WooCommerce 配送クラスの完全ガイド
公開: 2023-02-17配送は、あらゆる e コマース ビジネスの主要な部分です。 配送オプションを提供することで、放棄されたカート率を減らし、顧客を満足させることもできます.
送料無料により、カート放棄率が 18% 減少し、平均注文額が 97% 増加します。
サイズや重量が異なる商品がある場合、送料の計算は面倒な作業になる可能性があります。 適切な計算を行わないと、かさばる製品の送料が高くなり、配送料が安くなる可能性があります。 ただし、WooCommerce を使用している場合は、WooCommerce で配送クラスを使用する方法を学ぶことが役立ちます。
WooCommerce の配送クラス オプションが役立ちます。
- さまざまな製品カテゴリを管理する
- 配送のために製品の範囲に異なるアプローチをする
- 商品グループまたはカテゴリに基づいて配送料を指定する
ストアで WooCommerce 配送を使用する方法について説明します。 私たちのガイドを読んだら、WooCommerce ストアの出荷管理の専門家になります。
飛び込みましょう。
配送料と配送クラスの違い
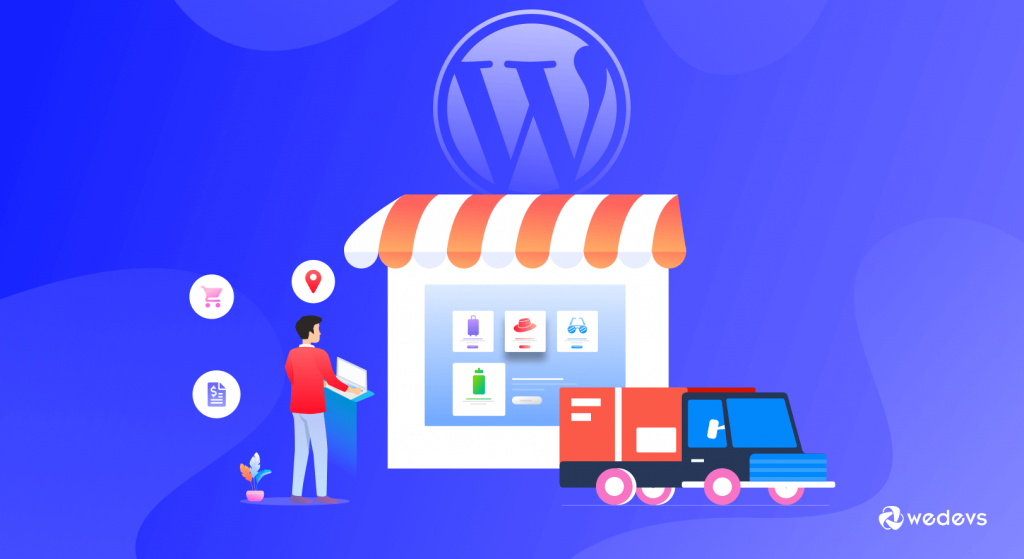
WooCommerce で配送クラスを使用する方法を学ぶ前に、配送料金と配送クラスの違いを知っておく必要があります。
配送クラスは、商品を同じクラスにグループ化する方法です。 たとえば、すべての大きなアイテムをBulkyとして分類できます。 バルクは配送クラスです。
ここで、バルク配送クラスの価格を設定する必要があります。 それは配送料と呼ばれます。 配送クラスの費用を指定します。 そのため、配送クラスがかさばるすべての商品には、100 ドルを超える料金がかかる可能性があります。 これがレートです。
WooCommerce で配送クラスを使用する方法 - 4 つの簡単なステップ
配送クラスと配送料の違いがわかったところで、WooCommmerce で配送クラスを使用する方法を学びましょう。
WooCommerce 配送クラスを使用すると、さまざまな商品にさまざまな配送基準を割り当てることができます。 例えば-
- 重量のある商品:ソファや椅子などの家具商品を販売している場合、追加の配送料がかかる場合があります。
- 軽量商品:商品が封筒に収まり、箱が必要ない場合は、特別な配送クラスとより安価な送料を設定できます。
- 壊れやすい商品:陶器は壊れやすい商品の一例であり、安全に発送するにはプチプチと特大の箱が必要です。
- 特定のパッケージ:ポスター チューブなど、特定の封じ込めが必要なアイテム。 販売する一部のアートワークやポスターは、ポスター チューブに入れて発送する必要がある場合があります。
注: WooCommerce ストアが既にセットアップされており、他のすべてのカスタマイズが構成されていることを前提としています。 まだお持ちでない場合は、WooCommerce のカスタマイズに関するこのガイドをご覧ください。
従う必要がある手順は次のとおりです-
- ステップ 01: 配送クラスを追加する
- ステップ 02: 商品に配送クラスを適用する
- ステップ 03: WooCommerce 配送クラスの料金を設定する
- ステップ 4: WooCommerce Shipping Class の仕組みをテストする
ステップ 01: 配送クラスを追加する
まず、配送クラスを作成する必要があります。 これを行うには、WordPress バックエンドにログインし、 WooCommerce –> Settingsに移動します。 そこで、[配送] タブをクリックする必要があります。
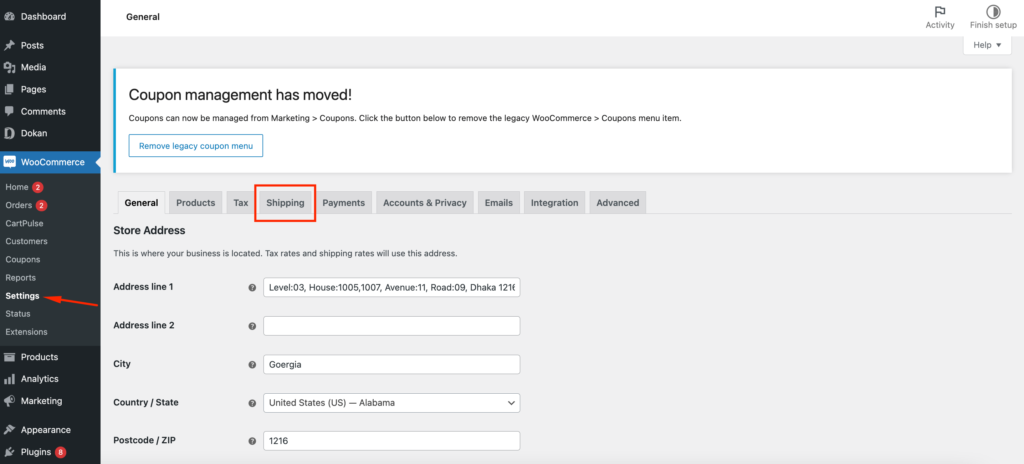
配送ゾーン、配送オプション、配送クラスなど、さまざまな配送オプションがあります。 配送クラスオプションをクリックします。
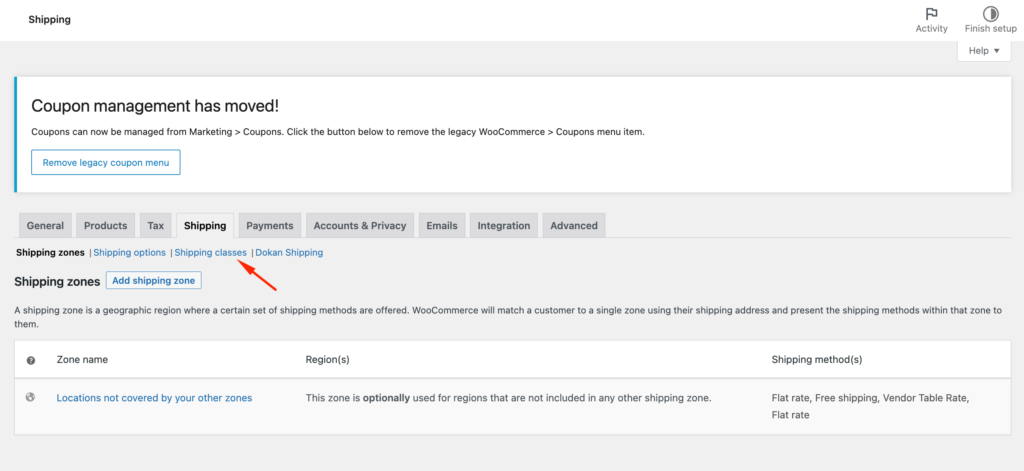
右下隅に、 [配送クラスを追加]ボタンがあります。 クリックして。
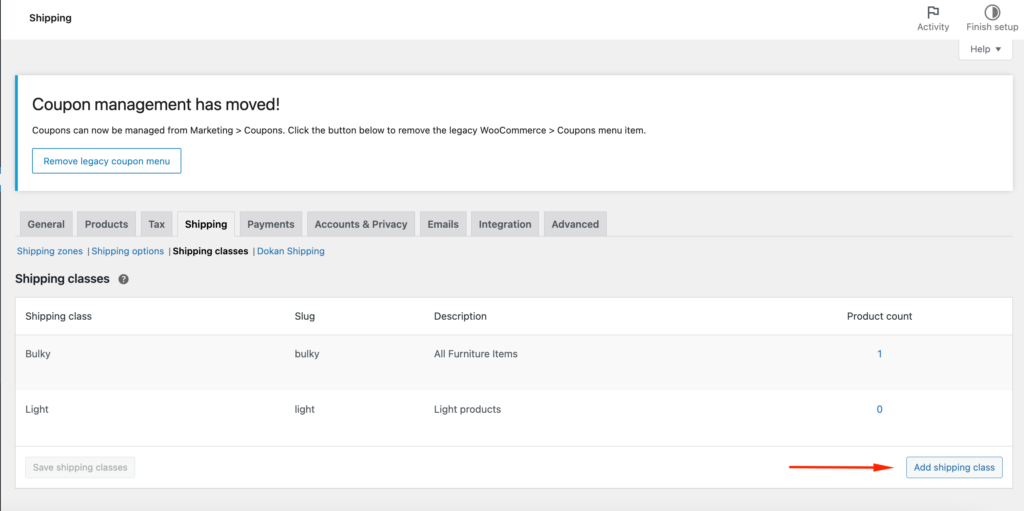
次に、追加する必要があります。
- 配送クラス名 –名前が示すように、配送クラスの名前を設定できます。
- スラッグ – WooCommerce はデフォルトで配送クラス名をデフォルトのスラッグとして使用しますが、ここで別の名前を設定することもできます。
- 説明 –独自の参照用にこのコンテンツを追加できます。
- 商品数 –この配送クラスに追加された商品の数を示します。 この配送クラスに商品を添付すると、ここに表示されます。
[配送クラスを保存]ボタンをクリックして、配送クラスを保存します。

配送クラスはいつでも編集できます。 編集ボタンをクリックするだけです。

ステップ 02: 商品に配送クラスを適用する
配送クラスを作成したら、商品を配送クラスに追加します。 そのためには、 [製品] > [すべての製品] に移動する必要があります。
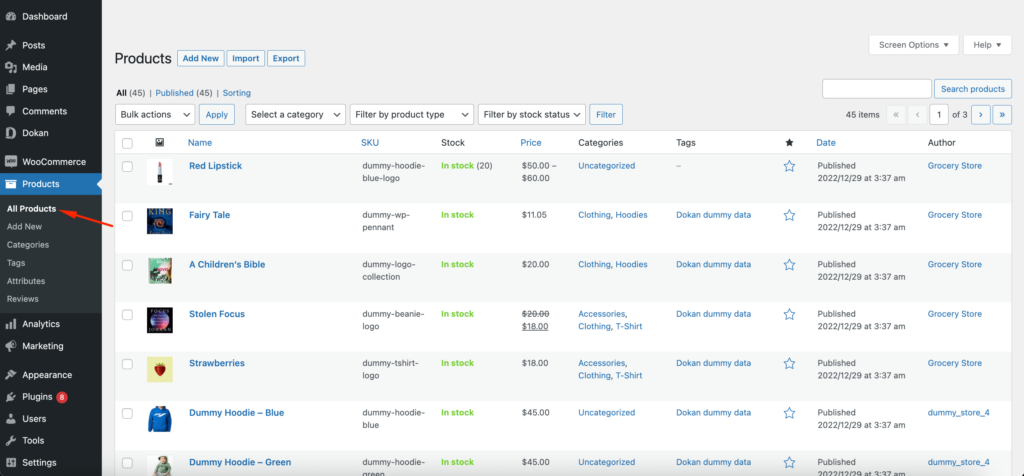
製品を選択し、 [編集]ボタンをクリックします。 製品にカーソルを合わせると、[編集] ボタンが表示されます。
[配送] タブを見つけ、[配送クラス] セクションで、ドロップダウン メニューから配送クラスを選択します。
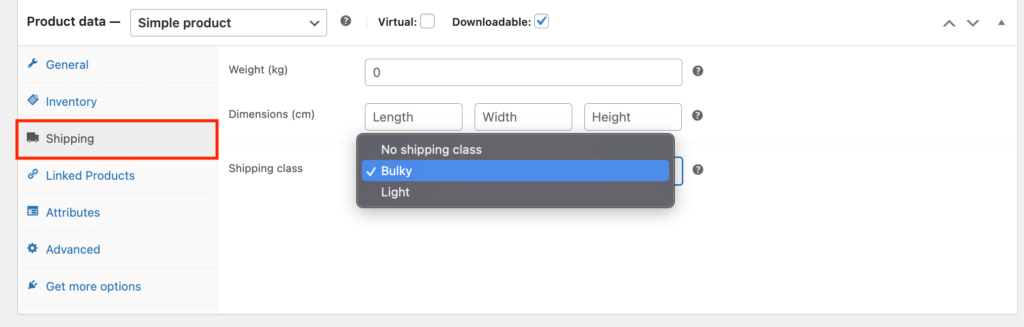
バルク商品への配送クラスの追加
一度に複数の商品に配送クラスを追加できます。 毎回商品編集ページに入る必要はありません。 配送クラスも追加したいすべての製品にチェックを入れてください。

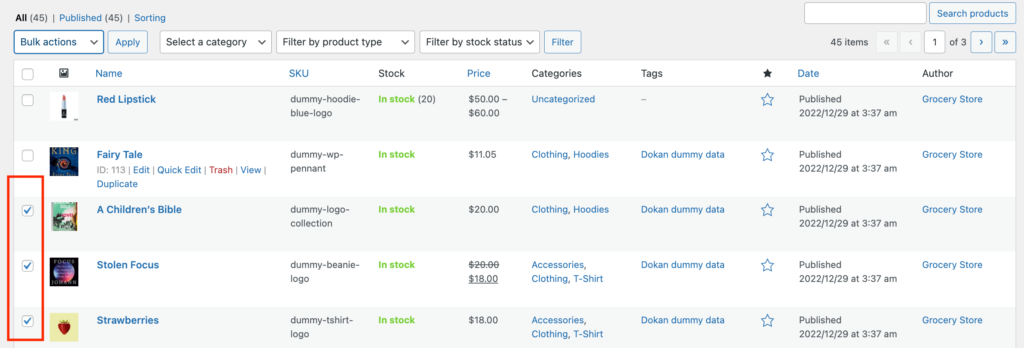
一括オプションから、編集ボタンをクリックします-
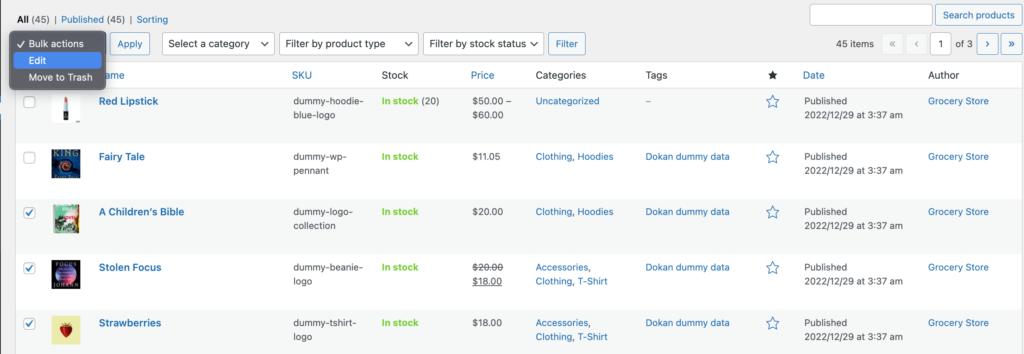
一括編集用のさまざまなオプションがあります。 配送クラスのオプションもあります。 ドロップダウン ボックスから配送クラスを選択し、 [適用] ボタンをクリックします。
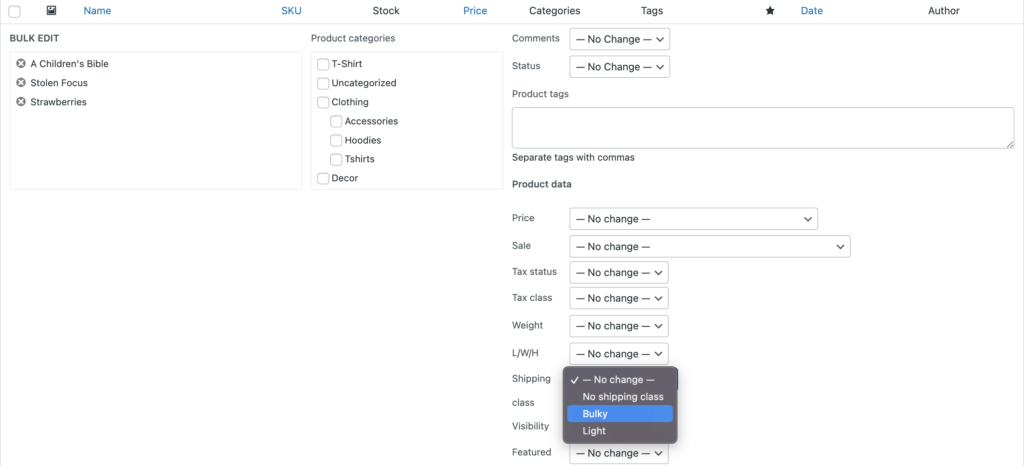
注: WooCommerce は、配送クラスを設定した後にもう 1 つの手順を追加することをお勧めします。 ダッシュボード > WooCommerce > 設定 > 配送 > 配送オプションに移動し、デバッグ モードを有効にする必要があります。 すべての配送が更新されているかどうかを確認してください。
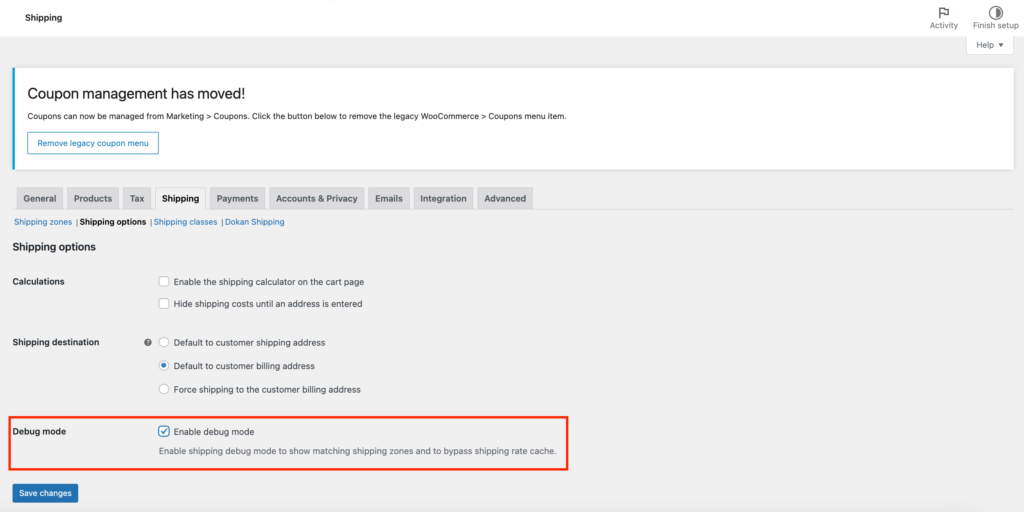
確認したら、デバッグ モードを無効にすることを忘れないでください。
ステップ 03: WooCommerce 配送クラスの料金を設定する
配送クラスを作成して割り当てたら、配送クラスの費用を追加します。
配送クラスの料金を設定するには、 [WooCommerce] > [設定]に移動し、 [配送] タブをもう一度クリックします。 送料を入力するには、配送ゾーンを編集する必要があります。 配送ゾーンを選択し、下の画像のように[配送方法の管理]ボタンをクリックします。
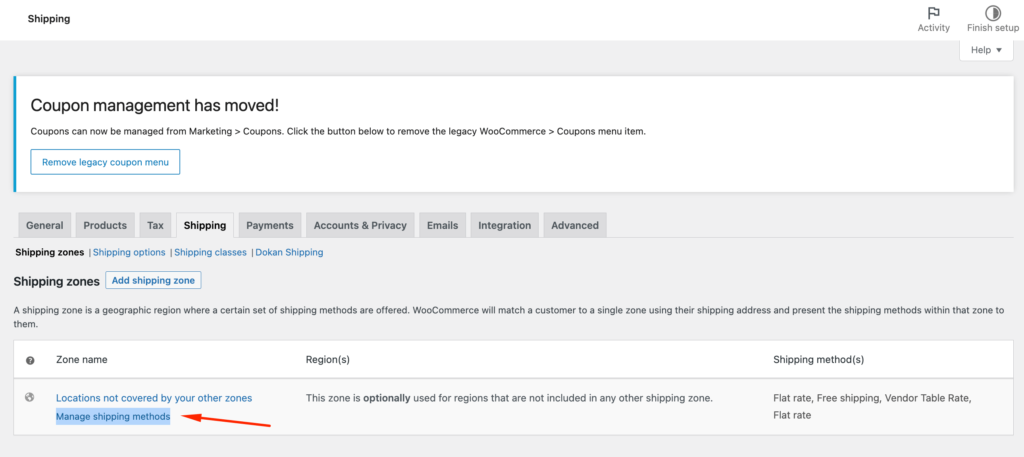
すでに配送方法を追加している場合は、選択した配送方法の [編集] ボタンをクリックします。
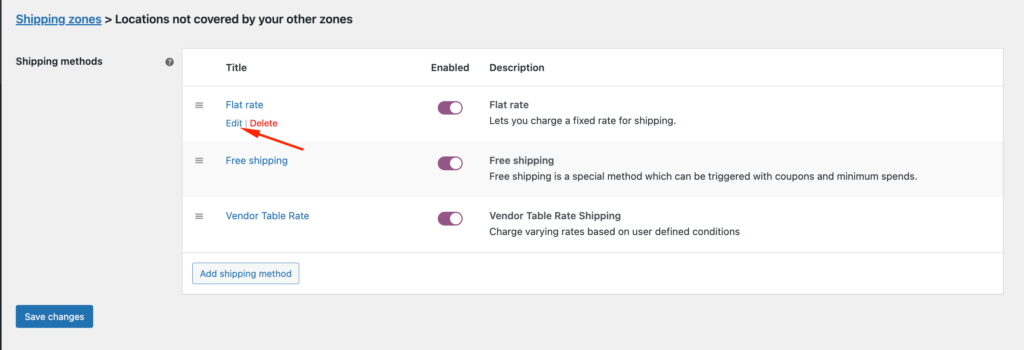
ポップアップで、かさばる配送クラスの横に価格を追加できます。 標準コストは 0 に設定されていることに注意してください。標準コストを変更すると、配送クラスのコストが変更されます。
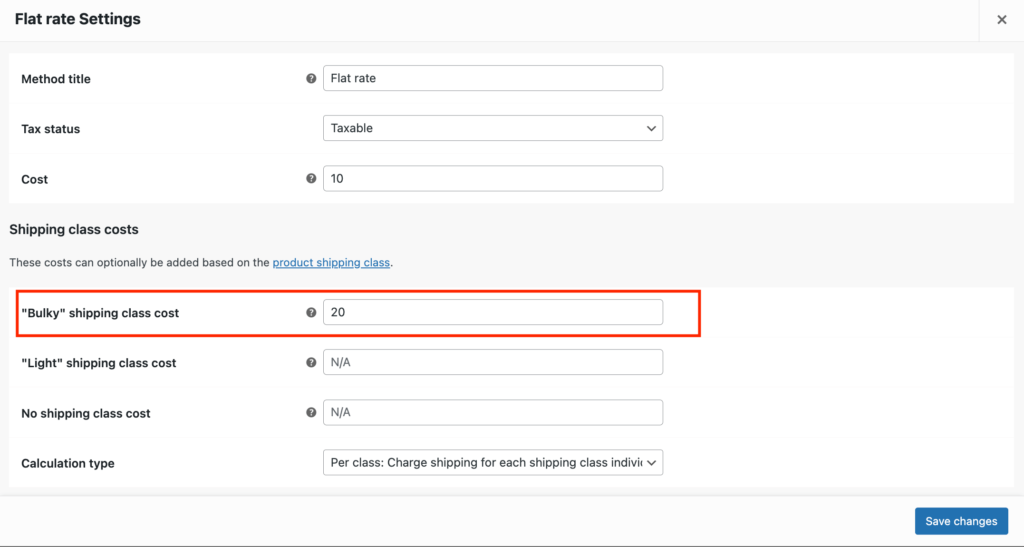
これで完了です。
ステップ 4: WooCommerce Shipping Class の仕組みをテストする
配送クラスが機能しているかどうかを確認するには、いくつかのテストを行う必要があります。
ショップページに移動し、選択した配送クラスが割り当てられていない製品と、選択した配送クラスが割り当てられている製品を購入します。
チェックアウト ページで、両方の配送料が適用されていることがわかります。
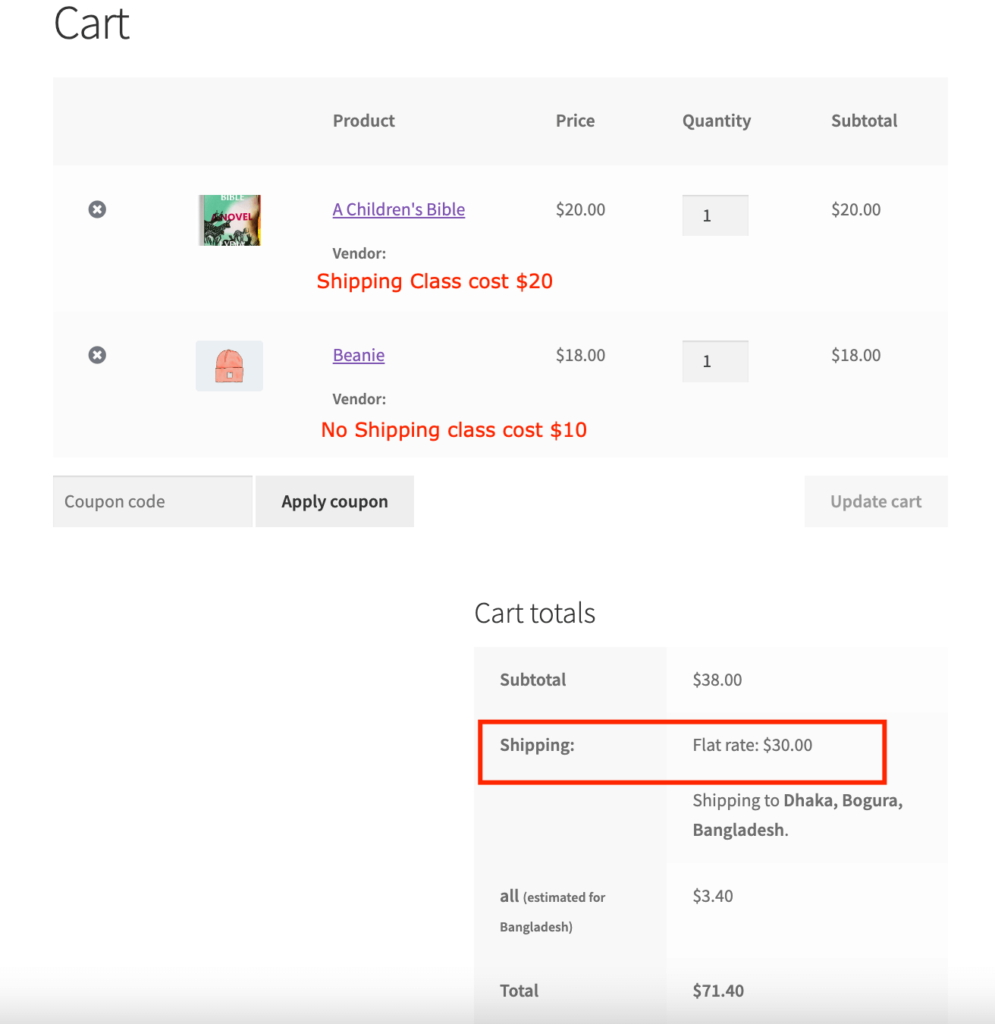
したがって、配送クラスは完全に機能しています。
トップ WooCommerce 配送プラグイン
送料無料の場合に他の配送オプションを非表示にしたり、チェックアウト ページで配送クラスのフィルターを使用したり、条件付き配送を設定したりするなど、配送方法をさらにカスタマイズしたい場合は、WooCommerce Shipping プラグインを使用できます。
WordPress リポジトリにある無料の WooCommerce 配送プラグインのトップは次のとおりです。
- ELEX WooCommerce USPS 配送プラグイン
- WooCommerce テーブルレート配送プラグイン
- WooCommerce のテーブルレート
- WooCommerce の条件付き配送。
WooCommerce で配送クラスを使用する方法 FAQ(s)
特定の商品の貨物クラスを決定する 4 つの異なる側面または特性があります。 商品のクラスを決定する特性は、密度、保管性、取り扱い、および責任です。
WooCommerce Shipment Tracking を使用して、出荷を簡単に追跡する方法を顧客に提供します。 注文に詳細を追加すると、追跡情報が電子メール、注文追跡ページ、およびアカウント セクションの注文ビュー ページに表示されます。
WooCommerce > 設定 > 配送 > 配送ゾーンに移動できます。 配送ゾーンを選択して編集します。 新しい配送方法を追加します。
Dokan は、WooCommerce が提供するマルチベンダー マーケットプレイス プラグインです。 Dokan を使用して、マーケットプレイスのテーブル レート配送方法を使用できます。 テーブルレート配送モジュールを有効にして設定を構成するだけで、準備完了です。
正しい方法で配送クラスを設定してください!
WooCommerce 配送クラスは、商品の分類に役立ちます。 商品ごとに異なる配送クラスを割り当て、それに応じて請求することができます。 また、顧客は商品を購入する際に配送料について知ることができます。
私たちのガイドは、配送クラスを設定し、eコマースストアの透明なチェックアウトプロセスを作成するのに役立ちます. WooCommerce 配送クラスの設定中に問題が発生した場合は、コメント セクションでお知らせください。
