WPForms リピーター フィールド + Google スプレッドシートを使用してイベントを管理する方法
公開: 2024-09-23イベントの管理は、特に複数の参加者の詳細を収集して整理する必要がある場合、複雑になることがあります。
WPForms は、Repeater Field と Google Sheets の統合によるソリューションを提供しており、動的で反復的な情報を収集し、すべてのエントリを 1 か所に保存できます。
このガイドでは、リピーター フィールドを使用してフォームを設定し、それを Google スプレッドシートに接続して、イベントの詳細を簡単に管理する方法を説明します。
WPForms リピーター フィールドと Google スプレッドシートを使用してイベントを管理する方法
WPForms リピーター フィールドと Google スプレッドシート アドオンを使用して、イベントを簡単に管理できます。開始するには、以下の手順に従ってください。
- ステップ 1: WPForms プラグインをインストールしてアクティブ化する
- ステップ 2: Google アカウントを WPForms に接続する
- ステップ 3: イベント登録フォームを作成する
- ステップ 4: データ収集用にリピーター フィールドをカスタマイズする
- ステップ 5: Google スプレッドシートのアドオン設定を構成する
- ステップ 6: イベント登録フォームを公開する
ステップ 1: WPForms プラグインをインストールしてアクティブ化する
WPForms リピーター フィールドと Google スプレッドシートの使用を開始するには、最初のステップとして、WordPress サイトに WPForms Pro をインストールしてアクティブ化します。 Pro バージョンには、このチュートリアルに必要な Google Sheets アドオンが付属しているため、必要です。
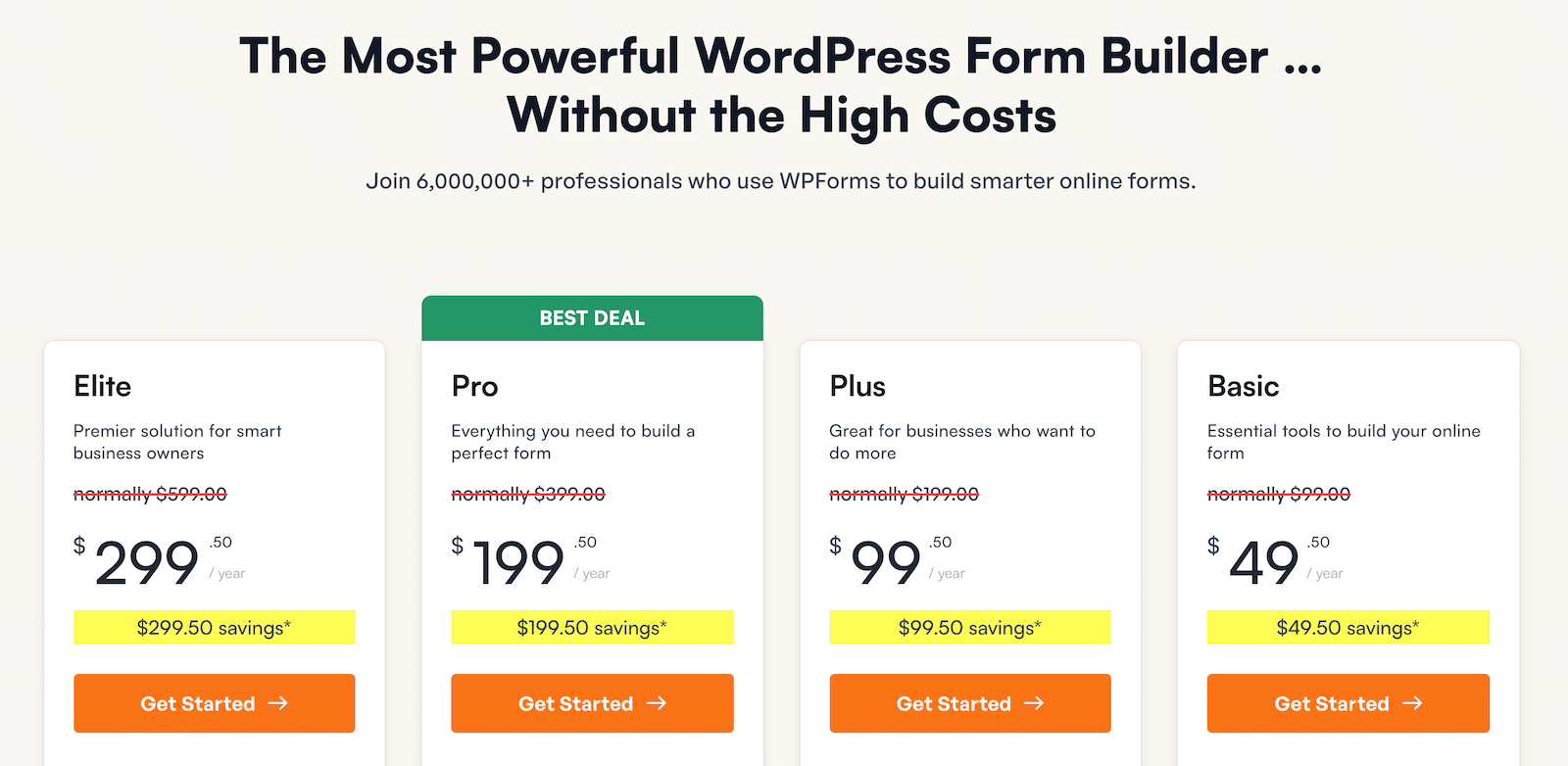
WPForms Pro ライセンスを確保したら、WordPress サイトへのプラグインの追加に進むことができます。初めての方でも心配する必要はありません。 WPForms のインストールに関する詳しい手順については、このガイドを参照してください。
今すぐ WPForms Pro にアップグレードしてください。
ステップ 2: Google アカウントを WPForms に接続する
WPForms プラグインをインストールしたら、Google スプレッドシート アカウントに接続する準備が整います。これを行うには、 WPForms » アドオンに移動します。
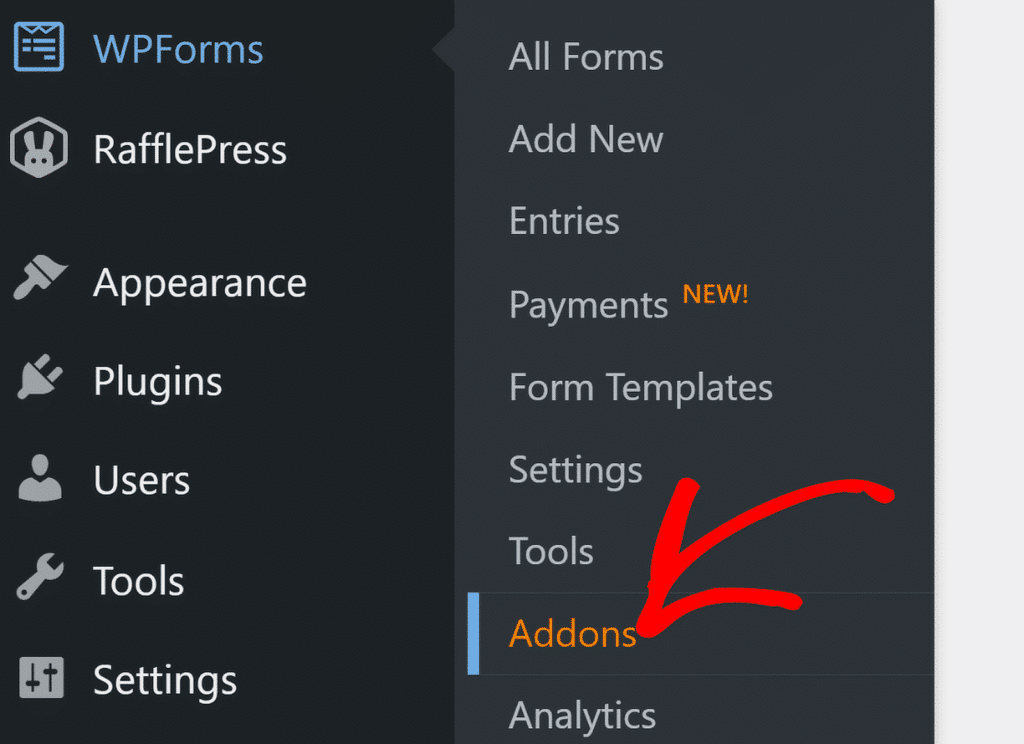
[WPForms アドオン]ページで、 Google Sheets アドオンを見つけて、 [アドオンのインストール]をクリックします。インストールしたら、 「設定」オプションをクリックします。
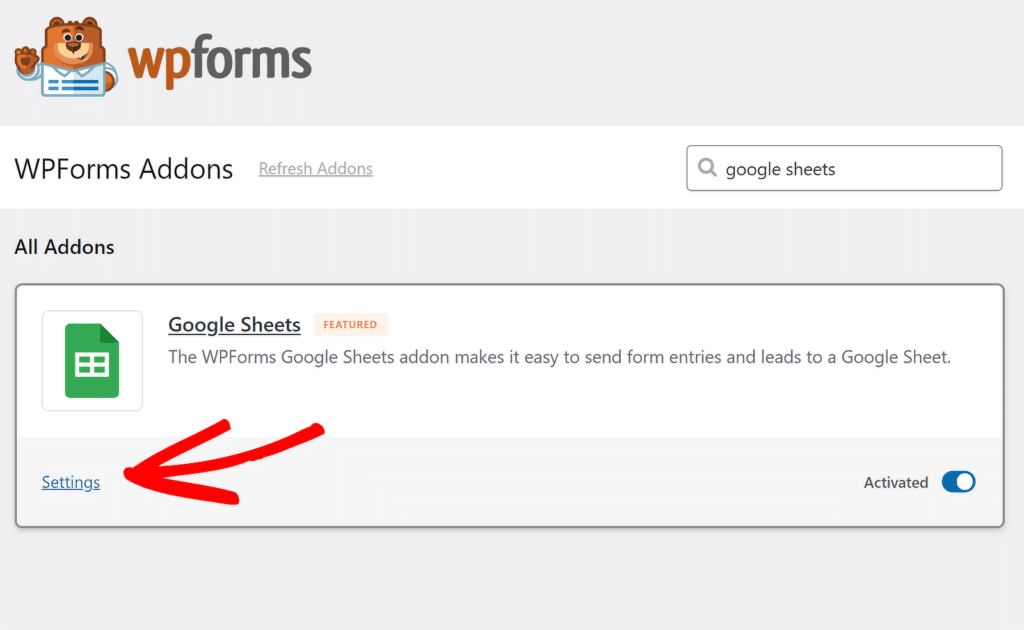
開いた [設定] ページで、下にスクロールして Google スプレッドシート アドオンを見つけ、 [Google で続行]ボタンをクリックします。
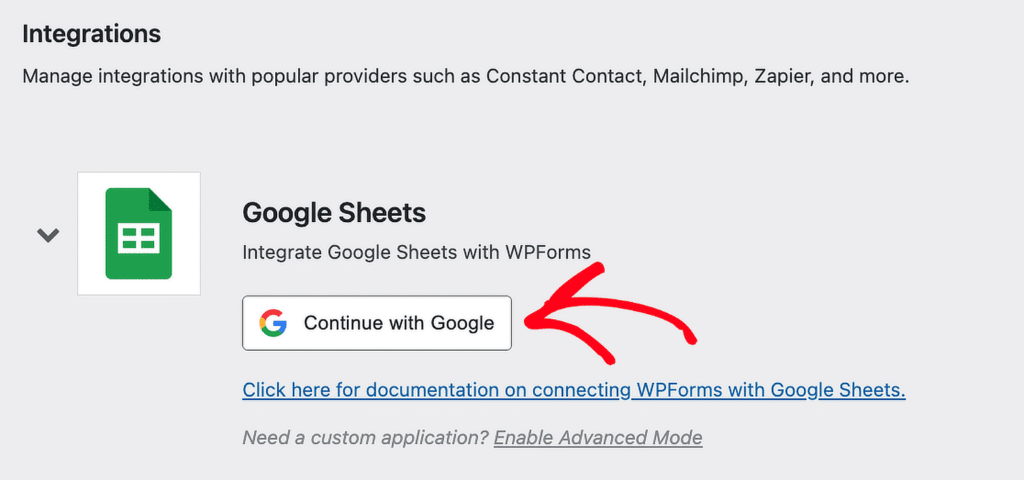
これにより、新しいページにリダイレクトされ、設定プロセスを続行するためにアカウントを選択するよう Google によって要求されます。
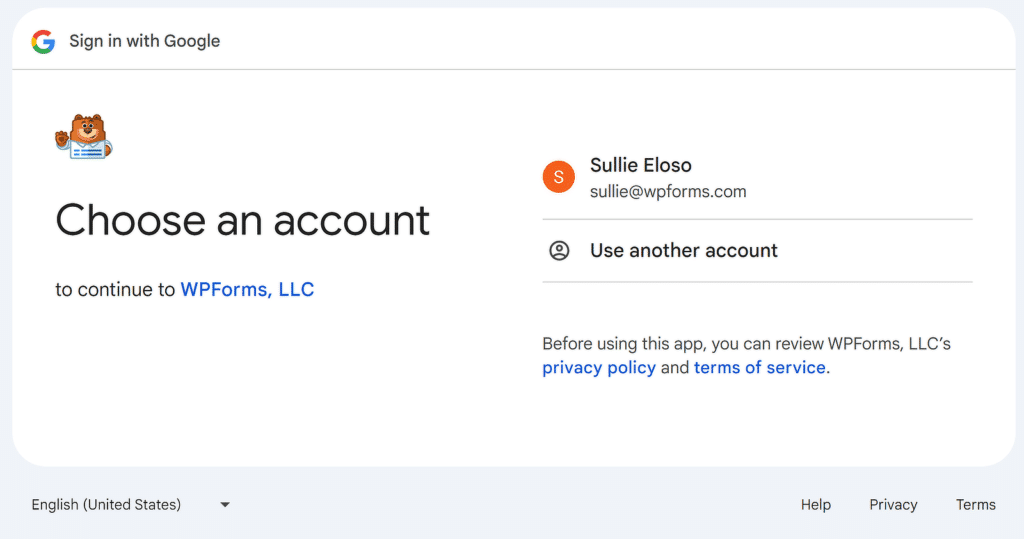
次に、「続行」ボタンをクリックして、WPForms が Google アカウントにアクセスできるようにし、必要なアクセス権を付与します。
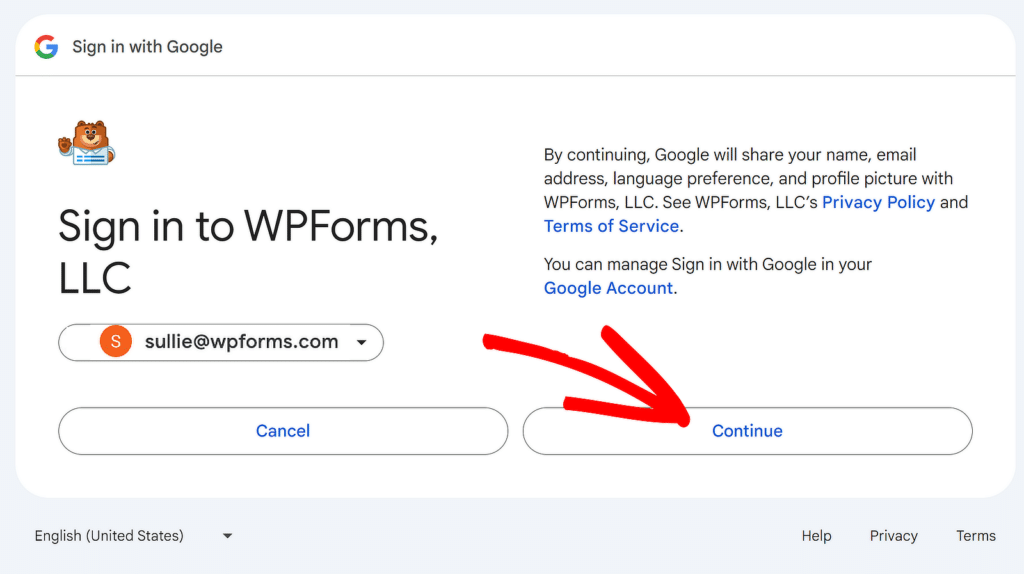
統合プロセスを完了するには、 「許可」ボタンをクリックするだけです。これにより、WPForms に Google スプレッドシート アカウントのエントリを表示、編集、作成するアクセス権が与えられます。
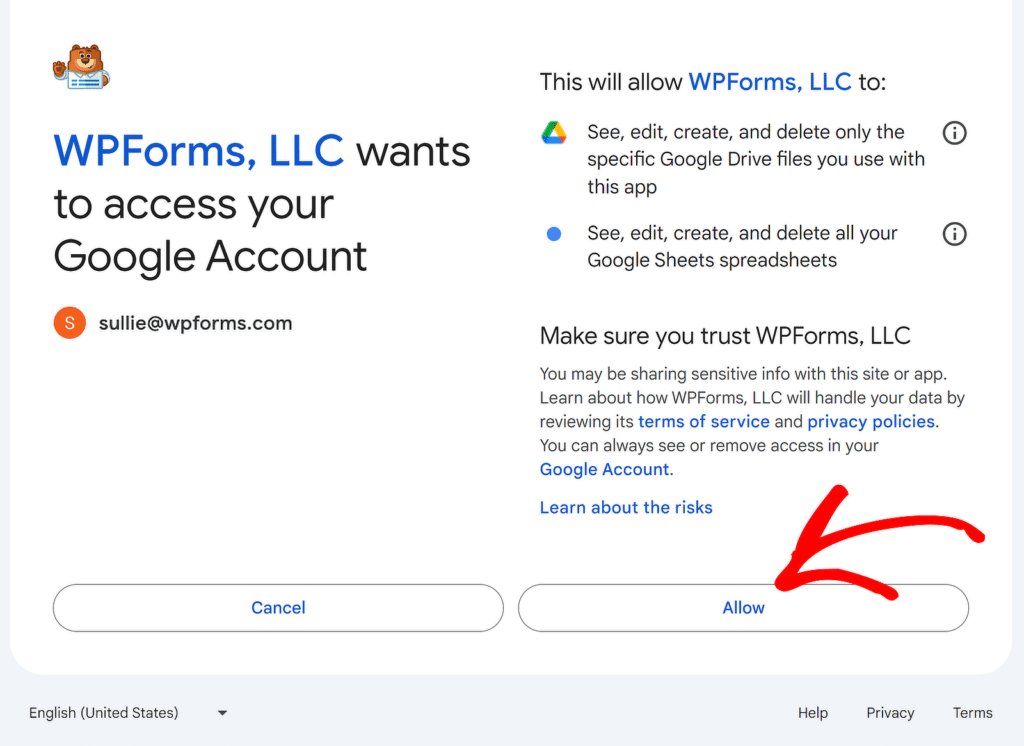
次に、 [統合]ページにリダイレクトされます。 Google スプレッドシートの統合では「接続済み」と表示されることに注意してください。
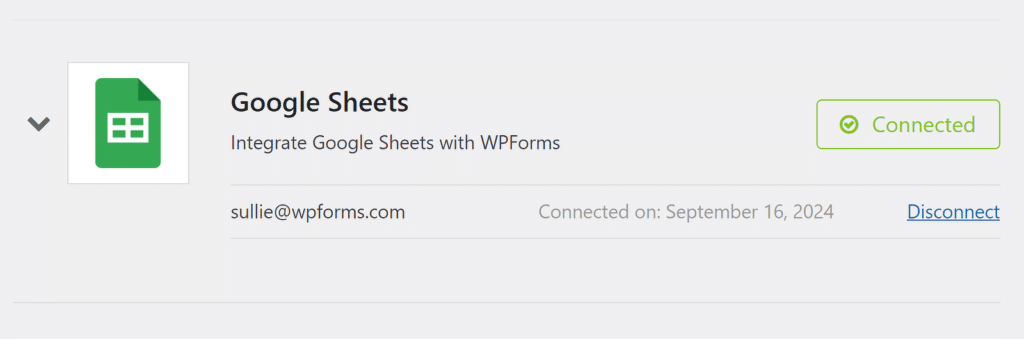
アカウントが統合されたので、作成したフォームを Google スプレッドシートに接続して、フォーム データを自動的に送信できるようになりました。
ステップ 3: イベント登録フォームを作成する
リピーター フィールドを使用してイベント登録フォームを作成するには、まずダッシュボードのWPFormsに移動し、 [新規追加]オプションをクリックします。
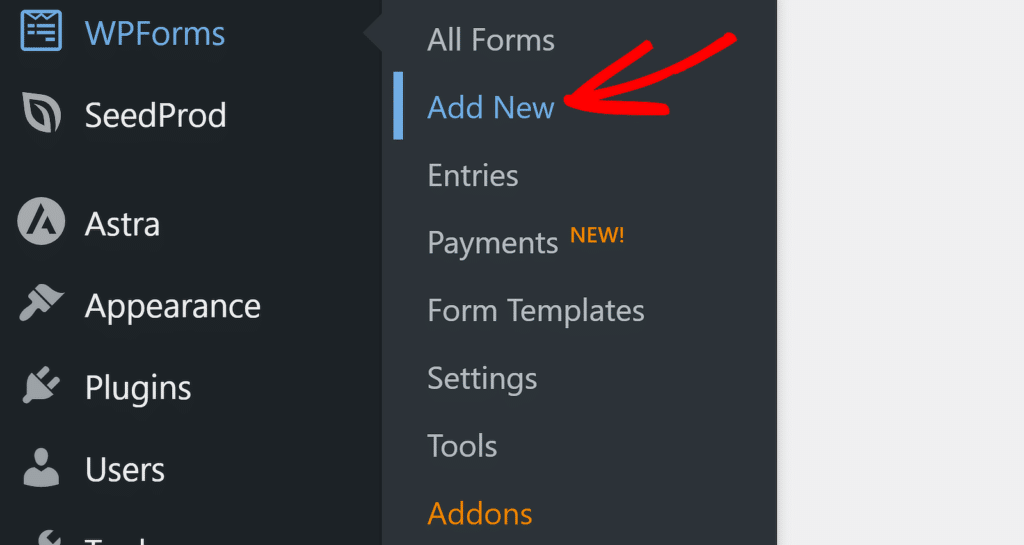
次に、フォームに名前を付けて、Repeater フィールドを使用して新しいフォームを最初から作成するか、事前に構築されたテンプレートを使用して時間を節約するかを選択します。 WPForms には 1,900 以上の WordPress フォーム テンプレートが付属しています。
たとえば、検索バーを使用してイベント参加者登録フォーム テンプレートを見つけ、 [テンプレートを使用]ボタンをクリックして、ニーズに基づいてカスタマイズできます。
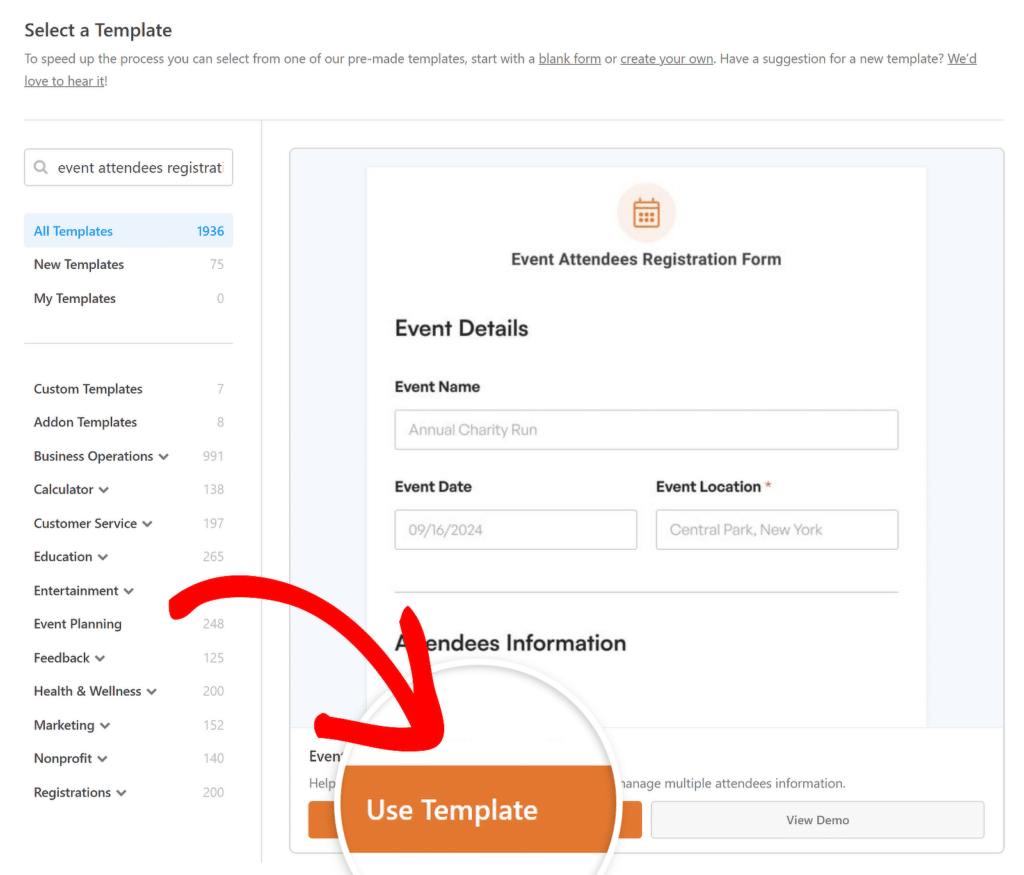
このテンプレートには、今後のイベントの出席者情報を収集するために必要なフィールドとその他の詳細がすべて含まれています。これらには次のものが含まれます。
- イベント情報 (主催者/あなたが事前入力):
- イベント名:イベントの正式名を取得します。
- イベント日:イベントが発生する日付を記録します。
- イベントの場所:イベントが開催される会場を指定します。
- 出席者の詳細 (リピーターフィールド):
- 参加者名:イベントに参加する各参加者のフルネームを収集します。
- 電子メール アドレス:更新または確認を送信するために電子メール アドレスを収集します。
- 電話番号:連絡先またはリマインダー用の電話番号を保存します。
- 追加のオプション:
- コメント:出席者が特別なリクエストや情報を追加するためのスペースを提供します。
- ニュースレターのサインアップ:出席者が主催者のニュースレターの受信をオプトインできるようにします。
ステップ 4: データ収集用にリピーター フィールドをカスタマイズする
イベント参加者登録フォームを選択した後、フィールドを追加、削除、または再配置することで、イベントの特定のニーズに合わせてフォームをカスタマイズし、イベントに必要なすべての詳細を確実に収集できます。
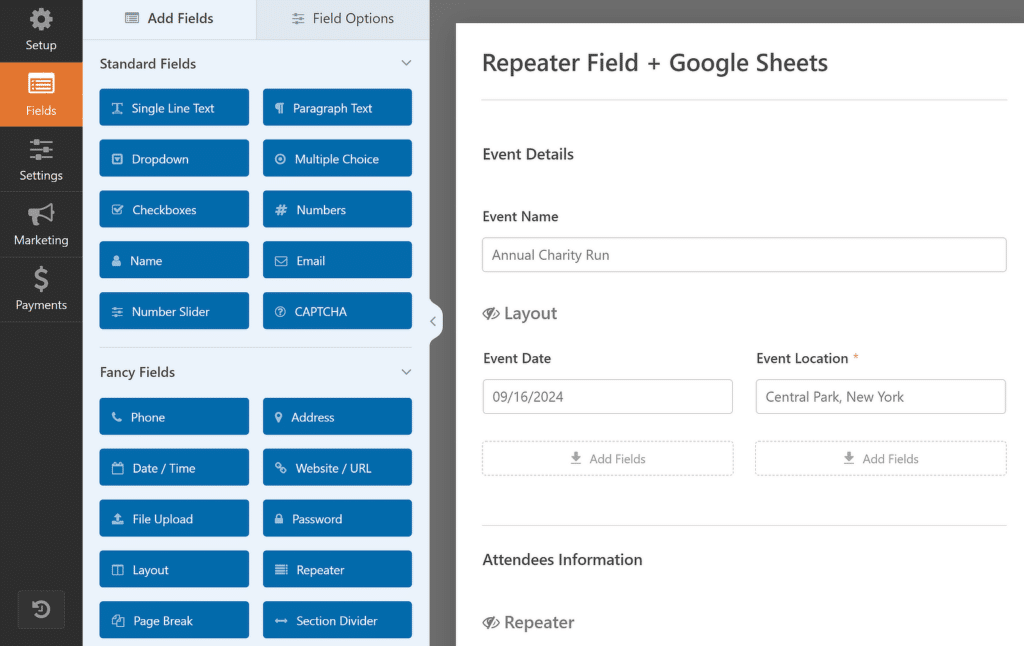
たとえば、繰り返し可能なフィールドを追加するとします。関連するフィールドを画面の左側から右側の「リピーター」セクションの「フィールドの追加」オプションにドラッグ アンド ドロップするだけです。
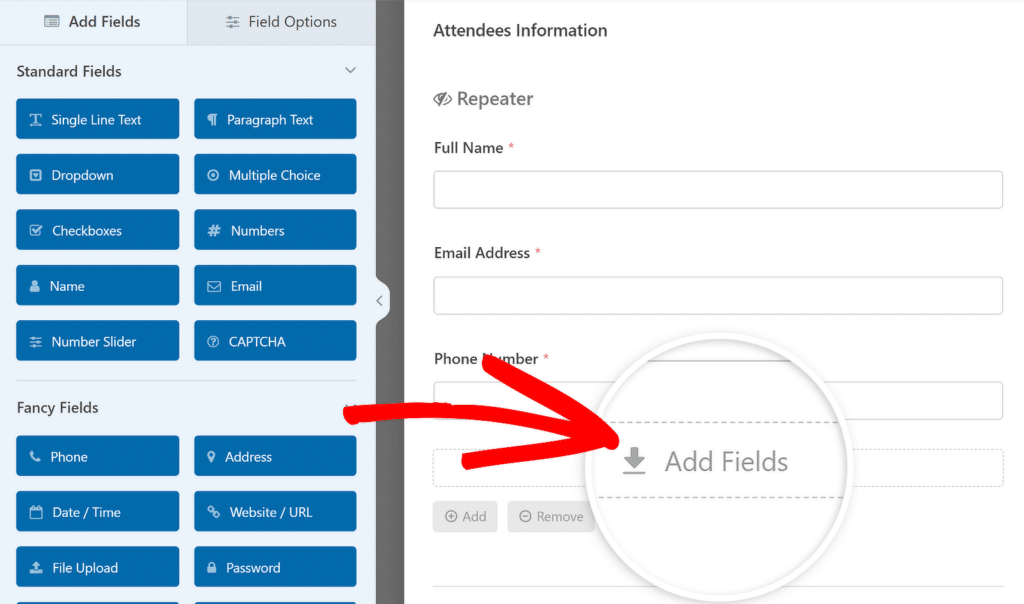
フォームには、出席者が食事制限に関する情報を提供できるスペースを含めたかったので、単一行テキストフィールドを使用し、「食事制限」というラベルを付けました。
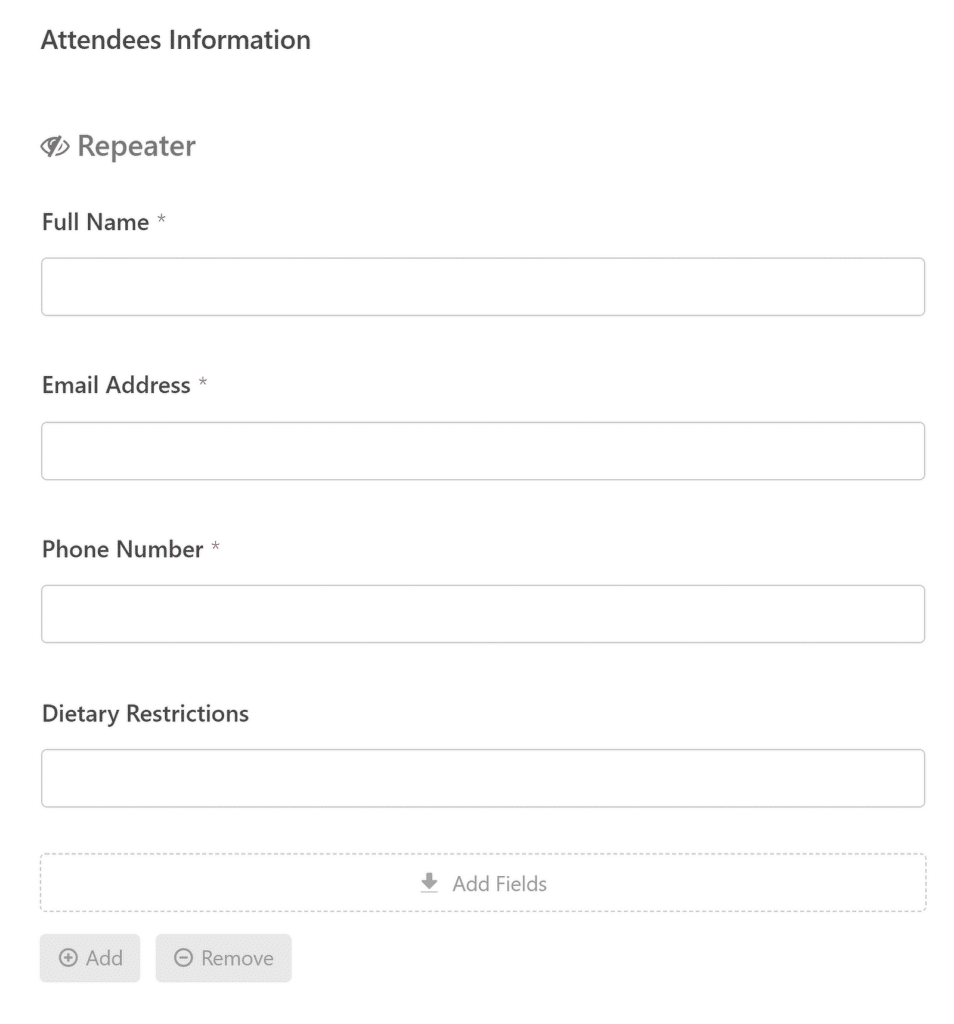
必要に応じて、[リピーター] フィールドの [ボタン タイプ]をカスタマイズしたり、その[ラベル]を変更したり、出席者登録者の最小制限と最大制限を設定したりすることもできます。
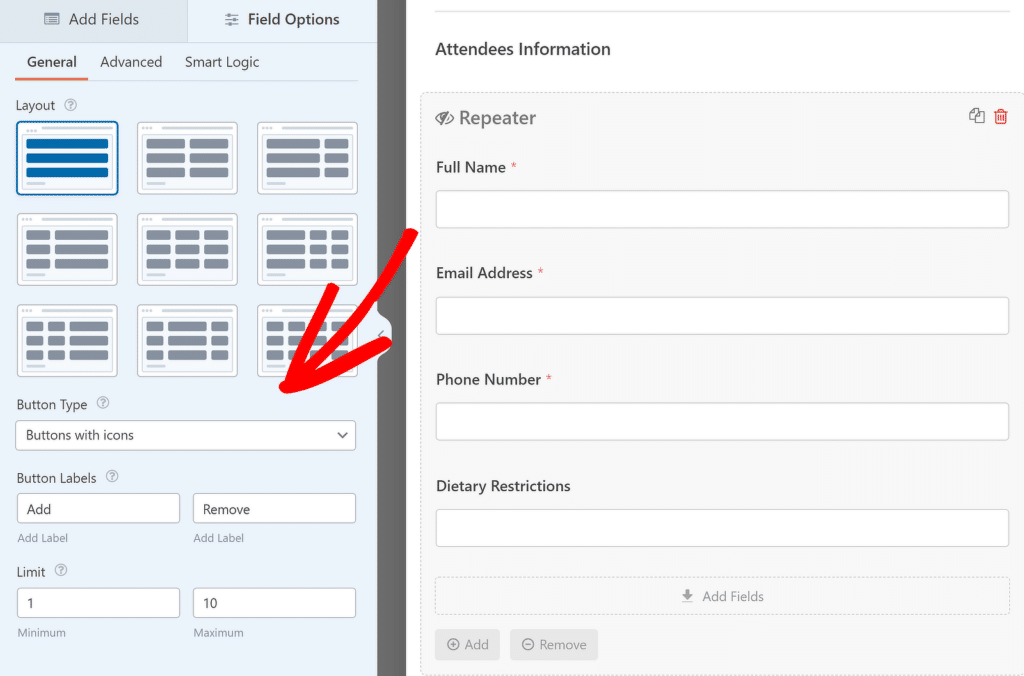
フォーム テンプレートに必要な変更をすべて加えた後、必ず[保存]ボタンをクリックして、すべての進行状況が更新されていることを確認してください。

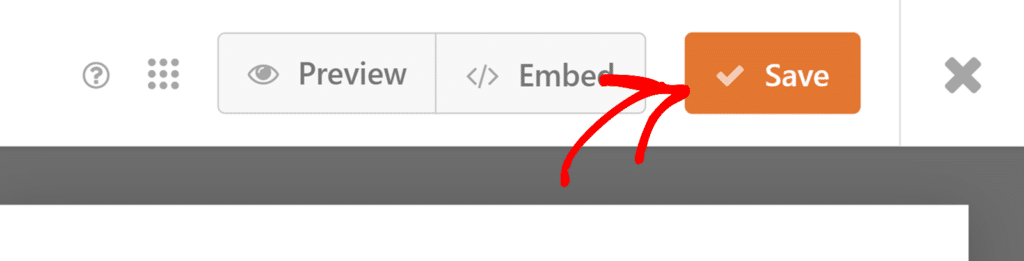
ステップ 5: Google スプレッドシートのアドオン設定を構成する
フォームをカスタマイズした後、フォームビルダーのサイドバーの「設定」タブに移動し、利用可能なオプションから「Google スプレッドシート」を選択します。
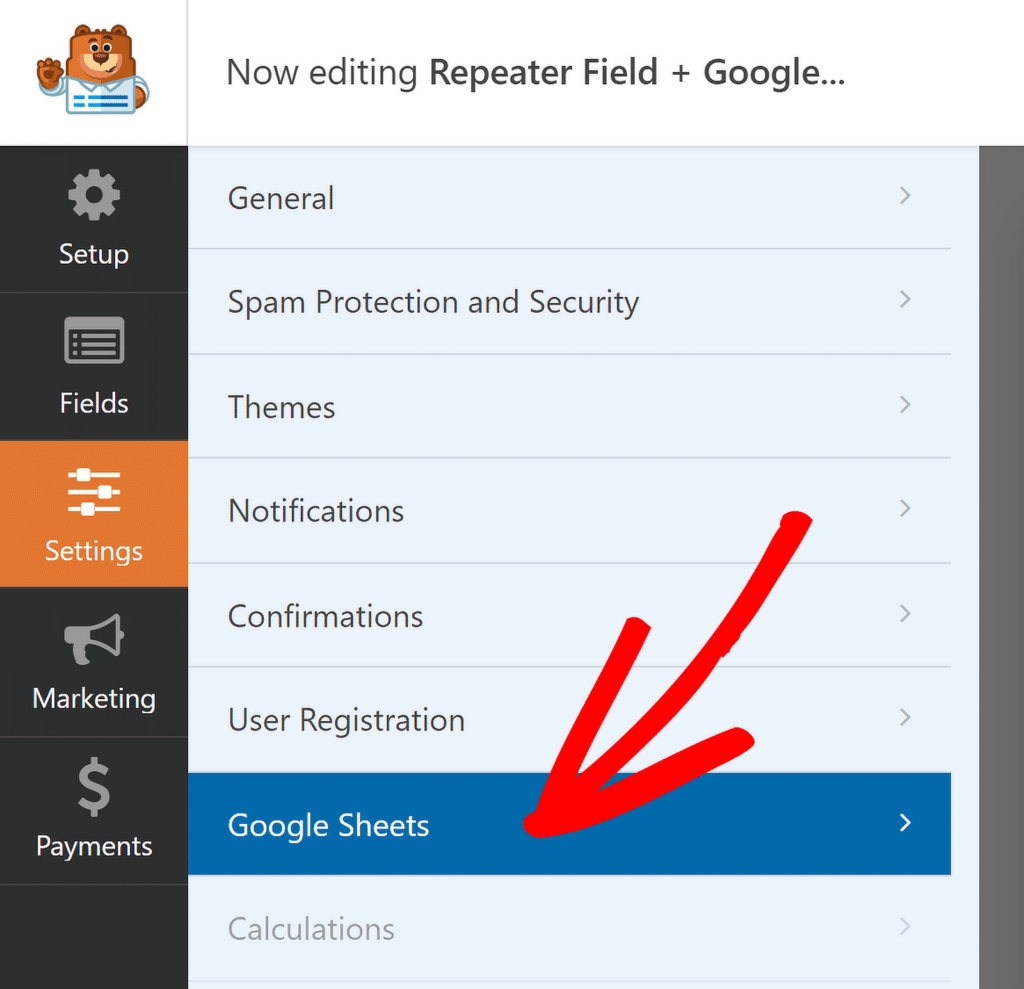
右上隅にある青い[新しい接続の追加]ボタンをクリックして、エントリを保存するフォームに Google アカウントをリンクします。
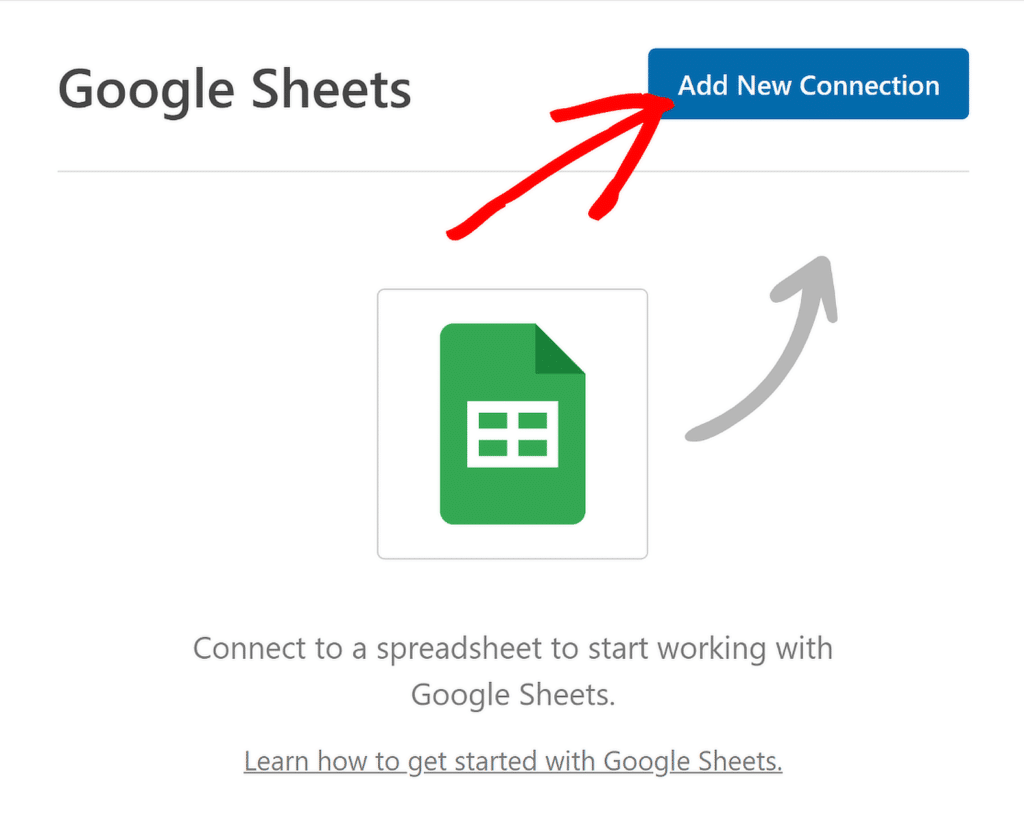
この接続には、認識しやすい名前を付ける必要があります。ニックネームを入力したら、 「OK」を押して確認します。
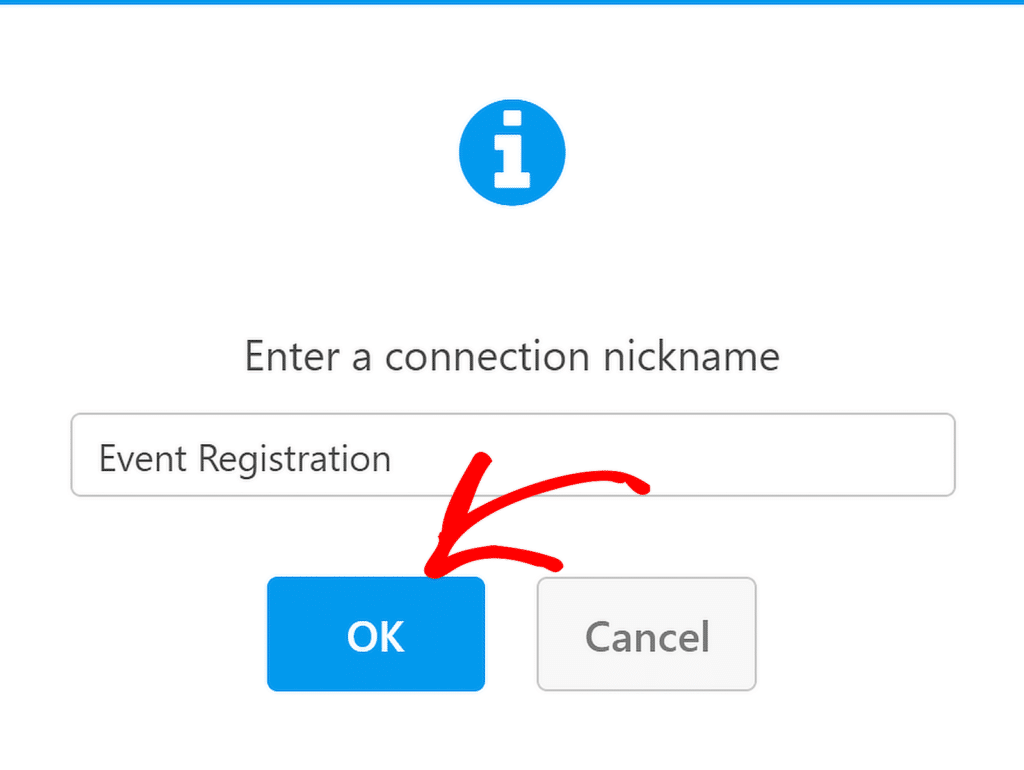
WPForms では、既存のスプレッドシートに接続するか、新しいスプレッドシートを作成してフォーム送信を送信するかを選択するよう求められます。
このチュートリアルでは、 [新規作成]オプションを選択します。次に、スプレッドシート名とシート名を入力して続行します。
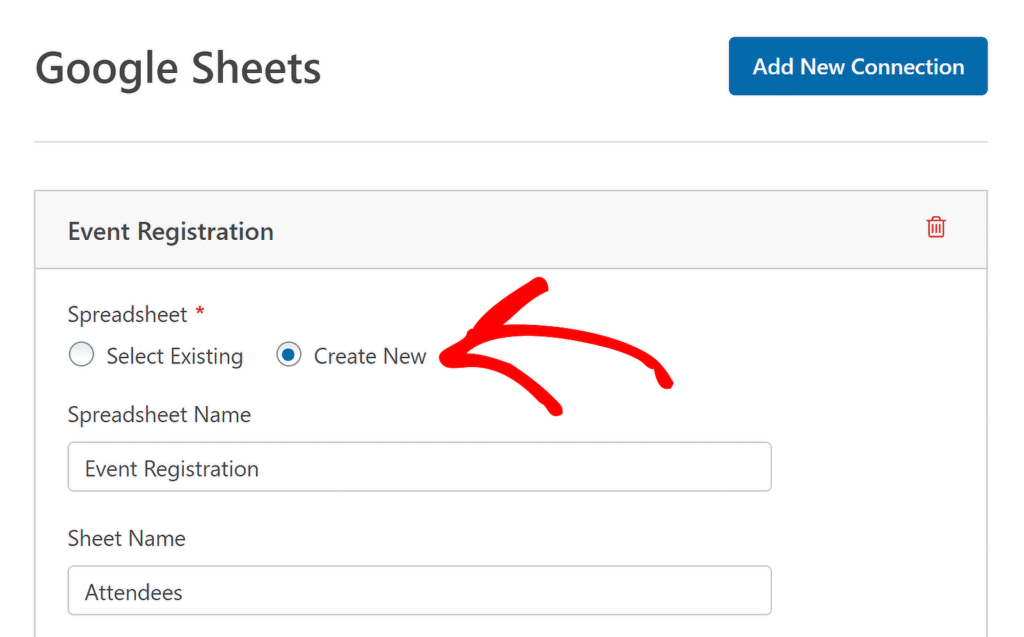
シートを選択または作成した後、さらに下にスクロールしてフィールド マッピング設定を表示します。これらの設定を使用して、どの列がどのフィールド値に対応するかを定義します。
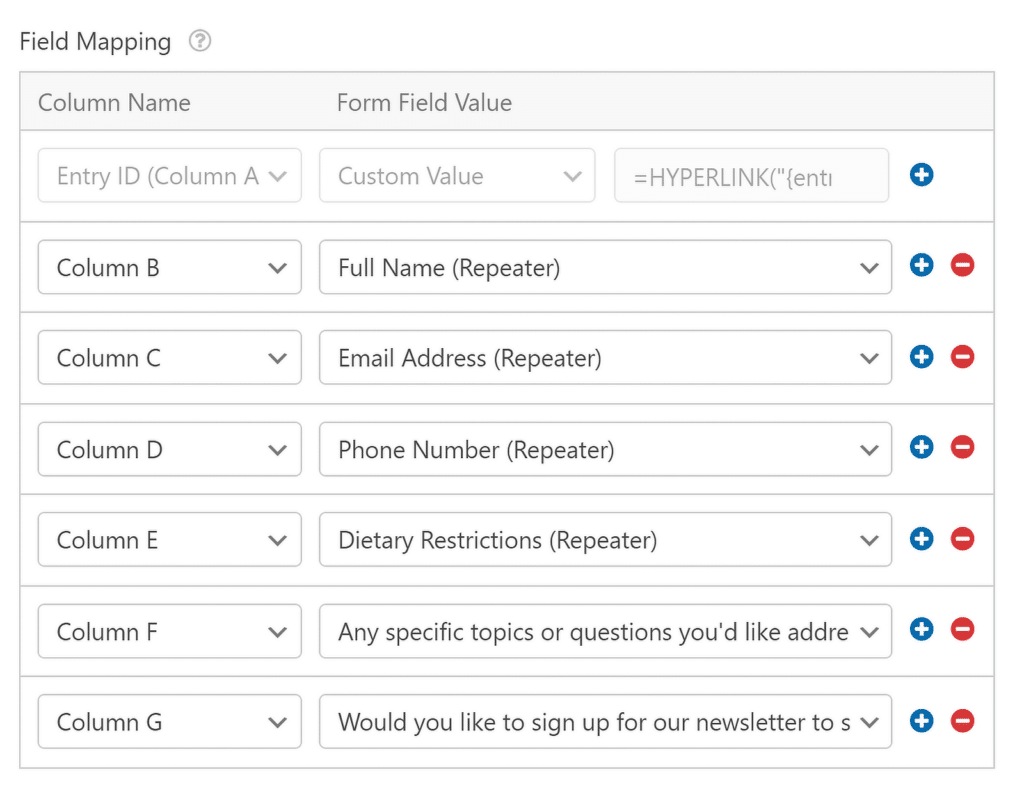
列をカスタム値にマップすることもできます。これは、日付、IP アドレス、その他の情報など、各エントリから追加の非表示データまたはメタデータを抽出する場合に便利です。
必要に応じてすべてのフィールドをマップした後、接続の上部にある外部リンク アイコンをクリックすると、新しいスプレッドシートに簡単にアクセスできます。
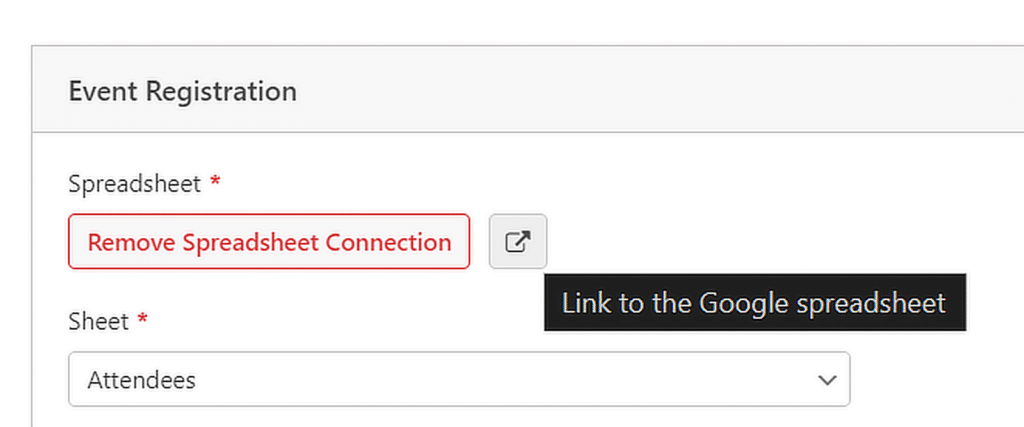
ステップ 6: イベント登録フォームを公開する
これでフォームはエントリを受け入れ、リアルタイムで自動的にスプレッドシートに送信できる状態になりました。まず、フォームビルダーの右上隅にある「埋め込み」ボタンをクリックします。
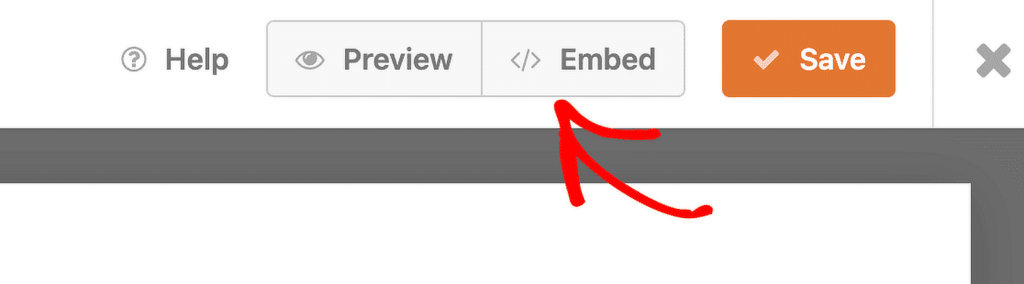
既存のページにフォームを配置する場合は、サイトから既存のページを選択するオプションを選択するだけです。
新しいページを作成する場合は、オプションをクリックして新しいページを作成し、「イベント登録」などの適切な名前を付けます。
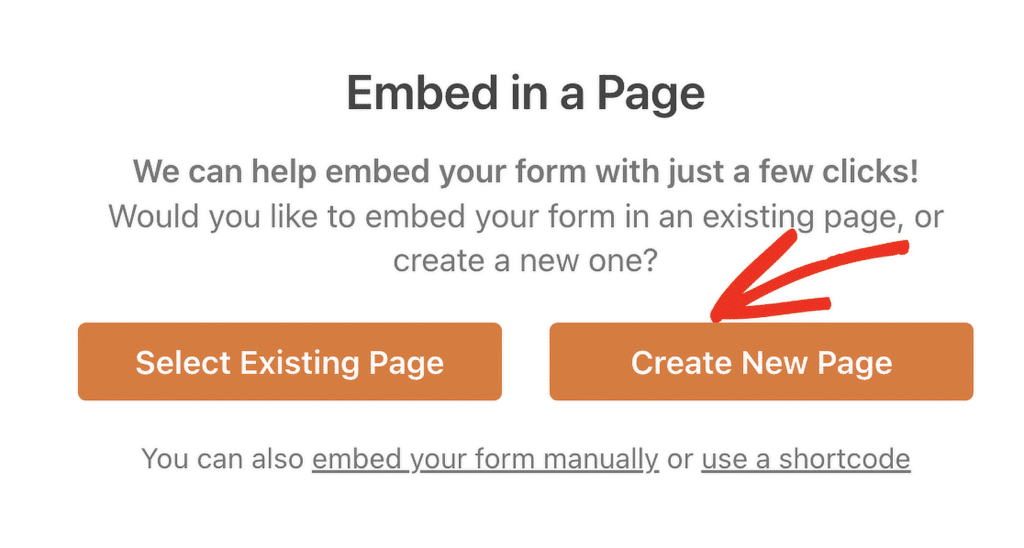
選択を完了すると、WordPress エディターが開き、フォームがすでに追加されています。公開するには、上部にある「公開」ボタンをクリックするだけです。
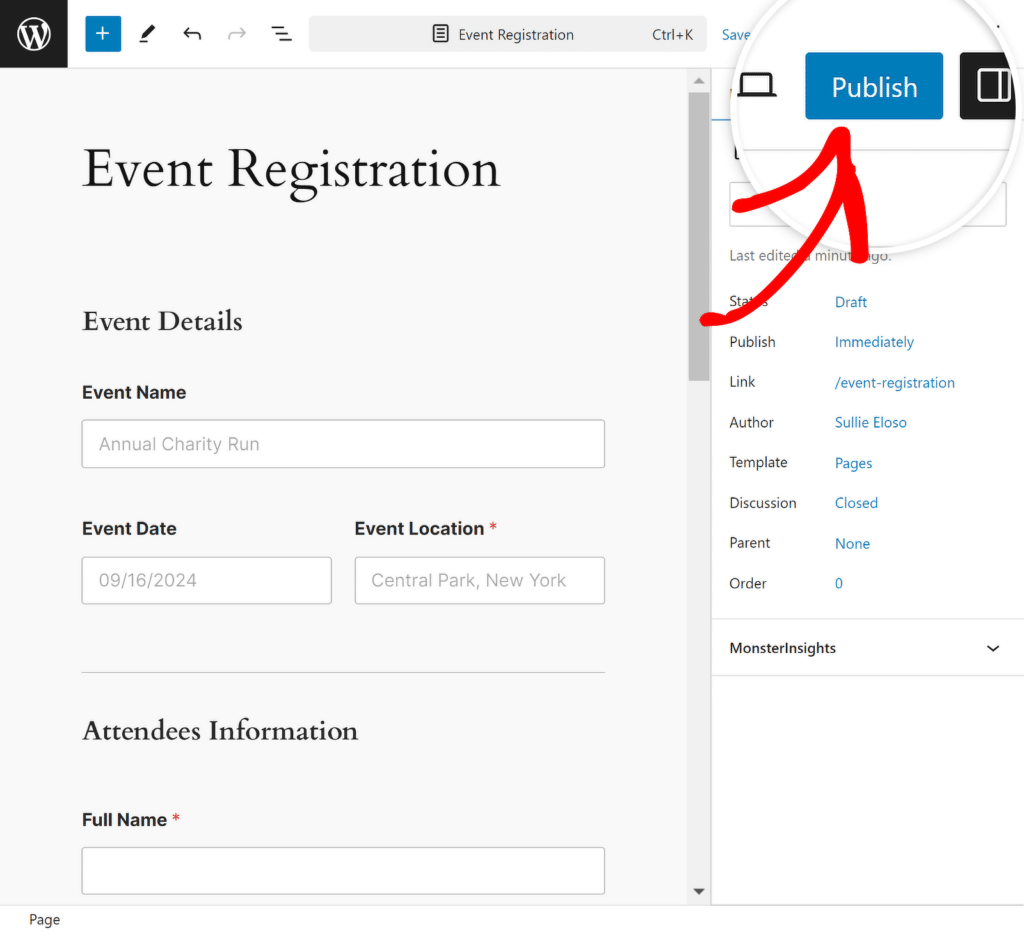
データが正しく送信されていることを確認するには、テスト エントリを送信してみてください (フォームを公開する前にプレビューから行うこともできます)。
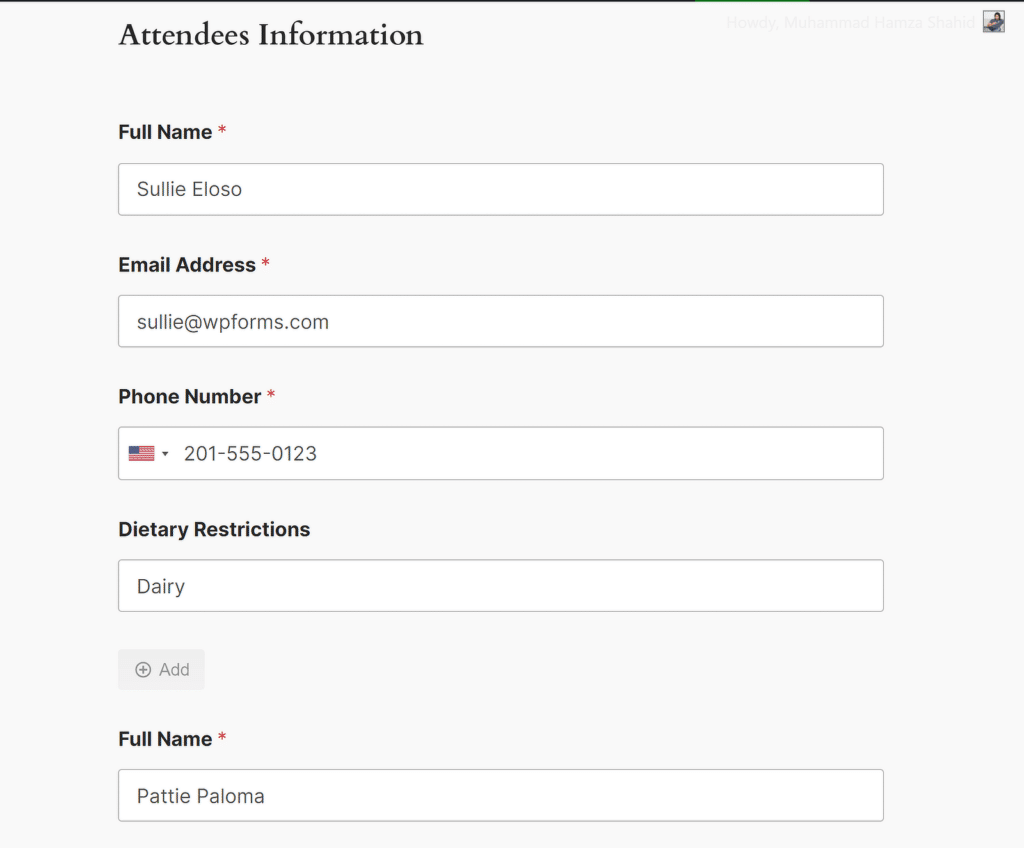
以下に示すように、 [送信]を押してからスプレッドシートにエントリが表示されるまで数秒待ちます。それで終わりです!すべてのエントリは、Google スプレッドシートの指定されたスプレッドシートにリアルタイムで追加されます。
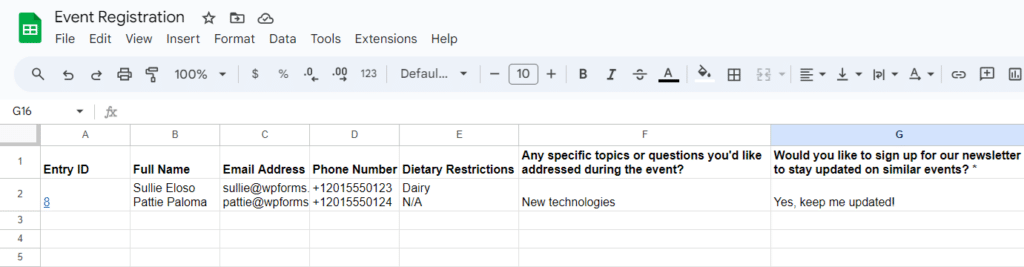
よくある質問 — WPForms リピーター フィールド + Google スプレッドシートを使用してイベントを管理する方法
Google スプレッドシートを WPForms と統合するにはどうすればよいですか?
Google スプレッドシートを WPForms と統合するには、WPForms Pro バージョンと Google スプレッドシート アドオンが必要です。両方をインストールした後、フォームの設定でアドオンを選択し、Google アカウントを接続することで、フォームを Google スプレッドシートにリンクできます。
WPFormsに繰り返し可能なフィールドを追加するにはどうすればよいですか?
WPForms を使用すると、 Repeaterフィールドをフォーム プレビューにドラッグ アンド ドロップし、繰り返し可能にしたい関連フィールドを挿入することで、繰り返し可能フィールドを簡単に作成できます。リピーターフィールドを含むフォームを設定する方法については、このガイドを確認してください。
WPForms は Google スプレッドシートに自動入力できますか?
はい、WPForms は Google スプレッドシートに自動的に入力できます。 Google スプレッドシート アドオンを使用すると、リピーター フィールドのデータを含むフォーム送信が選択したスプレッドシートに即座に追加され、すべてがリアルタイムで整理されます。
次に、Elementor フォームを Google スプレッドシートに接続する方法を学びます
専用のフォームビルダープラグインとして、WPForms Pro にはネイティブの Google Sheets 統合が含まれています。これにより、コードやサードパーティのアプリを使用せずに、個々のフォームをスプレッドシートに接続できます。 Elementor Forms を Google スプレッドシートに接続する手順については、このガイドをご覧ください。
今すぐWordPressフォームを作成しましょう
フォームを構築する準備はできましたか?最も簡単な WordPress フォームビルダープラグインを今すぐ始めましょう。 WPForms Pro には多数の無料テンプレートが含まれており、14 日間の返金保証を提供しています。
この記事がお役に立った場合は、Facebook と Twitter でフォローして、さらに無料の WordPress チュートリアルとガイドをご覧ください。
