WordPressでZohoMail SMTPを設定する方法(簡単な方法)
公開: 2020-10-12Zoho Mail SMTPを使用してWordPressサイトからメールを送信しますか? ZohoのSMTPサーバーを使用すると、メールが認証されるため、配信の信頼性が高まります。
このチュートリアルでは、プラグインを使用してWebサイトにZohoMailを設定します。 これは、Zohoアカウントを使用してWebフォームからすべての電子メールを送信するための非常に簡単な方法です。
今すぐWordPressお問い合わせフォームを作成する
Zoho SMTPを使用するにはどうすればよいですか?
Zoho Mail SMTPを使用するには、ZohoMailアカウントを作成する必要があります。 その後、プラグインを使用してアカウントをWordPressサイトに簡単かつ安全に接続できます。
Zoho Mailを使用すると、パッケージの一部としてZohoメールドメインを使用できます。 カスタムドメインを使用したい場合は、所有しているドメインに接続して、独自のビジネス用メールアドレスを作成できます。
独自のドメインを使用するのは簡単です。 Zohoのメールサーバーを指すようにDNS設定を変更する必要があります。 Zoho Mailには、非常に簡単なオンボーディングウィザードがあります。
アカウントを設定したら、WP MailSMTPを使用してWordPressに追加するのは本当に簡単です。 それがどのように行われるかを見てみましょう。
WordPressでZohoMailSMTPを設定する方法
WP MailSMTPプラグインを使用してZohoMailをWordPressに追加するプロセスについて説明します。
Zoho Mailアカウントをまだお持ちでない場合は、次の手順を実行する前にサインアップすることをお勧めします。
- WPメールSMTPプラグインをインストールします
- WordPressでZohoSMTPを設定する
- ZohoAPIを設定する
- Zoho MailWordPress接続を設定する
- ZohoSMTPでテストメールを送信する
従うには、WP Mail SMTPProプラン以上が必要です。
ステップ1:WPメールSMTPプラグインをインストールする
まず、WP MailSMTPをインストールしましょう。 WordPressに最適なSMTPプラグインです。
WP Mail SMTPを使用すると、Webサーバーに依存せずに、WordPressサイトからZohoを介してすべての電子メールを送信できます。
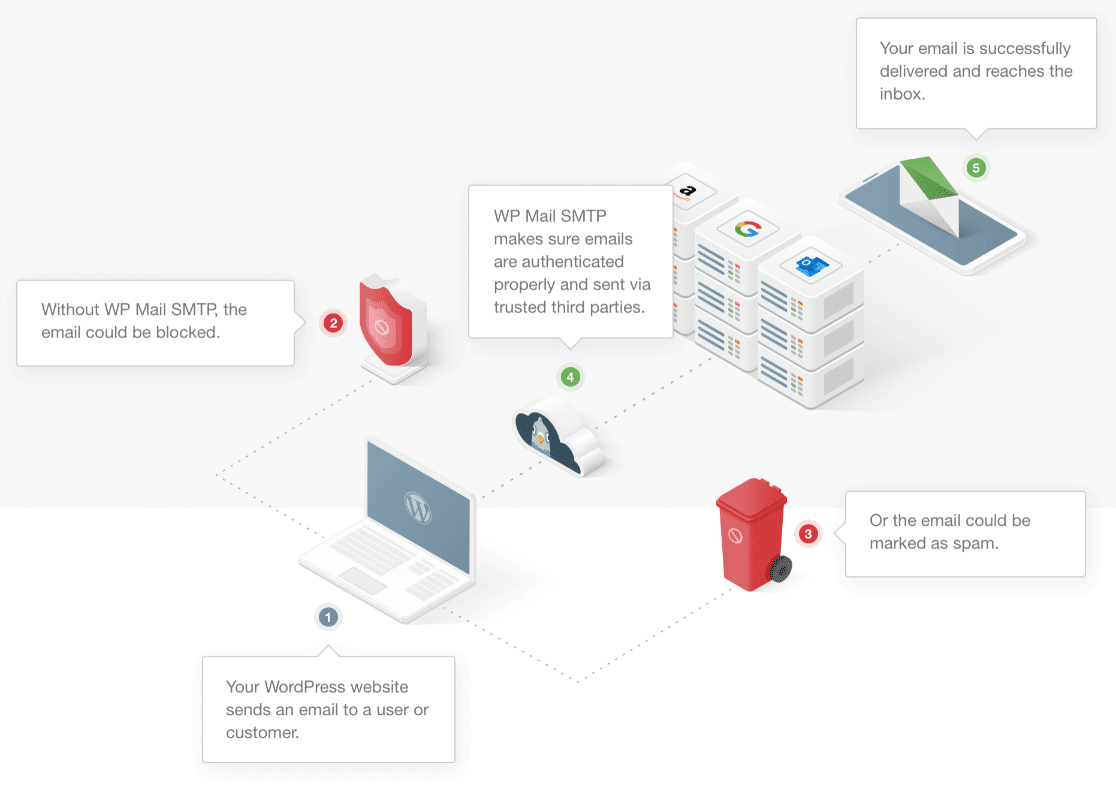
WP Mail SMTPは、NinjaFormsが電子メールを送信しないこととGravityFormsが電子メールを送信しないことを修正できます。 他のプラグインでも使用できます。
まず、サイトにWP MailSMTPをインストールしてアクティブ化することから始めます。 プラグインのインストールについてサポートが必要な場合は、WordPressにプラグインをインストールするためのこのガイドを確認してください。
次のステップに進む前に、プラグインにライセンスキーを入力することを忘れないでください。
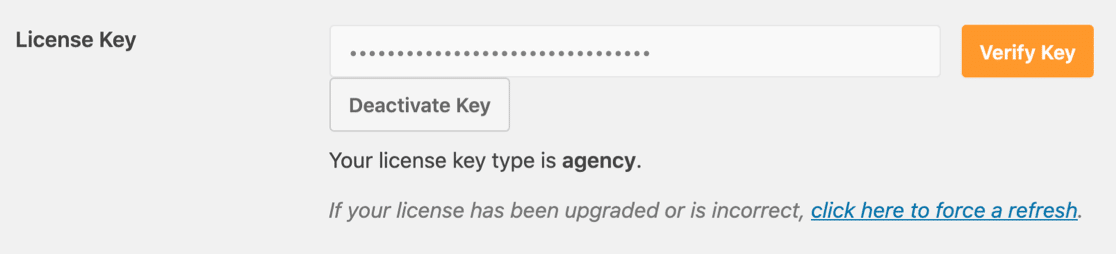
これですべての準備が整いました。WordPressでZohoMailを選択できます。
ステップ2:WordPressでZohoSMTPを設定する
プラグインがアクティブ化されたので、ZohoをWordPressメーラーとして設定します。
WordPressダッシュボードから開始し、[ WP Mail SMTP ] 、 [設定]の順にクリックします。
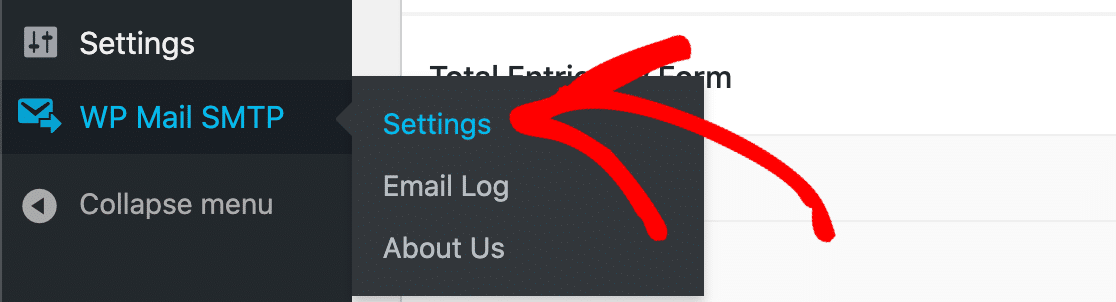
今のところ、[差出人の電子メール]をスキップして、[差出人の名前]フィールドに移動できます。 名前を入力するか、意味がある場合はサイトの名前を入力します。
バウンスされた電子メールが常に返送されるように、[リターンパス]チェックボックスをオンにすることもお勧めします。
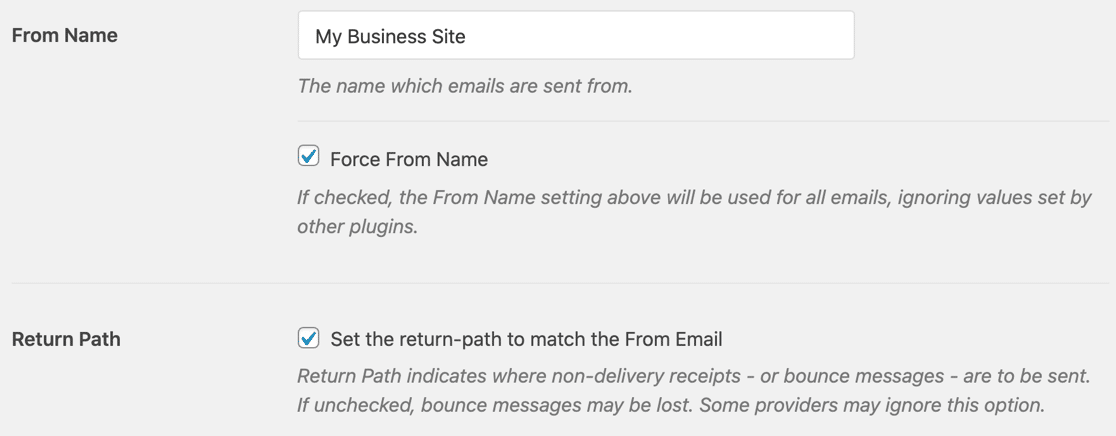
次に、下にスクロールして、[メーラー]セクションの[ ZohoMail ]画像をクリックします。
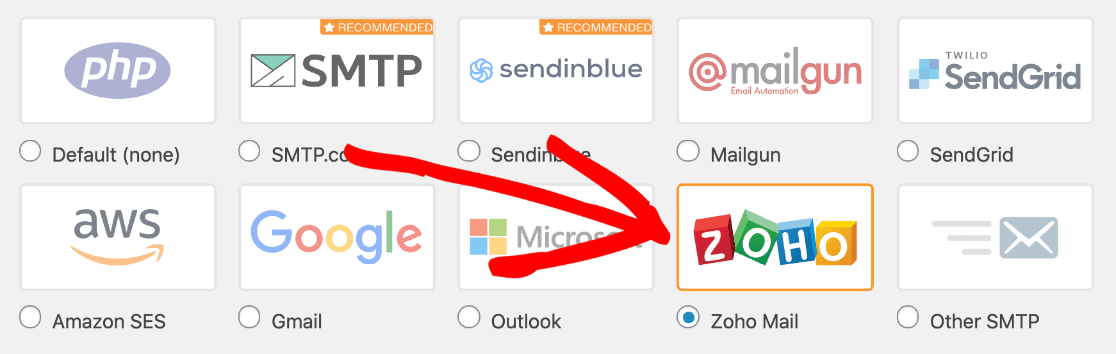
WP Mail SMTPは、ZohoMailのすべてのオプションを開きます。 ここで他の情報を入力する前に、一時停止してAPIを設定しましょう。
しかし、待ってください–このページをタブで開いたままにしてください。 すぐにWPMailSMTPに戻す必要があります。
ステップ3:ZohoAPIを設定する
次に、ZohoでAPI接続を作成します。
新しいタブでZohoAPIコンソールを開くことから始めます。 Zohoにもサインインする必要があるかもしれません。
ログインしたら、[はじめに]をクリックします。
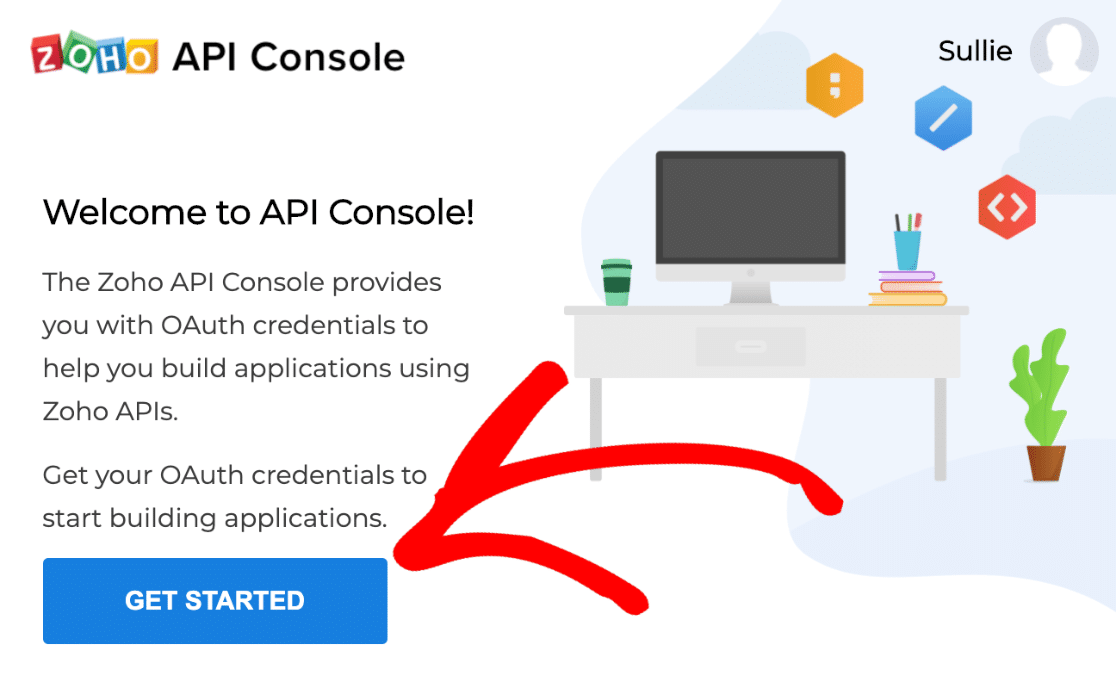
Webサイトのクライアントを追加しているので、ここで[サーバーベースのアプリケーション]をクリックすることをお勧めします。
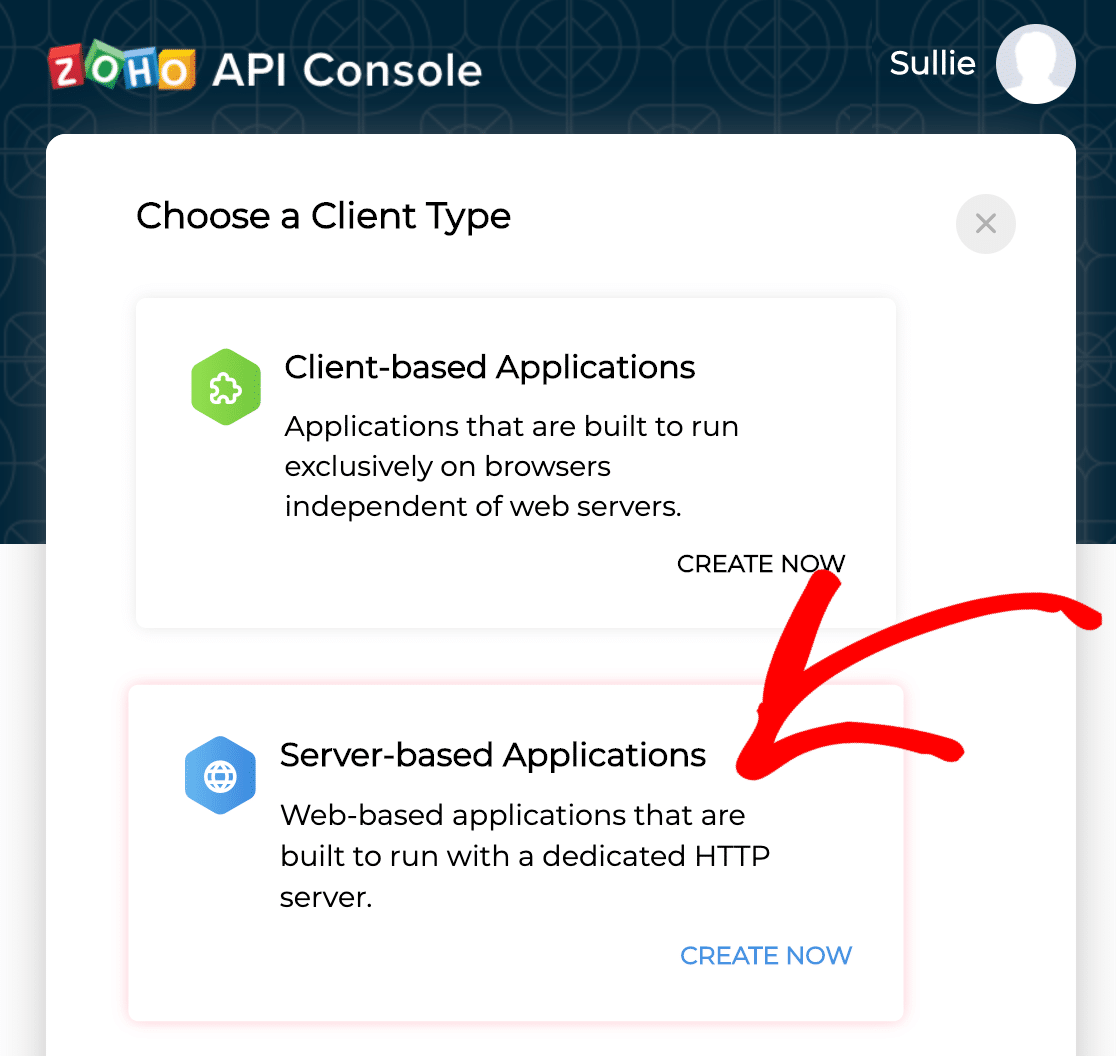
次に、次の2つのフィールドに入力して、APIの設定を開始します。
- [クライアント名]に任意の名前を入力します。 複数のサイトでSMTPを設定している場合は、接続を簡単に識別できるように、ここにサイト名を含めることをお勧めします。
- [ホームページのURL]に、完全なWebサイトアドレスを入力します。
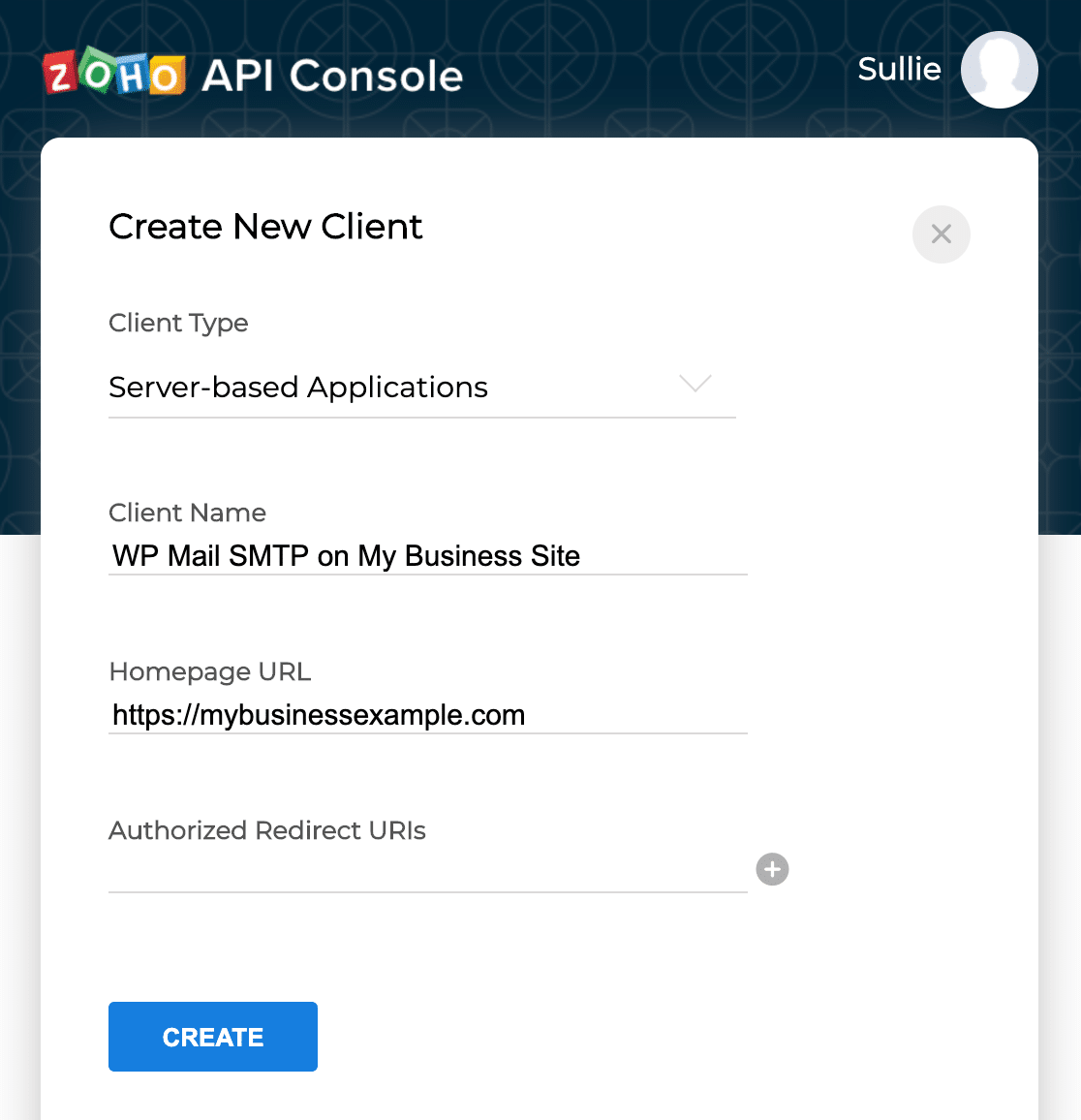
次に、手順2で開いたままにしたタブに戻りましょう。
WP Mail SMTPで、[承認されたリダイレクトURI ]まで下にスクロールし、ボタンを押してコピーします。
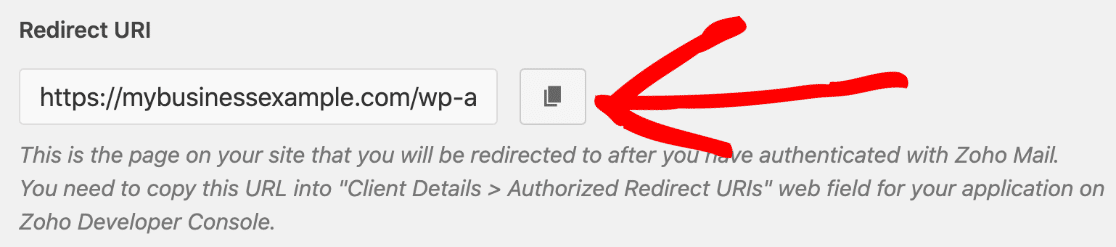
次に、[Zoho]タブに戻り、そのWebアドレスを[ Authorized redirectURI]ボックスに貼り付けます。

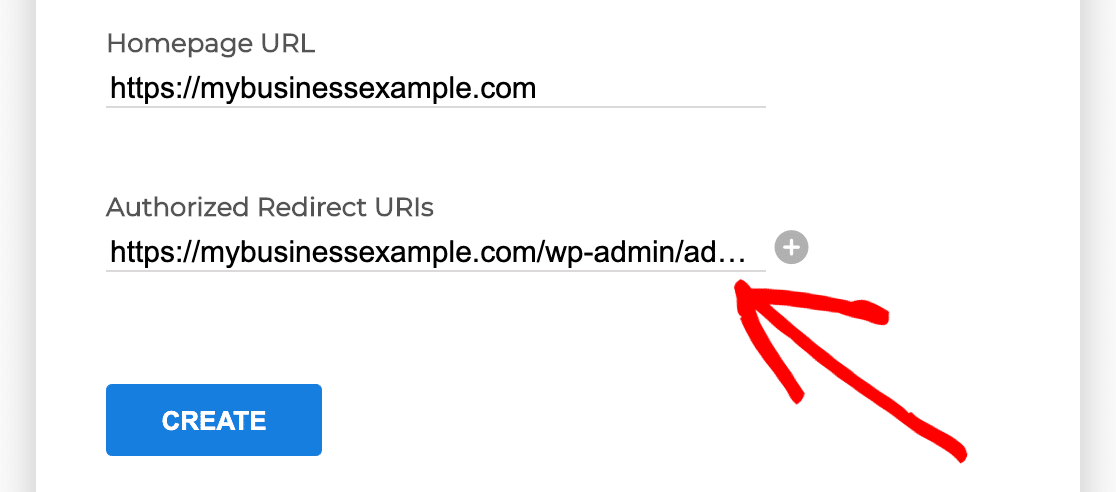
先に進み、[作成]ボタンをクリックして、次のタブに移動します。
ZohoはAPI接続の詳細を表示します。
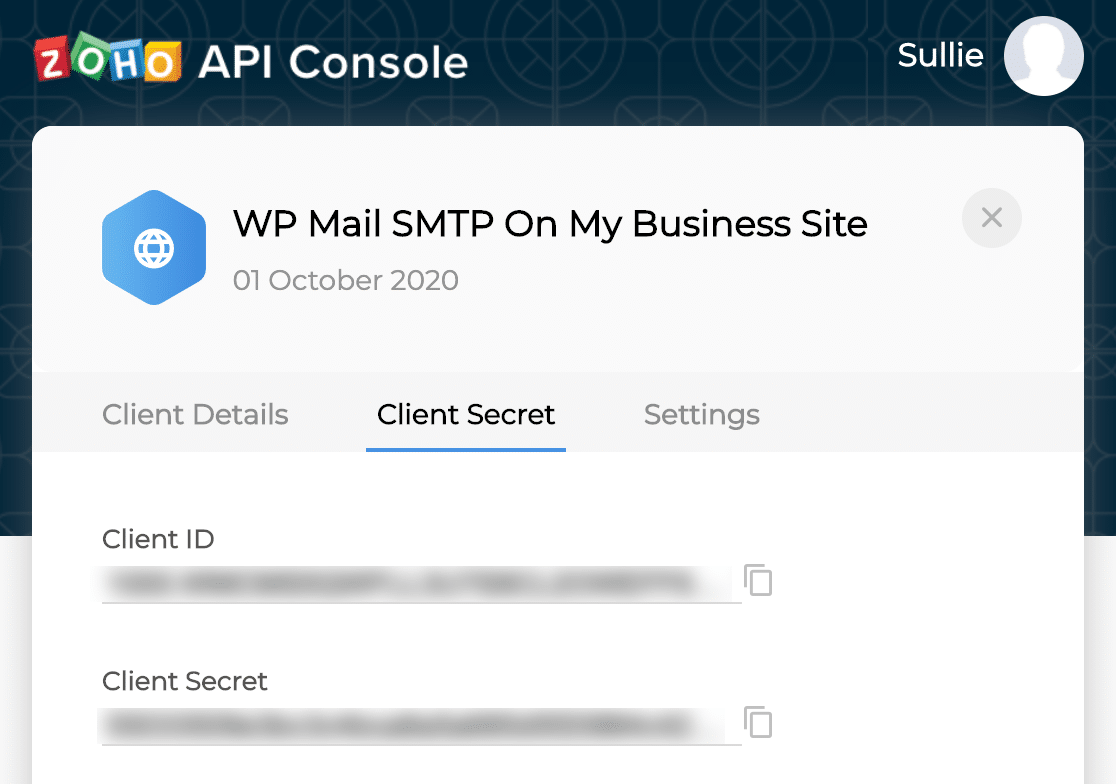
この画面で、クライアントIDをコピーします。 WP Mail SMTPタブに戻り、対応するフィールドに貼り付けます。
クライアントシークレットについても同じことを行います。
次に、右上のXアイコンをクリックして、このウィンドウを閉じます。
WP Mail SMTPに戻って、接続を完了しましょう。 今のところ、Zohoタブを開いたままにします。
ステップ4:Zoho MailWordPress接続を設定する
これで接続が設定されました。WordPressタブに切り替えて、WP MailSMTPの設定に取り組みましょう。
まず、[地域]ドロップダウンを見つけます。 これは、Zohoがアカウントに使用しているデータセンターと一致する必要があります。
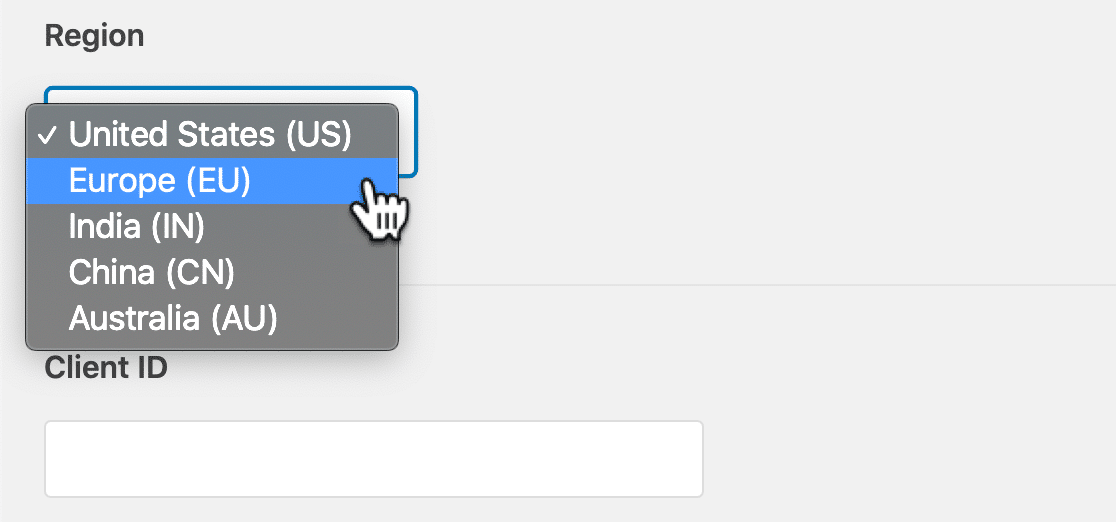
自分のものを見つけるには、[Zoho Mail]タブに戻り、ブラウザのURLバーを確認します。 ここでドメイン名の最後の2文字に注意してください。
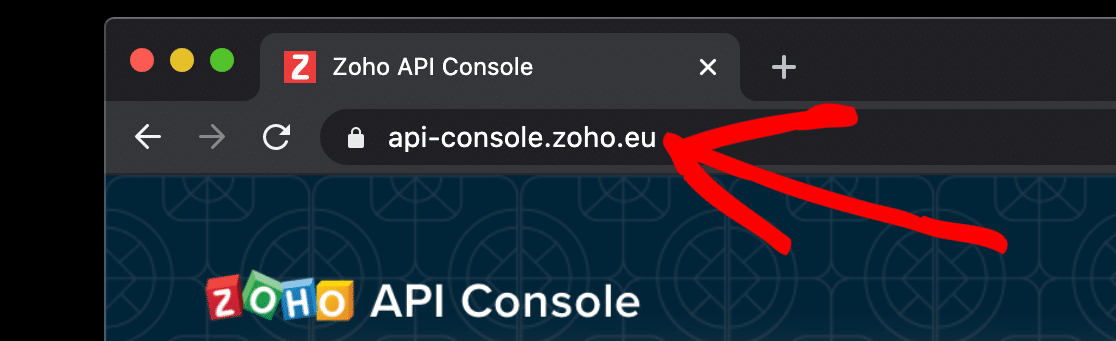
この表を使用して、ドロップダウンで選択する地域を特定します。
| URLはで終わります | 領域 |
|---|---|
| 。我ら | アメリカ |
| 。EU | ヨーロッパ |
| 。の | インド |
| .cn | 中国 |
| .au | オーストラリア |
完了したら、 [ WP MailSMTP ]の[設定の保存]をクリックして選択を保存することが重要です。
ふぅ。 ほぼ完了です! WP Mail SMTPで、右下にスクロールし、 [プラグインにZohoMailアカウントを使用してメールを送信することを許可する]をクリックします。

次に、[同意する]をクリックします。
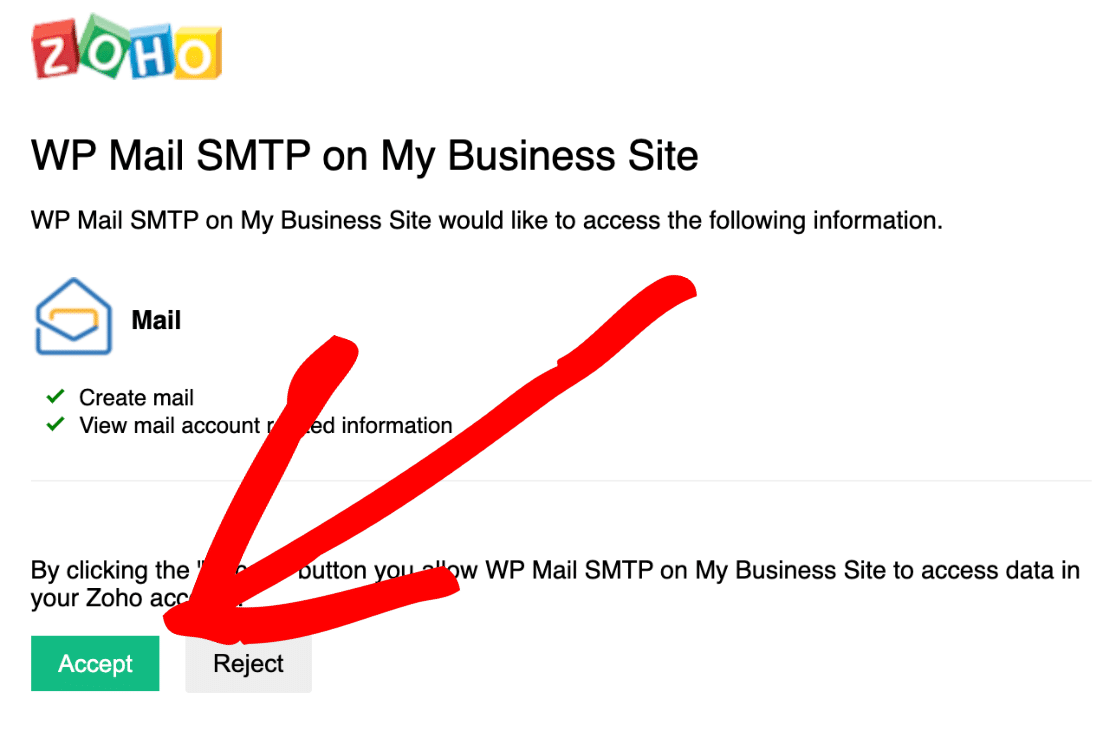
接続しました! 上部に成功メッセージが表示されていることがわかります。

WP Mail SMTPにinvalid_clientメッセージが表示されても、心配する必要はありません。 これは、リージョンが正しく設定されていない場合に発生する可能性があるため、戻って確認することをお勧めします。 注意:認証ボタンをクリックする前に、この設定を保存する必要があります。
我々は最後の仕上げ前に、WPメールSMTPでメールからのセクションでは、今、グレー表示されていることに気づくでしょう:
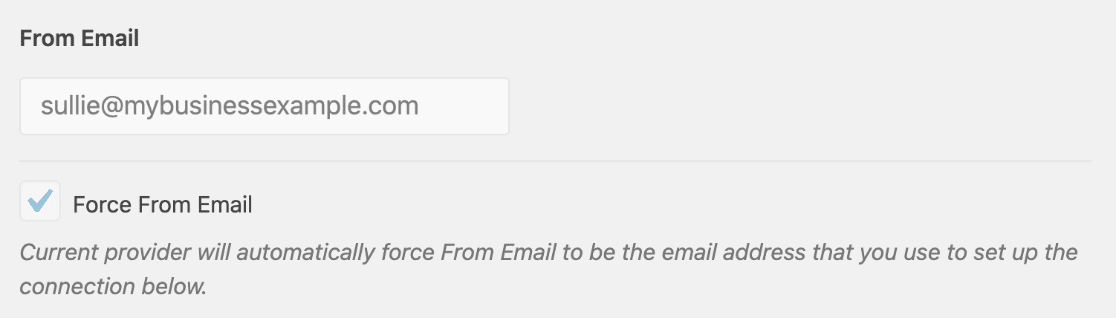
これは、すべての電子メールがZoho Mailアカウントアドレスから送信されるため、この設定はWP MailSMTPでは無視されます。
Zoho APIが完成したので、必要に応じてそのタブを閉じることができます。 メールが機能していることをテストしてみましょう。
ステップ5:ZohoSMTPを使用してテストメールを送信する
終了する前に、すべてが機能することをテストしましょう。
WP MailSMTPの上部にある[ EmailTest]をクリックします。
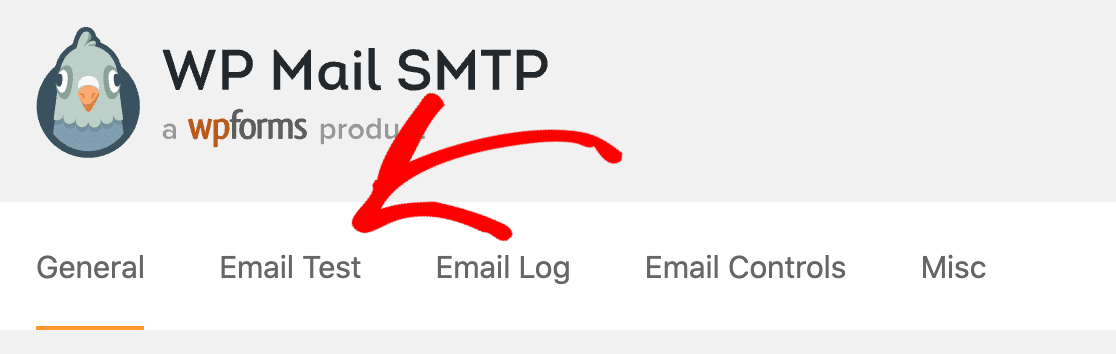
[送信先]フィールドに、テストメールの送信先のメールアドレスを入力します。 次に、[メールを送信]をクリックします。
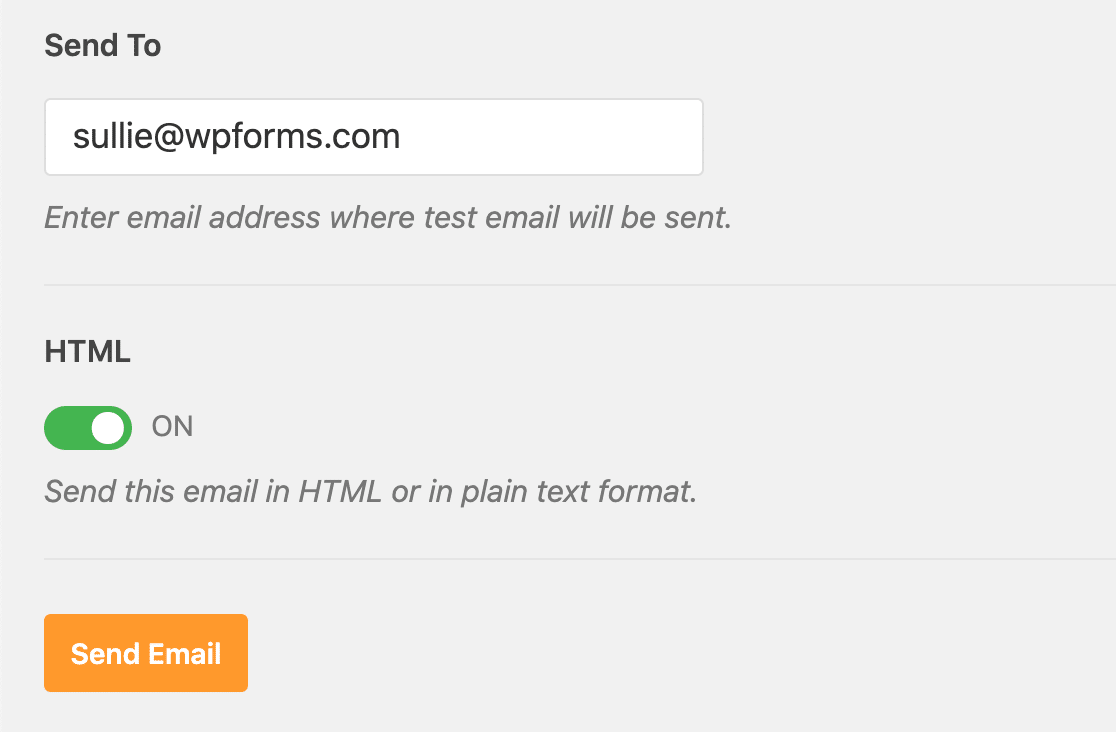
数分後、ZohoMailのメールアドレスを送信者としてテストメールが届きます。
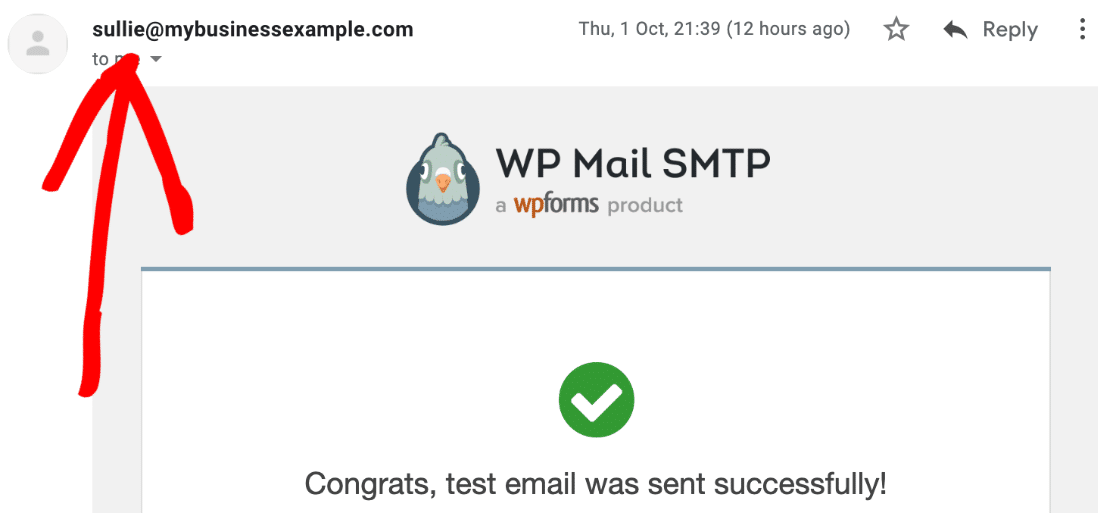
以上です! これで、WordPressでZoho MailSMTPが正常にセットアップされました。
これで、お問い合わせフォーム、eコマーストランザクション、プラグインアラートからのすべてのメールがZohoCRMで安全に送信されます。
今すぐWordPressお問い合わせフォームを作成する
次のステップ:WordPressをZohoCRMに接続する
WordPressをZohoCRMに接続できることをご存知ですか? WPFormsプラグインを使用すると、フォームの送信をZohoCRMに自動的に簡単に送信できます。
WordPressでカスタムZohoCRMフォームを作成する方法については、この記事をご覧ください。 これは、WPFormsをContact Form7よりも優れたものにする便利な機能の1つにすぎません。
世界最高のフォームビルダープラグインを試す準備はできましたか? 今日から始めましょう。 WPForms Proには大量の無料テンプレートが含まれており、14日間の返金保証が付いています。
この記事が役に立った場合は、FacebookとTwitterでフォローして、無料のWordPressチュートリアルとガイドを入手してください。
