WPForms が採用プロセスの合理化にどのように役立つか
公開: 2024-08-12チームに新しいメンバーを採用するのは大変な仕事ですが、採用を管理するための適切なツールを持たずに採用することは、はるかに悪いことです。
おそらく、2 つの戦いを同時に戦っていることに気づくでしょう。1 つは完璧な候補者を追求することであり、もう 1 つは合理化された採用システムがないために生じる非効率性との戦いです。
幸いなことに、採用プロセスのためのシンプルなシステムの構築はすぐに実現できます。必要なのは、強力な組み込み機能を備えた求人応募フォームを用意することだけであり、人材探しにはこれよりも高価で洗練されたものは必要ないでしょう。
アプリケーション フォームに関しては、多くの場合、WPForms が最も簡単な答えになります。
今すぐ採用フォームを作成しましょう
この投稿では、WPForms を使用して、数え切れないほどの時間を費やすことなく、採用をより効率的かつ苦痛なく行うのに役立つ最も効果的な方法をいくつか紹介します。
始めましょう。
- WPForms が採用プロセスの合理化にどのように役立つか
- まず、WPFormsをインストールします
- 1. スマートロジックによるカスタマイズされたアプリケーション
- 2. ドキュメントのアップロードの簡素化
- 3. リピーターを使用してさまざまな量の情報を取得する
- 4. 保存と再開で高品質なアプリケーションを奨励する
- 5. 複数ページのフォームによるアプリケーション エクスペリエンスの向上
- 6. 申請書の提出時の即時通知
- 7. データの一元管理
- 8. 既製の採用フォームテンプレートを使用する
WPForms が採用プロセスの合理化にどのように役立つか
私は人事の専門家ではありませんが、長年にわたって自分の副業プロジェクト用に十分な応募フォームを作成してきました。
したがって、私の目標は、候補者が記入しやすく、さまざまな方法でビジネスの運用上の利便性を高めることができる採用フォームの作成について私が学んだことを共有することです。
まず、WPFormsをインストールします
求人応募フォームの作成には WPForms Pro を使用することを強くお勧めします。私が WPForms をお勧めする理由は、これまで私が見た WordPress フォーム ソリューションの中で、フォーム作成プロセスが最も簡単で、学習曲線が最も低いからです。
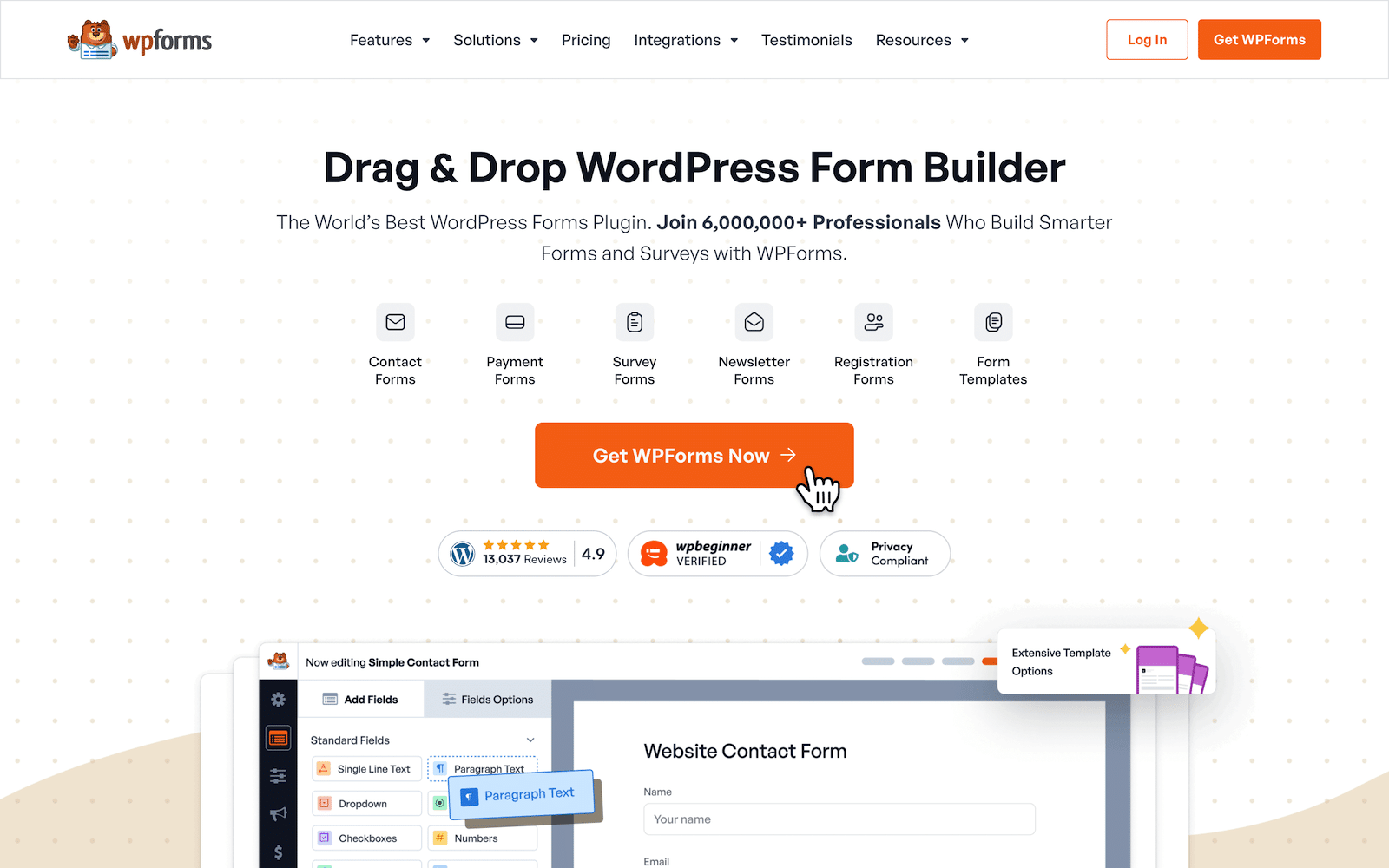
サイトにプラグインをインストールする方法がわからない場合は、詳細な手順については、WPForms のインストールに関するガイドを参照してください。
プラグインをインストールすると、すぐにフォームの作成を開始できます。ここでは、最初のフォームの作成に関する段階的なチュートリアルを示します。
これから共有するヒントはすべて、WPForms Pro で非常に簡単に適用できます。したがって、この記事の残りの部分では、WPForms を使用していると仮定して説明します。
今すぐ WPForms Pro を入手
1. スマートロジックによるカスタマイズされたアプリケーション
適切に設計された申請フォームに通常備わっている機能があるとすれば、それは各申請者の応答にリアルタイムで適応して動的に変化するフォームです。
これはまさに条件付きロジックで実行できることです。
WPForms では、応募者がフォームに記入する際の選択に応じて、特定のフィールドがいつ表示される (またはビューから消える) かを定義する条件を設定できます。
例を見てみましょう。言語能力についていくつか質問したいとします。しかし、重要なのは、これらの質問は、申請者が複数の言語を話すことができることを事前に示した場合にのみ表示されるべきであるということです。
このような条件付きフィールドを作成するには、まず複数選択フィールドをフォームに追加します。
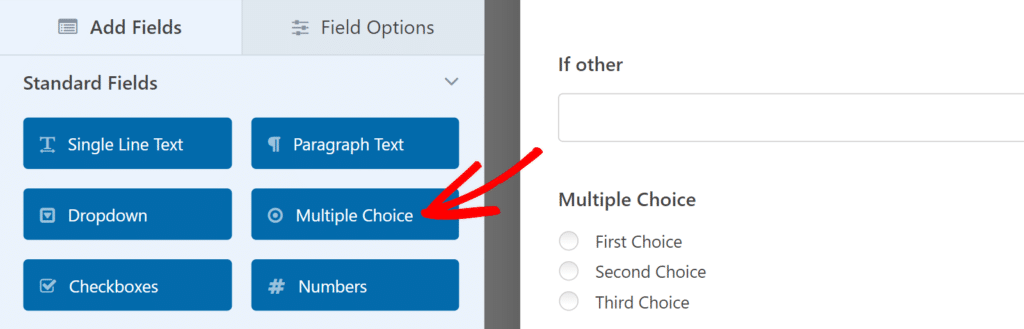
フィールドのラベルと選択肢を変更するには、フォームに複数選択フィールドを挿入した後、それをクリックして左側のフィールド オプションを開きます。
このサイド パネルでは、ラベルのテキストと必要な選択肢を入力するだけです。
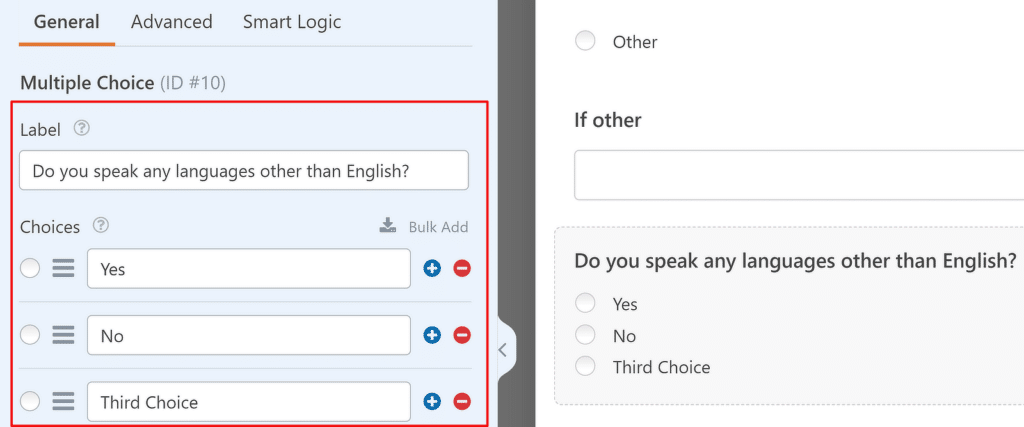
これは単純な「はい」または「いいえ」の質問であるため、「第 3 の選択肢」オプションの横にある赤いマイナス「-」ボタンをクリックしてオプションを削除できます。これで、必要なオプションは 2 つだけ残ります。
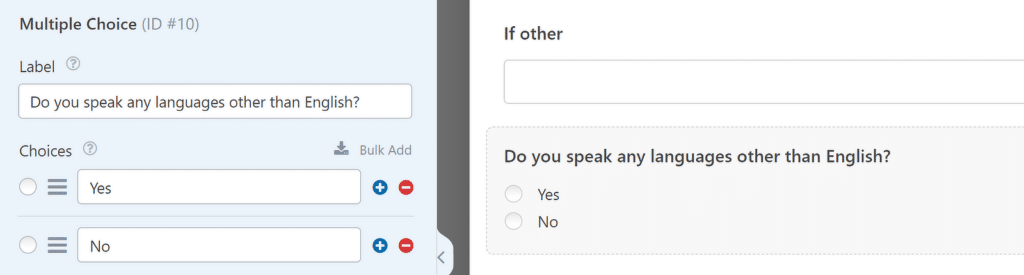
次に、人々が他の言語の習熟度レベルを示すことができるスケールを追加しましょう。これには、リッカート スケールを使用できます。
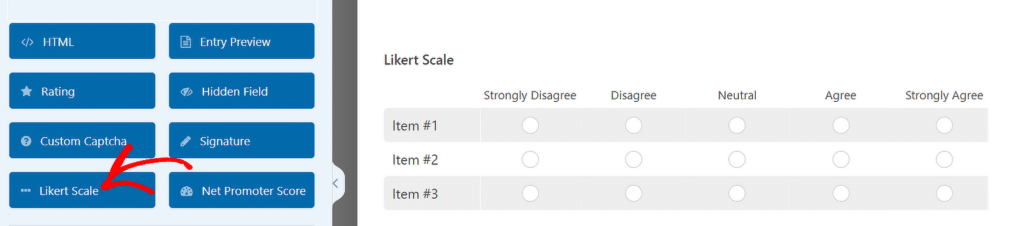
もう一度、スケールをクリックして左側のフィールド オプションにアクセスすると、スケールの行と列を編集できます。
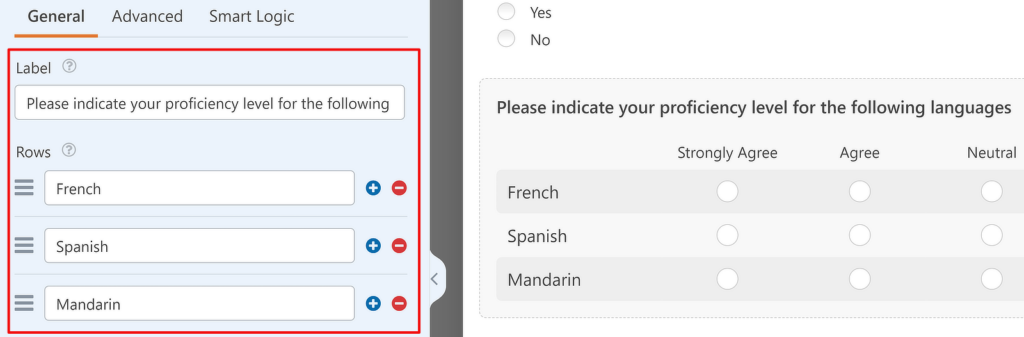
行を編集した後、「列」セクションまで下にスクロールし、必要に応じて列を変更します。
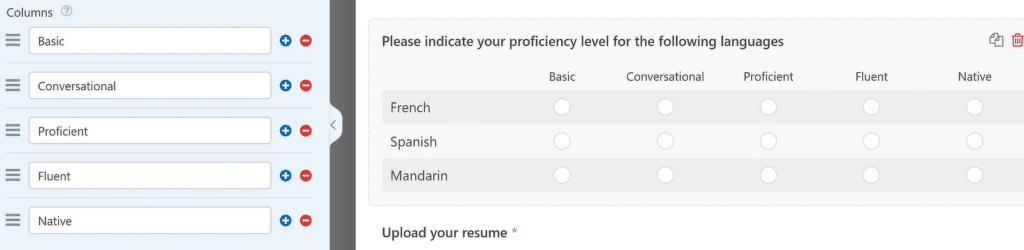
ここからが興味深いことになります。このリッカート スケールの質問は英語以外の言語を理解している人にのみ関係するため、ベスト プラクティスは、適切な条件が満たされた場合にのみこのフィールドを表示することです。そうしないと、余分なスペースが必要になるだけであり、追加の言語資格を持たない応募者は気が遠くなる可能性があります。
このフィールドに条件付きロジックを追加するのは簡単です。 [フィールド オプション] の下にある[スマート ロジック]タブをクリックするだけです。
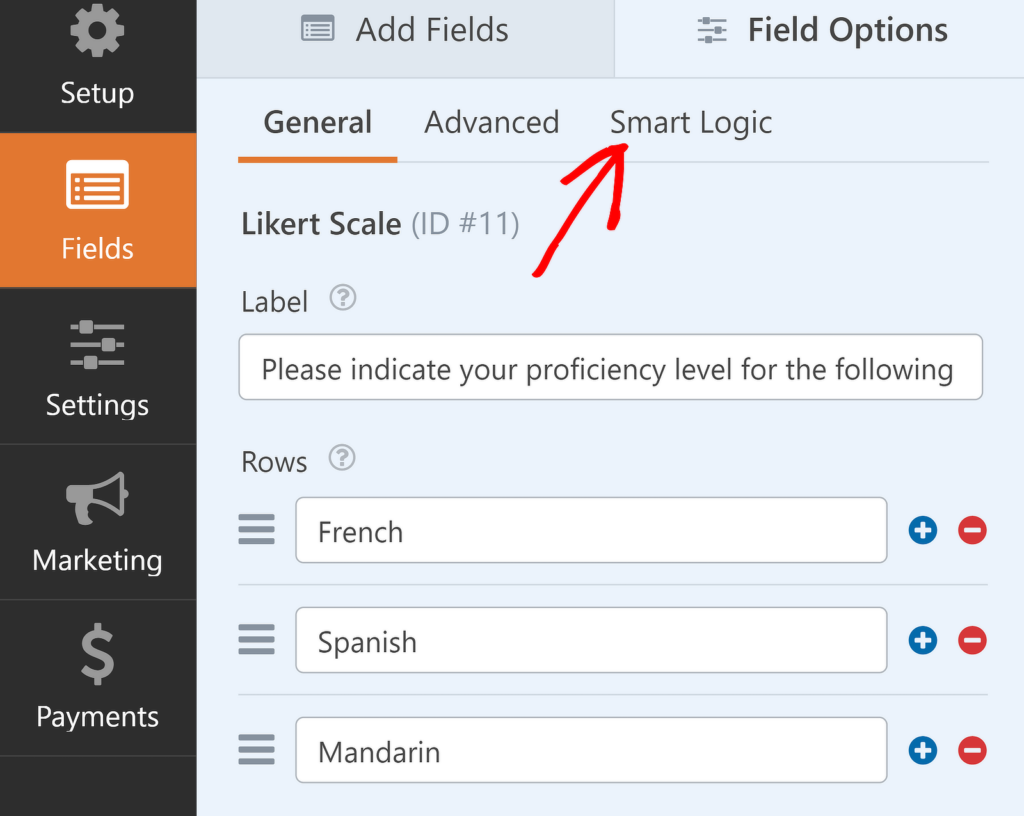
ここで、 「条件付きロジックを有効にする」の横にあるトグルボタンを使用します。その下に追加のオプションが表示されます。
わかりやすくするために、ロジックのドロップダウンを使用して行った選択を詳しく説明します。
「「英語以外の言語を話せますか」「ある」 「はい」の場合、このフィールドを表示します。
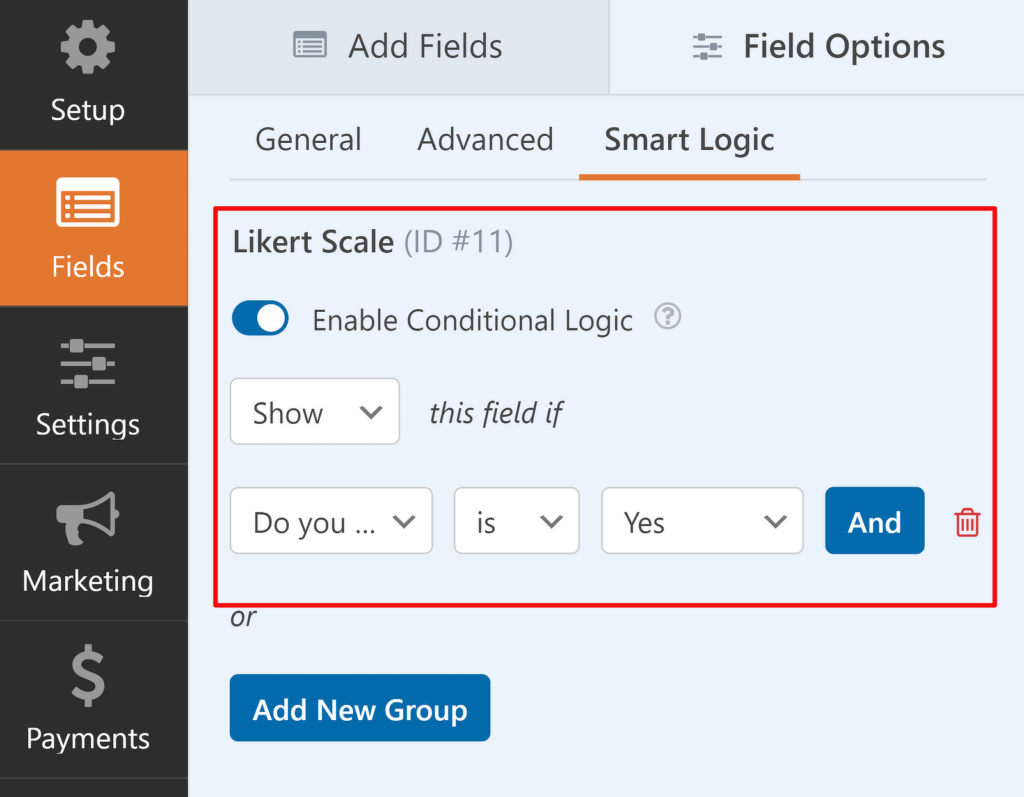
甘い!あとはフォームを保存して埋め込むだけです。これで、訪問者が言語に関する質問に「はい」と答えると、その下にリッカート スケール フィールドが自動的に表示されます。
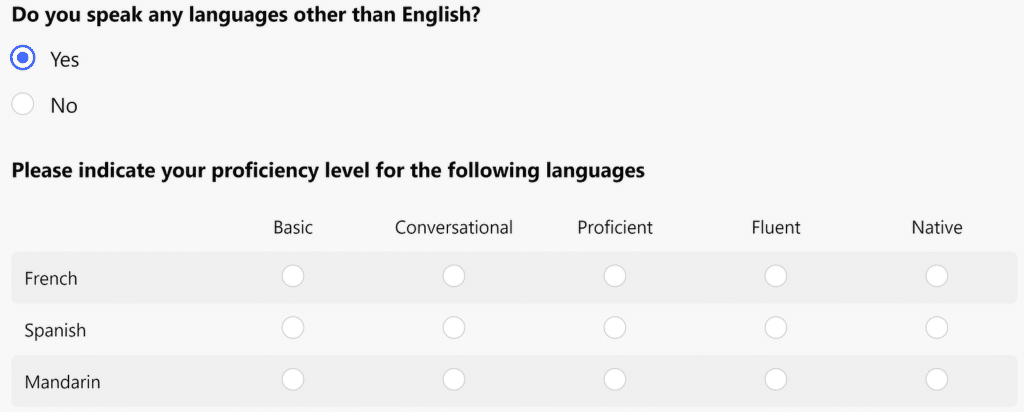
ただし、答えが「いいえ」の場合、フォームはリッカート スケール フィールドをスキップし、ビューから非表示になります。
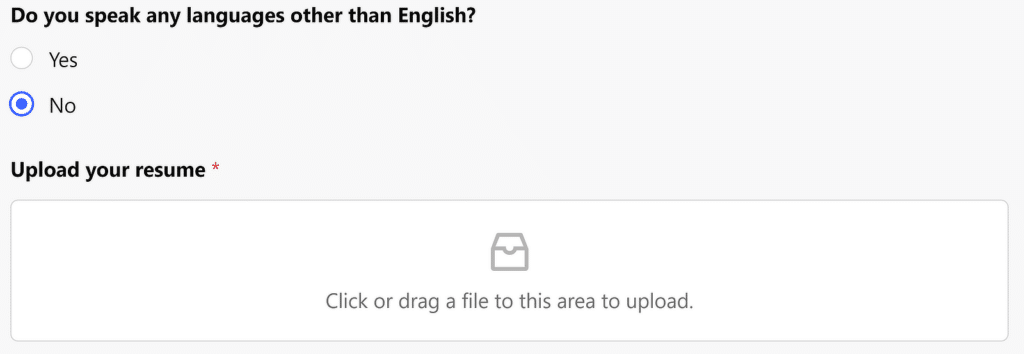
かなり滑らかですよね?
条件付きロジックを追加して、各応募者に最も関連性の高いフィールドのみが表示されるようにすることで、採用フォームを効率化する方法は無限にあります。
2. ドキュメントのアップロードの簡素化
応募者が履歴書、カバーレター、証明書などの書類を簡単にアップロードできなければ、応募フォームは完成しません。
しかし、アップロードされたファイルへのリンクの送信を要求する申請フォームに今でもよく遭遇しますが、これはかなり不便です(また、見た目もプロフェッショナルではなく、率直に言って、ある種怠惰な印象もあります)。
WPForms を使用すると、ファイル アップロード フィールドを簡単に追加できます。さらに、非常に便利なオプションもいくつか提供されます。アップロードを受け入れるには、フォーム上の[ファイル アップロード]フィールドをドラッグ アンド ドロップするだけです。
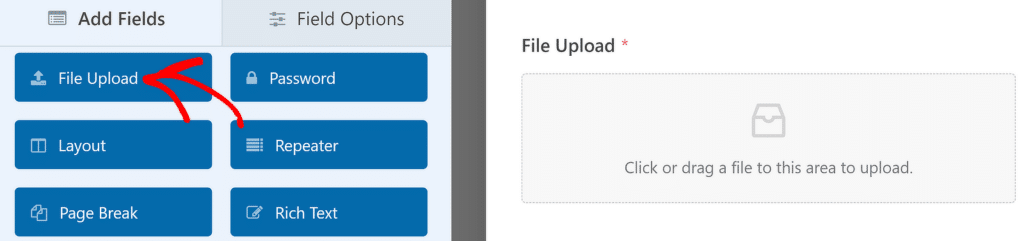
フィールドを追加した後、フィールドをクリックして左側のペインのフィールドオプションにアクセスすることで、その設定を変更できます。ラベルを「履歴書をアップロードしてください」など、よりわかりやすいものに自由に変更してください。説明を使用できます テキスト ボックスに、受け入れるファイルの種類に関する指示を追加します。
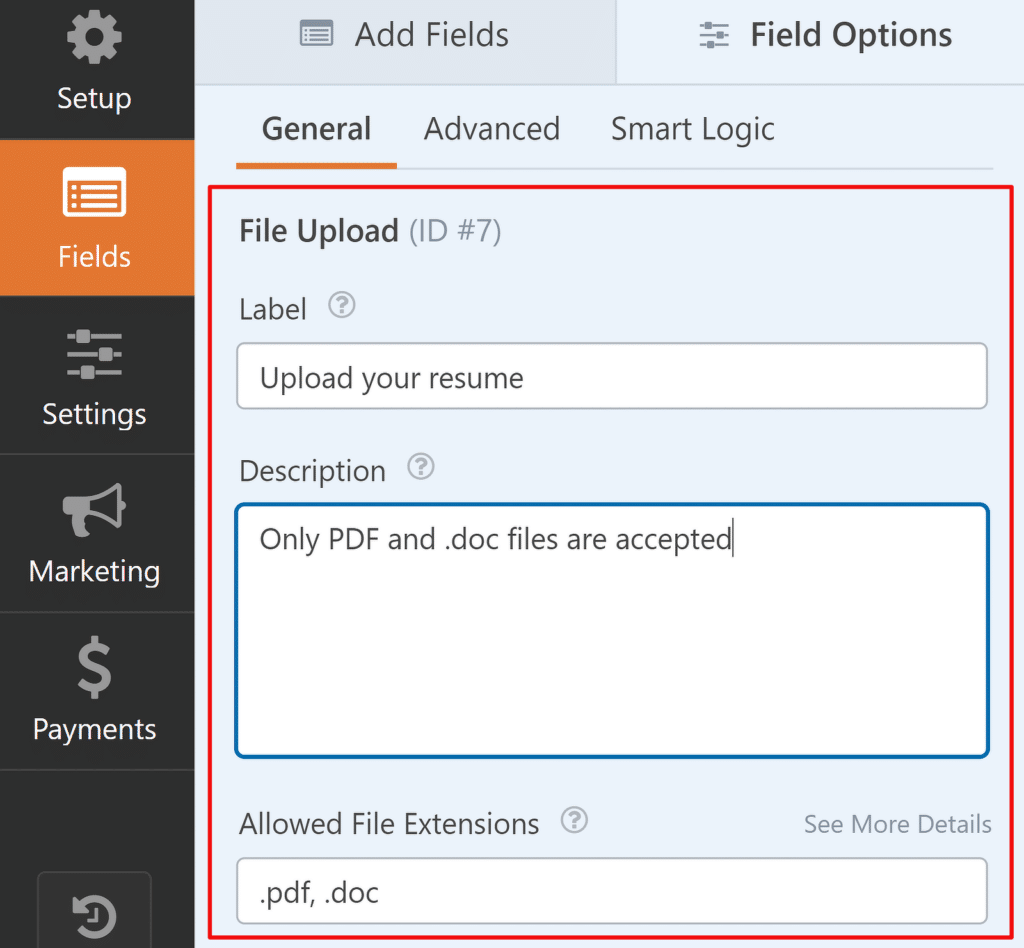
この機能を最大限に活用するには、受け入れるファイルの種類とサイズ制限を明確に指定することをお勧めします。これにより、レビューや管理が容易な形式でドキュメントを受信できるようになります。
さらに下にスクロールすると、申請者がアップロードできるファイル、ファイルのサイズ、ファイルの数を正確に制御できます。
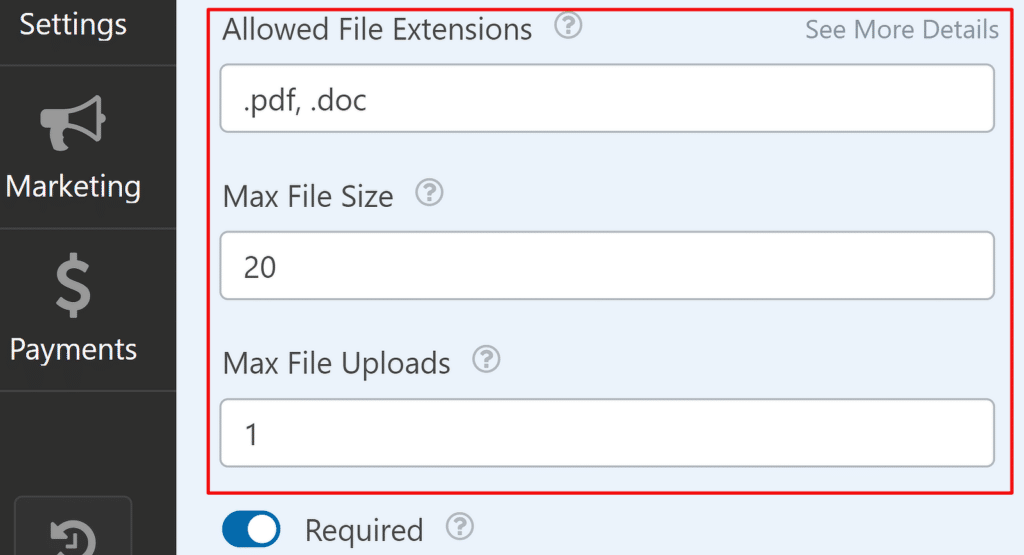
これらの設定を使用して要件を強制し、不要なファイルをアップロードするスパマーによる悪用の可能性を排除します。
これらのフィールドを空白のままにすると、デフォルトのファイル仕様が使用されます。 [ファイル アップロード] フィールドのデフォルト設定の詳細については、このドキュメントを参照してください。
応募者は数回クリックするだけで、履歴書、手紙、その他の必要な書類をコンピュータから直接アップロードできるようになりました。
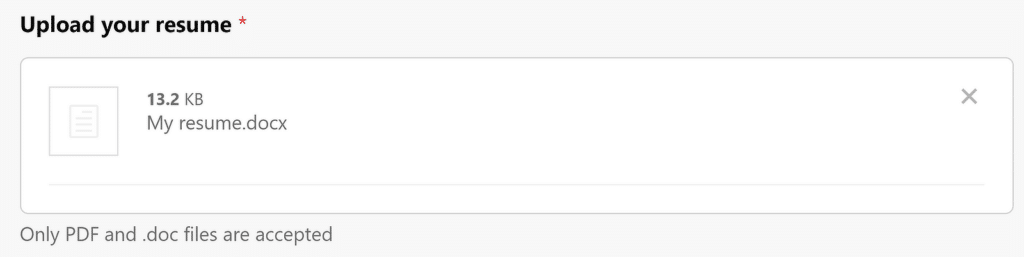
次のヒントは、私のお気に入りの 1 つです。
WPForms でファイルのアップロードを受け入れる
3. リピーターを使用してさまざまな量の情報を取得する
優秀な候補者は、学歴、過去の職歴、業績など、自分の経歴を詳細に共有することを好むことがよくあります。しかし、各セクションについてフォームに残すべきフィールドの数を事前に知るにはどうすればよいでしょうか?結局のところ、候補者はそれぞれ異なり、経験の量も異なります。
この問題に対する簡単な解決策は、Repeater フィールドです。 WPForms リピーター フィールドを使用すると、訪問者はクリックするだけでフィールドを複製できます。つまり、応募者は同じフィールドを複製して必要に応じて詳細を入力できるため、単一のフィールドであらゆる種類の候補者に対応できます。
WPForms を使用してそれを行う方法は次のとおりです。まず、 Repeaterフィールドをフォームに追加します。
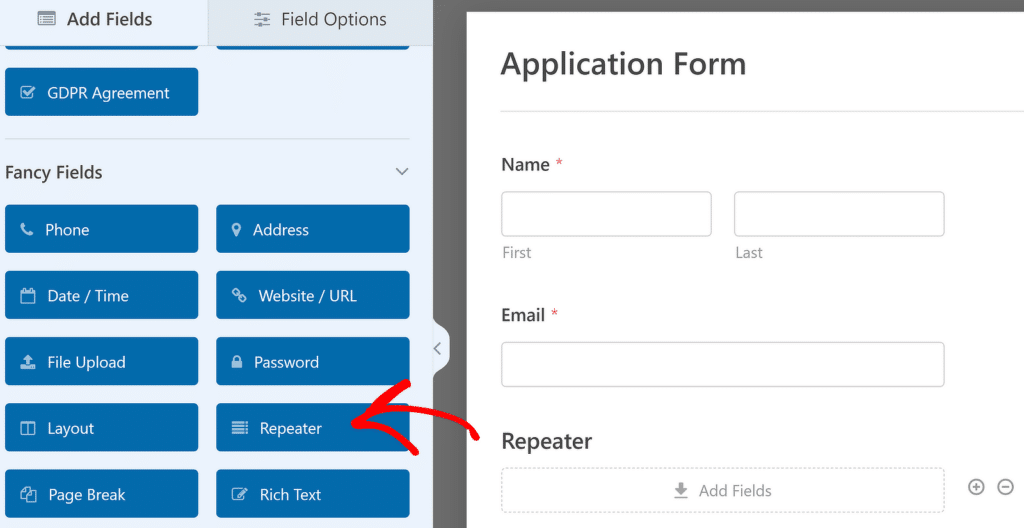
ここで、 [Repeater]フィールドをクリックして、そのフィールド オプションにアクセスします。以前と同様に、フィールドのラベルを変更して、よりわかりやすいものにすることができます。リピーターセクションを説明するラベルを使用することをお勧めします。
繰り返し可能なセクションに 3 つのフィールドを追加したいので、3 列レイアウトを使用します。
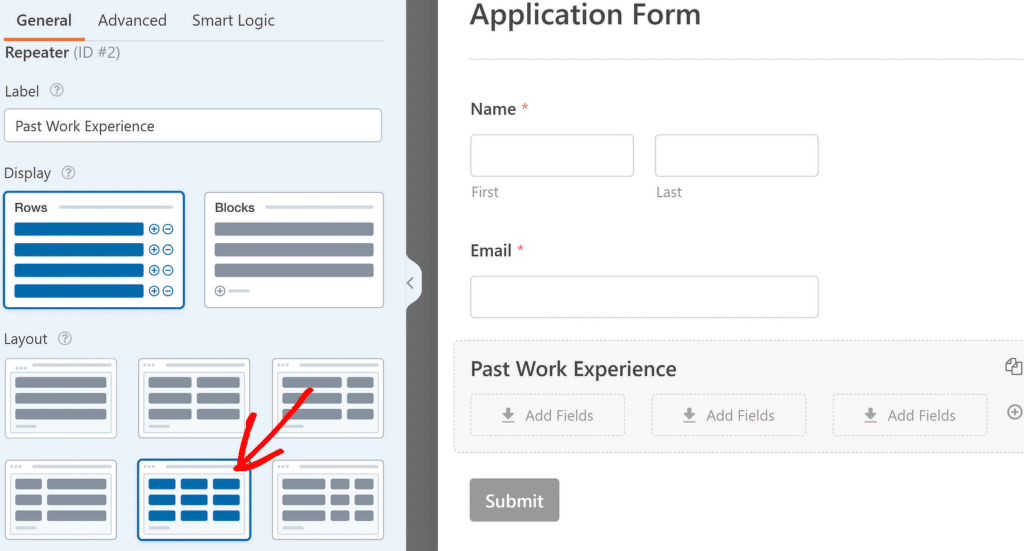
リピーターセクション内に 3 つのドロップエリアが表示されることがわかります。必要に応じて、さまざまなフィールドをこれらの領域に 1 つずつドラッグ アンド ドロップするだけです。この例では、2 つの単一行テキストフィールドと 1 つのドロップダウンフィールドを使用しています。
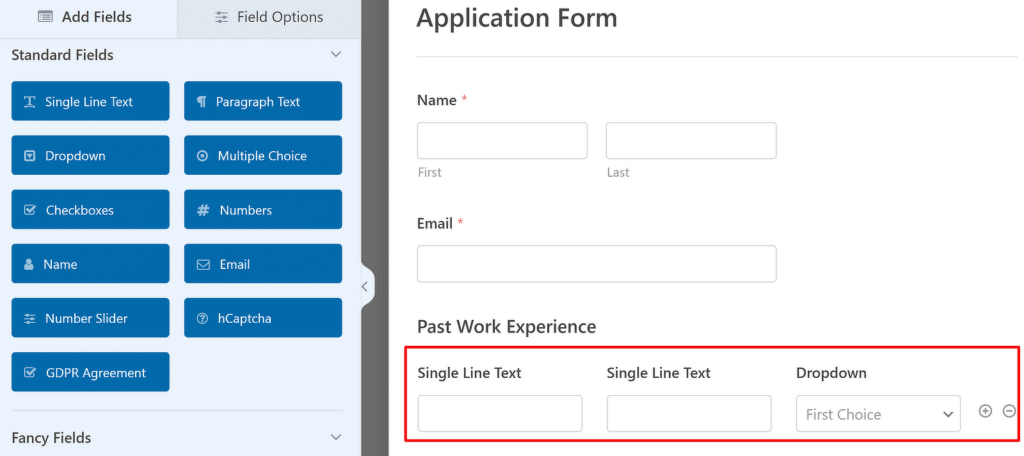
これらのフィールドは、提供したい経験ごとに応募者の役職、会社名、勤続年数に関する情報を収集するために選択しました。このためには、3 つのフィールドのラベルを変更するだけで、候補者が入力することを期待している情報が記述されるようになります。

最終結果は次のとおりです。
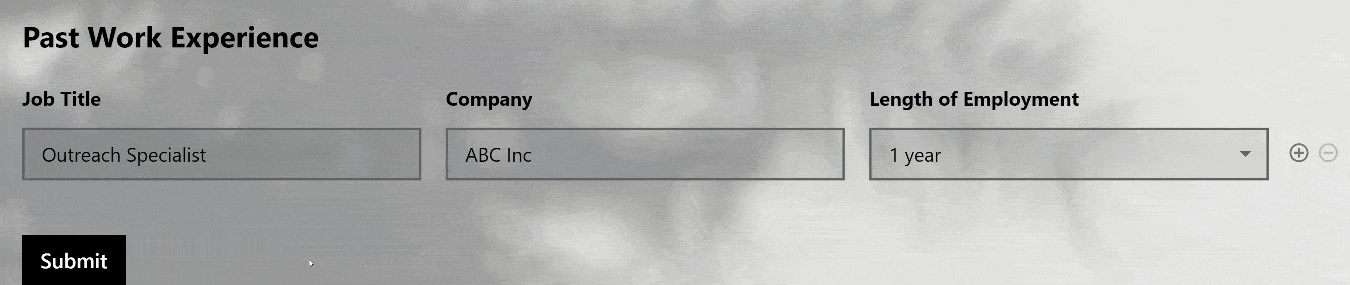
WPForms で反復可能なフィールドを作成する
4. 保存と再開で高品質なアプリケーションを奨励する
正直に言ってみましょう。詳細かつ思慮深い方法で申請書に記入するには時間がかかる場合があります。申請書は、申請者が一度に記入する必要はなく、必要に応じて時間をかけてもよいものでなければなりません。
WPForms Save and Resume アドオンはこれに最適です。
フォームビルダーから [設定] に移動し、 [保存して再開] をクリックすることで、フォームに保存と再開の機能を追加できます。
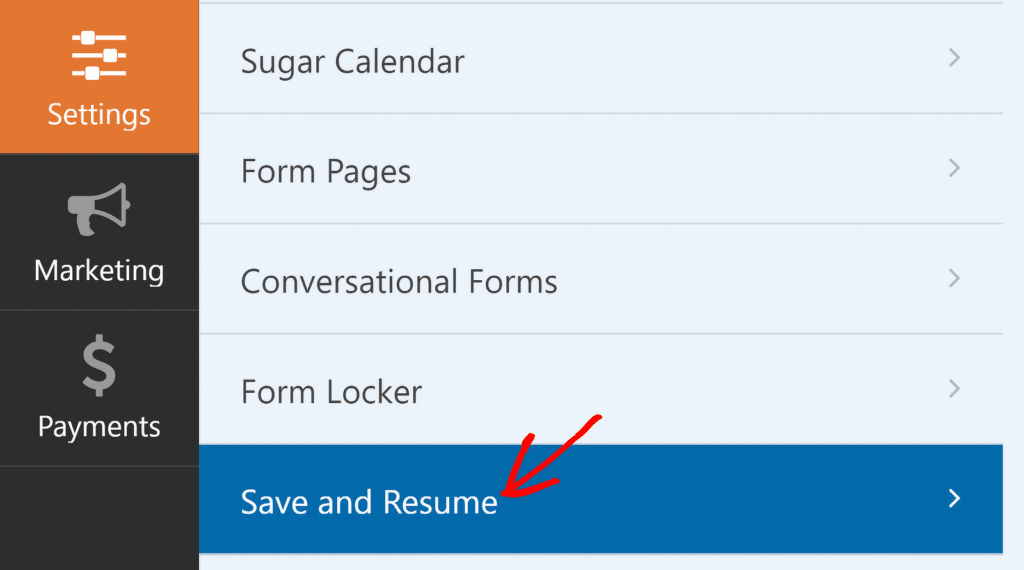
注:このアドオンがまだインストールされていない場合は、 [設定]メニューでグレー表示されます。それをクリックしてインストールし、画面上の指示に従ってすぐにアクティブ化することができます。詳細なチュートリアルについては、WordPress フォームの進行状況の保存に関する記事を参照してください。
インストールしたら、 「保存と再開を有効にする」ボタンをクリックしてください。
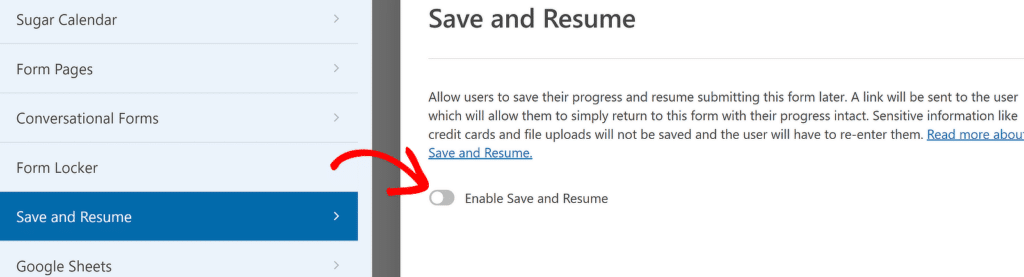
この機能に関連する多数のオプションが下に表示されるはずです。 1 つ目はフォームを保存するためのリンク テキストです。このリンクは [送信] ボタンのすぐ隣に表示され、テキストを自由に編集できます。
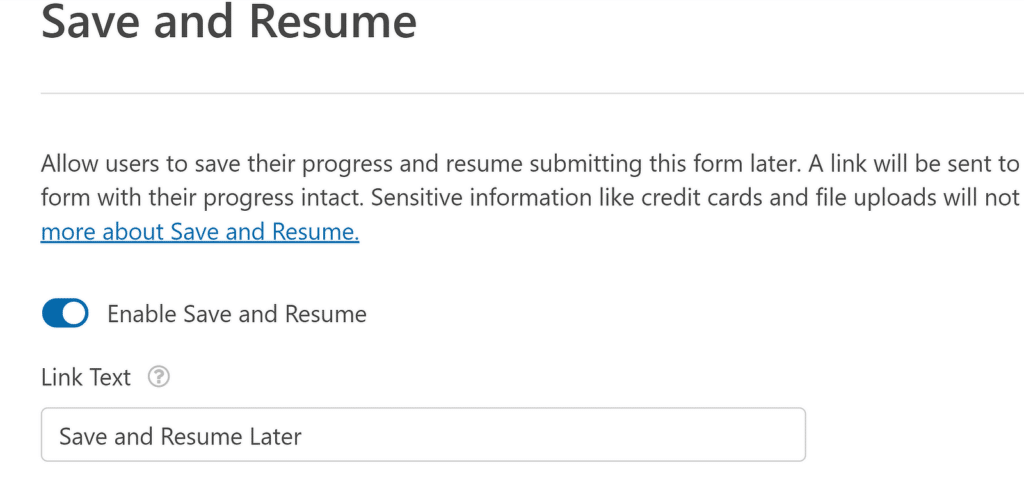
また、保存機能に関するさまざまな種類のメッセージを表示して、申請者に後で申請を再開する方法を指示することもできます。
たとえば、免責事項ページを有効にすると、Web サイトにどのような情報が保存されるかについて編集可能なメッセージが表示され、機密情報がどのように扱われるかについて申請者を安心させることができます (WPForms はクレジット カード番号、ファイルのアップロード、郵送先住所などを保存しません)セキュリティ上の理由から)。
同様に、確認ページのメッセージにはフォームを再開するための指示が含まれており、これも編集できます。最後に、[電子メール設定] があります。ここでは、実際の履歴書リンクと、リンクが応募者の電子メール アドレスに送信された後に表示されるページ上の確認メッセージを含む電子メール通知を編集できます。
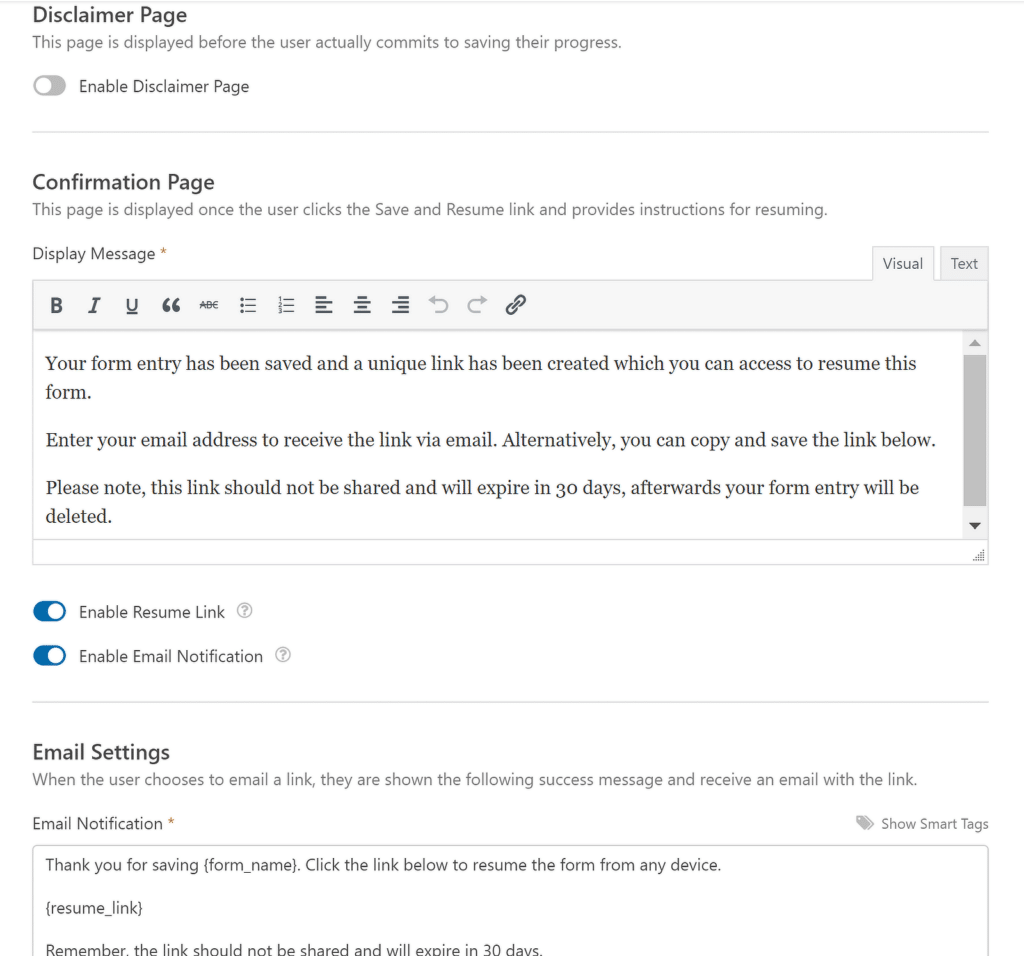
保存して再開機能を使用すると、忙しいスケジュールや特殊な状況を持つ応募者に、より柔軟に対応して、自分のペースで応募できるようになります。さらに、あなたが候補者の時間を尊重し、前向きな応募体験を提供することに尽力していることを示しています。
5. 複数ページのフォームによるアプリケーション エクスペリエンスの向上
WPForms の保存および再開機能は単独で使用できますが、複数ページのフォームと強力に組み合わせて使用することもできます。通常、応募フォームには、経歴の詳細、過去の職歴、学歴などの複数のセクションがあります。
フォームが長すぎると、応募者は記入するのが気が遠くなり、さらに多くのことを放棄してしまう可能性があります。しかし、申請プロセスを管理しやすいセクションに分割すると、フォームをより魅力的に見せることができます。
WPForms で複数ページのフォームを作成するのは非常に簡単です。新しいページを挿入したい場所に改ページフィールドを追加するだけです。
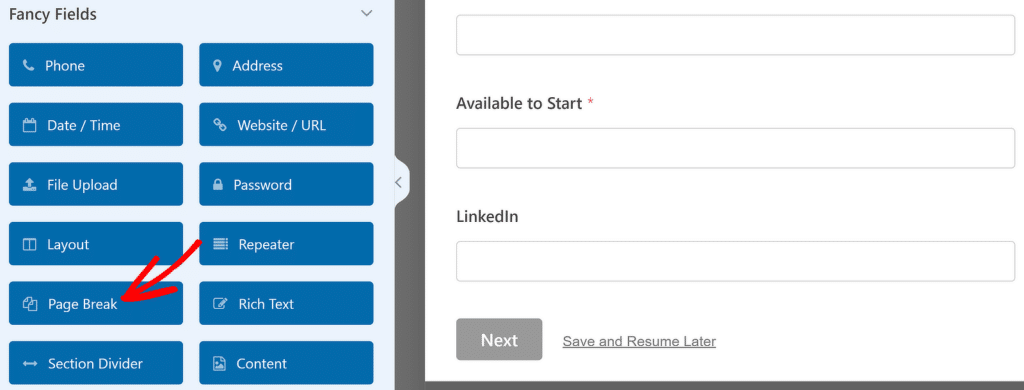
改ページを挿入すると、各ページの下部に「次へ」ボタンが自動的に挿入されます。さらに、候補者が応募にどの程度進んでいるのかを示す進捗バーも上部に追加されます。各ページにタイトルを入力したり、「次へ」ボタンのテキストをカスタマイズしたりできます。
[保存して再開] も有効にしている場合は、各ページの下部に保存リンクが表示されることに注意してください。こうすることで、候補者は各主要セクションに記入した後に申請書を保存する機会を複数回得ることができます。
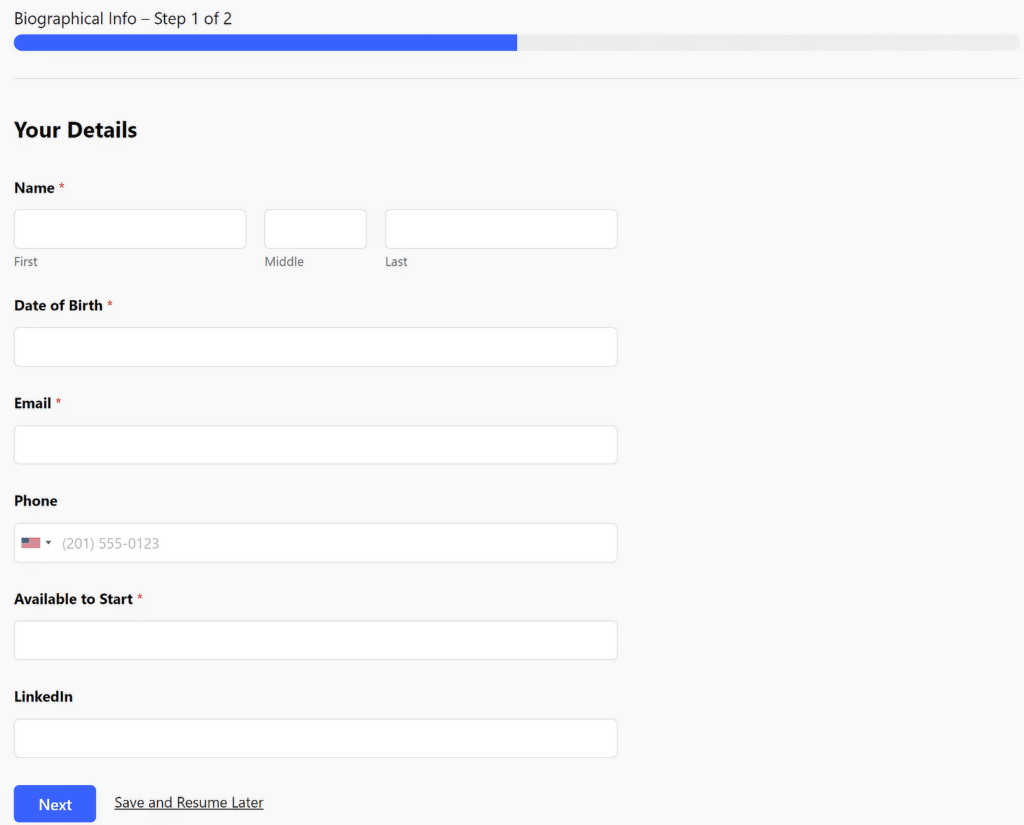
論理的で段階的な形式で質問を提示することで、候補者は思慮深く包括的な回答を返す可能性が高くなります。複数ページのフォームを使用すると、実際に受け取る申請書の品質が向上することがわかりました。
こちらもお読みください: WordPress で複数ステップのフォームを作成する方法。
6. 申請書の提出時の即時通知
採用において最もイライラする点の 1 つは、候補者が応募してから実際に応募者を確認するまでの時間です。 WPForms は、非常にカスタマイズ可能なインスタント通知でこの問題を解決します。
通知を設定するには、 [設定] » [通知]に移動します。サイト管理者宛ての通知がすでに存在しており、送信内容のコピーが受信箱に直接送信されていることに注意してください。
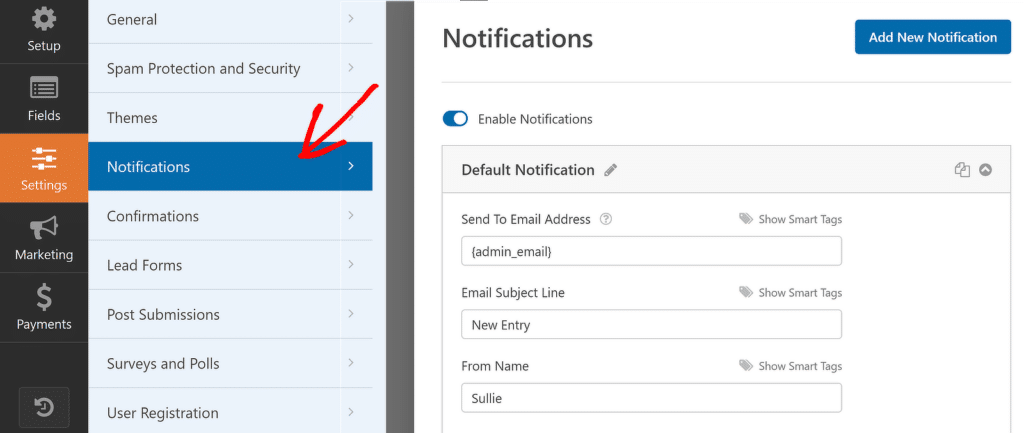
こうすることで、新しい候補者が応募を送信するとすぐに、受信トレイにアラートが届きます。それだけでなく、候補者に通知を送信することもできます。これは、応募の提出が成功したことを確認したり、次のステップについて話し合ったりするのに最適です。
これを行うには、 [新しい通知の追加]ボタンを押して新しい通知を作成します。
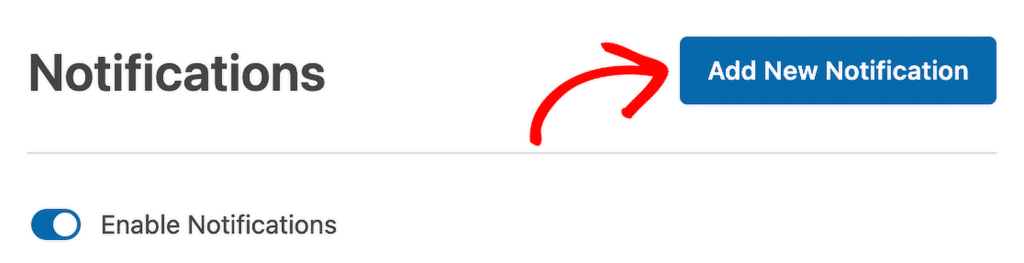
続行するように求められたら、通知の名前を入力します。その後、必ずスマート タグを使用し、[電子メールに送信] ボックスの利用可能なオプションから [電子メール] フィールドを選択してください。このようにして、WPForms は候補者が指定したアドレスに電子メールを直接送信します。
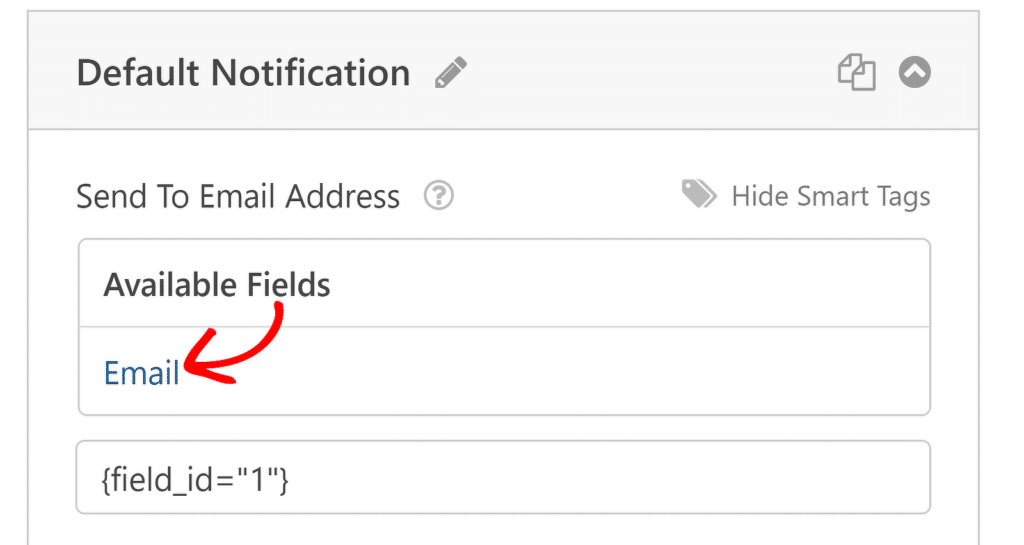
候補者にとって適切で役に立つように、電子メールの件名とメッセージをカスタマイズしてください。次のステップを共有したり、返信にどれくらい時間がかかるかを知らせたり、{all_fields} タグを使用して参照用に記入済みのフォームのコピーを含めたりすることもできます。
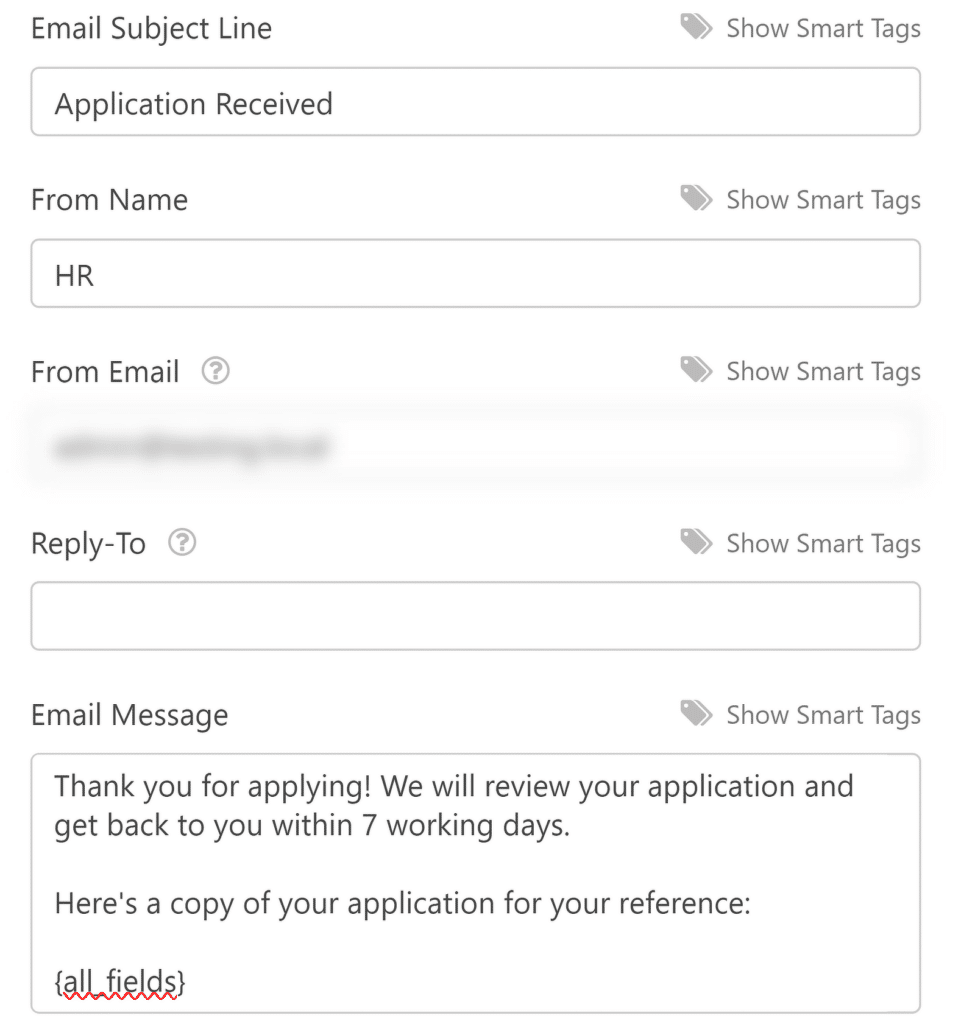
通知システムは高度にカスタマイズ可能であるため、ポジションごとに異なるアラートを設定したり、役割に基づいてアプリケーションを特定のチーム メンバーにルーティングしたりすることもできます。複数の通知の設定に関するガイドをご覧ください。
7. データの一元管理
アプリケーションが導入され始めると、すべての情報を追跡するのはすぐに膨大になる可能性があります。 WPForms は、すべての送信を WordPress ダッシュボードという 1 つの中心的な場所に整理することで、この課題に取り組みます。 WPForms » エントリーに移動すると、候補者が提出したエントリーの完全な記録を見つけることができます。
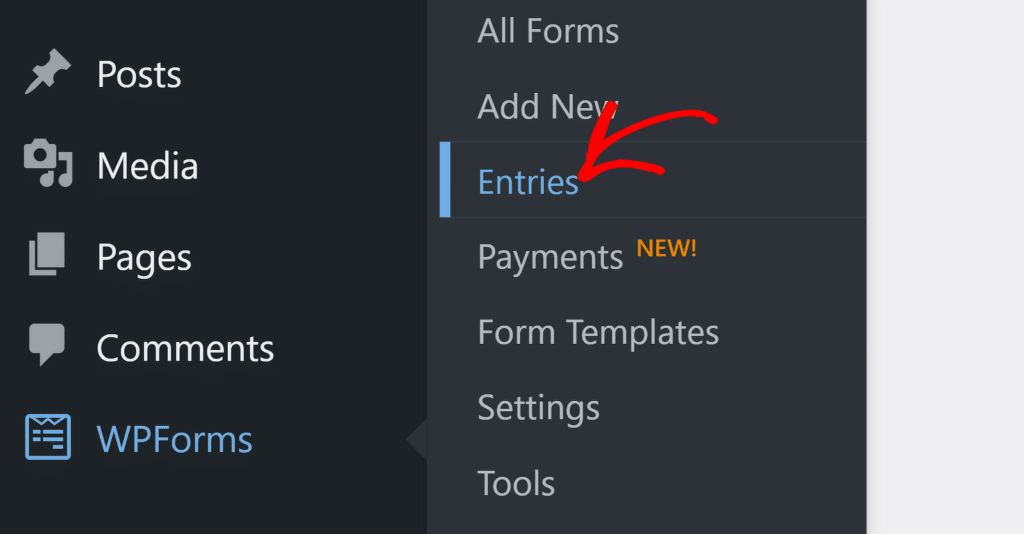
保存したすべてのフォームのリストが表示されます。入力レコードを表示したいフォームを選択します。そのフォームに対して受け取ったエントリの完全なリストが表示されます。個々の提出物とその詳細をすべて表示したい場合は、リストから任意のエントリをクリックして開きます。
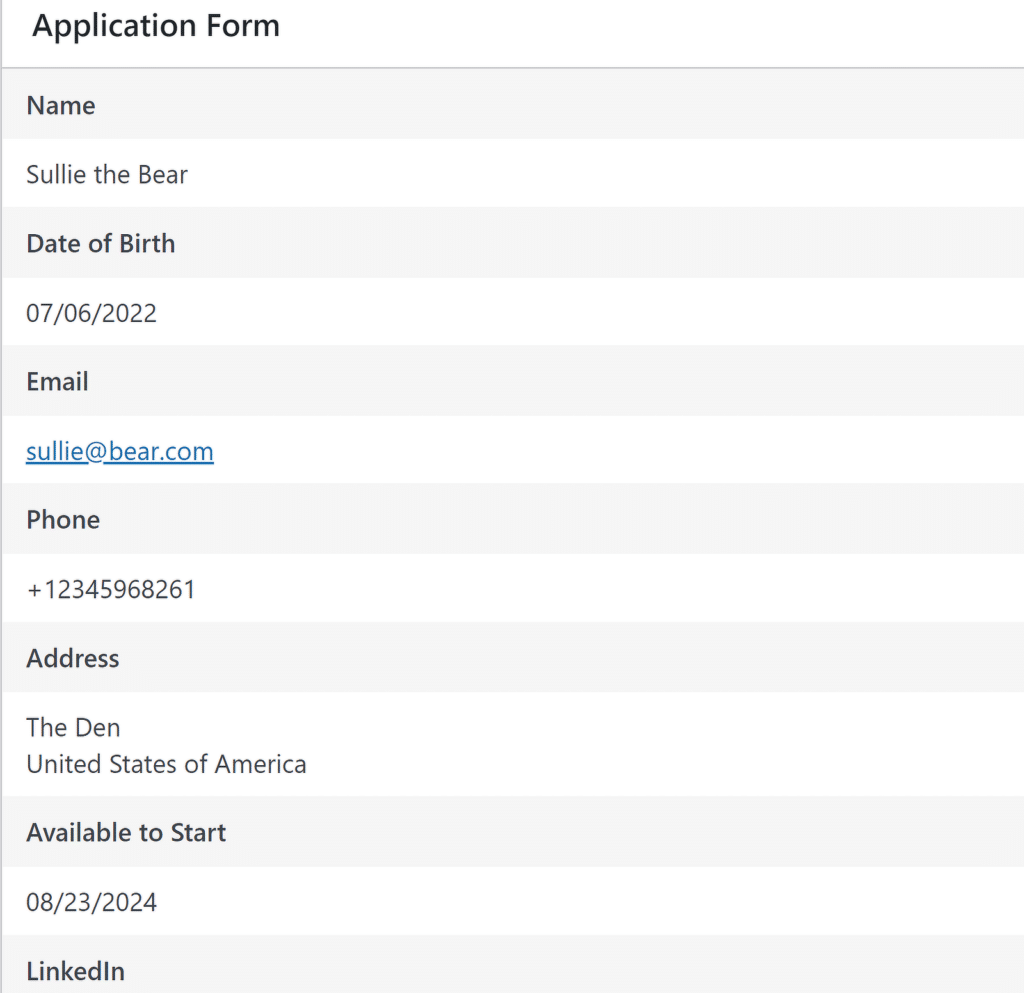
必要に応じて、エントリをエクスポートしたり、添付ファイルをダウンロードしたりすることもできます。
それだけではありません!スムーズな自動化により、候補アプリケーションを Google スプレッドシートに保存することもできます。フォーム送信を Google スプレッドシートに保存する方法については、このステップバイステップ ガイドをご覧ください。
8. 既製の採用フォームテンプレートを使用する
WPForms でフォームを最初から構築するのは簡単なプロセスです。しかし、素晴らしいのは、最初から始める必要がないということです。WPForms には、求人応募フォームやその他のさまざまな採用および人事のユースケース用に事前に構築されたテンプレートが用意されています。
1,800 以上のフォーム テンプレートから任意の 1 つを選択して、フォームの作成を迅速化できます。ここでは、WordPress 管理者メニューからWPForms » 新規追加をクリックした後のフォームビルダー画面で「採用」を検索すると表示される利用可能なテンプレートのほんの一部を紹介します。
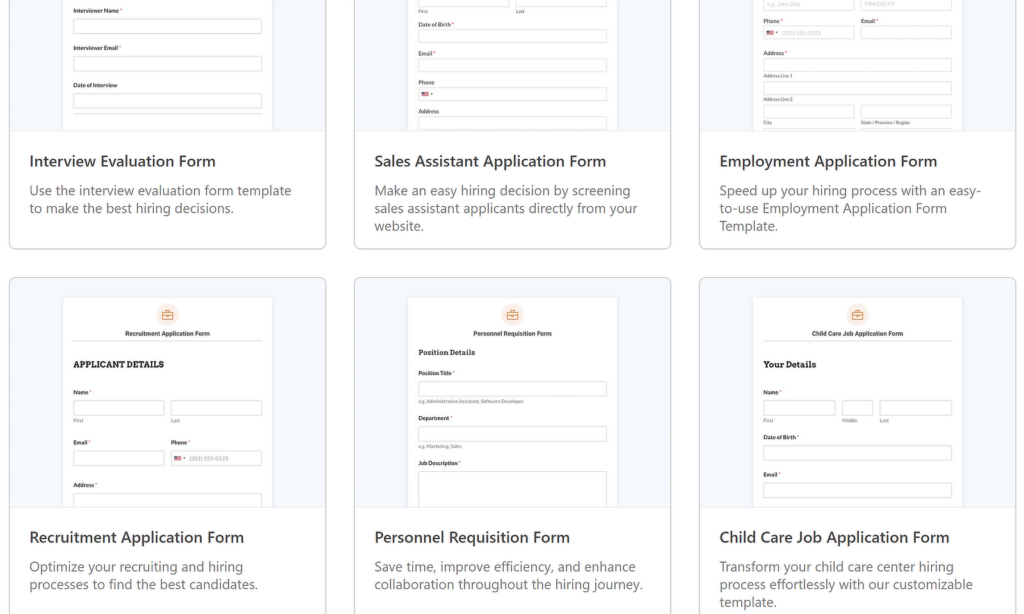
実際、作成したフォームはすべてカスタム テンプレートとして保存できます。これは、組織がいくつかの点で異なるものの、その他多くの共通要素を持つさまざまな種類の採用フォームを必要とする場合に役立ちます。たとえば、同じカスタマイズされたテンプレートに基づいて、組織内のさまざまなポジションの採用フォームを作成できます。
フォームをテンプレートに変えるには、上部のメニュー アイコンをクリックして追加オプションを展開します。次に、 「テンプレートとして保存」をクリックします。
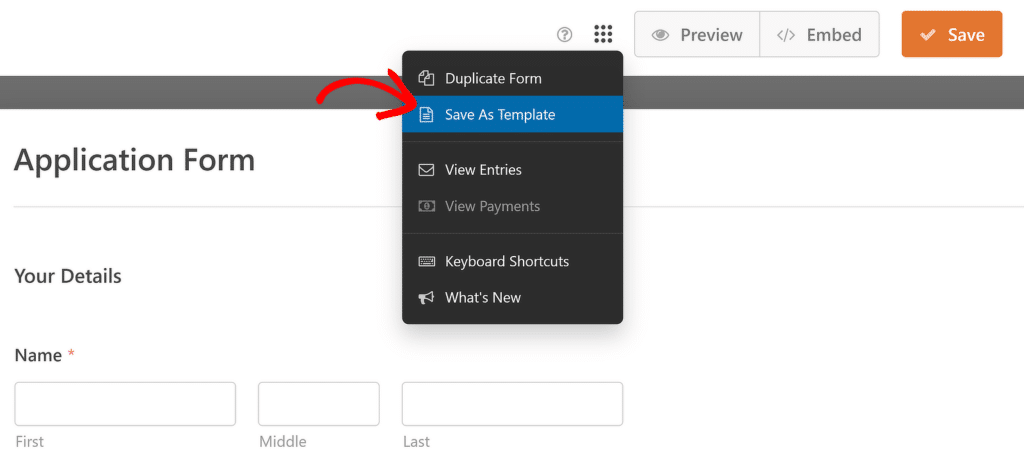
これを完了するとすぐに、フォーム ビルダー画面が更新され、フォーム名の横にオレンジ色のテンプレート バッジが表示され、フォームがテンプレートに正常に変換されたことが示されます。
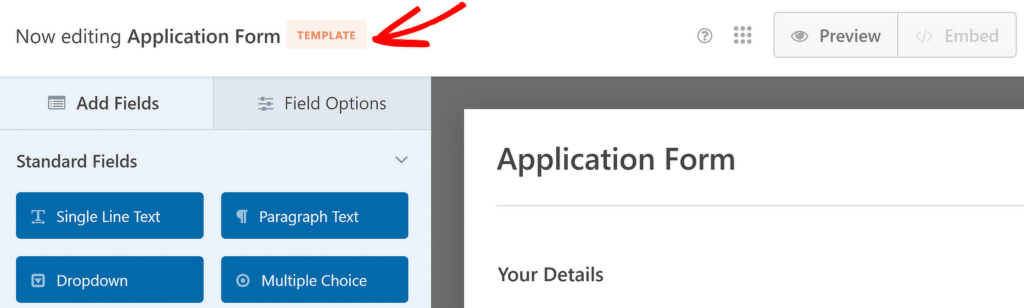
これで、 WPForms » 新規追加に移動し、マイ テンプレートカテゴリを選択することで、このテンプレートを使用して他のフォームを作成できるようになります。すべてのカスタム テンプレートがここに表示されます。
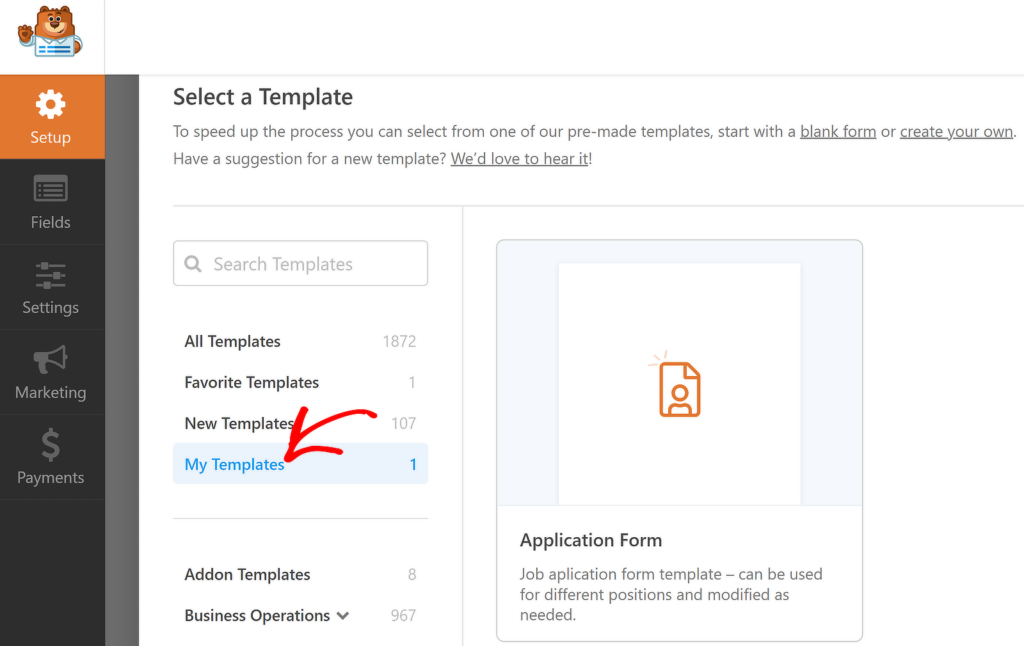
カスタム テンプレートの作成に関するこの包括的なガイドを読んで、利用可能なすべてのオプションについて詳しく学ぶことができます。
そして、それができました!これらのヒントを参考にして、適切な候補者を獲得し、応募をより効率的に管理することで、応募フォームと採用プロセスが大幅に便利になることを願っています。
次に、全長のフォーム ページを作成します
WPForms を使用すると、特定の結果を達成する方法が常に複数あります。求職フォームの埋め込みがその良い例です。標準フォームを新しいページに公開することも、邪魔にならない専用ページに完全なフォームを作成することもできます。
今すぐ採用フォームを作成してください
フォームを構築する準備はできましたか?最も簡単な WordPress フォームビルダープラグインを今すぐ始めましょう。 WPForms Pro には多数の無料テンプレートが含まれており、14 日間の返金保証を提供しています。この記事がお役に立った場合は、Facebook と Twitter でフォローして、さらに無料の WordPress チュートリアルとガイドをご覧ください。
