「503 Service Temporarily Unavailable」エラーを修正する方法
公開: 2023-04-19Web サイトが稼働している場合、何十万もの訪問者を引き寄せることができます。
より多くの訪問者を引き寄せることができれば、より多くの収益を得ることができます。
しかし、あなたのウェブサイトは 503 エラーをスローしており、何をすべきかわかりません。 観光客が去っていきます。 SEOに影響します。 収入は激減。
しかし、すべてが失われるわけではありません。 すぐにウェブサイトを立ち上げて実行できます。
長年にわたり、多くの Web サイトで「503 サービスが一時的に利用できません」というエラーを解決するお手伝いをしてきました。
このエラーをサイトから削除するために必要な正確な手順を示します。 また、エラーの再発を防ぐ方法も学びます。
503 サービスが一時的に利用できないとはどういう意味ですか?
長い回答の短い: サーバーの過負荷により、Web サイトで 503 Server Temporarily Unavailable エラーがスローされます。
サーバーは、Web サイトがホストされる場所です。 あなたの家が建てられた土地のプロットと考えてください。 家が重く、その下の土地が湿地である場合、家はトランプのデッキのように崩壊します。
同様に、トラフィックの急増などのアクティビティを処理できないサーバー上にサイトを構築した場合、エラーがスローされます。
これは疑問です。あなたのサイトは今のところ問題ありませんでした。 では、サーバーがあなたのアクティビティを処理できないのはなぜですか?
サーバーが過負荷になる可能性のある理由を見てみましょう。
- プラグインやテーマ、さらにはコアの更新またはインストール
- トラフィックの急増
- 不正なカスタム コード スニペット
1.プラグイン、テーマ、またはコアの更新またはインストール
プラグイン、テーマ、またはコアを WordPress Web サイトに更新またはインストールするときは、基本的にサーバーにタスクの実行を依頼していることになります。 サーバーがすでに他のタスクで限界に達している場合、サーバーは圧倒されて応答を停止します。 503 エラーがスローされます。
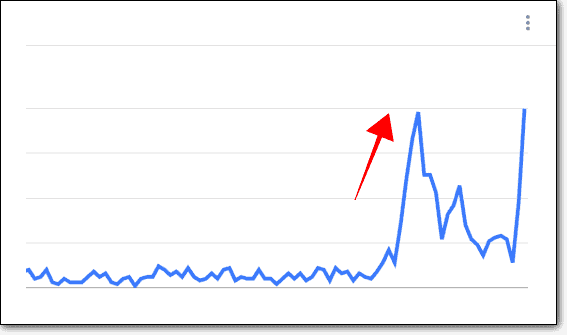
2.トラフィックの急増
サイトが通常よりも多くのトラフィックを受信し始めた場合、サーバーはエラーをスローすることもあります。 おそらく誰かがあなたのサイトをどこかで言及したので、人々はあなたのサイトに群がっています. または、Web サイトが DDoS と呼ばれる特定の種類のハッキング攻撃を受けている場合。 このタイプの攻撃では、ハッカーがサイトに偽のトラフィックを送信して、Web サイトを圧倒しようとします。
通常、訪問者がサイトにアクセスしてページを開くたびに、サーバーが動作を開始し、訪問者のブラウザにページを提供します。 しかし、サーバーがタスクで過負荷になると、訪問者にページを提供することが難しくなります。 ページの読み込みにはしばらく時間がかかります。 その結果、訪問者は Web サイトの速度が遅くなります。
あまりにも多くの訪問者が同時にサイトにアクセスすると、サーバーが過負荷になり、http 503 エラーがスローされます。
3.不正なカスタム コード スニペット
カスタム コードを使用すると、Web サイトを自由にデザインできます。 ただし、間違ったカスタム コードを使用すると、「503 Service Temporarily Unavailable」エラーが発生する可能性があります。
サイトにカスタム コードを追加すると、特定の方法でサイト上のデータを表示するようにサーバーに要求することになります。 コードが間違っている場合は、間違った指示を出していることになります。 サーバーがコード スニペットを理解しようとすると、圧倒されてエラーがスローされます。
「503 Service Temporarily Unavailable」エラーを修正する方法は?
503 エラーはさまざまな方法で表示されます。 503 エラーのバリエーションの一部は次のとおりです。
- HTTP エラー 503
- HTTP サーバー エラー 503
- 503 サービスを利用できません
- エラー 503 サービスを利用できません WordPress
- 503 サービスが一時的に利用できません WordPress
- エラー 503 サービスの最大スレッド数に達しました
- メンテナンスのダウンタイムまたは容量の問題により、サーバーは一時的にリクエストを処理できません。 後でもう一度やり直してください。
エラー メッセージが何であれ、修正方法は同じです。
原因を知ることで、解決策を見つけやすくなります。 エラーの原因がわかっている場合は、適切な解決策に直接進んでください。
たとえば、新しいプラグインをインストールしたときにエラーが表示された場合は、そのプラグインが原因です。 管理ダッシュボードにアクセスできない場合でも、プラグインを非アクティブ化する方法を示す場所に直接ジャンプしてください。
エラーの原因がわからない場合は、このセクションから始めてください。
エラーの原因がわかっている場合
1.エラーの原因となった更新をロールバックする
プラグイン、テーマ、またはコアを更新した直後にエラーが発生し始めた場合は、更新がエラーの原因です。
管理ダッシュボードにアクセスできる場合は、ソフトウェアを以前のバージョンにロールバックするだけです。
WP Rollbackプラグインをインストールして有効にします。 プラグインやテーマを以前のバージョンにダウングレードするのに役立ちます。 コアをロールバックするには、 WP Downgradeプラグインを使用します。
管理ダッシュボードにアクセスできない場合は、更新を手動でロールバックする必要があります。 これには、バックエンドに移動して WordPress ファイルにアクセスする必要があります。 次のガイドは、まさにそれを行うのに役立ちます。
- ロールバック WordPress プラグイン
- WordPressテーマのロールバック
- WordPress コアのロールバック
プラグインが関与する方法ではなく、手動の方法に従っていることを確認してください。 プラグインをインストールすることはできません。覚えていますか?
ダウングレード後、サイトを開いてエラーが解消されているか確認してください。 そうでない場合は、キャッシュをクリアしてもう一度確認してください。 問題が解決しない場合は、更新プログラムがエラーの原因ではありません。 このセクションにジャンプして、エラーの原因を突き止めましょう。
2.エラーの原因となったプラグインまたはテーマを無効にする
新しいプラグインまたはテーマをアクティブ化した直後にエラーが表示された場合は、非アクティブ化する必要があります。
WordPress ダッシュボードにアクセスできる場合、無効化は簡単です。 それは行くことの問題です:
→ Plugins > Installed Plugins > プラグインのすぐ下に表示される Deactivate ボタンをクリックするか、
→ 外観 > テーマ > テーマをクリックし、[削除] を選択します。
テーマが有効な場合は、サイトで別のテーマを有効にする必要があります。 次に、以前にアクティブだったテーマの削除に進みます。
ただし、サイトにアクセスできない場合は、プラグインとテーマを手動で無効にする必要があります。 方法は次のとおりです。
ステップ 1: Filezilla をローカル コンピューターにダウンロードしてインストールします。 それを開き、FTP 資格情報を使用して Web サイトに接続します。
FTP クレデンシャルがない場合は、このガイドとこれらのビデオが取得に役立ちます。
以前に Filezilla を使用したことがなく、FTP 資格情報を使用して Filezilla に接続する方法がよくわからない場合は、このビデオに従ってください。

ステップ 2:接続が確立されると、リモート サイト パネルにフォルダが表示され始めます。 パネルを使用して、次の場所に移動します –
- public_html > wp-content > プラグイン
- public_html > wp-content > テーマ
フォルダをクリックすると、サイトにインストールされているすべてのプラグインとテーマが表示されるはずです。 非アクティブ化するものに移動し、次の手順を実行します。
→ プラグインまたはテーマを右クリックし、オプションRenameを選択します。
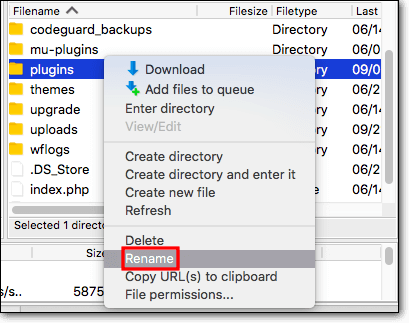
→ ソフトウェアの名前に「.deactivate」というテキストを追加します。 窓を閉めて。 ソフトウェアが無効になります。

→ 次に、Web サイトをチェックして、エラーが解消されたかどうかを確認します。 そうでない場合は、キャッシュをクリアしてもう一度確認してください。 問題が解決しない場合は、次のセクションの解決策を試してください。
原因がわからない場合
1.トラフィックの急増に対処するための対策を講じる
「503 Service Temporarily Unavailable」エラーは、サイトのトラフィックの猛攻撃が原因である可能性があります。
Google アナリティクスをチェックして、サイトが通常よりも多くのトラフィックを獲得しているかどうかを確認します。 そうであれば、それがエラーの原因です。
質問:トラフィックが突然急増するのはなぜですか?
> 割引やプレゼントの開催
多くの人を惹きつけているある種の景品や魅力的な割引を主催したことはありますか? おそらく、メディアの言及などにより、あなたのウェブサイトの人気が急上昇しているのでしょう。
それは素晴らしいことです! しかし、あなたのサーバーはここであなたを失望させています。 この訪問者の増加を活用するには、ホスティング プランをアップグレードしてください。 より多くのリソースを備えたより優れたサーバーは、トラフィックを処理できるはずです。
> DDoS & ブルート フォース攻撃
ハッキング攻撃にはさまざまな種類があります。 DDoS 攻撃では、ハッカーが偽のトラフィックを送信してサーバーを圧倒し、サイトをシャットダウンして 503 エラーをスローします。
通常、DDoS 攻撃は大手ブランドをダウンさせるために実行されます。 しかし、ハッカーは身代金を引き出すために小規模なサイトも標的にしています。 サイトの所有者が支払いを済ませた後でのみ、トラフィックを停止します。 身代金メールを受信したかどうかを確認する価値があります。 これは、DDoS 攻撃を受けているかどうかを確認するのに役立ちます。
DDoS 攻撃を緩和するには、このガイドが必要です – How to Stop DDoS Attacks
もう 1 つの理由は、ハッカーが Web サイトに侵入しようとしている可能性があります。 ユーザー名とパスワードのさまざまな組み合わせを試すために、ログイン ページでいくつかのリクエストを開始したため、トラフィックが急増しました。 これはブルートフォース攻撃と呼ばれます。
このガイドでブルート フォース攻撃を防ぐ方法を学びましょう – WordPress ブルート フォース.
2.プラグインとテーマを1つずつ無効化する
エラーは、プラグインまたはテーマの結果である可能性があります。 通常、プラグインやテーマによって突然問題が発生することはありません。 このタイプの問題に直面するのは、それらを更新するか、サイトに新しいプラグインやテーマを追加するときだけです.
アクティビティ ログがある場合は、誰かが新しいソフトウェアをインストールしたのか、更新されたソフトウェアをインストールしたのかを把握できます。
そうでない場合は、すべてのプラグインとテーマを無効にして、それらが原因かどうかを確認してください。
WordPress 管理エリアにアクセスできないため、サイトのバックエンドに移動する必要があります。 必要な手順は次のとおりです。
> プラグインの無効化
ステップ 1: Filezilla をローカル コンピューターにダウンロードしてインストールします。 FTP資格情報を使用してWebサイトに接続します。
FTP 認証情報を持っていない場合は、このガイドとこれらのビデオが取得に役立ちます。
また、Filezilla を使用したことがなく、FTP 資格情報を使用して Filezilla に接続する方法がよくわからない場合は、このビデオの手順に従ってください。

ステップ 2:接続が確立されると、リモート サイト パネルが表示され始めます。 そのパネルで、次の場所に移動します –
- public_html > wp-content > プラグイン
プラグイン フォルダーを右クリックし、 [名前の変更]を選択します。 フォルダーの名前をplugins.deactivateに変更します。 これにより、サイトのすべてのプラグインが無効になります。

ステップ 3:サイトに戻って、「503 エラー WordPress」がまだスローされているかどうかを確認します。 そうである場合は、キャッシュをクリアして再度確認してください。
問題が解決しない場合は、次の解決策、つまりテーマの無効化に進みます。
ただし、問題が解決した場合は、どのプラグインに問題があったかを特定することをお勧めします.
ステップ 4: plugins フォルダーに戻り、名前を plugins に戻します。
ステップ 5:フォルダを開き、最初のプラグインの名前を変更します。 プラグインの名前に「 .deactivate」を追加するだけです。

戻って、あなたのウェブサイトをチェックしてください。 これがエラーの原因となったプラグインでしたか? そうでない場合は、プラグインの名前を変更し続けます。 ある時点で、エラーはなくなります。 最後に名前を変更したプラグインがエラーの原因でした。 エラーが再度発生しないようにするために、プラグインを削除するか、代替品を探すか、プラグインなしではできない場合はサポートに連絡してください。
残りのプラグインの名前を元の名前に変更してください。そうしないと、機能しません。
> テーマの無効化
プラグインを除外したら、テーマを確認します。 テーマを使用したデバッグ プロセスは、プラグインを使用した場合とは異なります。 すべてのテーマを無効にすると、サイトにテーマがなくなり、次のエラーがスローされます。「エラー: テーマ ディレクトリが空であるか、存在しません。 インストールを確認してください。」
そこで、次のことを行います。
- サイトのデフォルトの WordPress テーマを有効にします
- 以前アクティブだったテーマを無効にする
- 以前アクティブだったテーマを復元する
- サイトの他のすべてのテーマを無効にする
ステップ 1: デフォルトの WordPress テーマを有効にする
→ ホスティングアカウントにログイン
cPanel からPHPMyAdminを開きます。
→ wp_optionsテーブルを選択します。
テンプレートとスタイルシートを探します。 サイトの現在アクティブなテーマが表示されます。 後で必要になるため、テーマの正確なスペルと大文字と小文字を書き留めます。 下の画像では「astra」です。
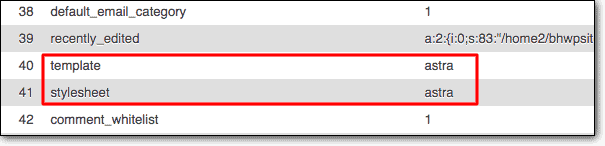

→ 次に、サイトの現在のテーマとして WordPress のデフォルト テーマを作成する必要があります。 テンプレートをダブルクリックして、テーマをトゥウェンティトゥエンティに変更します。 次に、スタイルシートをダブルクリックして、テーマを 2020 に変更します。

ステップ 2: 以前アクティブだったテーマを無効にする
→ それでは、Filezilla を開きます。
public_html > wp-content > themesに移動します。 テーマ フォルダには、以前にアクティブだったテーマが含まれます。 themename.deactivate のような名前に変更して無効にします。
Web サイトを開いて、まだエラーが発生するかどうかを確認します。 そうであれば、以前にアクティブだったテーマが原因ではないことを意味します。
ステップ 3: 前のテーマを有効にする
→ PHPMyAdmin に移動し、テンプレートとスタイルシートセクションでテーマの名前を変更します。 名前がコピーしたとおりであることを確認します。 スペルや大文字小文字を変更しないでください。
ステップ 4: すべてのテーマを 1 つずつ非アクティブ化する
→ どのテーマが原因であるかを調べるには、一度に 1 つのテーマを無効にする必要があります。 Filezilla から、各テーマの名前を変更し、Web サイトをチェックします。
アクティブなテーマを無効にしないでください。 すでに確認済みです。
どのテーマもエラーの原因でない場合は、次の解決策に進みます。
3.ホスティングプロバイダーに相談する
ホスティング プロバイダーは、サーバーの 1 つにスペースを割り当てました。 プランに基づいて、Web サイトで使用できるサーバー リソースに上限があります。 現在のプランで許可されているよりも多くのリソースが Web サイトで必要な場合は、上位のプランにアップグレードする必要があります。
共有ホスティング環境でサイトをホストしている場合、サーバー上の他の Web サイトに問題がある可能性があります。 彼らはあなたのサーバーからすべてのリソースを占有し、あなたが扱えるリソースをほとんど残さない可能性があります. あなたのウェブサイトはリソースのシェアを獲得していません.
エラーのもう 1 つの考えられる理由は、サーバーがメンテナンス アップデートを受けていることです。 ほとんどのホスティング プロバイダーは、サーバーを停止する 1 ~ 2 日前に電子メールを送信します。 これらの更新のスパム フォルダを含め、電子メール アカウントを確認することをお勧めします。
何が起こっているのかを知るには、ホスティング プロバイダーに相談する必要があります。 サーバーの更新やリソースを占有している他のサイトなどの原因を除外してみてください。 ホスティング プランをアップグレードする必要がある場合は、それを行ってください。
4. WordPress の「ハートビート」API を制限する
Heartbeat API は、WordPress サイトで 3 つの機能を有効にします。
1. 投稿とページの自動保存:投稿またはページの作業中にブラウザがクラッシュしたり、誤ってブラウザを閉じたりした場合、WordPress は作業の最新バージョンを自動的に保存します。
2. リアルタイム データの表示: e コマース Web サイトでは、プラグインを使用してリアルタイム データをダッシュボードに表示します。 この API を使用すると、それが可能になります。
3. 複数の同時編集を防止する:複数の作成者がいる Web サイトでは、同じ投稿を複数の人が同時に編集することは望ましくありません。 投稿を編集している場合、Heartbeat API は投稿をロックし、編集が完了するまで他のユーザーがアクセスできないようにします。
API はサーバー リソースを利用して、上記のすべての機能を実行します。 ただし、API からの要求が多すぎると、サーバーが圧倒される可能性があります。 その結果、サーバーは 503 Service Temporarily Unavailable をスローします。
API がエラーの原因であるかどうかを調べてみましょう。
ステップ 1: Filezilla を開きます。 public_htm > wp-content > Themesに移動します。
ステップ 2:次に、アクティブなテーマを開き、 function.phpファイルを探します。 見つかったら、右クリックして表示/編集オプションを選択します。
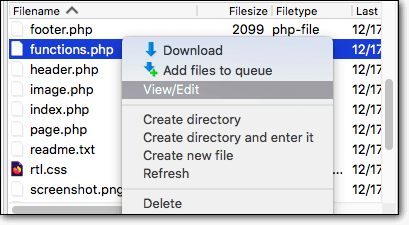
ステップ 3:次のコード スニペットをファイルに追加します。
add_action( 'init', 'stop_heartbeat', 1 );
関数 stop_heartbeat() {
wp_deregister_script('ハートビート');
}ファイルを保存して終了します。
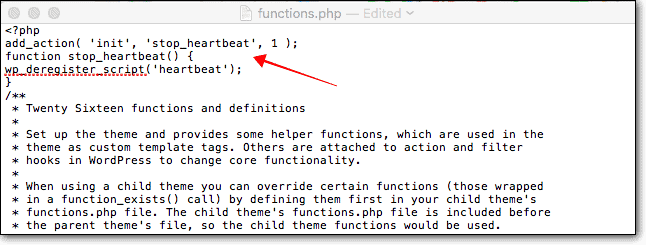
ステップ 4: Web サイトでまだエラーが発生するかどうかを確認します。
そうであれば、API が原因ではありません。 function.php ファイルに戻り、追加したコードを削除します。 ファイルを保存することを忘れないでください。
しかし、エラーがなくなった場合は、API が原因でした。 原因究明おめでとうございます!
そうは言っても、API を永続的に無効にすることは良い考えではありません。非常に重要な機能が有効になるからです。 ただし、 API がサーバーと対話する回数を減らすことができます。 方法は次のとおりです。
ステップ 1: Heartbeat Control プラグインをインストールします。
ステップ 2:ダッシュボードで、 [General Settings] > [Heartbeat Control]に移動します。
ステップ 3: 3 つのオプションがあります: WordPress ダッシュボード、フロントエンド、投稿エディターの選択。 3 つのオプションすべてで[Modify Heartbeat]を選択し、頻度を最低まで下げます。
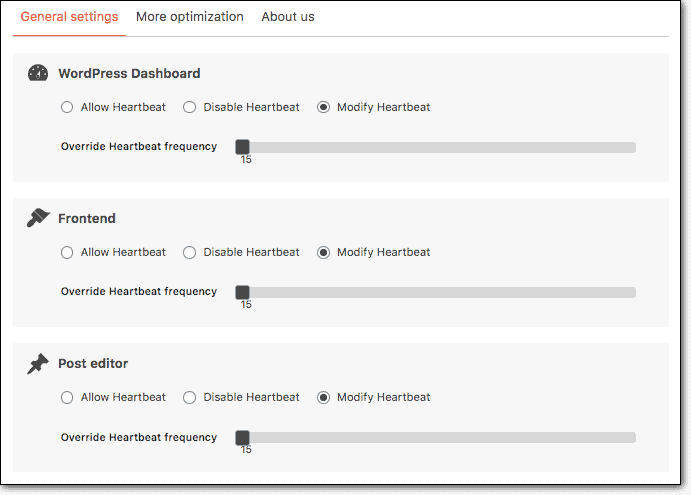
ステップ 4:ここで、function.php ファイルを開き、コード スニペットを削除します。
それだけです。
5. CDN プロバイダーに相談する
まれに、CDN によって 503 エラーが発生することがあります。 これは、CDN サーバーと Web サイトの間に接続エラーがある場合に発生します。 上記の解決策のいずれもうまくいかない場合は、CDN の問題である可能性があります。
CDN サポートに連絡して、他のすべての可能性を除外したことを伝えてください。 CDN 資格情報を準備しておいてください。 サポート担当者と話すときに必要になります。
それはすべての人々です。 上記の解決策のいずれかがエラーを取り除くのに役立つと確信しています。
しかし、再発しないという保証はありません。 503 エラーは、サイトに災いをもたらす可能性があります。 次のセクションでは、エラーが原因で失う可能性があるすべてのものと、将来このエラーからサイトを保護するために何ができるかについて簡単に説明します.
503 サービスが一時的に利用できないというエラーがサイトに与える影響
503 エラーが長時間続く場合、Web サイトに次のような影響を与える可能性があります。
- 訪問者はあなたのウェブサイトから直帰し始めます。 これは、Google などの検索エンジンによって認識されます。 Google は、あなたのウェブサイトがユーザーの期待に応えていないと判断し、 SERP ランキングを下げます。
- ランキングがヒットすると、波及効果があります。 まず、トラフィックが減少し、収益が減少し、毎月の収入が影響を受けます。 これは、ウェブサイトに依存して収入を得ている人にとっては悪いニュースです.
- 収入をサイトだけに頼っていなくても、 SEO の取り組みは無駄になります。 ウェブサイトの構築に費やしたすべての時間、労力、およびお金が無駄になります。
- ブランドの評判も損なわれます。
幸いなことに、これは問題がすぐに解決されない場合にのみ発生します。
エラーが再び発生するのを待たずに、予防措置を講じることをお勧めします。
今すぐ BlogVault バックアップ プラグインをインストールして、サイトが安全であることを確認して安心してください。
将来の 503 エラーからサイトを保護する
今後エラーが発生しないようにするためにできることがいくつかあります。 ただし、それらに入る前に、毎日ウェブサイトを完全にバックアップするバックアップ サービスを設定することを強くお勧めします。
このような危機的状況では、バックアップはセーフティ ネットです。 サイトを通常の状態にすばやく復元し、後でエラーを調査できます。
バックアップは、定期的に行う場合にのみ価値があります。 そうしないと、古いバックアップを復元しなければならず、その後サイトで行ったすべての変更が失われる可能性があります。
BlogVault の WordPress バックアップ サービスをご覧ください。 ウェブサイト全体を毎日自動的にバックアップします。 はい、毎日です。 したがって、どの時点でも、失われるのはせいぜい 1 日の作業だけです。 また、数秒以内にサイトを復元するのに役立ちます.
次に進みます…
1.ステージングサイトで新しいプラグインとテーマを更新または追加する
これまで見てきたように、テーマやプラグインの更新または追加は、エラーが発生する最大の理由の 1 つです。
新しいプラグインやテーマの更新や試用をやめることはできませんが、注意することはできます。
どうやって?
ステージング サイトを使用してみてください。
これは、ライブ サイトの正確なレプリカです。 作成方法は次のとおりです。
を。 WordPress ウェブサイトに BlogVault をインストールして有効にします。
b. サイトを BlogVault ダッシュボードに追加します。 そして、ウェブサイト全体のバックアップを開始します。
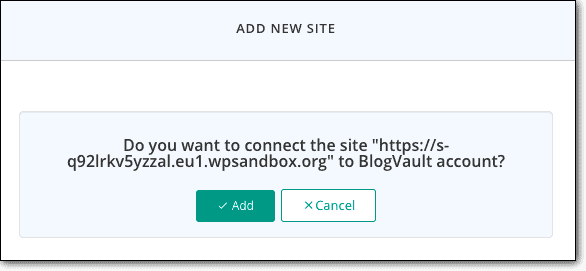
c. バックアップ プロセスが完了したら、BlogVault ダッシュボードで[サイト]をクリックし、Web サイトを選択します。
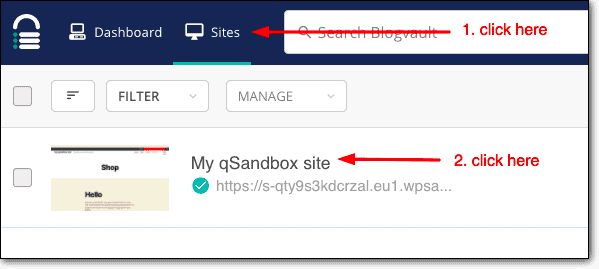
d. 次のページで、[ステージング] セクションまで下にスクロールし、 [ステージングの追加] > [送信] を選択します。 BlogVault がステージング サイトの作成を開始します。
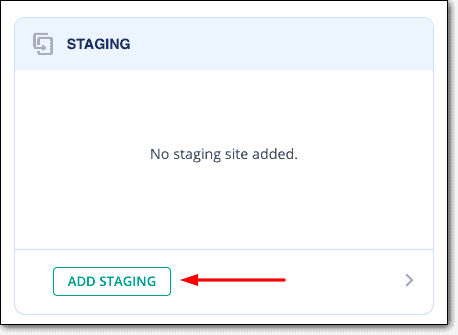
e. ステージング サイトの準備が整うと、ユーザー名とパスワードが提供されます。 資格情報を書き留めます。必要になります。
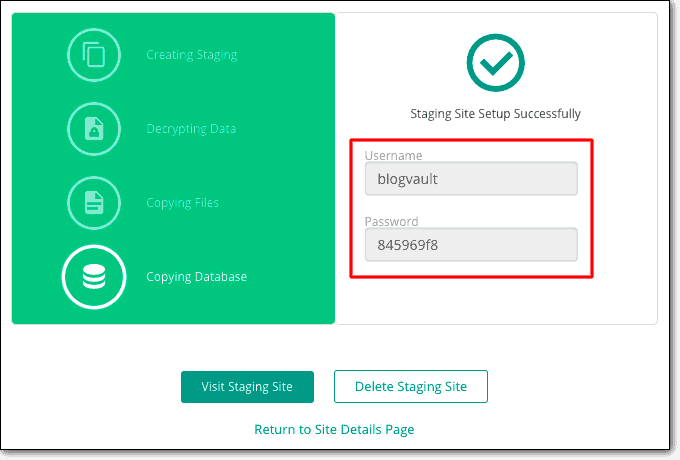
f. [Visit Staging Site]ボタン をクリックして、ステージング サイトを開きます。
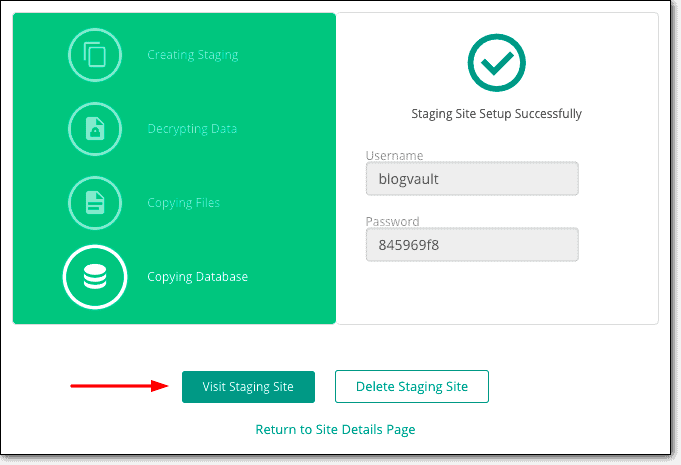
g. ステージング サイトが新しいタブで開き、資格情報の入力を求められます。
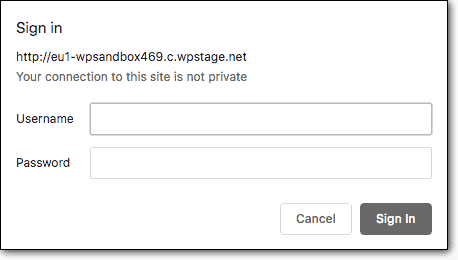
h. これで、ステージング サイトにアクセスできるようになります。 URL の末尾に/wp-admin/を追加するだけで、ログイン ページが開きます。 そして、実際のサイトへのログインに使用するのと同じ資格情報を使用してログインします。

ステージング サイトには、元のサイトに存在するすべてのプラグインとテーマがあります。
テーマとプラグインを更新または追加します。
ステージングがうまくいけば、実際のサイトに更新や追加を行うことができます。 ステージングでエラーが発生しても、元のサイトには影響しません。 上記の手順を使用して、ライブ Web サイトの場合と同様にステージング サイトのトラブルシューティングを行い、原因を見つけて問題を修正します。
ステージング サイトのテーマとプラグインを確認したら、手動で更新または追加する代わりに、ステージング サイトを元のサイトとマージできます。 このガイドに従ってください: Merging Staging Site With Original Site .
2. ファイアウォールを使用して DDoS 攻撃を防ぐ
ファイアウォールは、Web サイトを DDoS 攻撃から保護するのに役立ちます。 しかし、すべてのタイプのファイアウォールがこのタイプの攻撃に有効というわけではありません。 クラウドベースのものが必要です。
クラウドベースのファイアウォールは、Web サイトとトラフィックの間に配置されます。 すべての着信トラフィックは、クラウド ファイアウォールによって傍受されます。 トラフィック リクエストを調査します。 リクエストが悪意のあるものであることが判明した場合、そのトラフィックはブロックされます。
そのため、DDoS 攻撃が発生すると、悪質なトラフィックがサイトに到達する前にファイアウォールに到達します。 ファイアウォールは、攻撃の負担を負います。 あなたのウェブサイトは無傷のままです。
最高の WordPress ファイアウォールのリストをまとめました。 Web サイトを DDoS 攻撃から保護するものを 1 つ選択してください。
3.より良いホスティングプランにアップグレードする
サーバーの過負荷が 503 エラーの主な原因です。 多分あなたはより多くのトラフィックを経験していますが、それは素晴らしいことです. すべての訪問者にサービスを提供するには、より多くのリソースを備えたサーバーが必要です。 上位のホスティング プランにアップグレードする必要があります。
とはいえ、お聞きしたいことがあります –あなたのサイトは頻繁にダウンしていますか? 稼働時間監視ツールで正確なデータを確認してください。
ホスティング サーバーが何らかの理由で頻繁にダウンする場合は、より優れたホスティング サービスに移行する必要があります。
優れたプランを低価格で宣伝しているホスティング サービスはたくさんありますが、提供できないことがよくあります。 最高の WordPress ホスティング プロバイダーのリストをまとめました。
切り替えを決定したら、このガイドが移行に役立ちます: WordPress サイトを移行する方法?
プロのヒント:バックアップとステージングに BlogVault を使用している場合は、アップタイムの監視にも同じツールを使用できます。
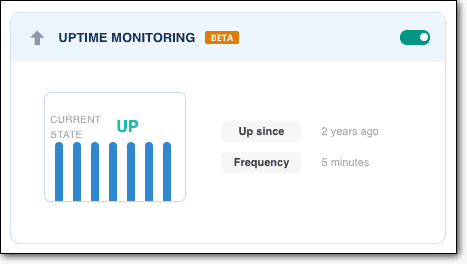
次は何?
エラーは、Web サイトの管理の一部です。 彼らがあなたをより良くさせないでください。 私たちのチュートリアルは、それらすべてを克服するのに役立ちます.
一般的な WordPress エラーとその修正のリストをまとめました。 この記事をブックマークして、必要なときに戻ってください: WordPress トラブルシューティング ガイド。
