インポートエクスポートWooCommerceサブスクリプション注文:ステップバイステップガイド
公開: 2022-07-13WooCommerceサブスクリプション注文の移行を検討したことがありますか? 次に、WooCommerceがそのオプションを見逃しているという事実に悩まされる必要があります。 恐れることはありません。WooCommerceに関しては、常に解決策があります。
WooCommerceからのサブスクリプション注文のインポートとエクスポートを支援します。 この記事では、WebToffeeによるインポート、エクスポートオーダー、クーポン、およびサブスクリプションプラグインについて説明します。 プラグインを使用すると、ストアサイトからWooCommerceの注文、クーポン、サブスクリプションをインポートおよびエクスポートできます。 注文をあるストアから別のストアに移行したり、注文をCSVファイルにエクスポートしたりすることができます。
すべてのストアデータの移行についてサポートが必要な場合は、WooCommerceプラグイン用のインポートエクスポートスイートを使用できます。 スイートに含まれるもの:
- インポートエクスポート製品と製品タイプ
- 注文、クーポン、およびサブスクリプション
- WordPressユーザーとWooCommerceの顧客
- 製品の評価とレビュー
ストアでWooCommerceサブスクリプションを設定する場合は、WooCommerceサブスクリプションプラグインを使用して設定できます。
始める前に、WooCommerceストアからのサブスクリプション注文の移行を検討する必要がある理由を知りたいと思う人もいるかもしれません。 それでは、詳しく見ていきましょう。
インポートエクスポートWooCommerceサブスクリプションの利点
ストアの所有者がエクスポートのWoocommerceサブスクリプションをインポートしたい理由はたくさんあります。 以下はその一部です。
1.サブスクリプション注文を別のストアに移行します。
一部のストア所有者は、WooCommerceストアでの通常の注文と一緒にサブスクリプション注文を管理するのが難しいと感じているため、WooCommerceサブスクリプションを別のストアに移行することを検討しています。
2.WooCommerceサブスクリプションの一括更新
インポートファイルを変更することで、WooCommerceサブスクリプションオーダーを一括更新できます。
3.WooCommerceストアに新しいサブスクリプションを追加します
WooCommerceストアに新しいサブスクリプションを追加し、他のストアからサブスクリプションをインポートし、エクスポートファイルを使用してすべてのサブスクリプション注文を管理します。
4.サブスクリプション注文のバックアップを作成する
あなたはあなたの店にエラーがあるときにあなたの顧客を悩ませたくありません。 彼らは彼らのサブスクリプション製品が時間通りに配達されることを期待するでしょう。 したがって、WooCommerceサブスクリプション注文のバックアップを作成することは、顧客をトラブルから救うための良いアイデアです。
WooCommerceサブスクリプション注文をインポートおよびエクスポートする利点を理解したところで、WooCommerceサブスクリプション注文をインポートおよびエクスポートする方法のステップバイステップガイドを詳しく見ていきましょう。
WebToffeeからImportExportOrder 、Coupon、Subscriptionプラグインを購入し、WordPressダッシュボードにインストールしたことを確認してください。
プラグインをインストールするには:
- [マイアカウント] >[WebToffeeアカウントのダウンロード]からプラグインファイルをダウンロードします。
- zipファイルをWordPressプラグインディレクトリにアップロードします。
- プラグインをアクティブにします。
WooCommerceサブスクリプション注文のエクスポート
以下の手順に従って、WooCommerceサブスクリプションの注文をCSVファイルにエクスポートします。
ステップ1:投稿タイプとしてサブスクリプションを選択します
Webtoffee Import Export(Pro) > Exportに移動します。
ドロップダウンメニューから[サブスクリプション]を選択します。
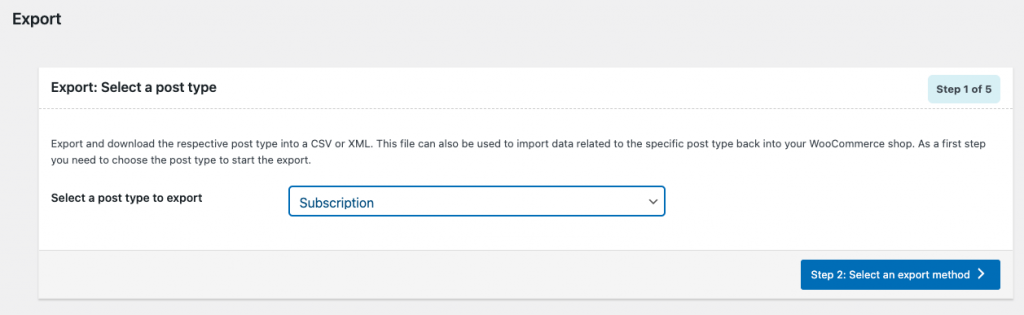
次の手順に進み、エクスポート方法を選択します。
ステップ2:エクスポート方法を選択する
ここには2つの意見があります。クイックエクスポートするか、高度なエクスポートに進むことができます。
クイックエクスポート–サブスクリプション注文のすべての基本フィールドをエクスポートできます
高度なエクスポート–WooCommerceサブスクリプション注文をエクスポートするための高度なオプションを提供します。 これには、データフィルタリング、列マッピングなどが含まれます。
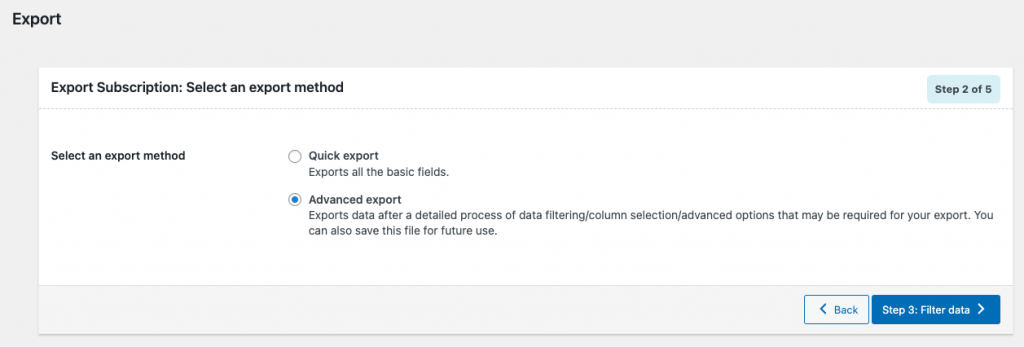
高度なエクスポートに進みましょう。
ステップ3:データをフィルタリングする
WooCommerceサブスクリプション注文をエクスポートするためのフィルタリングオプションは次のとおりです。
- エクスポートするサブスクリプションの総数:エクスポートするサブスクリプション注文の総数を入力します。
- 最初のn個のサブスクリプションをスキップ:これにより、最初の「n」個のサブスクリプションをスキップできます。
- ステータス:ステータスに基づいてサブスクリプションをエクスポートします。 例:保留中、アクティブ、保留中など。
- 注文日(開始日と終了日):指定された期間の間に行われたサブスクリプション注文をエクスポートします。
- 次の支払い日:次の支払い日に基づいてサブスクリプション注文をエクスポートします。
- 支払い方法:支払い方法に基づいてサブスクリプション注文をエクスポートします。
- Eメール:Eメールに基づいてサブスクリプション注文をエクスポートします。
- 製品:特定の製品セットのサブスクリプション注文をエクスポートします。
- クーポン:適用されたクーポンに基づいてサブスクリプション注文をエクスポートします。
- 列の並べ替え:選択した列に基づいて、指定した順序でエクスポートされたデータを並べ替えます。
- 並べ替え:サブスクリプション注文をエクスポートするための並べ替え順序を設定します。
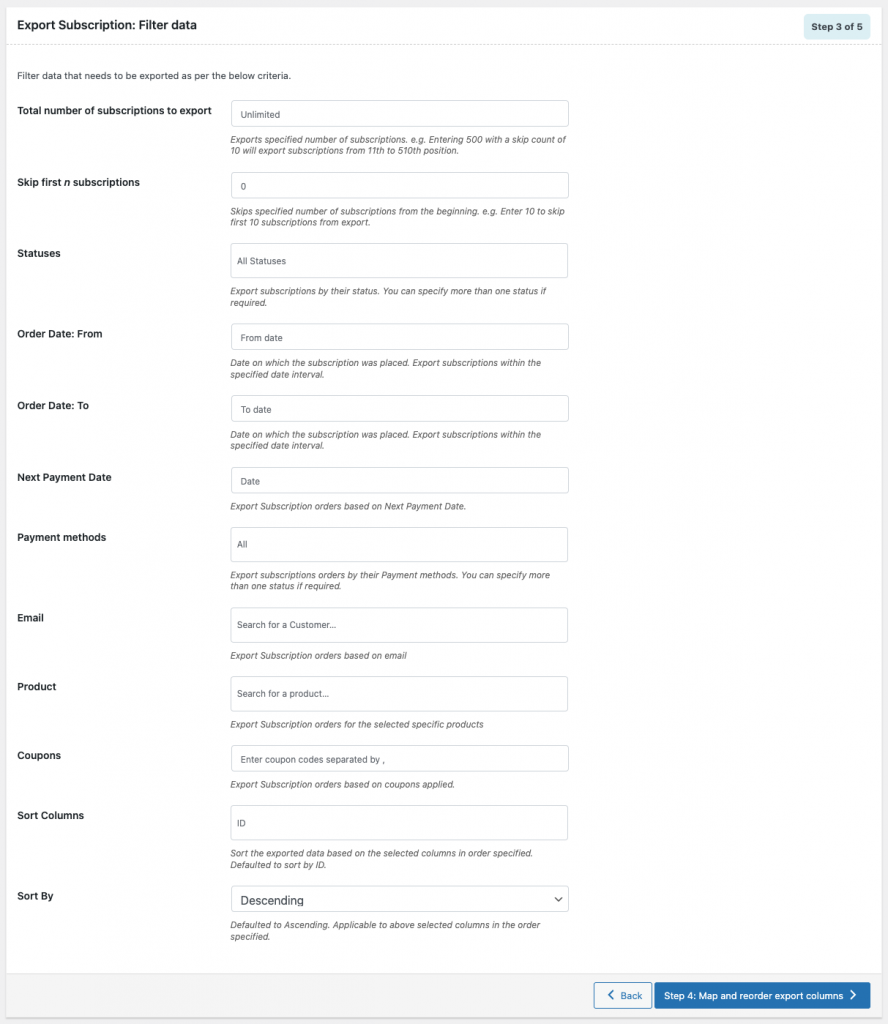
要件に基づいてこれらのフィルターを使用できます。
列のマッピングと並べ替えの次の手順に進みます。
ステップ4:エクスポート列をマップして並べ替える
ここから、エクスポートファイルの列をマップして並べ替えることができます。
列オプションの右側にある十字アイコンを使用して、列をドラッグアンドドロップします。
テキストフィールドを編集するだけで、エクスポートファイルの列名を変更できます。
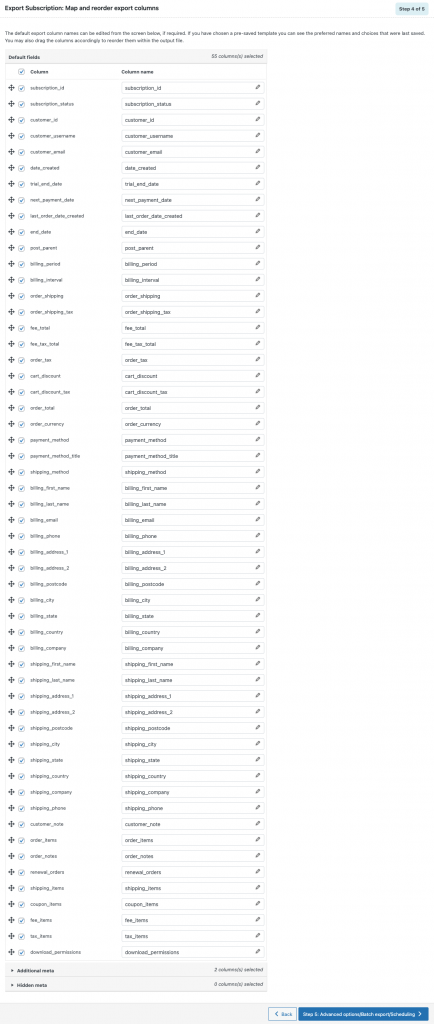
ステップ5:詳細オプション/バッチエクスポート/スケジュール
以下は、プラグインで使用可能ないくつかの高度なエクスポートオプションです。
すでにエクスポートされたものを除外する:すでにエクスポートされたサブスクリプション注文をエクスポートします。
広告申込情報を除外する:広告申込情報を除外するには、[はい]を選択します。
エクスポートファイル名:エクスポートファイルのファイル名を入力します。

エクスポートファイル形式:エクスポートファイル形式を設定します。 CSVとXMLがサポートされています。
区切り文字:列を区切るための区切り文字を設定します。
FTPエクスポートを有効にしますか?:FTPエクスポートを有効にする場合は[はい]を選択し、そうでない場合は[いいえ]を選択します。
次のような他の高度なオプションを利用することもできます。
エクスポートファイルにBOMを含める:含めることができるようにする エクスポートファイルのBOM。 英語以外の文字が含まれている場合、MicrosoftExcelなどの一部のプログラムがエクスポートファイルを読み取るのに役立ちます。
バッチでエクスポート:バッチエクスポートオプションを設定します。
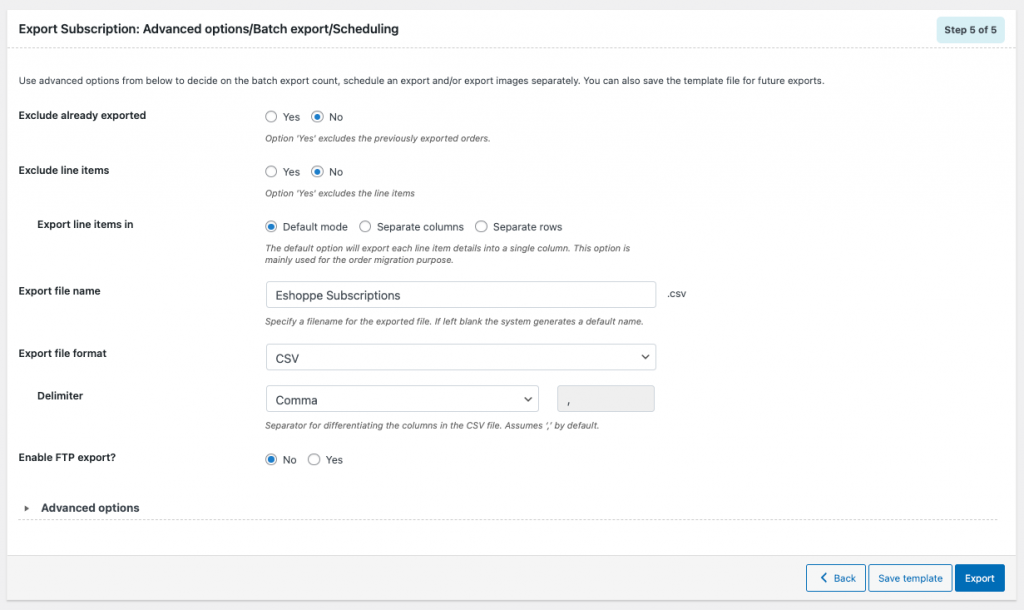
これらのオプションは、将来のエクスポートのために保存できます
[テンプレートの保存] >[テンプレート名の入力]>[保存]をクリックします。
最後に、[エクスポート]をクリックして、サブスクリプション注文をエクスポートします。
「ファイルのエクスポート処理が完了しました」というプロンプトメッセージが表示されます。
[ファイルのダウンロード]をクリックして、エクスポートされたファイルをダウンロードします。
それでは、サブスクリプション注文をWooCommerceストアにインポートする方法を見てみましょう。
WooCommerceサブスクリプション注文をインポートするには
以下の手順は、サブスクリプション注文をWooCommerceストアにインポートするためのガイドです。
ステップ1:投稿タイプとしてサブスクリプションを選択します
Webtoffee Import Export(Pro) > Importに移動します。
ドロップダウンメニューから[サブスクリプション]を選択します。
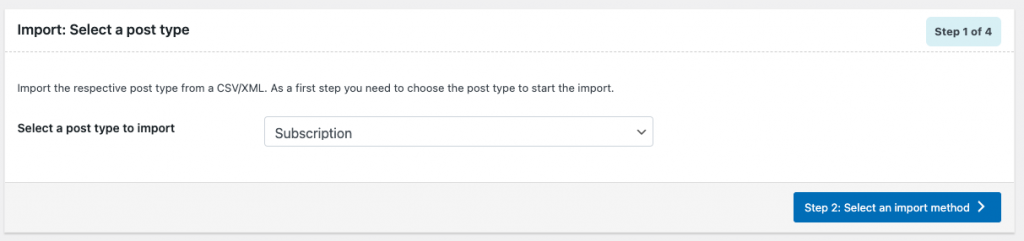
次の手順に進み、インポート方法を選択します。
ステップ2:インポート方法を選択する
インポート方法:クイックインポートまたはアドバンストインポートに進むことができます。 高度なインポートオプションを使用すると、フィルタリング、列の選択、およびその他の高度なオプションのプロセス全体を実行できます。 高度なインポートオプションを使用してみましょう。
インポート元:ドロップダウンリストから[ローカル]を選択して、エクスポートしたファイルをローカルストレージからアップロードします。
ファイルをアップロードし、区切り文字と日付形式を設定します。
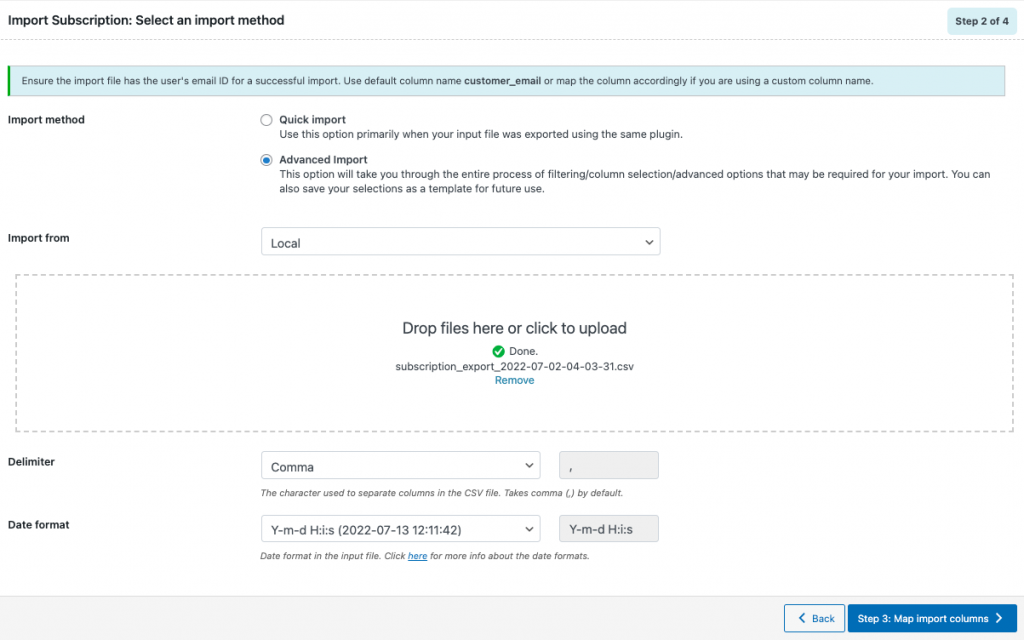
次のステップに進みます。
ステップ3:インポート列をマップする
次のオプションは、CSV/XMLファイルのインポート列をマップするのに役立ちます。
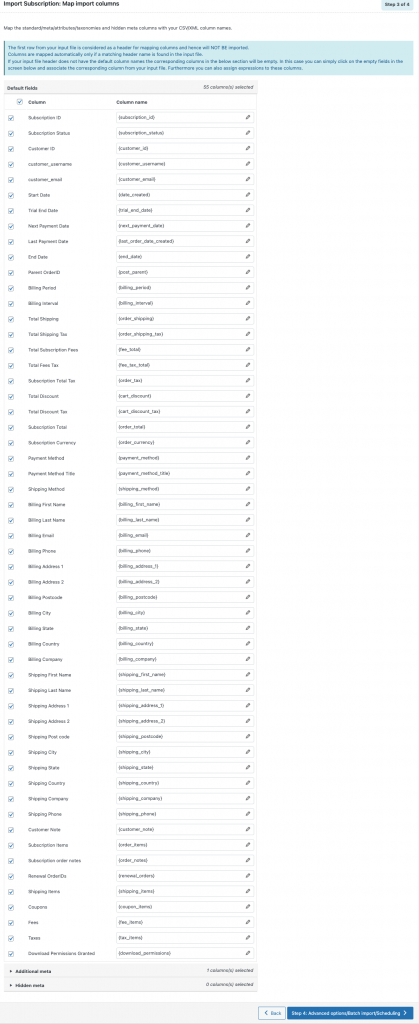
列の値を変更することもできます。
列の値を変更するには:
列名の近くにあるペンアイコンをクリックします。
演算子+*/-()&@のいずれかを属性とともに使用して、それぞれの値を変更します。
例:サブスクリプションIDを5増やす場合は、[{subscription_id}+5]を使用します。
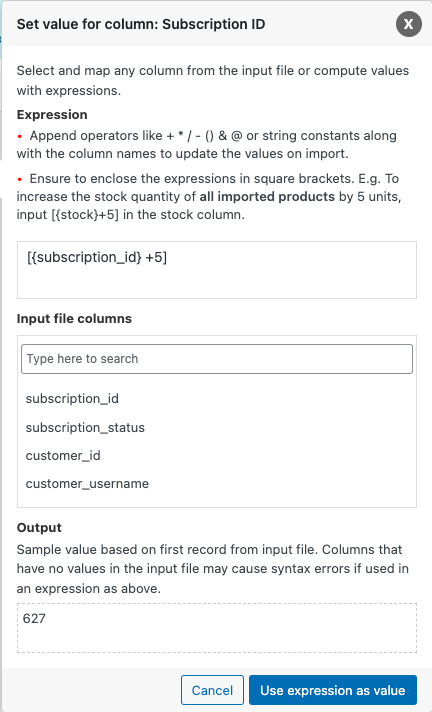
次のステップに進みます。
ステップ4:詳細オプション/バッチインポート/スケジューリング
次のオプションは、バッチインポート数の設定、インポートのスケジュール設定などに役立ちます。
更新のみ:既存のWooCommerceサブスクリプションのみを更新する場合は、[はい]を選択します。
サブスクリプションがストアに存在する場合:既存のサブスクリプションをスキップするか更新するかを選択します。
既存の投稿IDと競合する場合:既存の投稿IDと競合する場合の対処方法を選択します。
_wt_import_keyを使用して関連する注文をリンクする:基になる関連する注文をリンクする場合は、[はい]を選択します。
製品IDの代わりにSKUを使用して製品をリンクする:SKUを使用して製品をリンクするには、[はい]を選択します。
一致しないサブスクリプションをストアから削除する:入力ファイルに存在しないサブスクリプションをストアから削除する必要がある場合は、[はい]を選択します。
バッチでインポート:バッチインポートカウントを設定します。
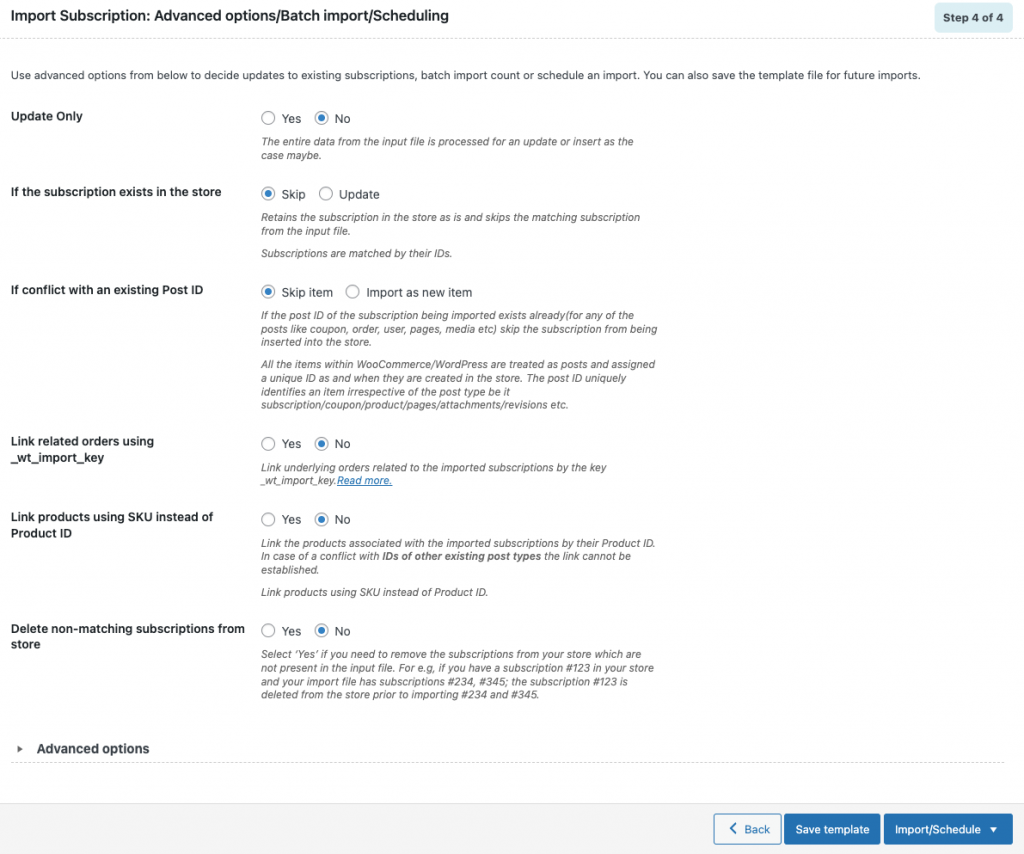
インポートをスケジュールするか、直接インポートすることができます。
インポートのスケジュール
[インポート/スケジュール]ボタンから[スケジュール]を選択します。
スケジュールタイプを選択します。
WordPress Cron: Webサイトの訪問者に応じてインポートをスケジュールするには、WordPressCronを選択します
サーバーCron:スケジュールされたイベントをトリガーする別のシステムがある場合は、このオプションを選択します。
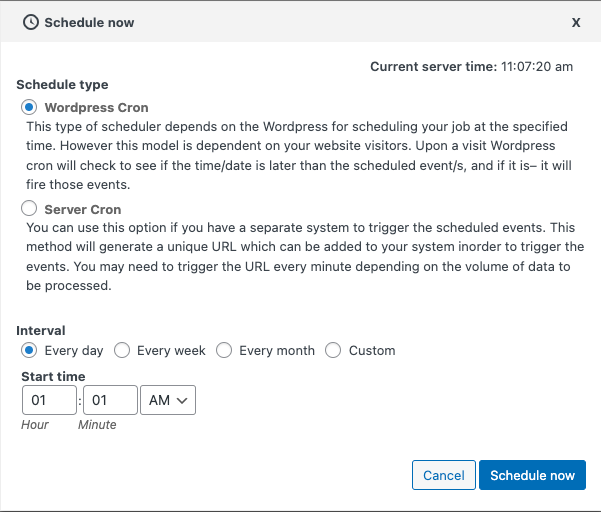
今すぐスケジュールをクリックしてください。
直接インポート
[インポート/スケジュール]ボタンから[インポート]を選択します。
インポート後、成功したインポートと失敗したインポートの数(存在する場合)を含むインポートログを表示できます。
まとめ
WooCommerceストアでサブスクリプションベースの製品を販売するストア所有者は、さまざまな理由でサブスクリプション注文をインポートおよび/またはエクスポートする必要がある場合があります。 この記事で説明したプラグインは、WooCommerceストアの注文、クーポン、サブスクリプションを移行するのに役立ちます。
エクスポートWooCommerce注文をインポートするためだけのオプションを探している場合は、WordPressプラグインライブラリで利用可能な無料のプラグインを試すことができます。
この記事がWooCommerceサブスクリプション注文の移行に役立つことを願っています。 共有したい考えはありますか? コメントをドロップします。
