CSVファイルを使用してWordPressユーザーをインポートおよびエクスポートするにはどうすればよいですか?
公開: 2022-06-09WordPressユーザーをあるWebサイトから別のWebサイトに移行する必要性を感じたことはありますか? 新しいWebサイトにユーザーを手動で追加するのは、退屈なことは言うまでもなく、面倒な場合があります。 実際にお金をかけずに、いくつかのボタンをクリックするだけですべてのユーザーをすばやく移行できるとしたらどうでしょうか。 インポートエクスポートWordPressユーザーとWooCommerce顧客プラグインはまさにそれを行うことができます。
明らかに、これは2段階のプロセスになります。
- WordPressユーザーをソースWebサイトからCSVファイルにエクスポートします。
- WordPressユーザーをCSVから宛先のWebサイトにインポートします。
プラグインのインストール
WooCommerce >プラグイン>新規追加に移動します。
プラグインディレクトリでインポートエクスポートWordPressユーザーとWooCommerce顧客を検索します。
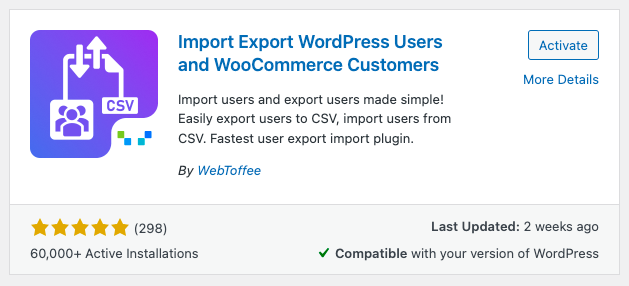
プラグインをインストールしてアクティブ化します。
WordPressユーザーのエクスポート
WebToffeeのインポート/エクスポート(基本) >エクスポートに移動します。
ステップ1:投稿タイプを選択する
ここでは、投稿タイプとしてユーザー/顧客を選択できます(明らかな理由により)。
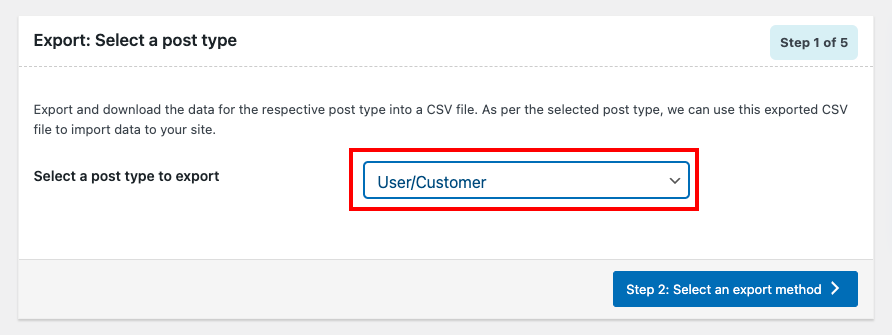
ステップ2:エクスポート方法を選択する
通常、このウィンドウには3つのオプションが表示されます。 おそらくこれが初めてなので、すべてが表示されるとは限りません。
- クイックエクスポート:デフォルトの仕様に従ってデータをエクスポートします。
- 高度なエクスポート:フィルタリング、列の選択、および必要なCSVファイルを取得するためにカスタマイズできる高度なオプションの詳細なプロセスを実行します。
- 事前に保存されたテンプレートに基づく:以前に保存された仕様に従ってデータをエクスポートします。
注:このオプションは、以前のエクスポートでテンプレートを保存した場合にのみ表示されます。 詳細エクスポートを介してステップ5に進むと、テンプレートを保存できます。 テンプレートを保存したら、[事前に保存されたテンプレートに基づく]オプションからテンプレートを選択できるため、実際に構成を再度実行しなくても、カスタムメイドのCSVファイルを取得できます。
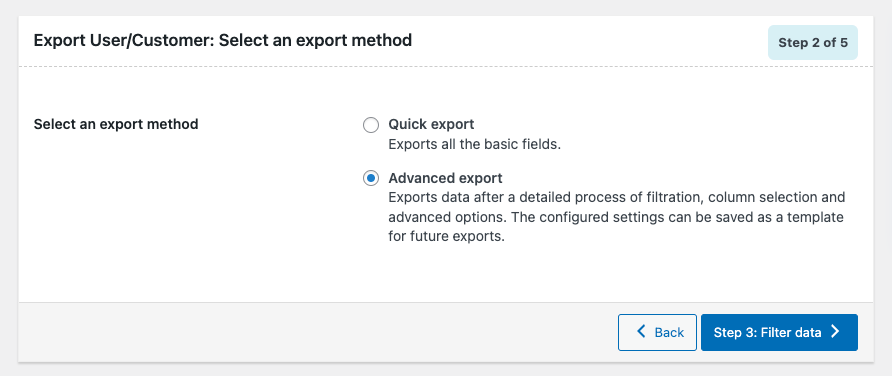
ステップ3:データをフィルタリングする
データのカスタマイズはこれより簡単になることはありません。 ユーザー数を制限したいですか? 新しいサイトで不要なユーザーをスキップしたいですか? それとも、あなたの要件はかなり具体的で明確ですか? 心配いりません、私たちはあなたをカバーしました。
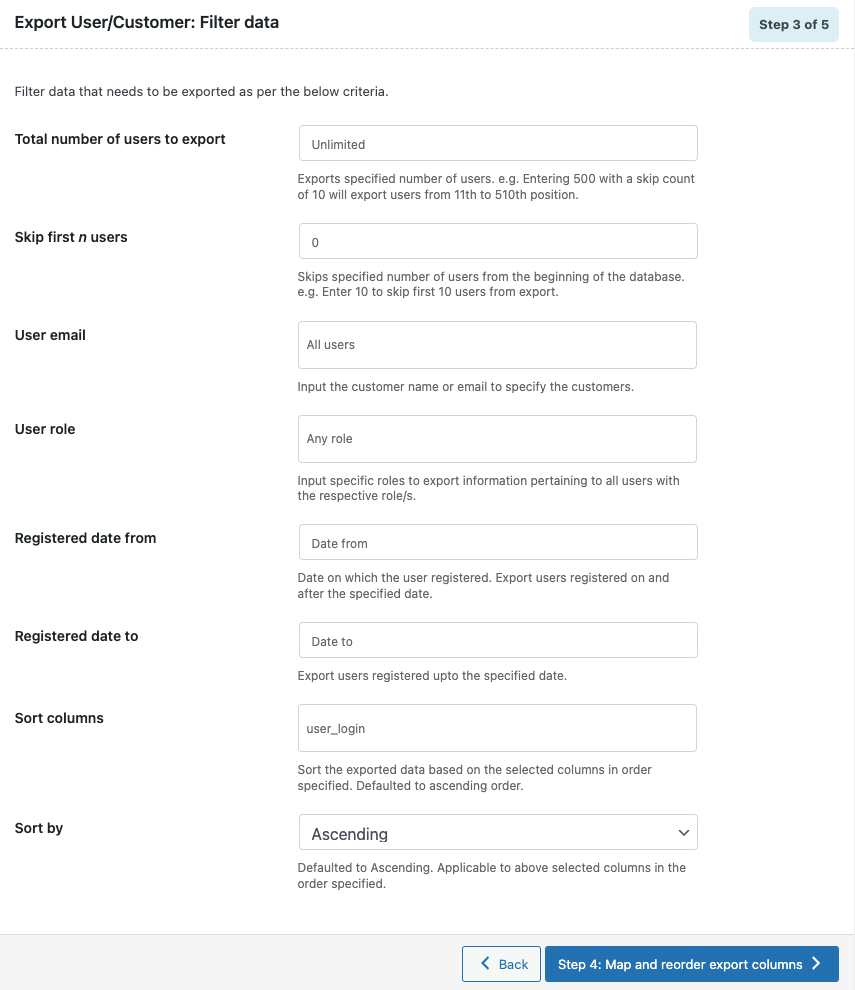
ステップ4:エクスポート列をマップして並べ替える
ここでは、左側にプラグインの列名、右側に対応するCSV列名が表示されます。 デフォルトでは、両方とも同じです。 ただし、右側のテキストフィールドを編集することで、CSV列名をカスタマイズできます。
CSV列名に別の名前を割り当てると、インポート時に同じ名前を対応するプラグイン列名に手動でマップする必要があることに注意してください。 また、必要に応じて列を並べ替えることもできます。
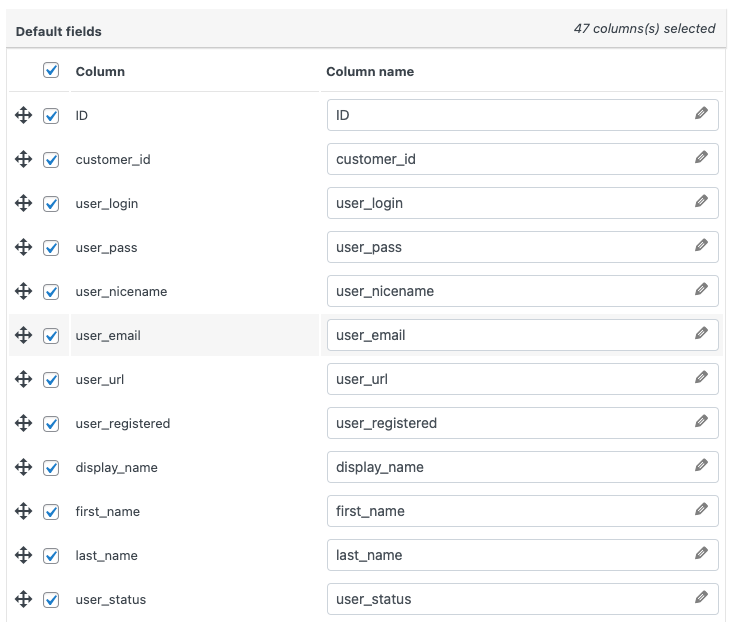
ステップ5:詳細オプション/バッチエクスポート
[ゲストユーザーのエクスポート]チェックボックスを有効にして、ゲスト顧客をエクスポートファイルに含め、1つのバッチで処理するレコードの数を選択します。
CSVファイルの列を区別するための区切り文字を設定します。 (カンマがデフォルトとして設定されます)
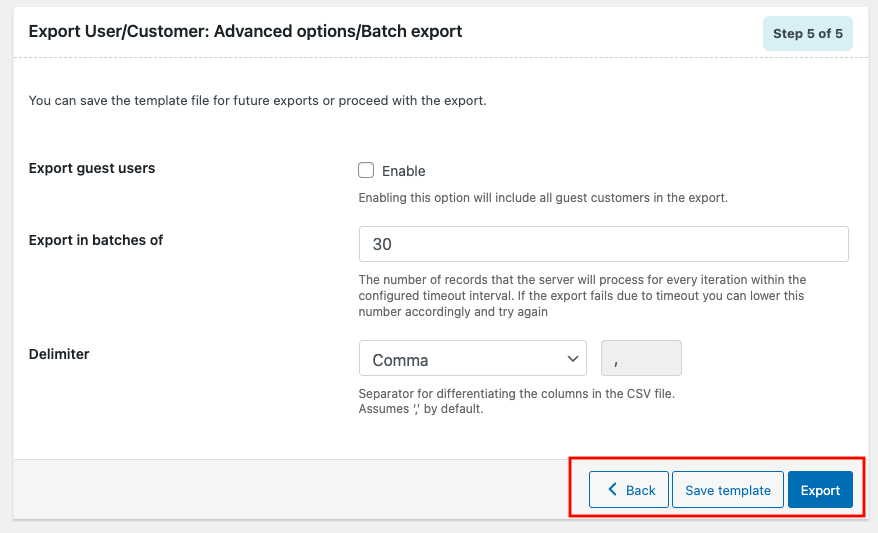
[テンプレートの保存]をクリックして、将来使用するために作成した構成を保存します(オプション)。
[エクスポート]をクリックして、ユーザー/顧客をCSVファイルにエクスポートします。
ファイルのエクスポート処理が完了したことを示すポップアップが表示されます。
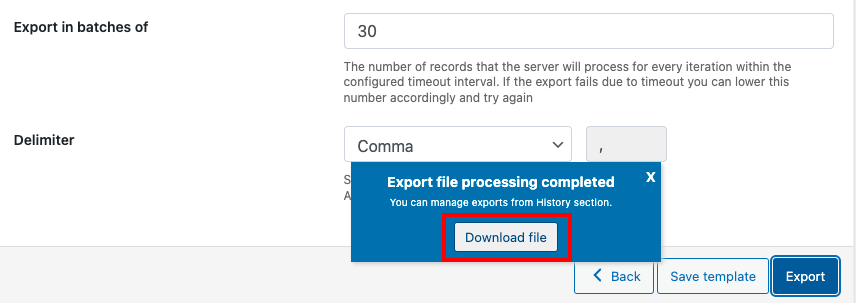
ダウンロードファイルをクリックして、CSVファイルをローカルストレージにダウンロードします。

WordPressユーザーのインポート
WebToffeeのインポート/エクスポート(基本) >インポートに移動します。
ステップ1:投稿タイプを選択する
そもそもここにいるのは、ここでユーザー/顧客を選択できるからです。
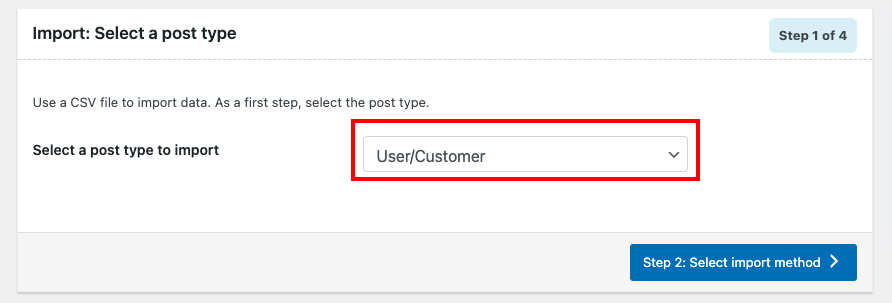
ステップ2:インポート方法を選択する
オプションはエクスポート方法に似ていますが、追加のフィールドもあります。これについては後で説明します。
インポート方法
- クイックインポート:デフォルトの仕様に従ってデータをインポートします。
- 事前に保存されたテンプレートに基づく:以前に保存された仕様に従ってデータをインポートします。
- 高度なインポート: CSVファイルからデータをインポートするためにカスタマイズできるフィルタリング、列選択、および高度なオプションの詳細なプロセスを案内します。
インポートするファイルを選択
インポートするCSVファイルをドラッグアンドドロップするか、点線の長方形のボックスの任意の場所をクリックして、ローカルストレージからファイルをアップロードできます。
デリミタ
エクスポートファイルの列を区切るために使用する文字を設定します。
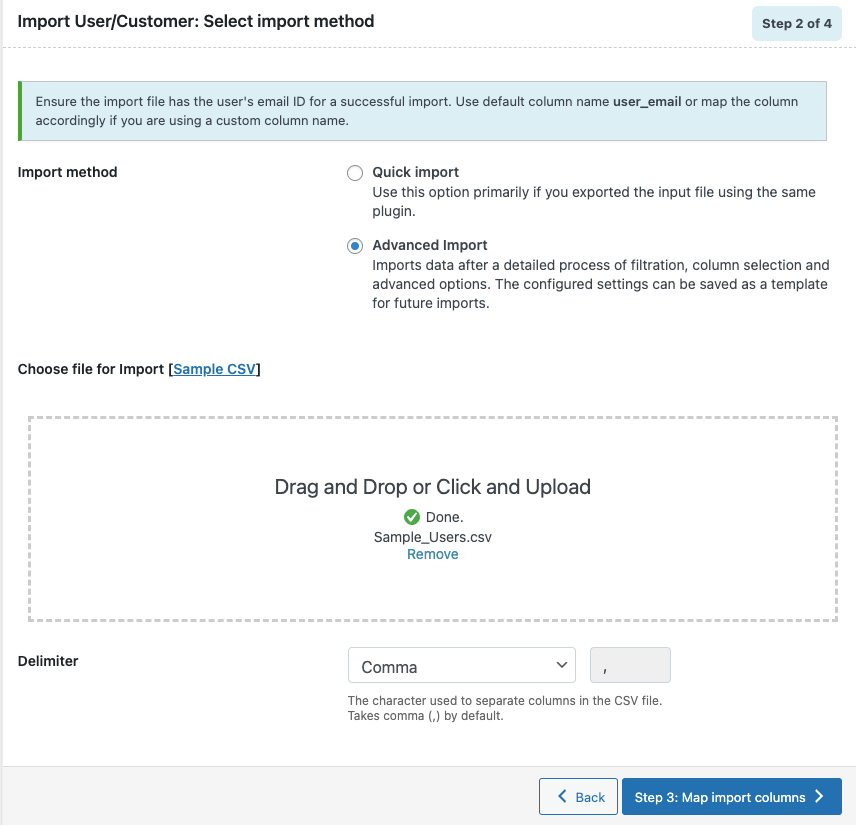
手順3に進みます。
ステップ3:インポート列をマップする
列のデフォルト名を指定した場合、プラグインは必須フィールドを自動的に識別します。 CSVファイルに従って列名を手動で設定することもできます。
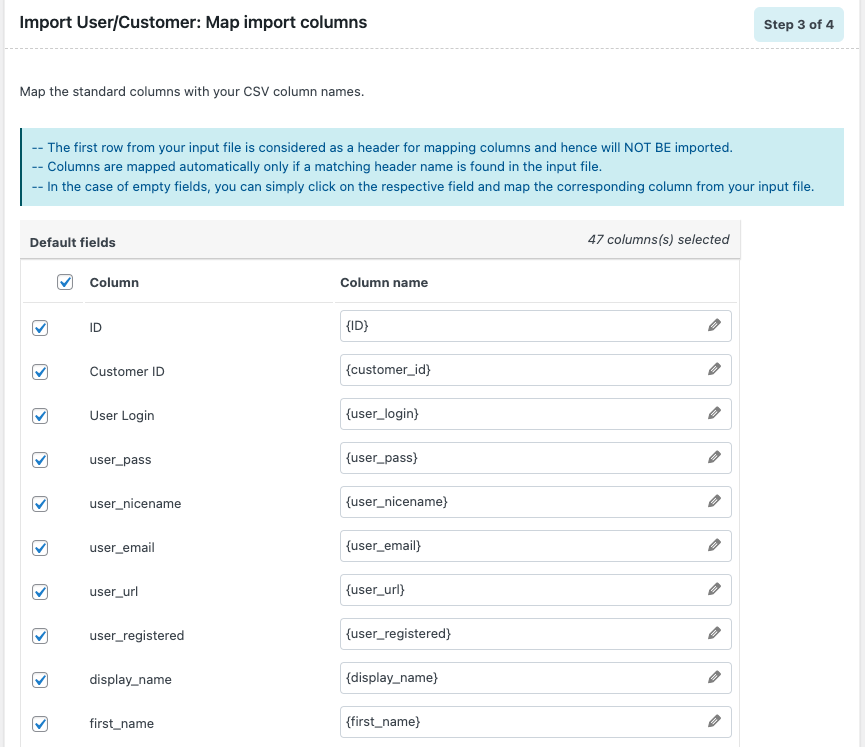
フィールドを評価する
実際にCSVファイルを経由せずに、データに簡単な変更を加えたいですか? 最も簡単な方法は、 Evaluateフィールドを使用することです。 必要な列名の近くにあるペンアイコンをクリックすると、アクセスできます。 基本的に、CSVから入力データを取得し、指定された式を使用してそれらを計算してから、出力を作成します。 最良の部分は、サンプル計算をリアルタイムで確認できることです。 エラーの余地はありません。
- 式:任意の演算子+ * /-()&@または文字列定数を属性と一緒に使用して、目的の結果を得ることができます。
- 入力:ドロップダウンウィンドウから変更する列を選択します。
- 出力:入力ファイルの最初のレコードに基づいて、サンプル出力がここに表示されます。
注:入力ファイルに値がない列を式で使用すると、構文エラーが発生する可能性があります。
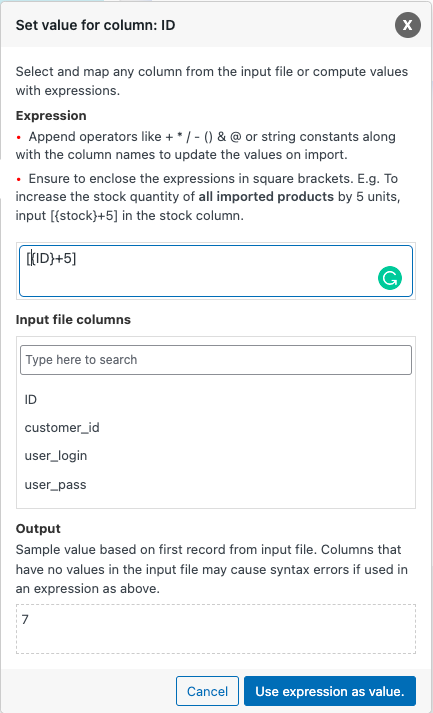
次のステップに進みます。
ステップ4:詳細オプション/バッチインポート
ユーザーがすでにサイトに存在する場合はどうしますか? そのユーザーのインポートをスキップしますか、それとも現在のCSVファイルのデータを使用して更新しますか? それはあなた次第です。
ユーザーパスワードの保持: WordPressはパスワードを暗号化された形式で保存します。 古いユーザーのパスワードを保持する場合は、[はい]を選択する必要があります。 ただし、CSV内のユーザーの詳細を手動で追加した場合は、プレーンテキスト形式になります。 したがって、そのような場合は[いいえ]を選択する必要があります。
オプションのバッチでインポートを設定することもできます。
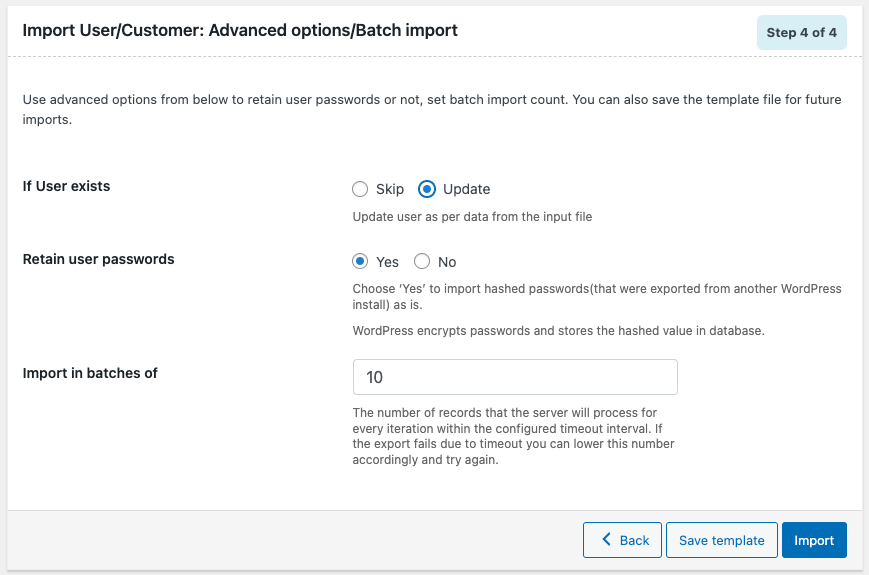
将来のために設定を保存する場合は、[テンプレートの保存]をクリックするか、[インポート]をクリックして続行します。
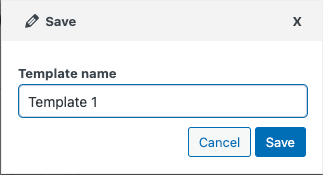
インポート後、ポップアップが表示され、完了メッセージと失敗したインポートの数(存在する場合)が示されます。
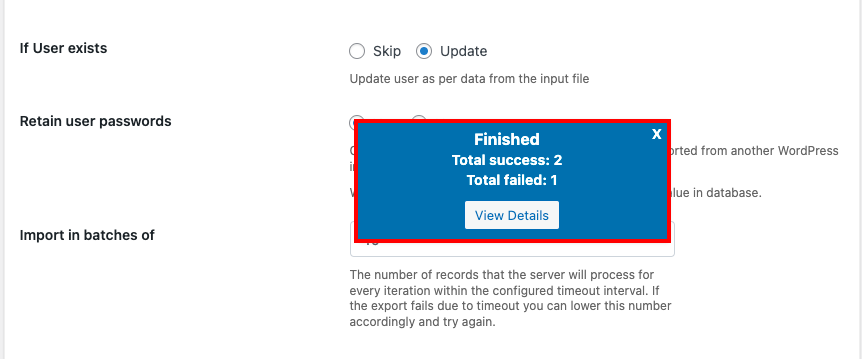
まとめ
このプラグインを使用すると、数回クリックするだけで、CSVからWordPressユーザーをインポートおよびエクスポートできます。 いくつかの高度な機能をお探しの場合は、このプラグインのプレミアムバージョンを試すことができます。 いくつかの追加のカスタマイズオプション、頻繁な更新、および専門家のチームによって提供されるサポートがあります。
この記事は役に立ちましたか? コメントでフィードバックを共有してください。
