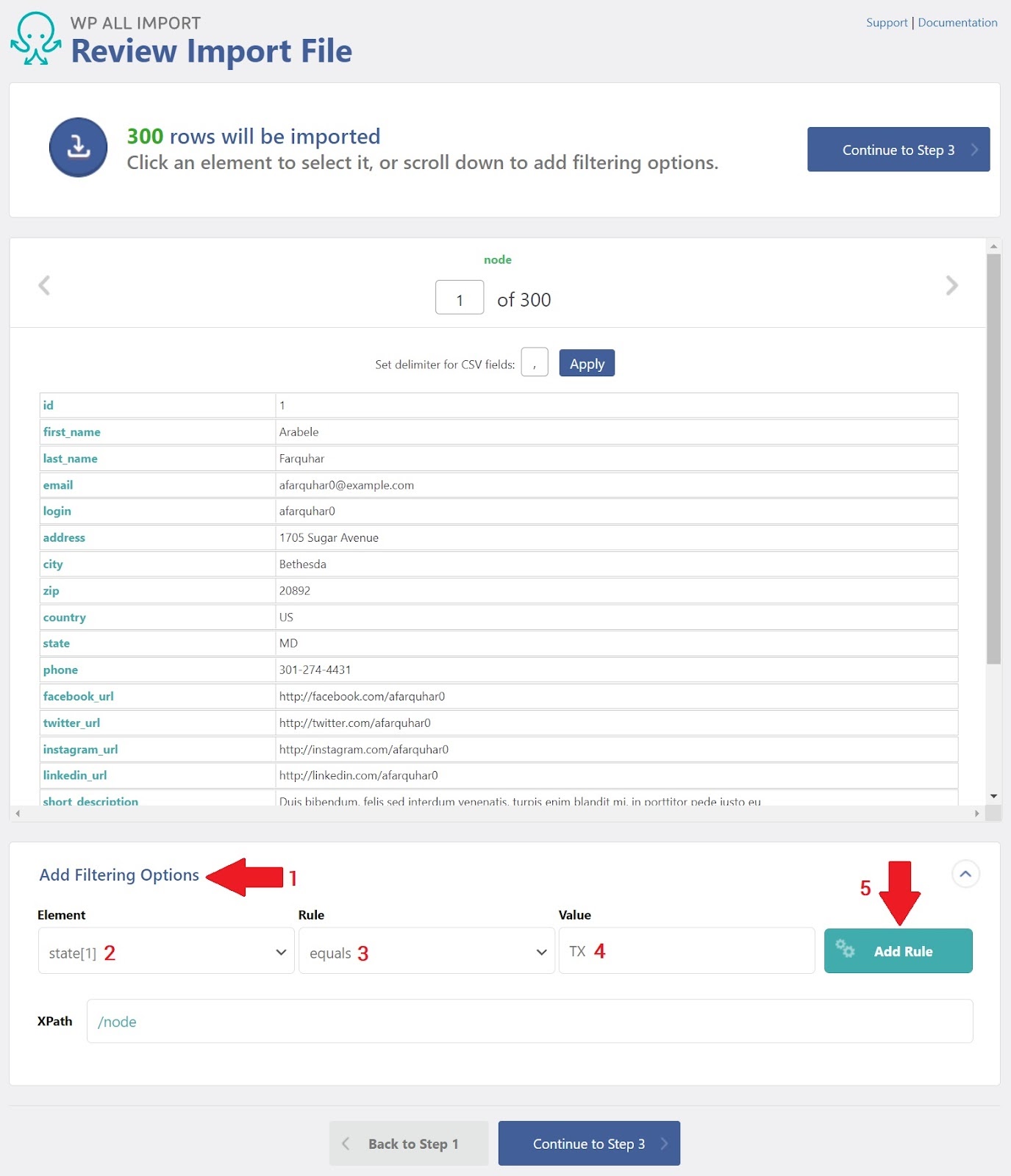WPAllImportを使用してWordPressユーザーをインポートする方法
公開: 2022-07-03WP All Importは、WordPressユーザーを手動で作成するのにかかる時間の何分の1かでインポートできる強力なツールです。 WP All Importのドラッグアンドドロップインターフェイスのおかげで、次の基本的な手順に従って、実質的に任意のデータレイアウトで任意のCSV、XML、またはJSONファイルからWordPressユーザーを一括インポートできます。
- ユーザーインポートファイルをアップロードします。
- 特定のユーザーのみをインポートする場合は、オプションでフィルターを追加します。
- ドラッグアンドドロップ機能を使用して、インポートファイルのフィールドをWordPressユーザーフィールドにマップします。
- インポートを実行して、ユーザーを作成および/または更新します。
このガイドでは、開始するために必要なすべてを網羅しており、WPAllImportで無料のデモをフォローできます。
新しいWordPressユーザーのインポートを作成する
WP All Importは、インポートデータをアップロードするためのいくつかの異なる方法を提供します。 コンピューターから手動でファイルをアップロードするか、外部URLまたはFTPの場所からファイルをダウンロードするか、サーバーに既にアップロードされているファイルを使用することができます。
この例では、このGoogleDocsスプレッドシートをソースファイルとして使用します。 ただし、ソースファイルの構造(列名、タイプなど)は重要ではありません。 WP All Importは、スローするすべてのファイル構造を処理できます。
重要な手順は次のとおりです。
- [すべてのインポート]>[新しいインポート]に移動し、[ファイルのダウンロード]を選択します。
- [URLから]を選択します。
- 上記のGoogleドキュメントスプレッドシートのリンクを入力します。
- [ダウンロード]ボタンをクリックします。
- [新しいアイテム]をクリックします。
- [新規作成]選択ボックスで[ユーザー]を選択します。
- 下部にある青い[ステップ2に進む]ボタンをクリックします。
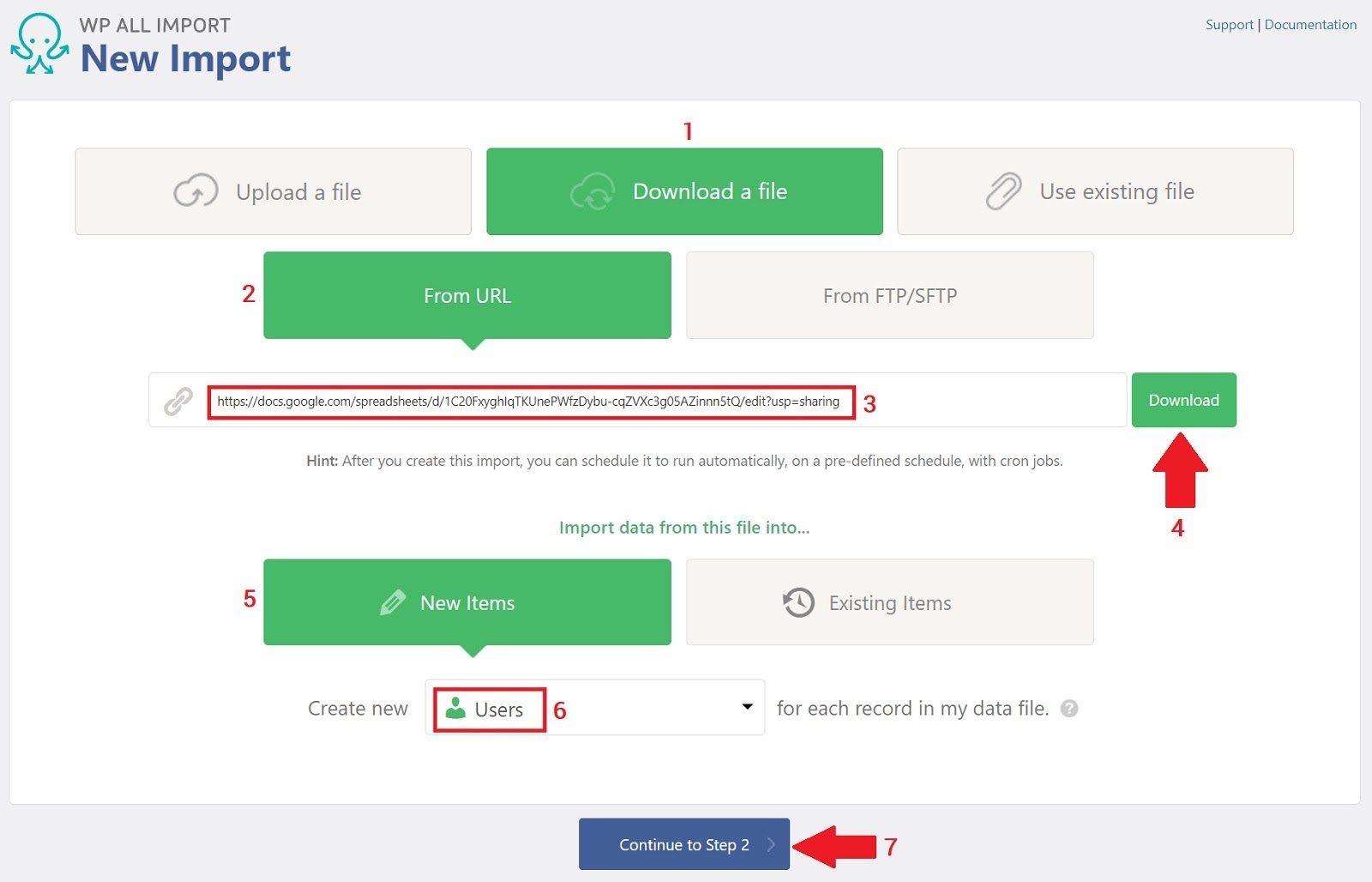
インポートファイルを確認する
[インポートファイルの確認]ページでは、WPAllImportがインポートファイルを正しく解析したことを確認できます。
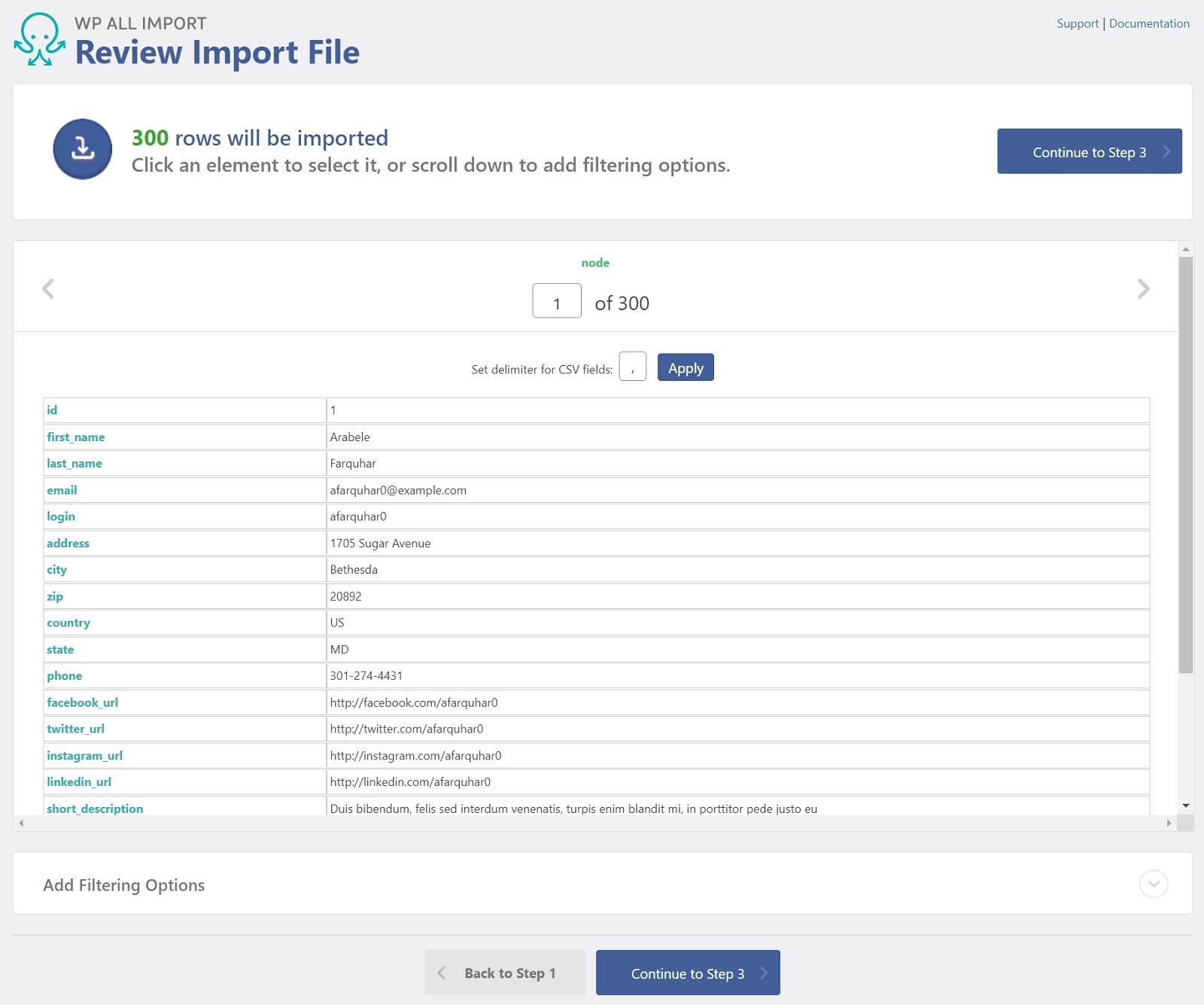
この場合はありますので、青い[ステップ3に進む]ボタンをクリックするだけです。
インポートデータをWordPressユーザーフィールドにドラッグアンドドロップします
このステップでは、ファイルのデータをインポートテンプレートのWordPressユーザーフィールドに直接マッピングします。 ドラッグアンドドロップシステムのおかげで、すべての列が正しい名前と順序になるようにファイルを手動で編集するという頭痛の種を心配する必要はありません。 代わりに、列を右から左側の適切なフィールドにドラッグするだけです。
ユーザーアカウント情報セクションのみのマッピングプロセスを次に示します。
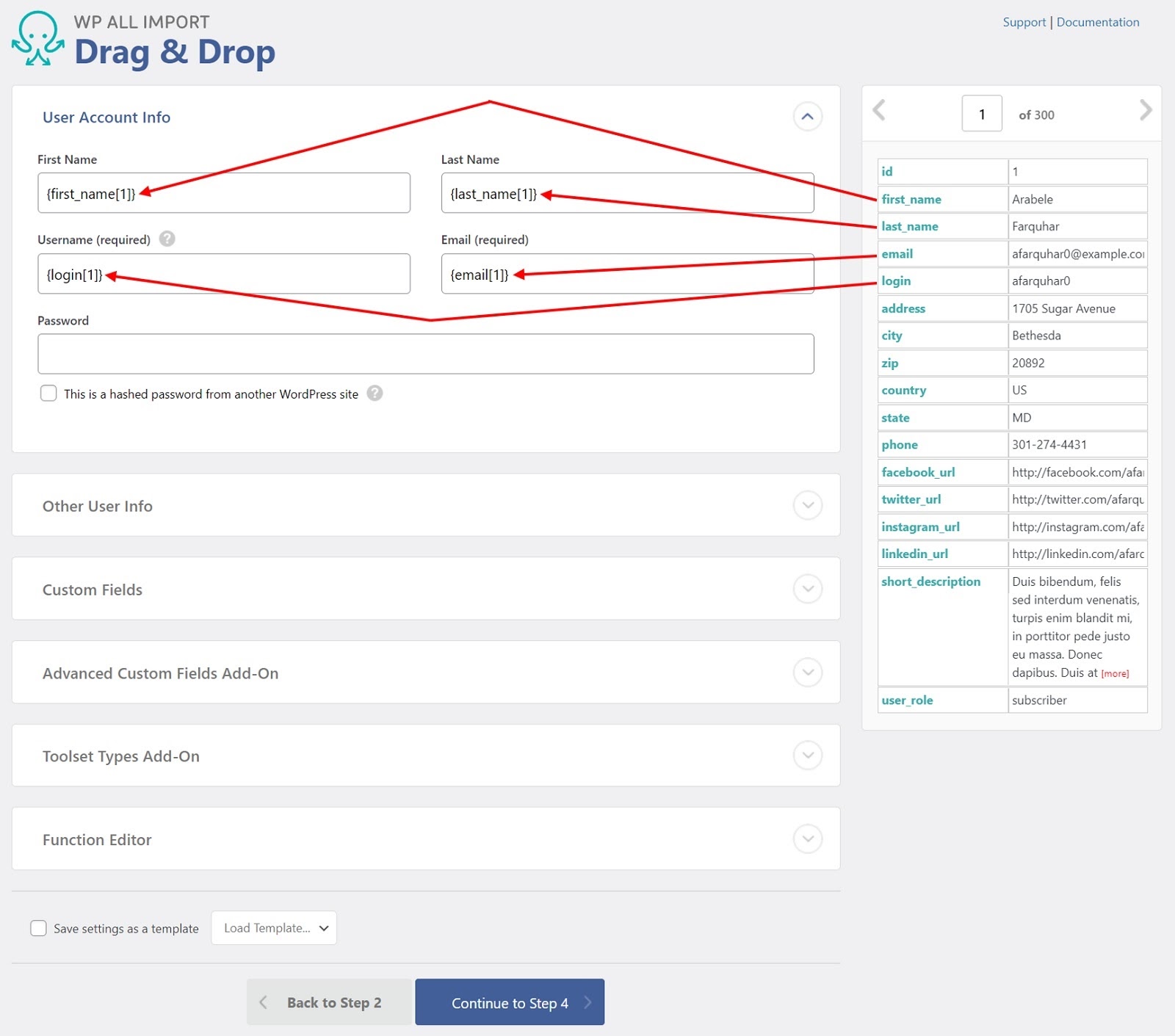
他のセクションのいくつかはより洗練された値を必要としますが、今のところ、それらはすべて上記のような単純なマッピングであると仮定しましょう。 後のセクションで、より洗練された値のいくつかについて説明します。
青い[ステップ4に進む]ボタンをクリックします。
WordPressユーザーインポート設定
[インポート設定]ページでは、ドラッグアンドドロップインターフェイスにマップされたデータを使用してWPAllImportが実行する内容を正確に制御できます。 このページの上部2つのセクションに関連する設定は次のとおりです。
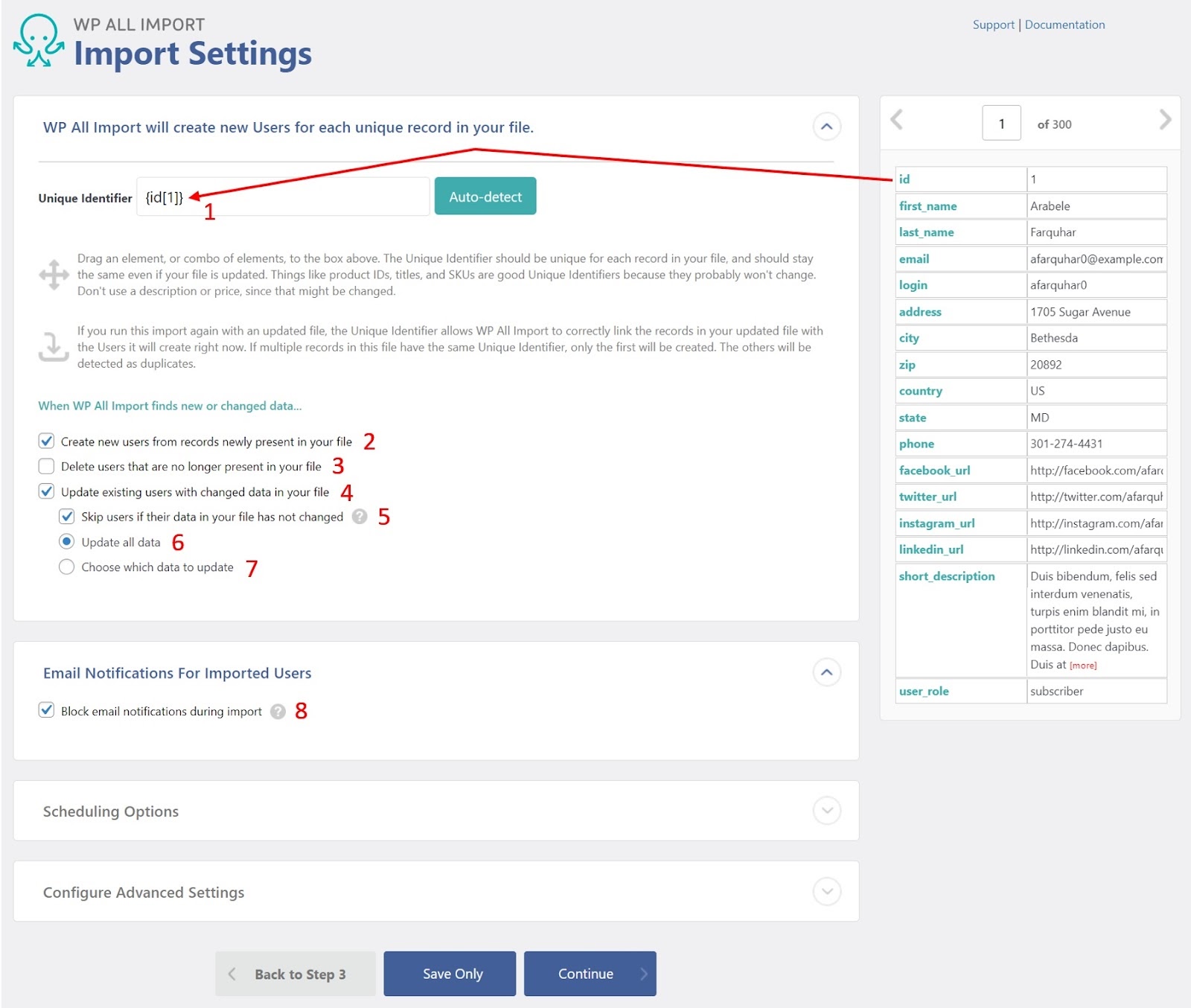
1.一意の識別子。 この識別子は、WordPressデータベースにすでに存在するすべてのユーザーを含め、ユーザーごとに一意である必要があります。 上の画像の例では、「id」フィールドを各着信ユーザーの一意の識別子として識別しています。 ただし、状況によって異なる場合があります。 たとえば、WordPressデータベースに1から100までの番号が付けられた100人のユーザーがすでにいる場合、同じ番号範囲のIDを持つ他のユーザーをインポートすることはできません。 ユーザーIDのインポートを101から開始するか、他の方法をとる必要があります。 今のところ、競合のない単純なインポートを想定しています。
2.ファイルに新しく存在するレコードから新しいユーザーを作成します。 オンにすると、WP All Importは、WordPressユーザーテーブルに一意の識別子がまだ存在しないすべての着信ユーザーに対して新しいユーザーを作成します。
3.ファイルに存在しなくなったユーザーを削除します。 チェックされ、インポートデータに存在しないユーザーがWordPressデータベースに存在する場合、既存のユーザーはデータベースから削除されます。 この場合も、一致するものがあるかどうかを判断するために一意の識別子が使用されます。
4.ファイル内の変更されたデータで既存のユーザーを更新します。 オンにすると、一意の識別子に基づく一致がある場合、既存のユーザーは着信ユーザーからのデータで更新されます。
5.ファイル内のデータが変更されていない場合はユーザーをスキップします—ポイント4のサブオプションです。既存のユーザーと着信ユーザーのデータが同一である場合、既存のユーザーへの更新はスキップされます。
6.すべてのデータを更新—ポイント4の別のサブオプション。既存のユーザーと着信ユーザーの一意の識別子が一致する場合、既存のユーザーのデータは、着信ユーザーからのデータで更新されます。変更されました。
7.更新するデータを選択します—ポイント4の3番目で最後のサポートオプション。このオプションを選択すると、WP All Importは、既存のユーザーのどのフィールドをデータで更新するかを制御するためのオプションの長いリストを表示します。着信ユーザーから。
8.インポート中に電子メール通知をブロックします。 通常、WordPressユーザーを更新すると、WordPressはデフォルトでユーザーにメールを送信します。 この設定により、ユーザーデータをインポートするときにこれらの更新を回避できます。
今のところ、このページの「スケジュールオプション」セクションと「詳細設定の構成」セクションは無視してください。 後でこれらの主題に戻ります。
画面の下部にある青い[続行]ボタンをクリックします。
ユーザーインポートを実行する
次の画面は確認と実行ページです。 このページで、緑色の[インポートの確認と実行]ボタンをクリックします。

インポートが完了すると、次のような確認画面が表示されます。
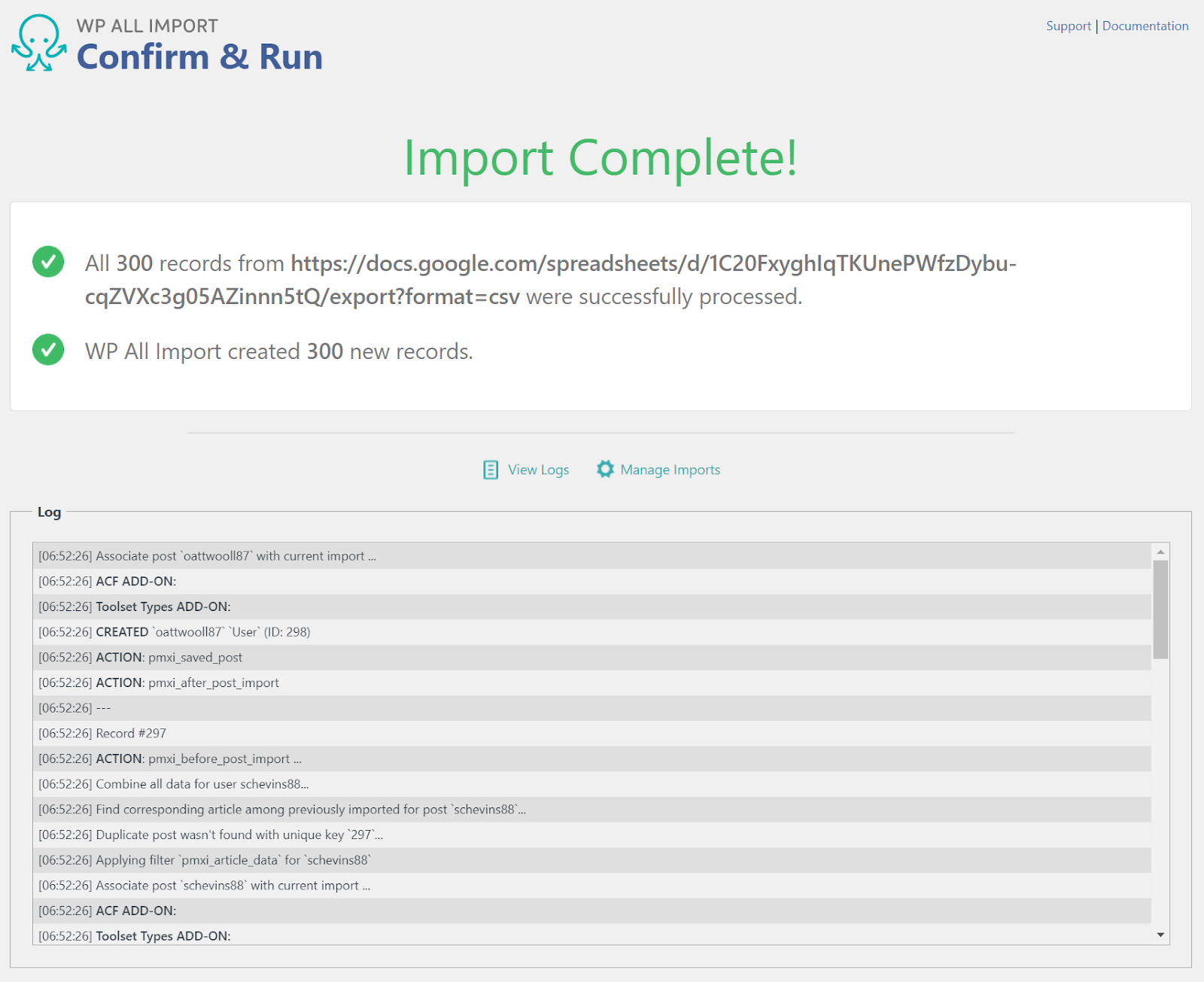
この画面は、300人のユーザーがインポートされたことを示しています。 これを確認するには、WordPressのメインナビゲーションメニューで[ユーザー]に移動します。 結果のユーザーリストには、300人のインポートされたユーザーが含まれているはずです。
これで、WPAllImportを使用してWordPressユーザーをインポートする方法の基本的なプロセスが完了しました。
高度な機能
前のセクションでは、ユーザーをインポートするためのWPAllImportの高度な機能のいくつかをスキップしました。 このセクションでは、これらの機能のいくつかについて簡単に説明します。
ユーザーインポートデータのフィルタリング
[インポートファイルの確認]画面(ステップ2)に戻ると、画面の下部に[フィルタリングオプションの追加]というセクションがありました。 このセクションを使用して、インポートするレコードをほぼすべての基準でフィルタリングできます。 たとえば、インポートデータに米国全土からのユーザーが含まれているが、テキサスからのユーザーのみをインポートするとします。 これがあなたがすることです:
- [インポートファイルの確認]画面で、下部にある[フィルタリングオプションの追加]セクションを展開します。
- [要素]ボックスで、[state[1]]を選択します。
- [ルール]ボックスで、[等しい]を選択します。
- [値]ボックスで、[TX]を選択します。
- [ルールの追加]ボタンをクリックします。
[ルールの追加]をクリックすると、[WP All Import]によって、ルール定義を示す新しいパネルが開きます。 この新しいパネルでは:
- [フィルターをXPathに適用]をクリックします。 これにより、フィルタールールがXPathボックスに追加されます。 また、インポートする行の数をサンプルデータの300から27に減らします。
- 青い[ステップ3に進む]ボタンをクリックして、前と同じように続行します。
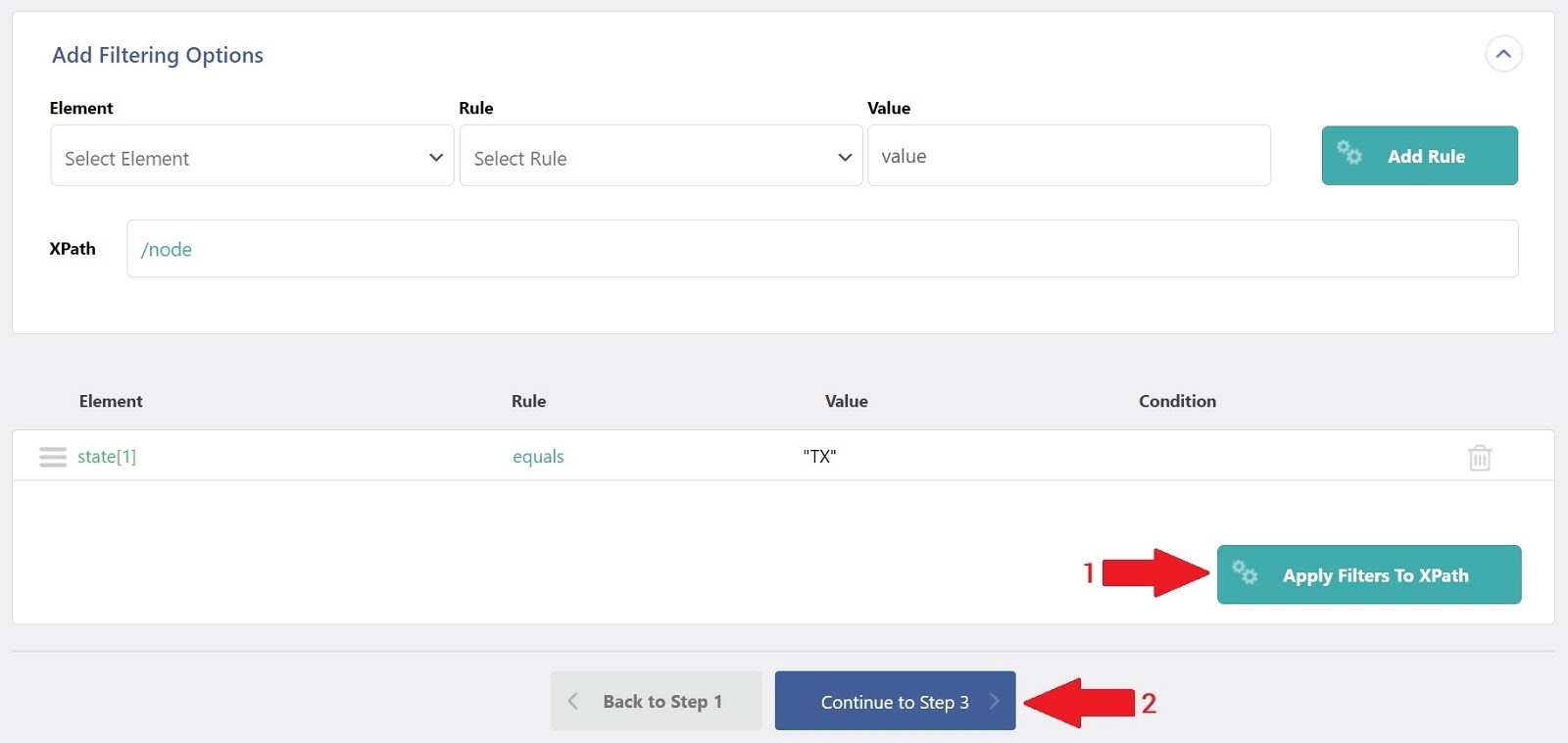
ユーザーパスワード
ドラッグアンドドロップページの[ユーザーアカウント情報]セクションには、パスワードフィールドがあります。 プレーンテキストのパスワードまたはハッシュ化されたパスワードを別のWordPressサイトからこのフィールドにインポートできます。 後者の場合、パスワードがハッシュされていることを示すチェックボックスをオンにする必要があります。
ハッシュは、テキストの文字列を不可逆的にスクランブルする一方向のアクションです。 元のパスワードを識別するためにハッシュプロセスを逆にすることはできません。 ただし、WP All Importを使用すると、ハッシュ化されたパスワードをWordPressにインポートして戻すことができるため、ユーザーは古いパスワードでログインできます。
これは、ユーザーのインポートデータを送信する最も安全な方法です。これは、ファイルを傍受する可能性のある人にはパスワードが表示されないためです。
その他のユーザー情報
これについては説明しませんでしたが、ドラッグアンドドロップインターフェイスには、その他のユーザー情報と呼ばれる別のセクションがあります。 名前が示すように、これはWordPressによって保存された他のすべてのユーザー情報用であり、任意のユーザープロファイルを確認することで表示できます。 これも:
- ユーザーロール情報
- ニックネーム、表示名、およびニース名(URLに適した名前)
- 説明
- ユーザーの登録日
- ユーザーのWebサイトのURL(ある場合)
カスタムフィールド
カスタムフィールドとしてユーザー情報が追加されている場合は、ドラッグアンドドロップページからアクセスできます。 これは、WP All Importを使用することの大きな利点の1つです。これは、カスタムフィールドまたは任意のプラグインまたはアドオンからのフィールドを識別して入力できるためです。
関数エディター
インポートプロセス中に何らかの方法で着信ユーザーを操作する必要がある場合は、この操作を支援するPHP関数を作成できます。
スケジューリングオプション
スケジュールに従ってユーザーインポートプロセスを実行する必要がある場合は、[インポート設定]ページの[スケジュールオプション]セクションから実行できます。 これは、WordPressのユーザーデータを外部システムと同期させる必要がある場合に特に便利です。
このモデルでは、外部システムは、たとえば毎週、新しいユーザーインポートファイルを出力できます。 外部システムがこのファイルを合意された場所にドロップする限り、WP All Importは、互換性のあるスケジュールに従ってファイルを自動的にインポートできます。
高度な設定
特に大きなユーザーファイルをインポートしますか? 問題ない。 WP All Importには、[インポート設定]ページに[詳細設定の構成]セクションがあります。 これらの設定により、インポートをより管理しやすい処理チャンクに分割できます。また、特定の機能を無効にするか、指定したレコードのみをインポートするか、XMLReaderの代わりにStreamReaderを使用してインポートデータを解析することにより、インポート処理速度を上げることができます。
仕上げ
ご覧のとおり、WP All Importを使用すると、WordPressユーザーを非常に簡単にインポートできます。 この記事で概説されている手順を試してみてください。
Nexcess WordPressホスティングを使用すると、Betterが組み込まれます
Nexcessは、高速で高性能なサイト向けに設計されたWordPressのフルマネージドホスティングを提供します。 過剰も:
- 高性能とサイトスピードを提供します。
- 動的にスケーリングおよび最適化します。
- 常時監視でサイトを保護します。
NexcessのフルマネージドWordPressホスティングプランを今すぐチェックしてください。
関連リソース
- WPAllExportを使用してWooCommerce製品をエクスポートする方法
- WordPressユーザーをXMLとCSVにエクスポート
- XMLとCSVからWooCommerceの顧客をインポートする
- WooCommerceの顧客をXMLとCSVにエクスポートする
- WordPressプラグインのエッセンシャルガイド