WordPressをローカルにインストールする方法
公開: 2021-01-05PCまたはラップトップにWordPressをインストールしますか? このガイドでは、WindowsとMacの両方にWordPressをローカルにインストールするさまざまな方法を紹介します。
WordPressをローカルにインストールする理由
ほとんどのWebサイト所有者は、サイトで変更を試すことができるテスト環境を持つローカル環境を作成します。 eコマースストアを運営している場合でも、他の種類のWebサイトを運営している場合でも、ライブサイトに変更を適用することはお勧めしません。 それは問題を引き起こし、あなたのサイトを破壊し、そしてあなたのウェブサイトのセキュリティにさえ影響を与える可能性があります。
そのため、新しいコードをデプロイする前にテストできるテスト環境が必要です。 さらに、WordPressをローカルにインストールしてステージング環境を作成すると、プラグインとテーマをテストして、既存のプラグインとの競合が発生しないことを確認できます。 さらに、ローカルコンピューターにWordPressをインストールすると、インターネットがなくてもWordPressで作業できるようになり、クラウドで実行するよりも高速になる傾向があります。
コンピューター上にWordPressサイトを作成するには、Apache、MySQL、およびPHPを表すAMPスタックをセットアップする必要があります。 これを行うために、いくつかのオンラインサービスがあります。 最も人気のあるものの1つはWPSandbox.netです。 ただし、制限のない環境が必要な場合は、プレミアムプランを購入するか、独自のステージング環境を作成する必要があります。
ステージング環境が必要ですが、予算があり、費用をかけたくないですか? 読み続けます。
WordPressをローカルにインストールする方法
WordPressをローカルにインストールし、WordPressステージング環境を作成するためのツールがいくつかあります。 あなたの生活を楽にするために、私たちは最高のものを2つ使用します:
- ローカル
- XAMPP
このセクションでは、両方のソフトウェアを使用して、WindowsとMacの両方でステージング環境を作成する方法を示します。
注:ローカルWebサイトを作成することに注意してください。 これは、インストールしたコンピューターでのみ表示されることを意味します。 公開ライブWebサイトを作成するには、ドメインとホスティングサービスが必要です。
方法1:ローカルでWordPressをFlywheelでインストールする
あなたがする必要がある最初のことはFlywheelによってローカルをダウンロードすることです。 ここをクリックして公式ウェブサイトにアクセスし、無料でダウンロードしてください。
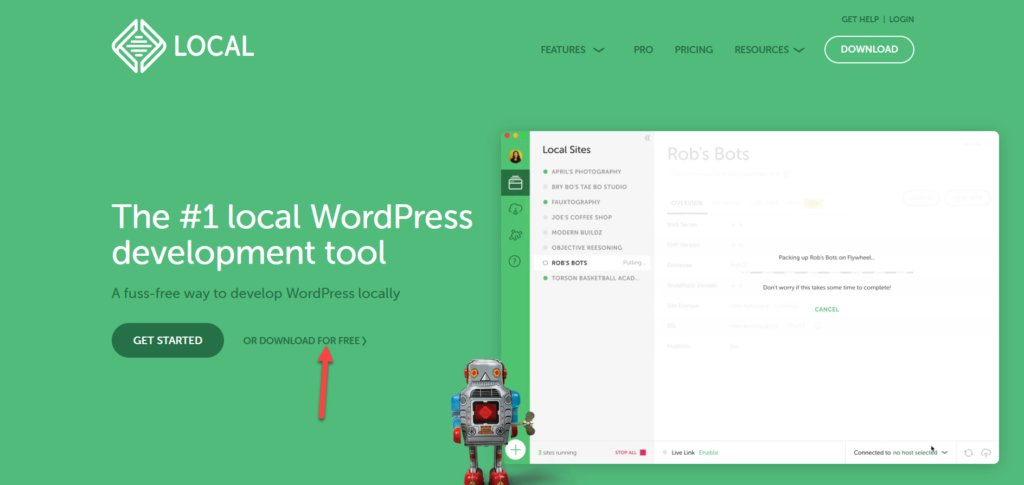
次に、プラットフォームを選択する必要があります。
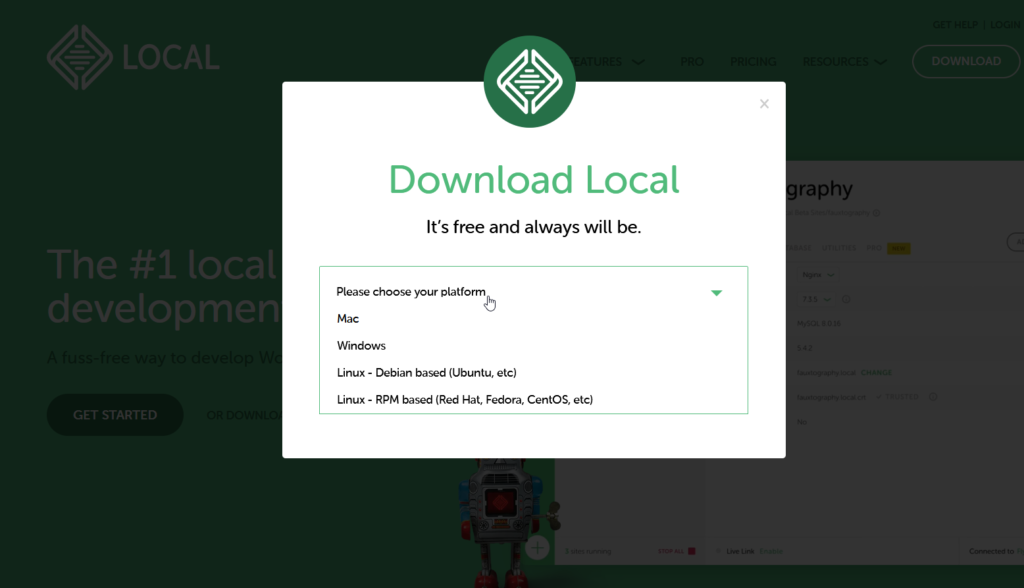
その後、いくつかの基本的な詳細を入力し、[今すぐ入手]を押します。
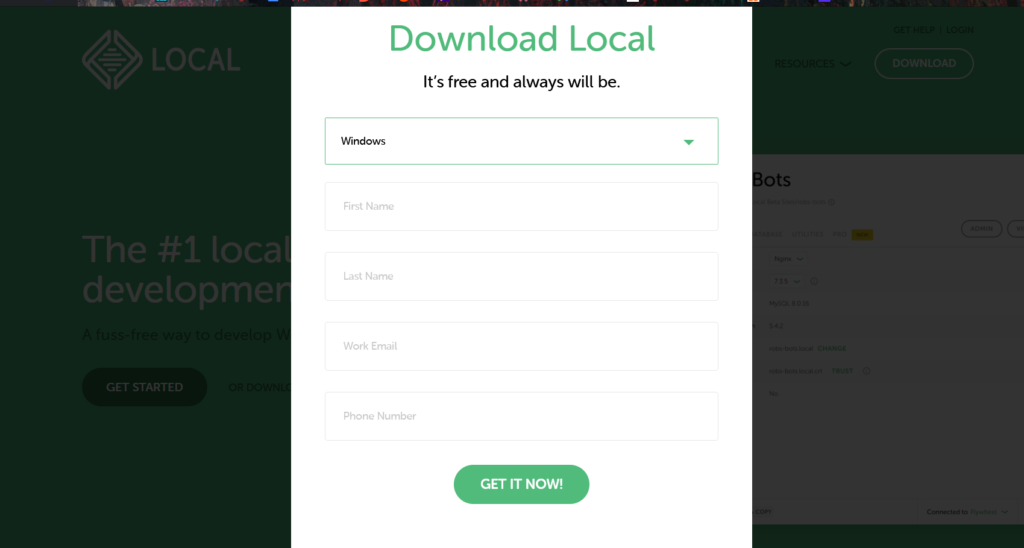
ダウンロードが自動的に開始されます。 そうでない場合は、ダウンロードリンクをクリックして手動で開始します。
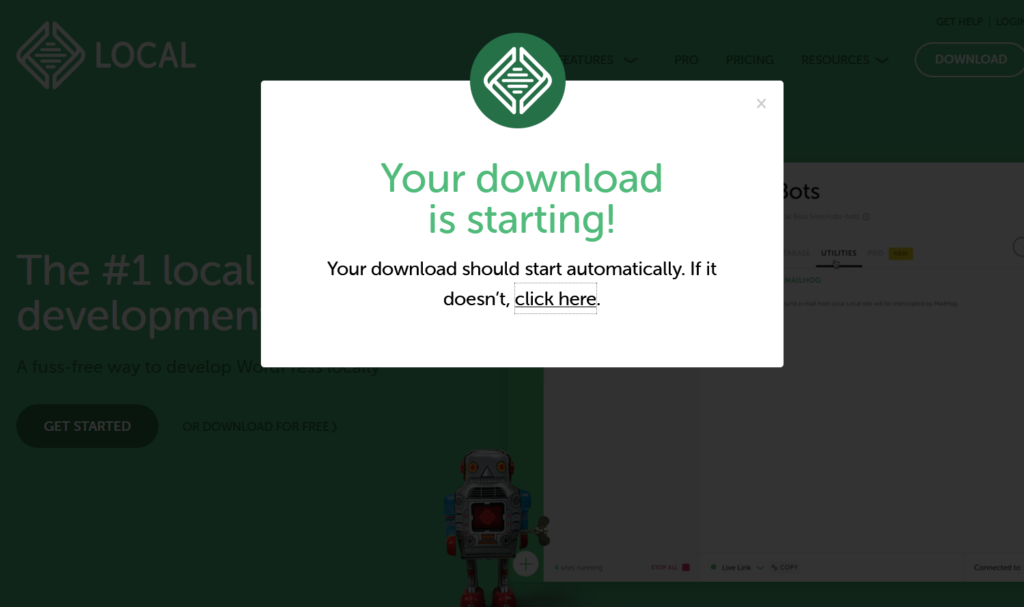
ソフトウェアをダウンロードしたら、システムにインストールします。
インストール
サーバーデータを保存するフォルダーを選択し、[インストール]をクリックするだけです。
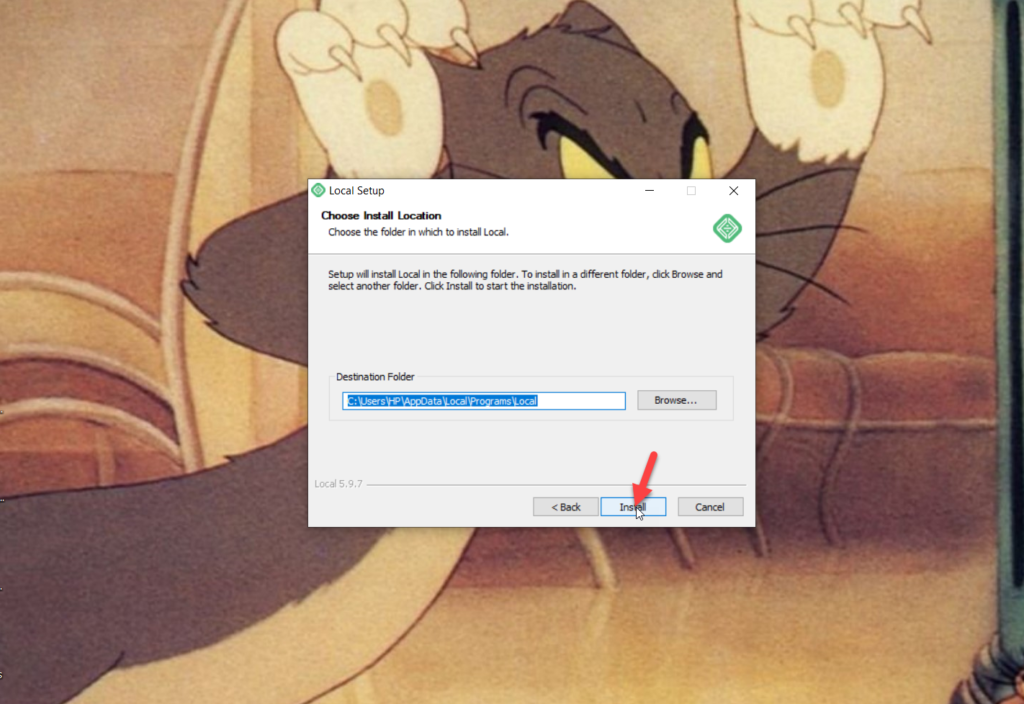
インストールプロセスには時間がかかる場合がありますので、しばらくお待ちください。 インストールが完了したら、同じウィザードからソフトウェアを実行できます。
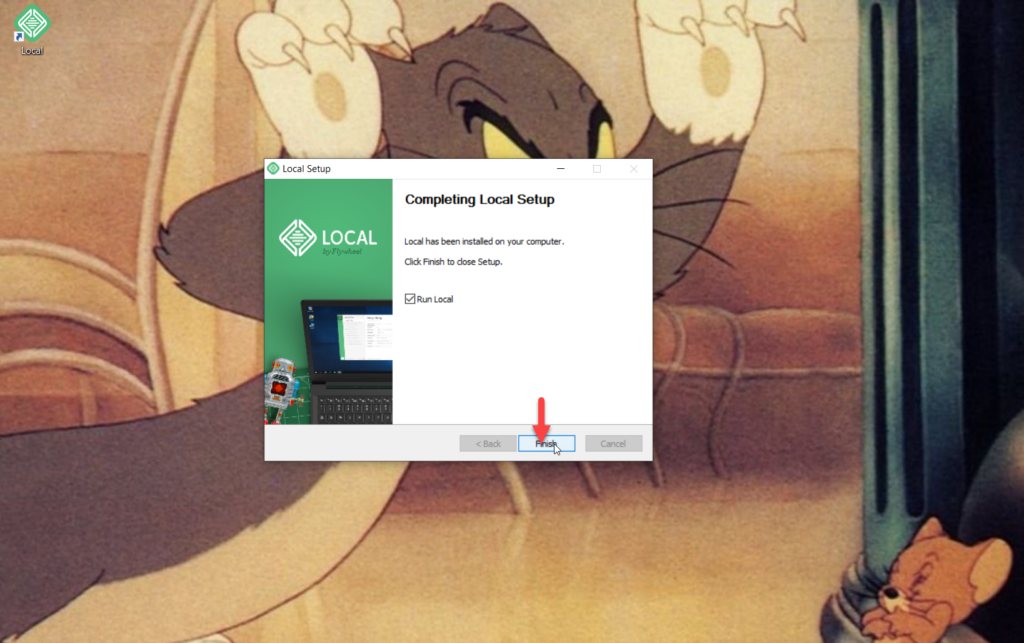
初めてローカルをシステムにインストールする場合、リストされているサイトは表示されません。 最初のステージング環境を作成する方法を見てみましょう。
ステージング環境の作成
WordPressをローカルにインストールしてステージング環境を作成するには、ローカルソフトウェアを開き、[新しいサイトの作成]を押します。
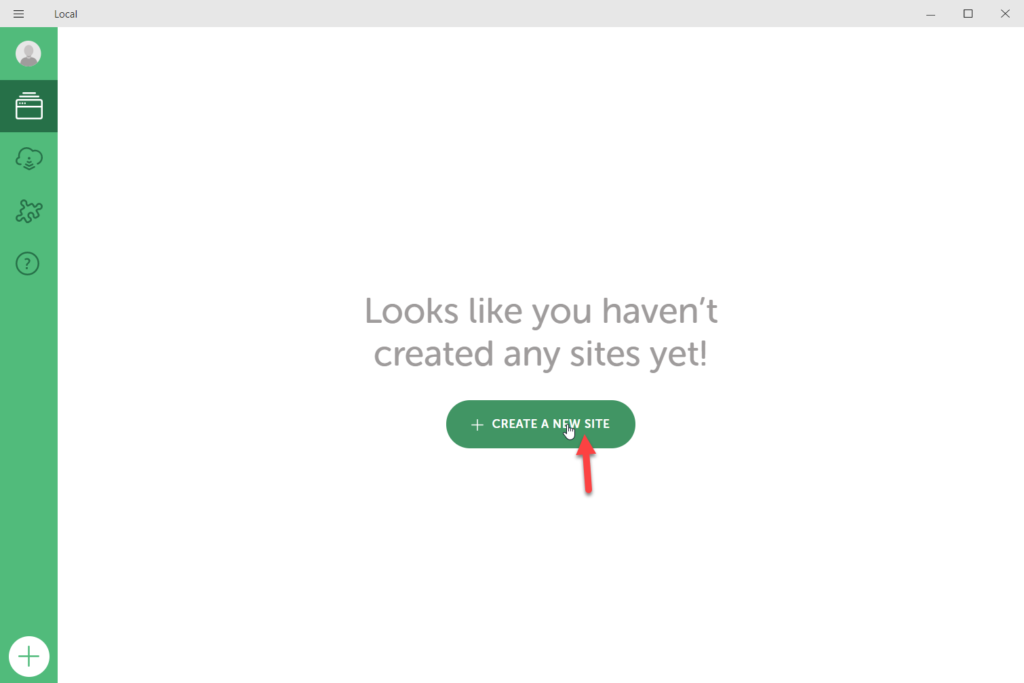
WordPress Webサイトのタイトルのように機能するサイト名を選択する必要があります(インストール後にサイト管理エリアから変更できます)。 その後、[続行]をクリックします。
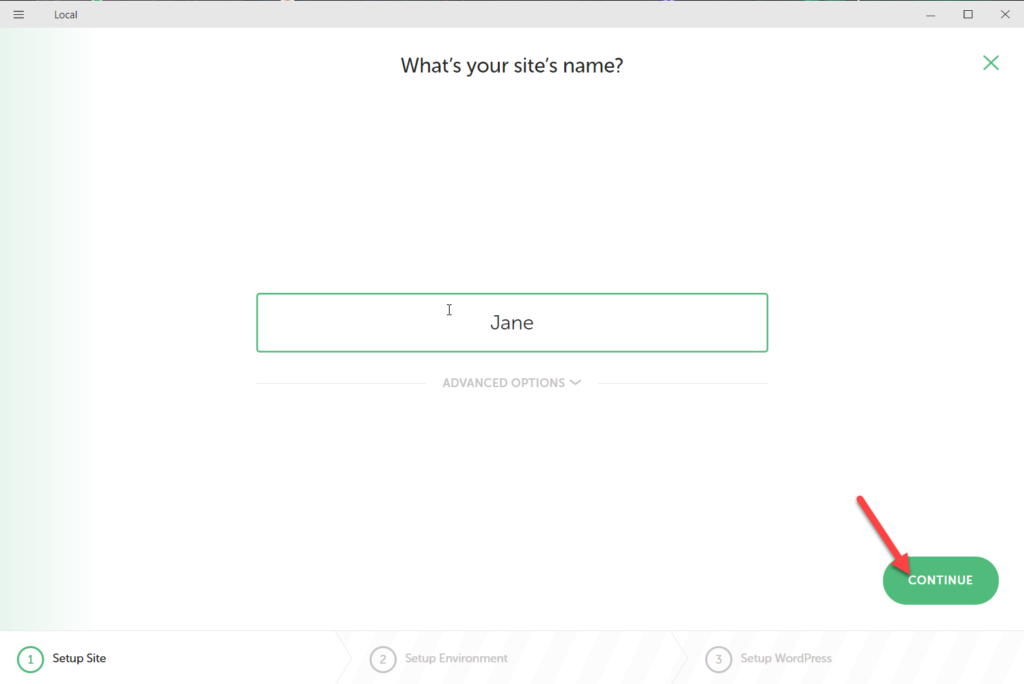
次のステップでは、環境を選択する必要があります。 推奨される環境は、最新バージョンのPHPと、最新の安定バージョンのMySQLを備えたNGNIXWebサーバーです。 一方、カスタム環境をセットアップして、必要なPHPバージョン、Webサーバー、およびMySQLバージョンを選択できます。 この例では、優先環境を選択します。
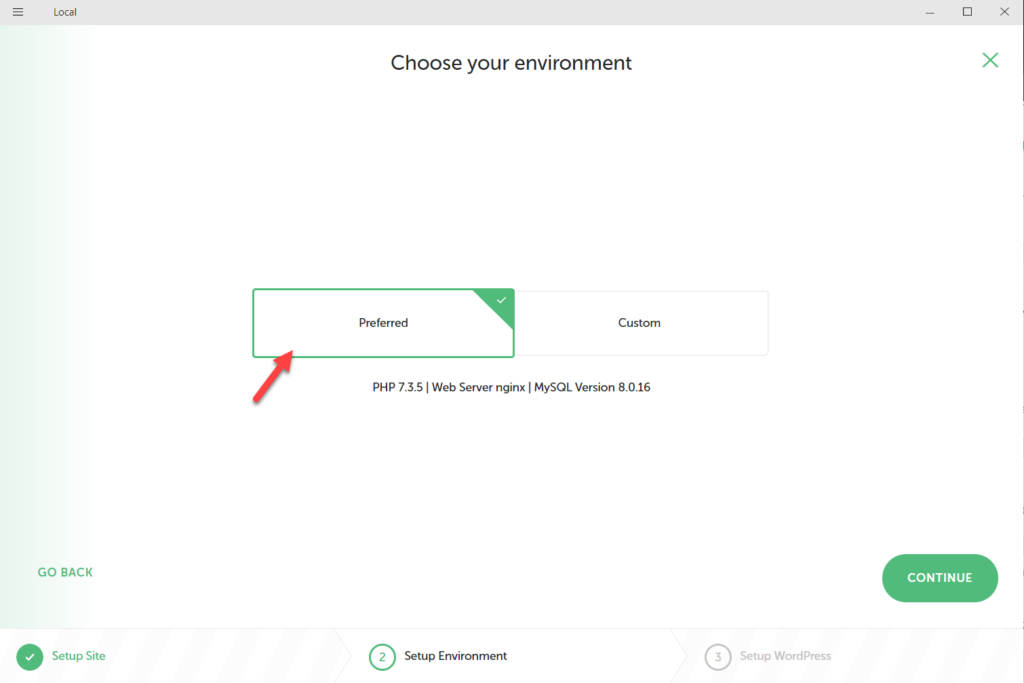
次に、管理者エリアにアクセスするためのユーザー名とパスワード、および電子メールアドレスを設定する必要があります。 その後、[サイトの追加]を押します。
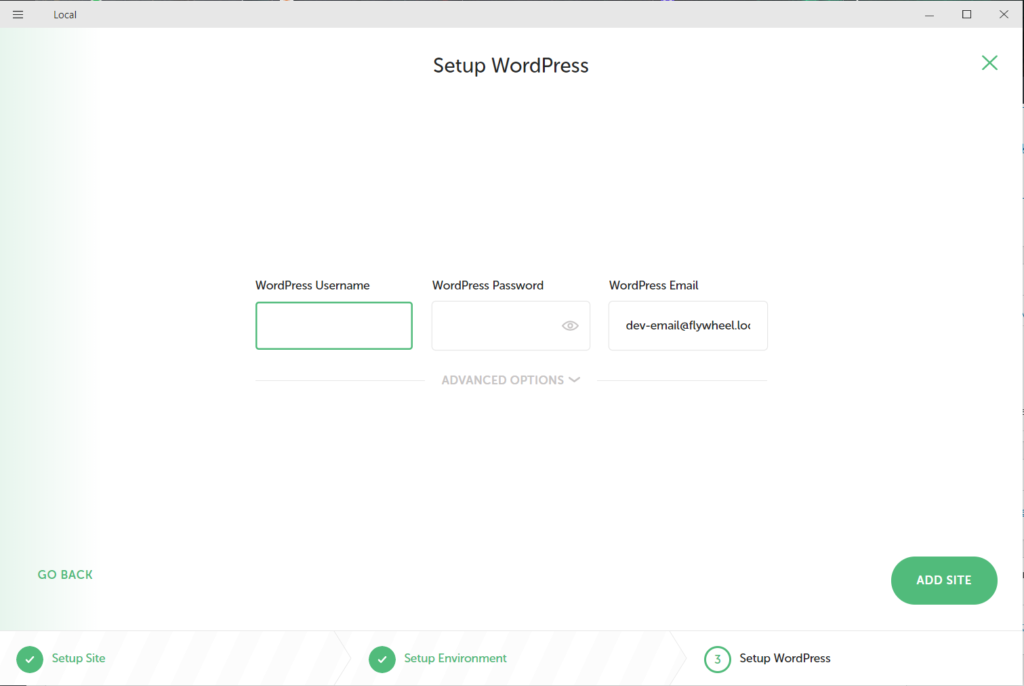
構成には数分かかります。構成が完了すると、[概要]タブにすべての基本的なサイト情報が表示されます。
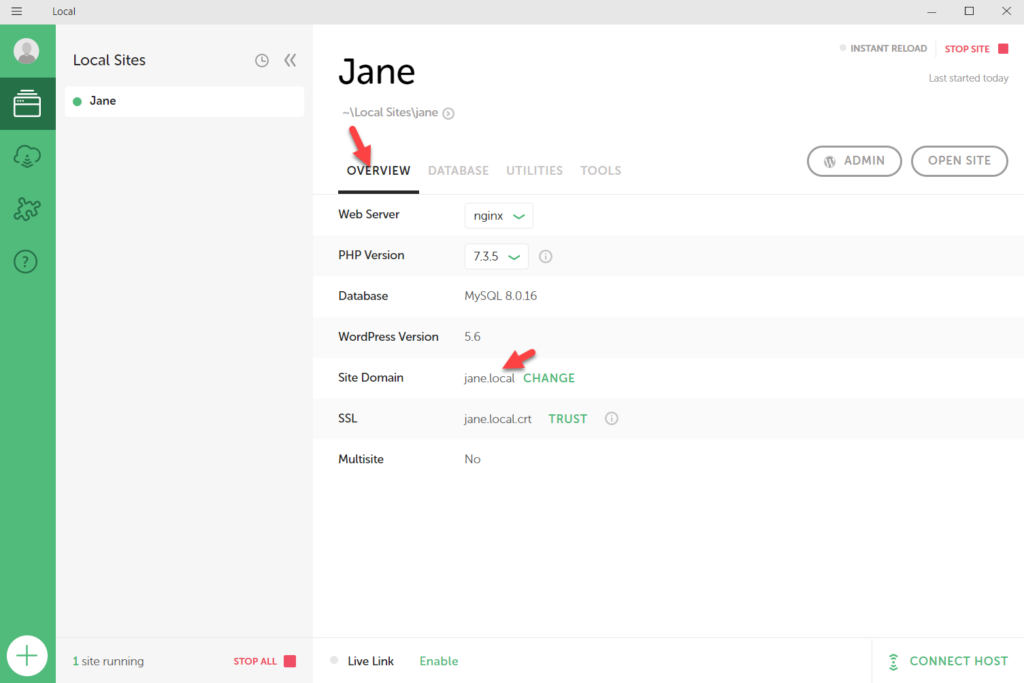
ご覧のとおり、私のサイトのドメイン名はjane.localなので、ブラウザでドメイン名を開くと、インストールが表示されます。
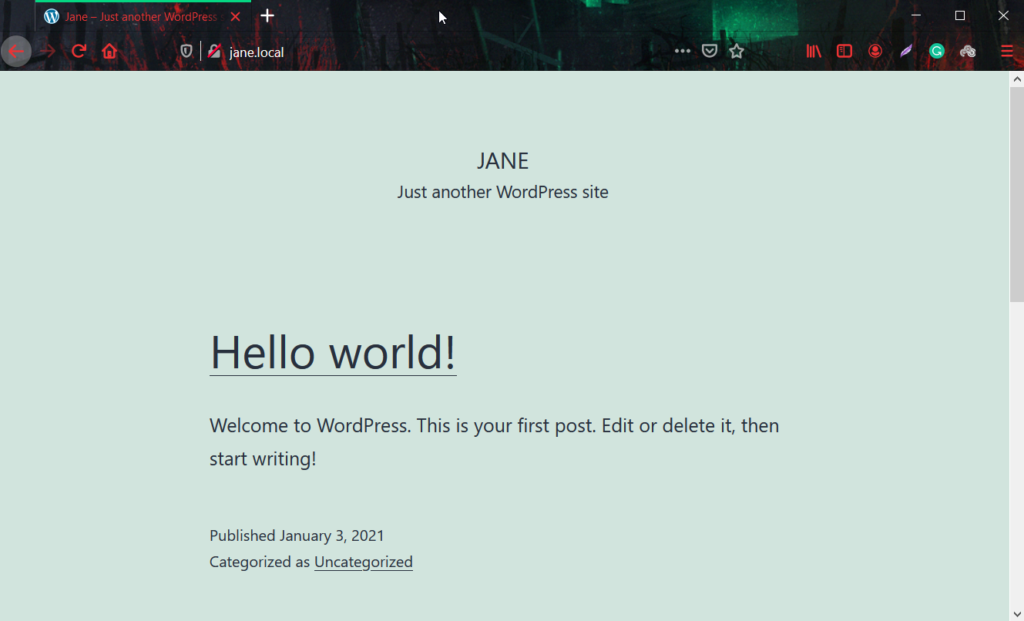
サイトのフロントエンドに正常にアクセスしました。 変更や修正については、管理エリアにアクセスする必要があります。
管理エリアへのアクセス
ローカルサイトの管理URLはyoursitedomain / wp-adminになります。 ログインするには、セットアップ時に選択したユーザー名とパスワードを使用します。
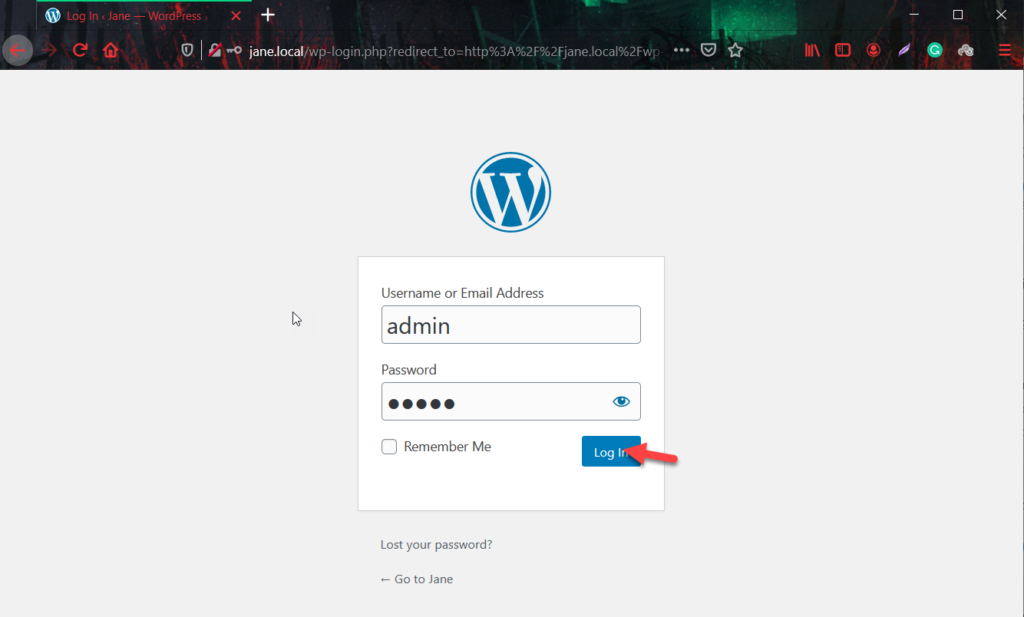
管理エリアから、ステージング環境を管理できるようになります。 他のWordPressインストールと同様に、ページの追加、新しいプラグインのインストール、テーマの変更、サードパーティのテーマの追加などを行うことができます。
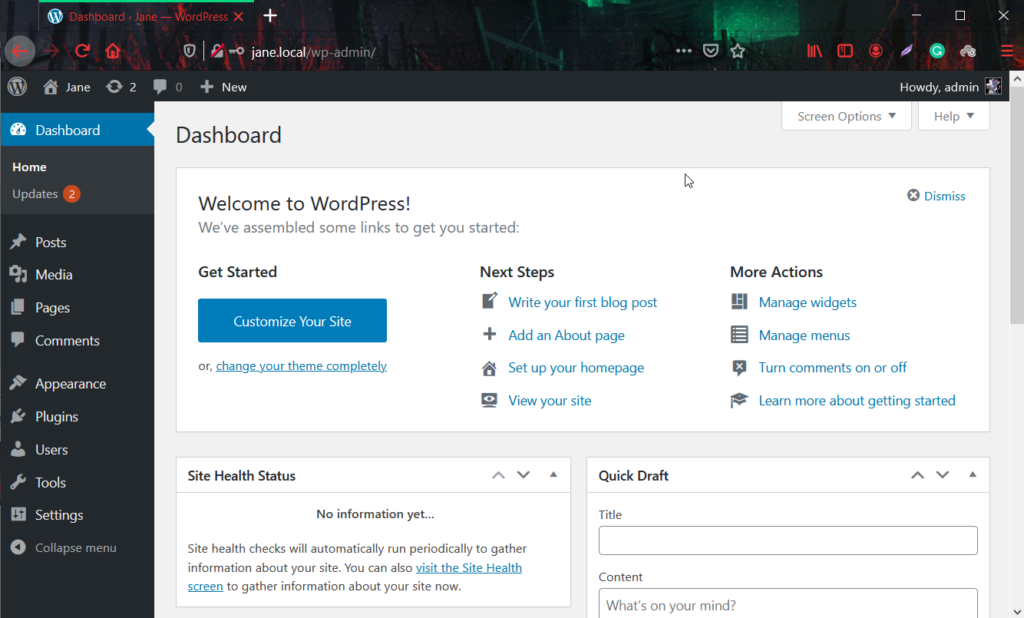
WordPressの管理URLを覚えていない場合は、Local by Flywheelソフトウェアを開き、サイトを選択して[管理]ボタンを押してください。
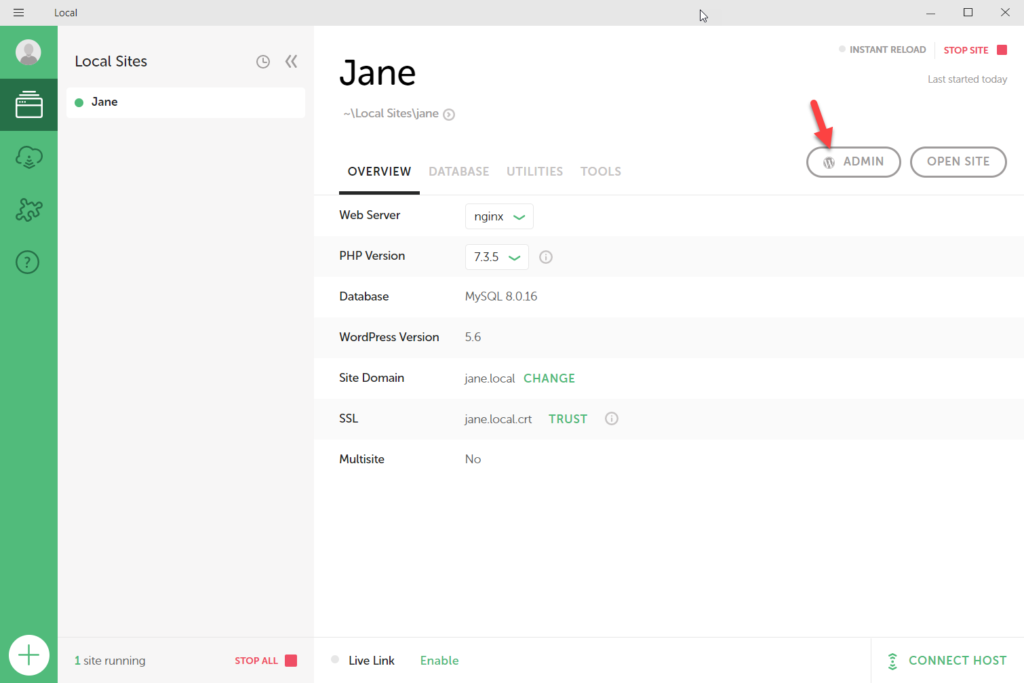
これにより、ユーザー名とパスワードを使用してログインできる管理パネルにリダイレクトされます。
追加のWordPressインストール
WordPressをローカルにインストールすると、無制限のWordPressステージング環境を作成できます。 左下の[ + ]ボタンをクリックすると、必要な数の新しいステージング環境を追加できます。
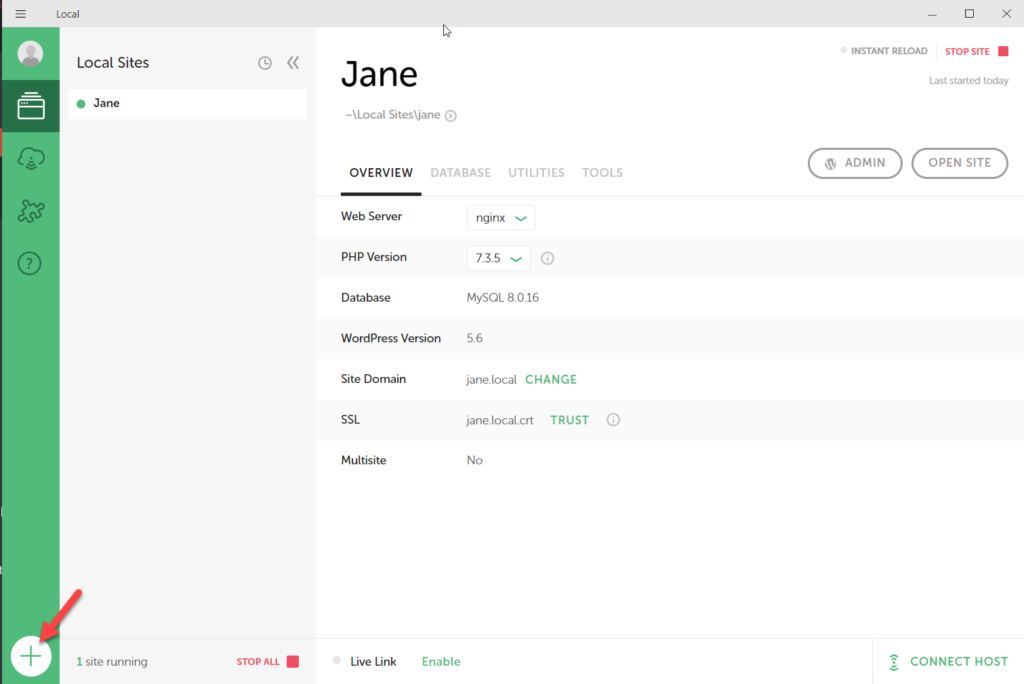
ステージング環境でさまざまなプラグインまたはコードをテストした後、ローカルセットアップでサイトを停止するようにしてください。
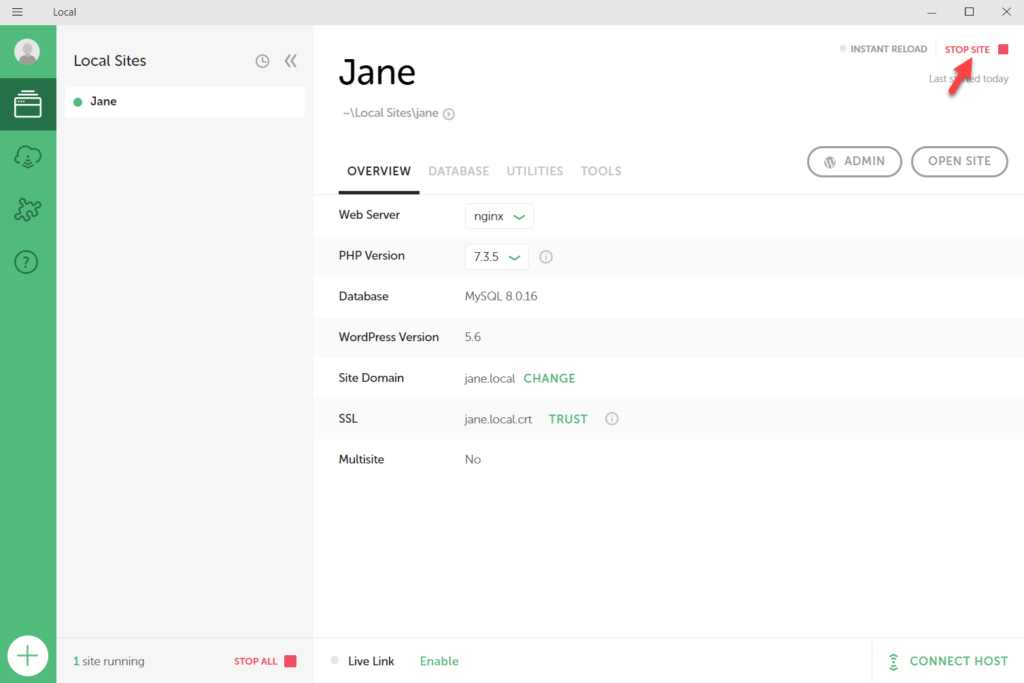
さらに、ローカルアプリを開くと、サイトを開始するためのオプションが表示されます。 サイトのフロントエンドまたは管理エリアにアクセスする前に、サイトを開始する必要があることに注意してください。 そのため、ローカルアプリでサイトがオフラインの場合、ブラウザからサイトにアクセスすることはできません。
拡張機能の使用
コンピューターにWordPressをインストールする以外に、Local by Flywheelを使用すると、拡張機能を追加して生活を楽にすることができます。 [アドオン]セクションに移動して、インストールする拡張機能を選択するだけです。
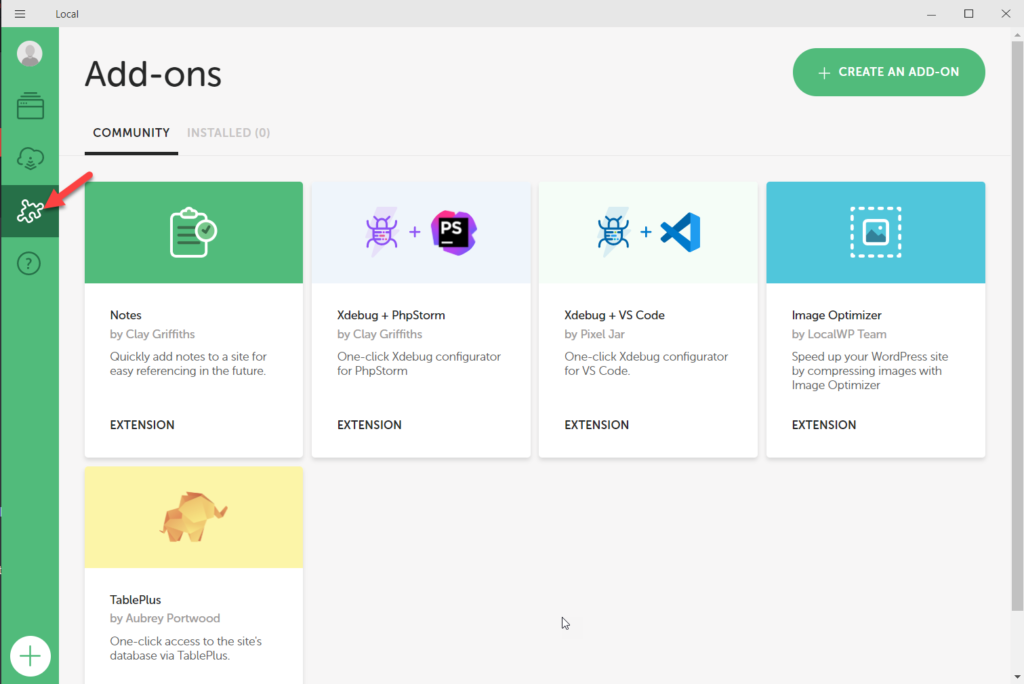
現在、5つの公式アドオンが利用可能です。
- ノート
- Xdebug + Phpstorm
- Xdebug + VSコード
- 画像オプティマイザー
- TablePlus
サーバーとPHPのバージョンの変更
最後に、WebサーバーまたはPHPのバージョンを変更する場合は、[概要]タブに移動し、ドロップダウンからWebサーバーを選択して、変更を適用します。
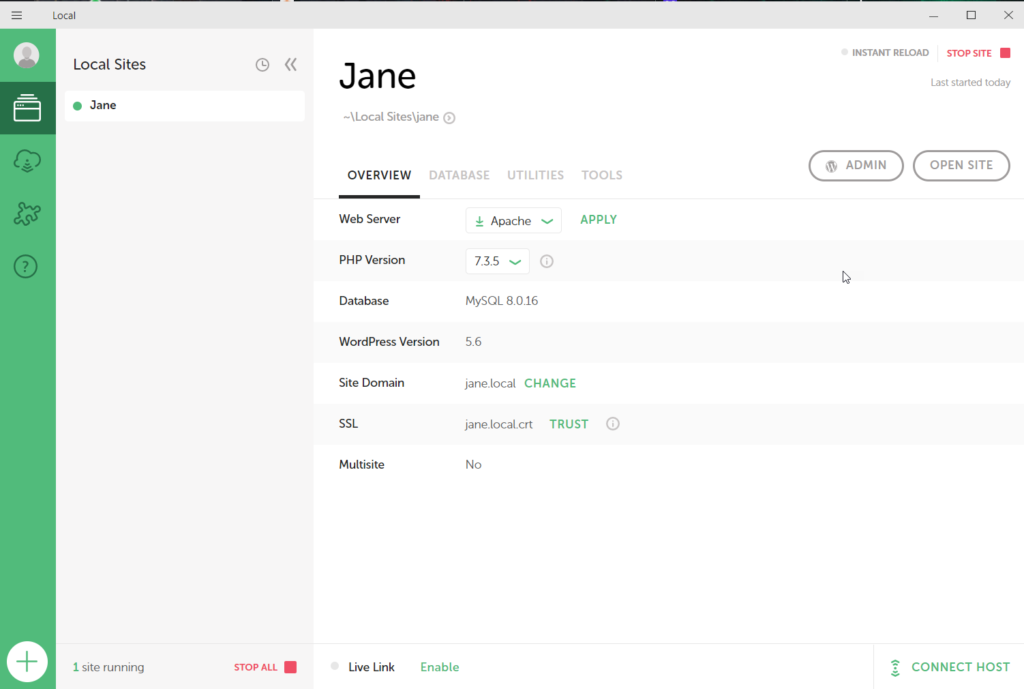
たとえば、PHPのバージョンを7.3.5から7.4.1に変更しました。
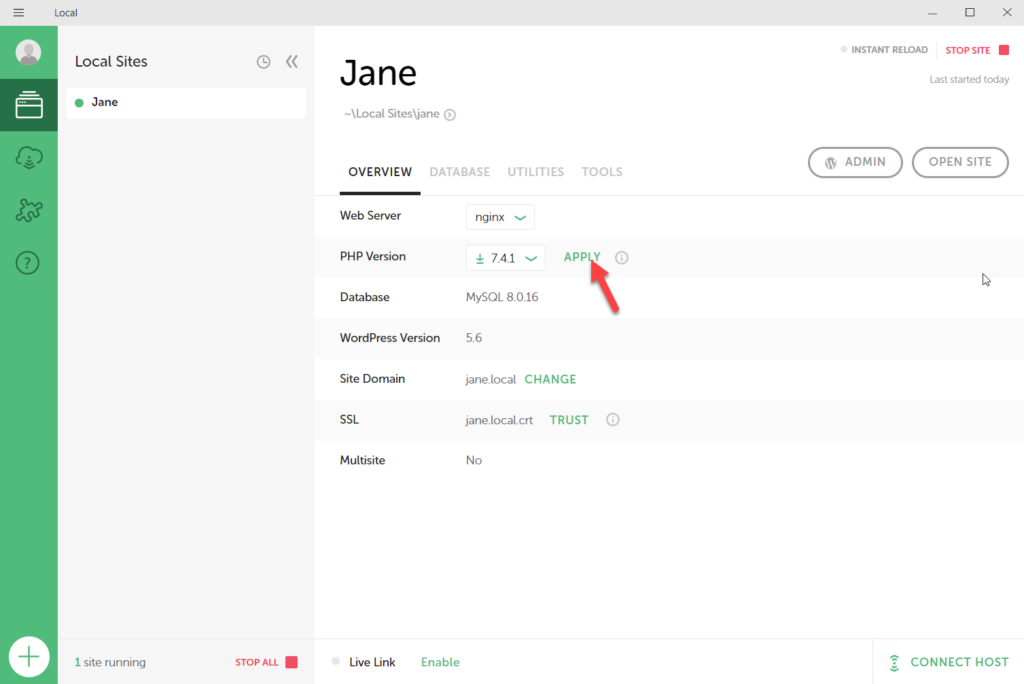
これは、Local byFlywheelを使用してステージングサイトを作成する方法です。 それでは、 XAMPPを使用してWordPressをローカルにインストールする方法を見てみましょう。
方法2:XAMPPを使用してWordPressをローカルにインストールする
XAMPPは、ステージング環境の作成に役立つもう1つの無料ソフトウェアです。 Apache、MariaDB、PHP、およびPerlを使用します。 XAMPPをダウンロードするには、公式Webサイトにアクセスして、コンピューターのオペレーティングシステムを選択するだけです。
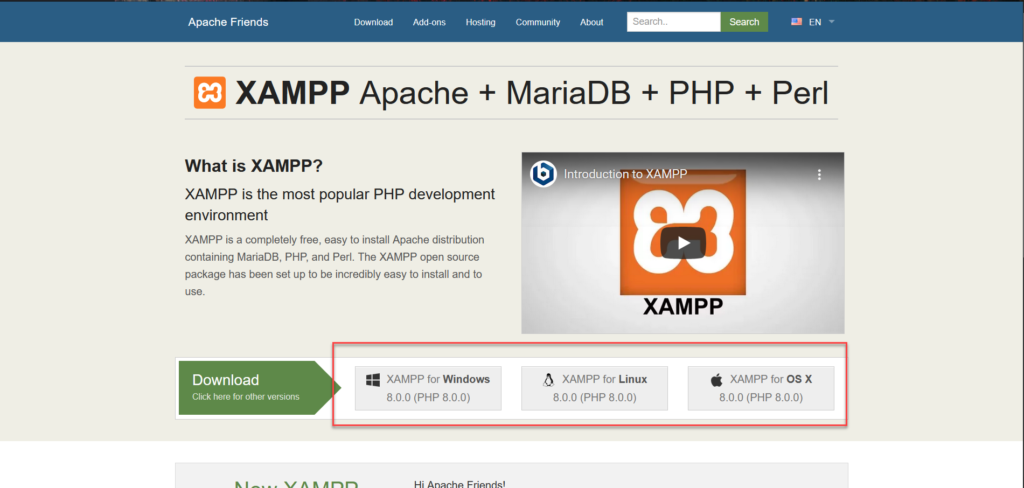
このデモでは、 XAMPP forWindowsをダウンロードします。
XAMPPソフトウェアのインストール
ソフトウェアをダウンロードした後、それを実行します。 次のステップでは、ローカルサーバーで使用する必要のあるコンポーネントを選択します。 デフォルトでは、それらすべてが選択されています。 今のところ、それをそのままにして、[次へ]を押します。
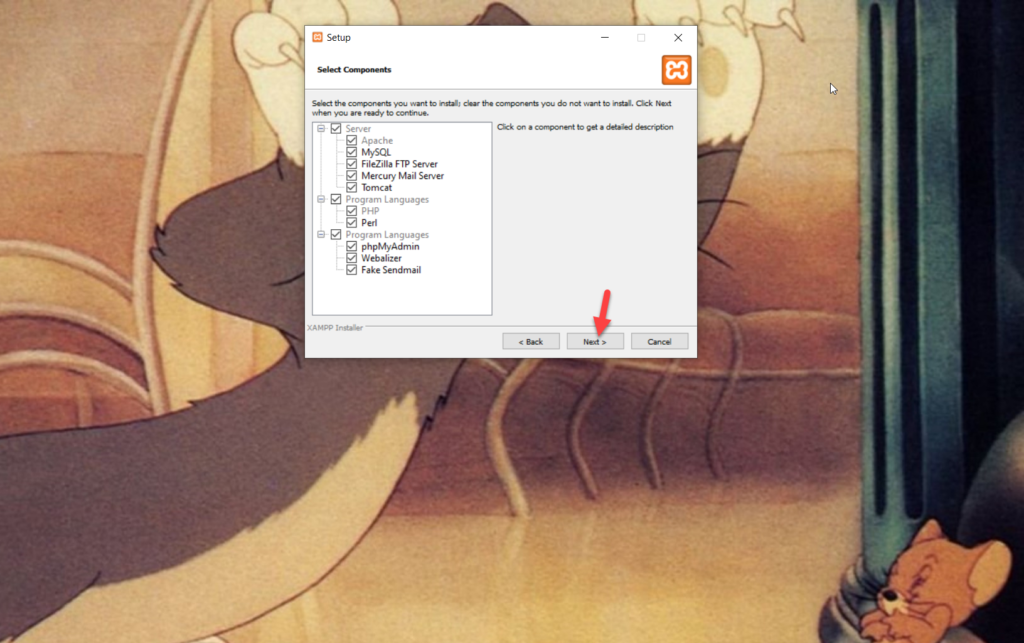

次に、インストールディレクトリを選択し、次の手順に進みます。
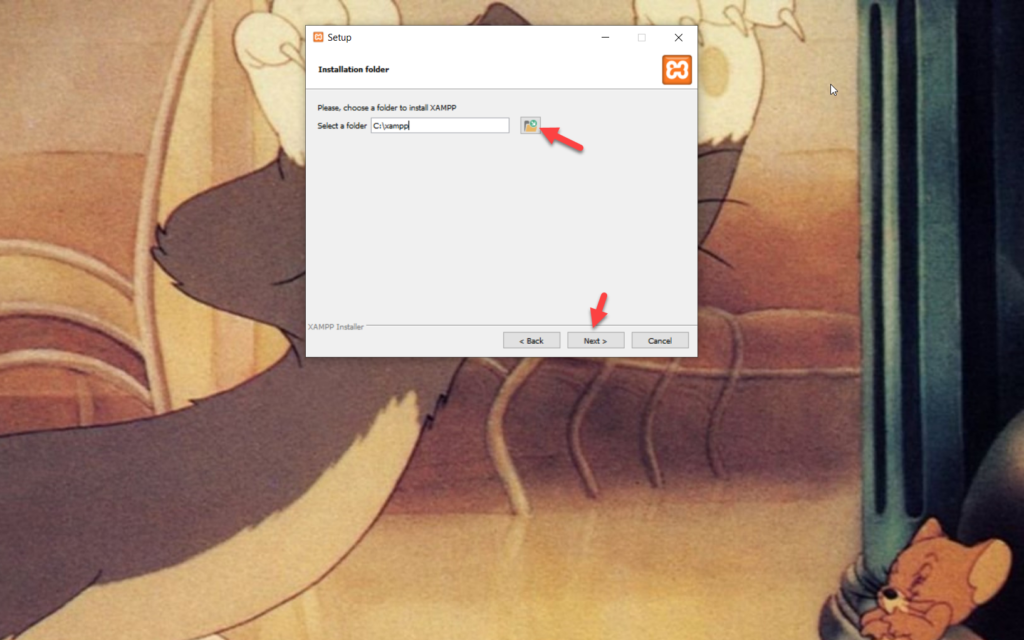
インストールプロセスが開始され、数分かかる場合があります。 インストールが完了したら、環境を構成する必要があります。 これを行うには、XAMPPのコントロールパネルを開きます。
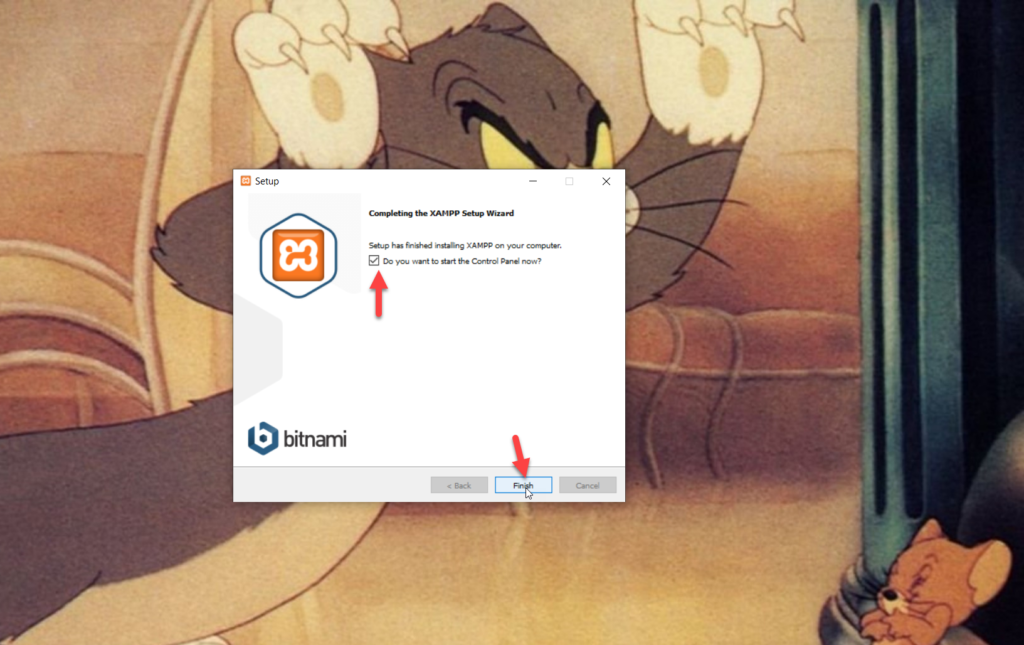
エンジンをオンにする
ローカルのWordPressインストールを作成するには、ApacheとMySQLを起動します。
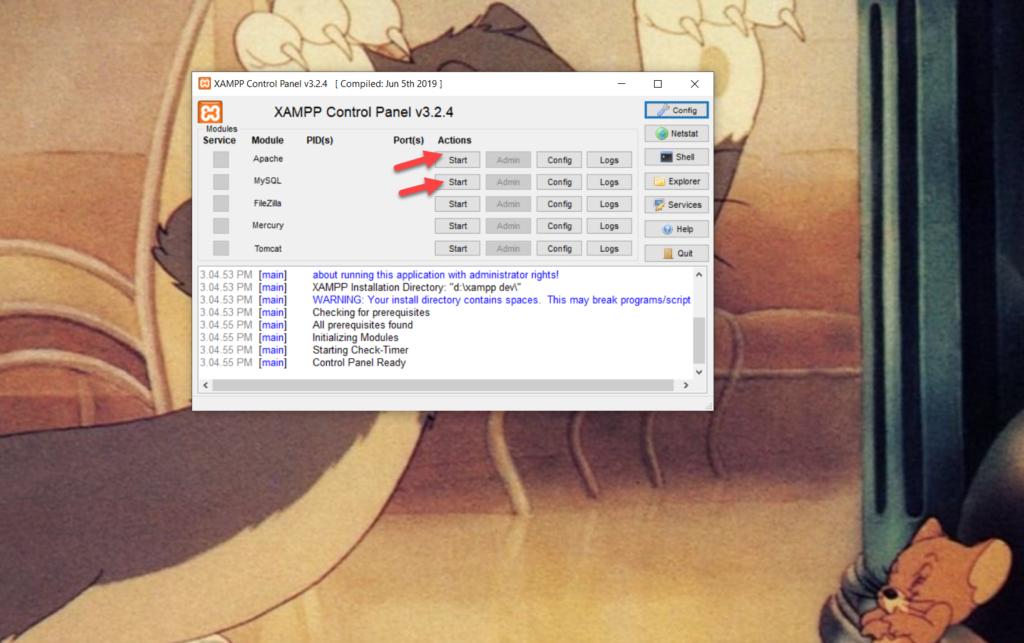
次に、WordPressの最新バージョンをダウンロードする必要があります。
WordPressCMSのダウンロード
WordPressリポジトリに移動し、[WordPressのダウンロード]を押します。
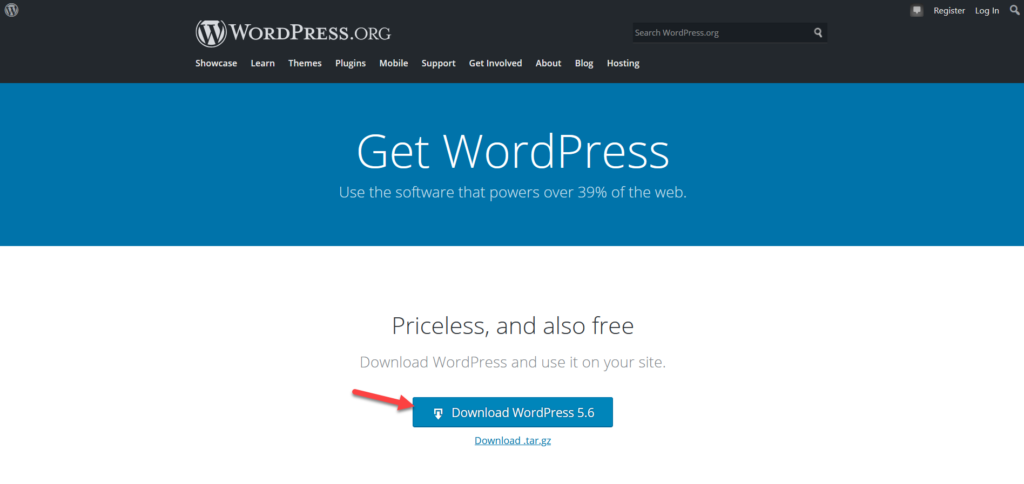
ZIPファイルをダウンロードした後、WinRARまたはその他の圧縮ソフトウェアで解凍します。 次に、WordPressフォルダー全体をコピーして、XAMPPインストールフォルダーに移動します。 そこに、 htdocsというサブフォルダーが表示されます。 それを開き、コピーしたWordPressフォルダーをそこに貼り付けます。
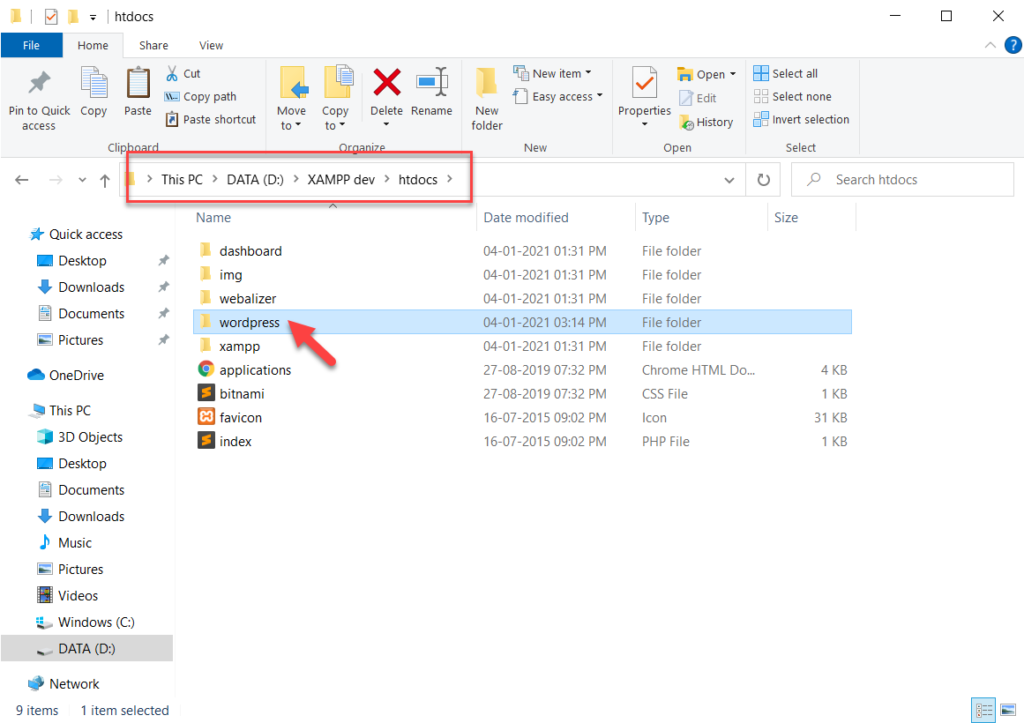
その後、ブラウザを開き、サイトアドレスhttps:// localhost / wordpress /を入力します。 それでは、WordPressをインストールしましょう。
WordPressを手動でインストールする
Localhostはドメイン名であり、WordPressはディレクトリ名です。 アドレスバーに入力すると、WordPressのインストール画面が表示されます。
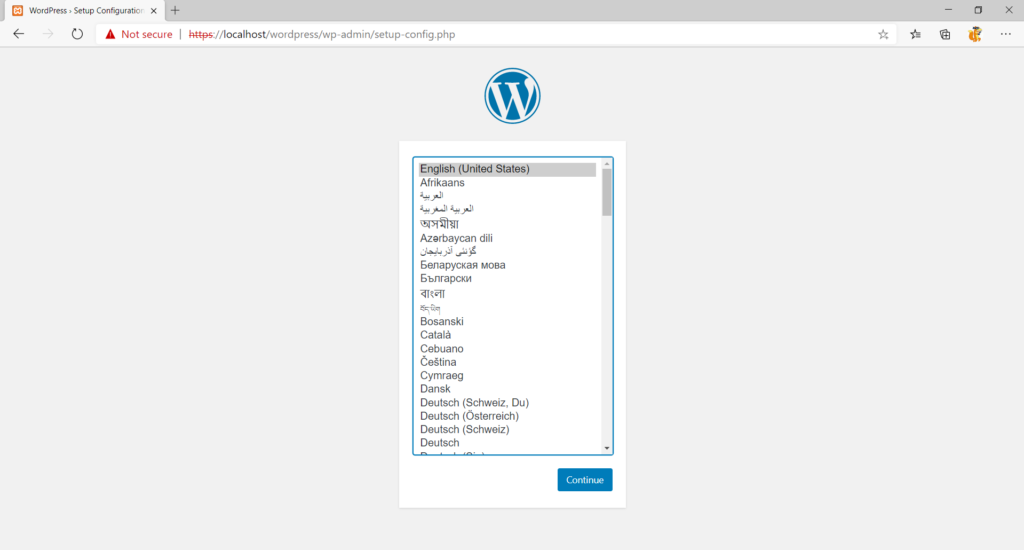
言語を選択して、[続行]をクリックする必要があります。 次に、データベースの資格情報の入力を求められます。
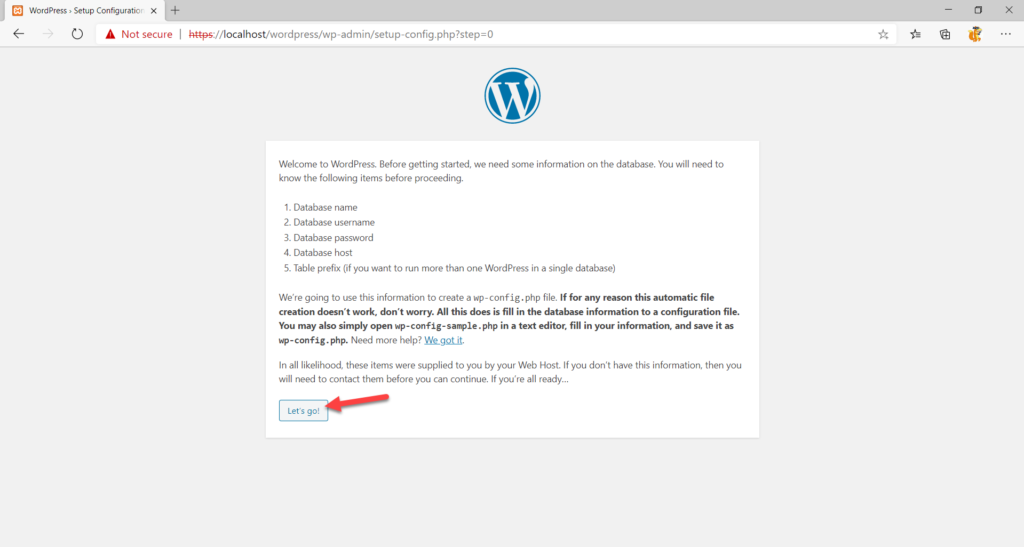
これまでのところ、データベースを作成してユーザーを割り当てていないため、新しいブラウザタブを開き、このアドレスhttps:// localhost / phpmyadmin /を入力します。 phpMyAdminセクションにリダイレクトされます。
データベースの作成
次に、ローカルサイトのデータベースを作成するときが来たので、[データベース]タブに移動します。
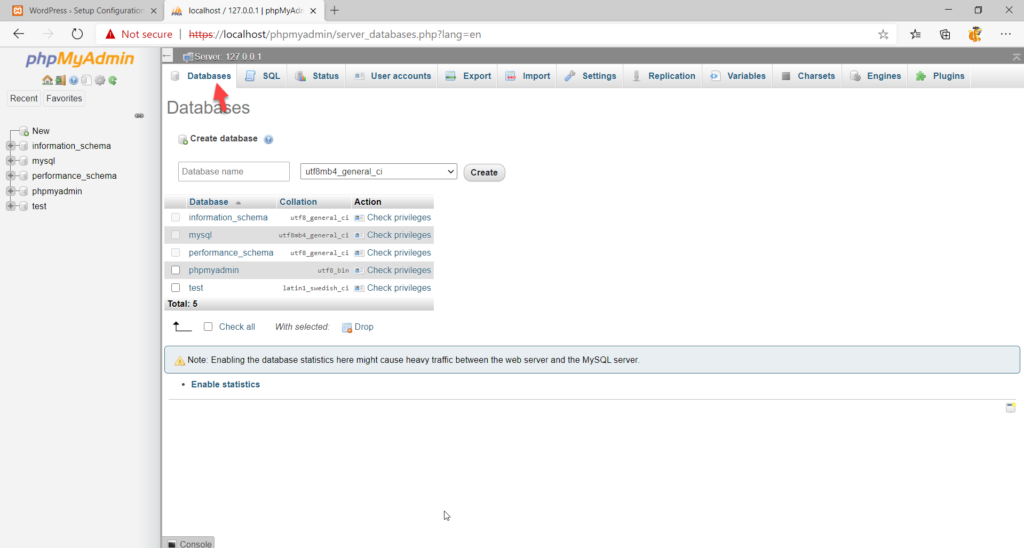
データベースを作成するには、データベースに名前を付けて[作成]をクリックするだけです。
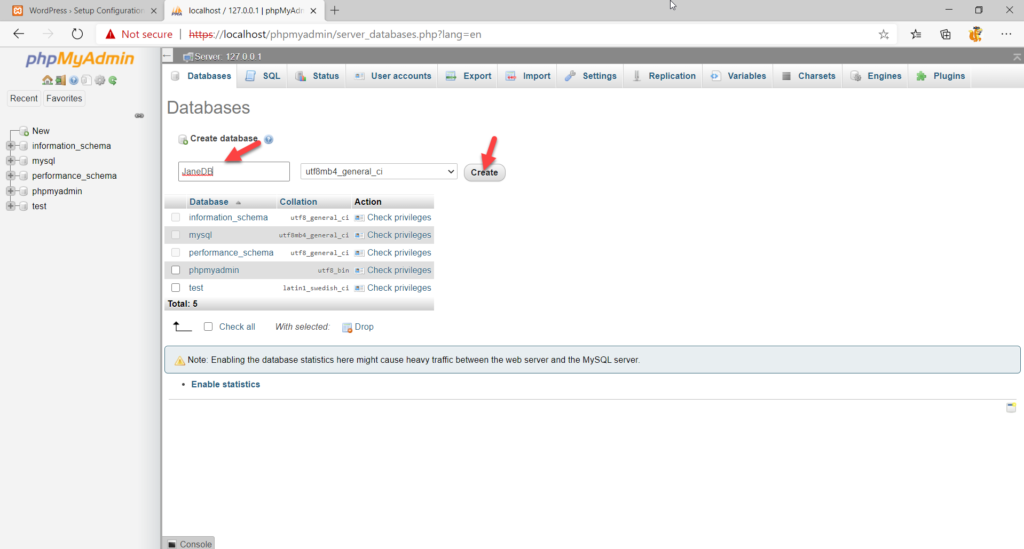
これでデータベースが正常に作成され、左側の列に表示されます。
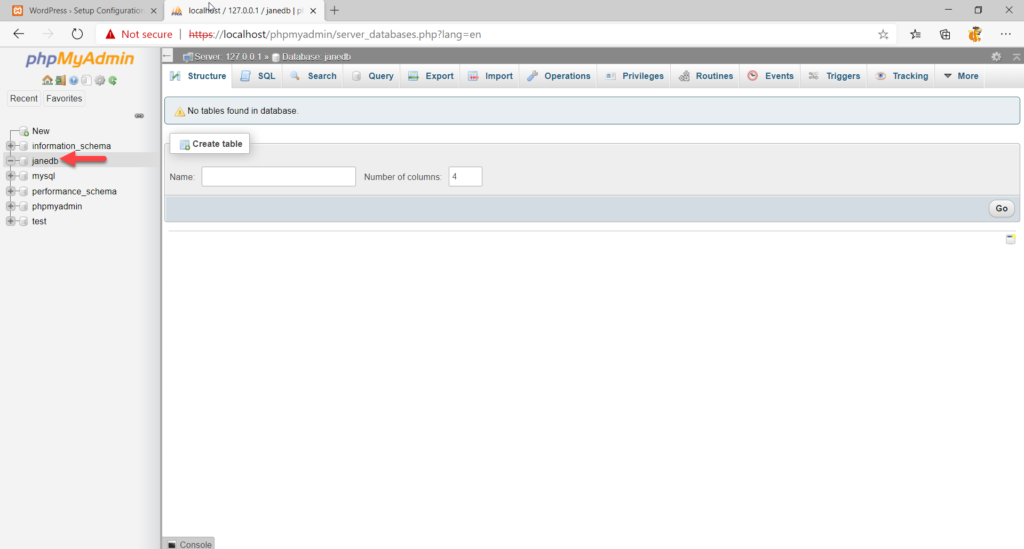
その後、WordPressのインストールタブに戻り、詳細を入力します。
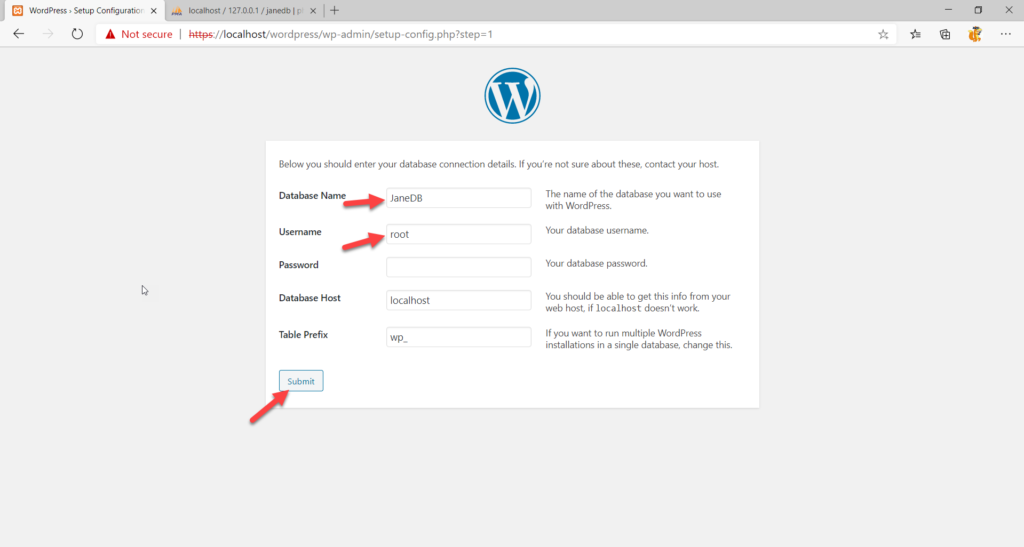
最初のフィールドには、最近作成したデータベースの名前を使用します。 デフォルトのMySQLユーザー名がrootになり、パスワードは不要になるため、パスワードフィールドをクリアできます。 すべてのフィールドに入力したら、[送信]をクリックします。
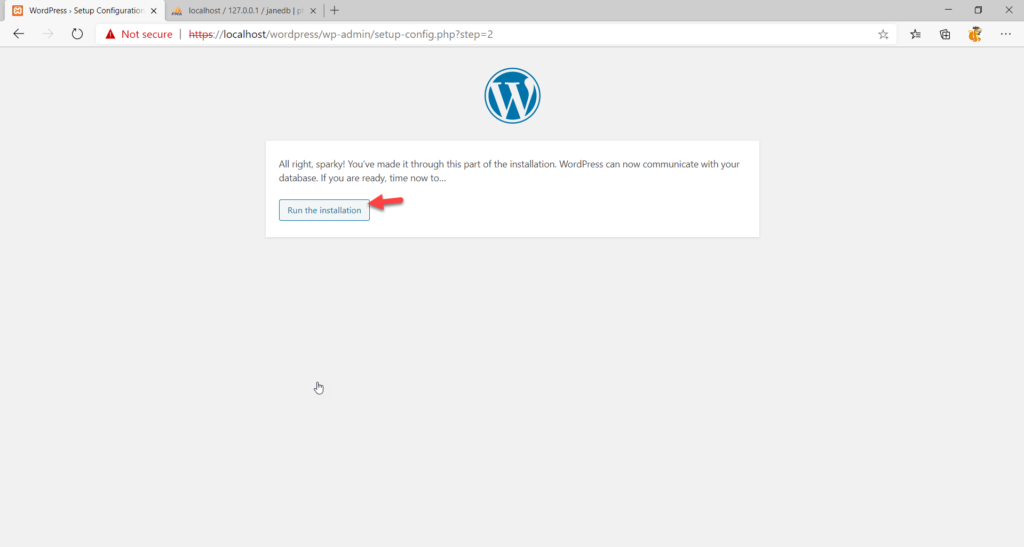
すべての資格情報が正しい場合、WordPressはデータベースと通信し、インストールを実行できるようになります。
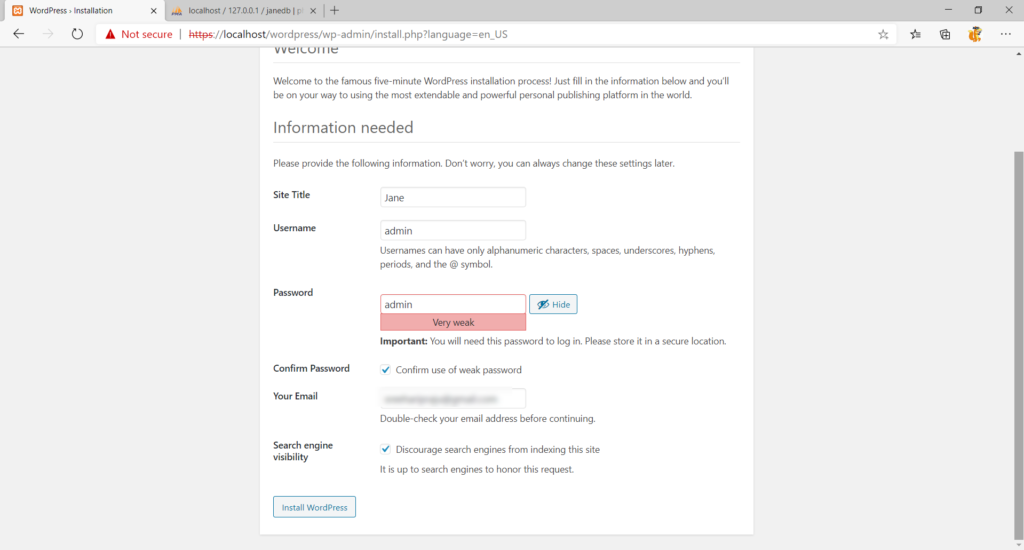
その後、WordPressをローカルにインストールします。 必要なフィールドに入力して、 [WordPressのインストール]を押すだけです。 インストールが完了すると、ユーザー名とパスワードを使用してサイトにログインできるようになります。
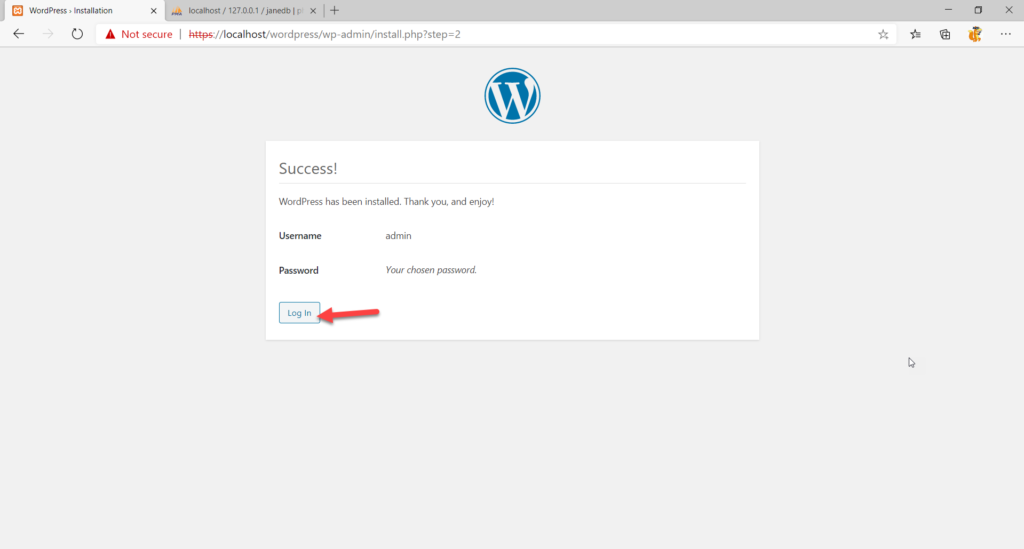
ログインボタンをクリックするか、WordPressインストールディレクトリの最後にwp-adminと入力するだけです。
管理エリアへのアクセス
ログインページで、ユーザー名とパスワードを入力します。
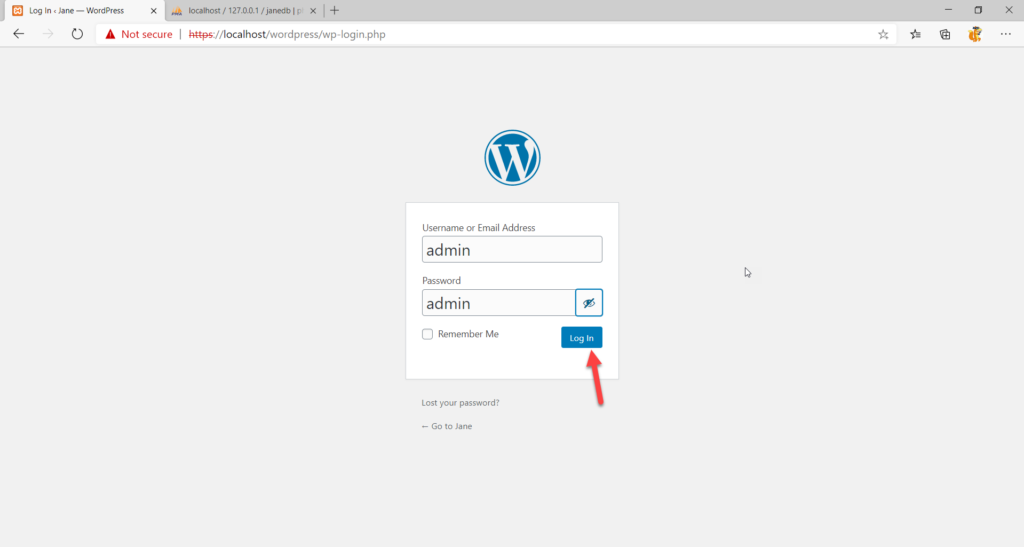
WordPress管理ページにアクセスすると、投稿の追加からプラグインのインストール、ユーザーの追加など、サイト上のすべてを管理できます。
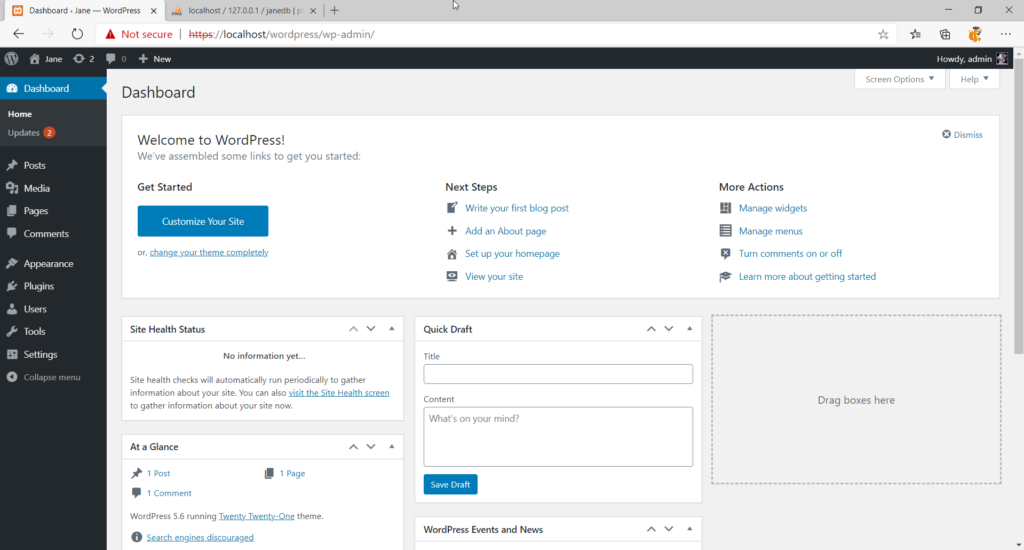
最後に、ステージング環境を使用した後、XAMPPアプリの設定を開き、現在実行中のモジュールを停止する必要があることに注意してください。 プロセスの開始時にApacheモジュールとMySQLモジュールをアクティブ化したので、それらを停止します。
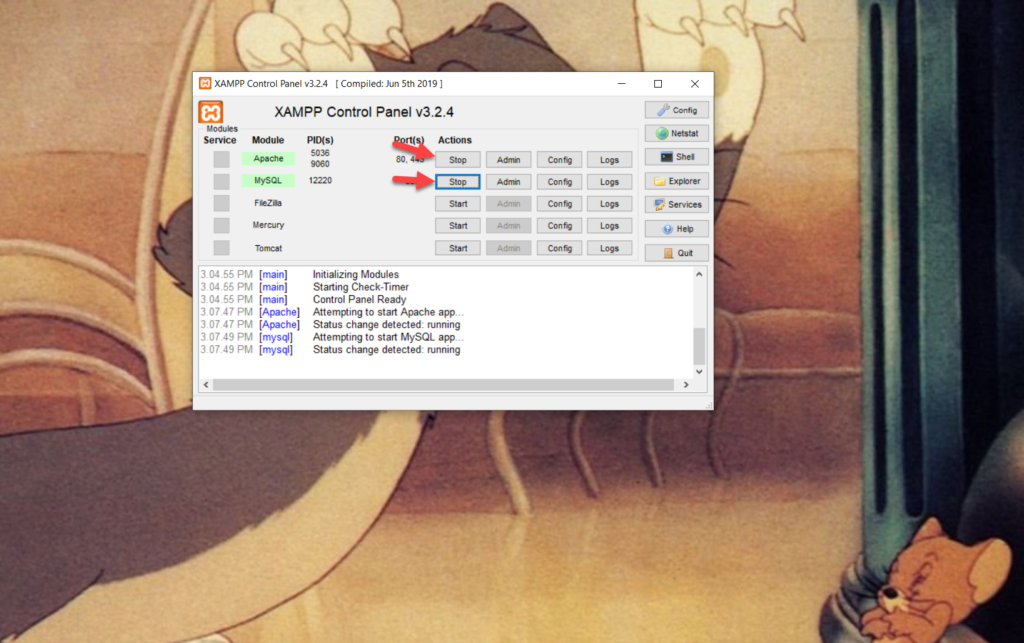
開発環境を開始するたびに、ApacheモジュールとMySQLモジュールの両方を開始する必要があります。 その後、ここで説明したように、ユーザー資格情報を使用してWordPressバックエンドにログインできます。
MacにWordPressをインストールする方法
これまで、Windowsでステージング環境を作成する方法を説明してきましたが、Macを実行しているときにWordPressをローカルにインストールするにはどうすればよいでしょうか。 ソフトウェアをダウンロードしてステージング環境を作成するときに、使用するプラットフォームを選択するオプションがあります。 たとえば、ローカルをダウンロードする場合は、最初のステップのドロップダウンからオペレーティングシステムを選択する必要があります。
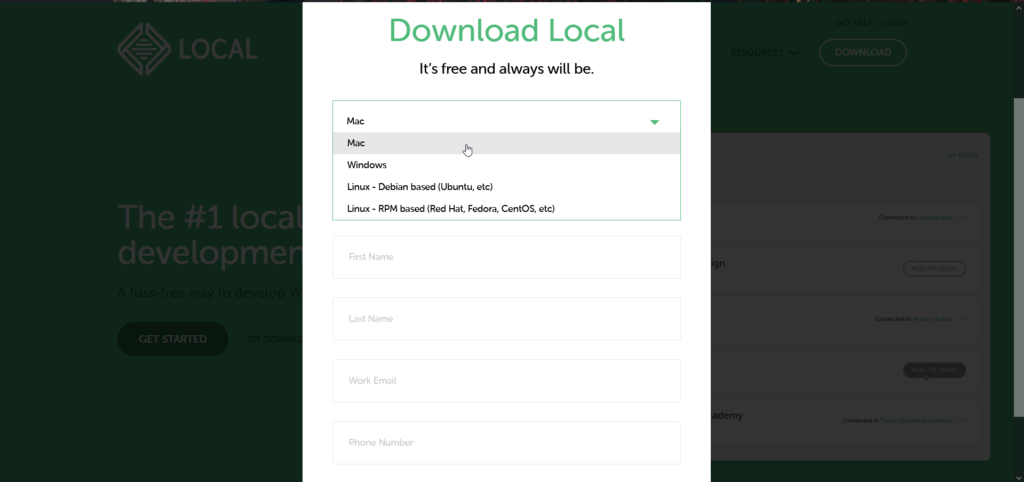
XAMPPを使用する場合も同じことが起こります。
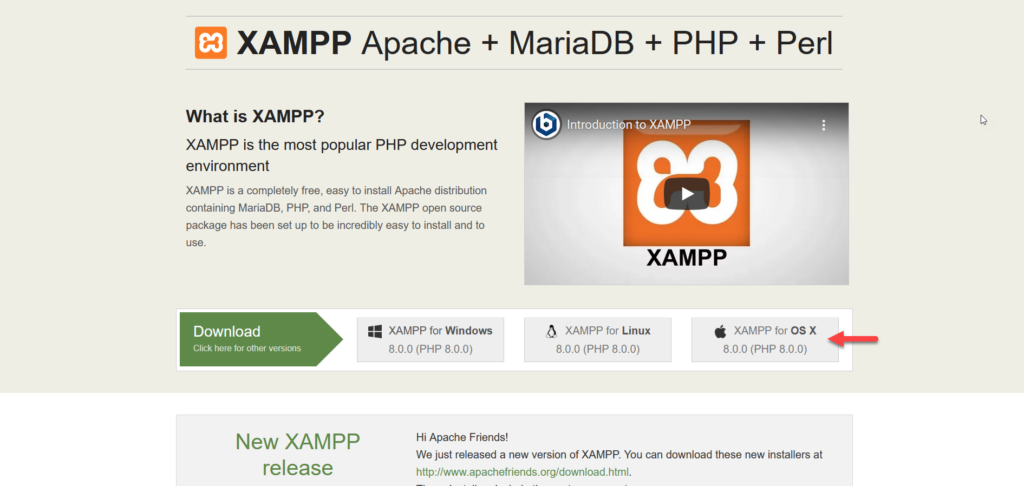
ソフトウェアをダウンロードした後のインストールとセットアップのプロセスは、上記のWindowsの場合と同じです。
推奨事項
ステージング環境のホスティングを確認してください
WP Engine、Kinsta、Cloudwaysなどの一部のマネージドWordPressホスティング会社は、ステージング環境を提供します。 マウスをクリックするだけで、ステージング環境を作成できます。 したがって、WordPressをコンピューターにローカルにインストールする前に、ホスティングが同様のものを提供しているかどうかを確認してください。 私たちの経験から、ホスティングサービスが提供するステージング環境はスムーズに機能し、ライブサイトに影響を与えることなくサイトに変更を加えることができます。
ホスティングの推奨事項
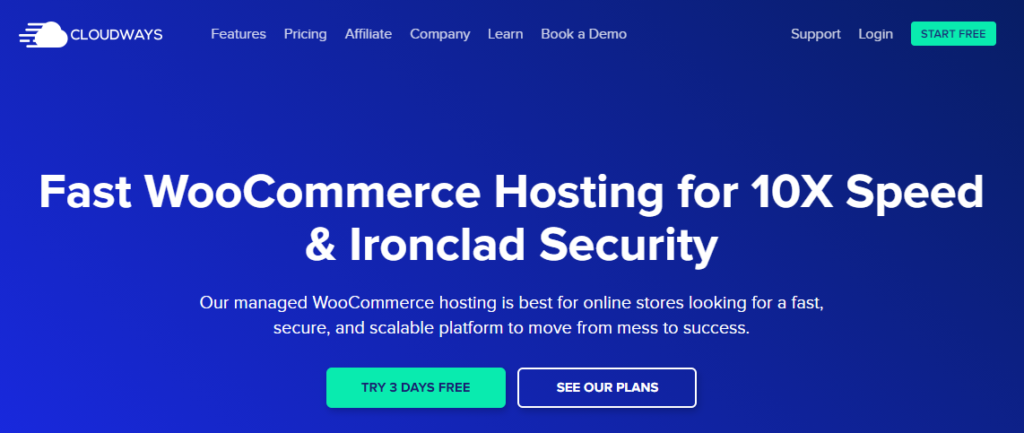
そこにいくつかのホスティングオプションがあるので、どれがあなたに最適か疑問に思うかもしれません。 ニーズにもよりますが、私たちの経験では、 Cloudwaysは間違いなく最もよく管理されたクラウドベースのホスティングプラットフォームの1つです。 あらゆるタイプのビジネスに最適なWooCommerceホスティングサービスを提供し、手頃な価格で多くの優れた機能を備えています。
Cloudwaysの主な機能のいくつかは次のとおりです。
- 素晴らしいステージング環境
- サーバーとアプリケーションのクローン作成と監視
- 無料のSSL証明書
- カスタムワニス設定
- 24時間年中無休のサポート
- ビルトインCDN
- 機能を追加するための多くの統合と拡張
ソフトウェアアップデートを確認する
ソフトウェアを使用してステージング環境を作成する場合は、互換性の問題がないことを確認してください。 ローカルとXAMPPはどちらも、より優れた最適化オプション、機能、バグ修正を含む新しいアップデートを頻繁にリリースします。 それらを監視するには、ソフトウェアの更新を確認するだけです。
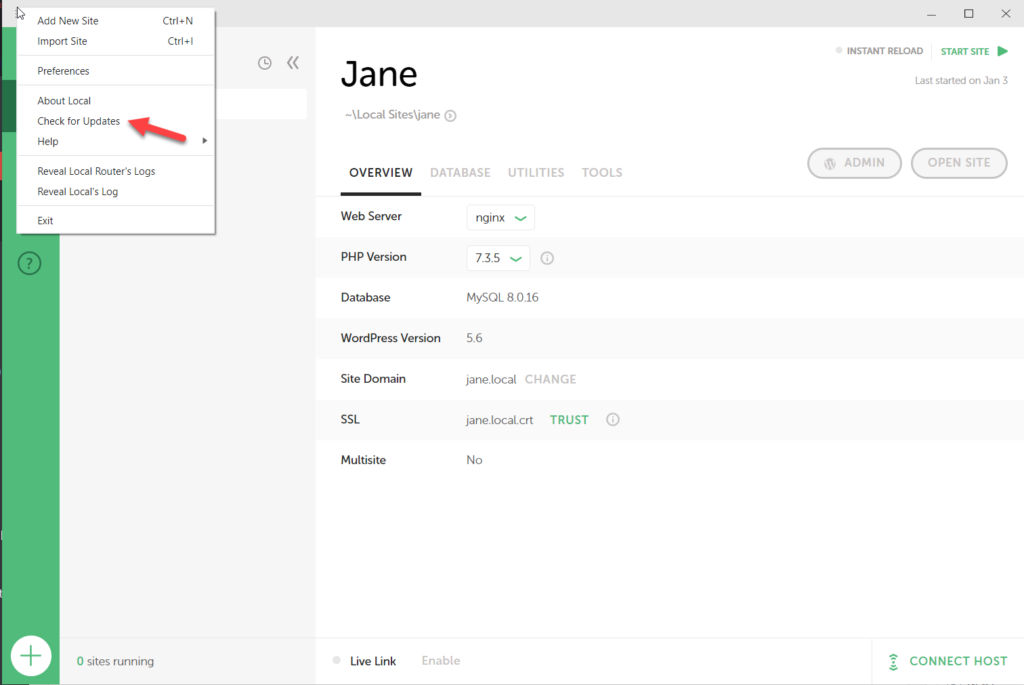
ローカルまたはオンライン?
ローカルコンピューターにWordPressをインストールすると、WordPressを100%制御できます。 インストールを削除するか、ソフトウェアをアンインストールするまで、コンピュータ上にあります。 ただし、ほんの数分間の環境が必要な場合は、WordPressプラグインまたはテーマをインストールできるWPSandbox.netの使用を検討してください。
主な利点は、サードパーティのソフトウェアをコンピュータにダウンロードまたはインストールする必要がないことです。 数回クリックするだけで、テスト目的のステージング環境を作成できます。 WPSandboxの無料プランでは、サイトは24時間オンラインになります。 ただし、長期的な解決策を探している場合は、WordPressをコンピューターにローカルにインストールすることをお勧めします。
結論
全体として、WordPressをローカルにインストールすることは、テスト環境を作成し、サイトでオフラインで作業するための優れたオプションです。 そして最良の部分は、WindowsとMacのどちらを使用していても、コンピューター上にステージング環境を作成するのは非常に簡単なことです。
LocalとXAMPPはどちらも優れたツールです。 ただし、私たちの経験では、Local by Flywheelの方が使いやすく、初心者にとっては優れたオプションです。 インストールプロセスは簡単で、インストール後にすぐに使用できます。 XAMPPとは異なり、リポジトリからWordPressを手動でダウンロードしたり、手動データベースを作成したりすることなく、ステージング環境を作成できます。 さらに、Localではマウスを数回クリックするだけで無制限の開発環境を作成できますが、XAMPPで複数のWebサイトを作成するには、WordPressを手動でインストールし、各サイトにカスタムデータベースを作成する必要があります。
一方、XAMPPは、ステージング環境を作成するための優れたツールでもあります。 それはもう少しセットアップを必要とし、ローカルほど使いやすいものではないので、少し学習曲線があります。
コンピューターにWordPressをインストールしますか? どの方法を使用しますか? 以下のコメントセクションでお知らせください。この投稿をソーシャルメディアで友達と共有してください。
