WordPress プラグインをインストールする方法 – 4 つの方法 (ステップバイステップ)
公開: 2023-06-30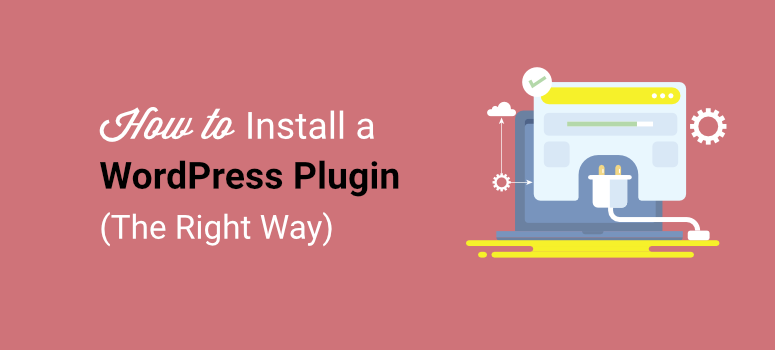
WordPress サイトにプラグインをインストールする方法を知りたいですか?
WordPress を初めて使用する場合は、プラグインを使用すると、コードを作成したり技術的な設定に手を加えたりすることなく、サイトに新しい機能をすぐに追加できます。
フォームの構築、オンライン ストアの作成、またはメール リストの拡大のいずれを行っている場合でも、それを実行してくれる WordPress プラグインが見つかります。
このステップバイステップのチュートリアルでは、サイトにプラグインをインストールする 4 つの異なる方法を示します。
- WP-admin に WordPress プラグインをインストールする方法
- WordPress プラグインを手動でアップロードする方法
- cPanelを使用してWordPressプラグインをインストールする方法
- FTP を使用して WordPress プラグインをインストールする方法
チュートリアルを始めましょう。
WP-Admin に WordPress プラグインをインストールする方法
プラグインをインストールする最も簡単な方法は、WordPress 管理パネル内にインストールすることです。 WordPress サイトにログインします – これは通常、wp-admin または wp-login ページを通じて行われます。
まず、左側のメニューから「プラグイン」タブを開きます。 WordPress サイトに現在インストールされているすべてのプラグインを確認できる画面が表示されます。
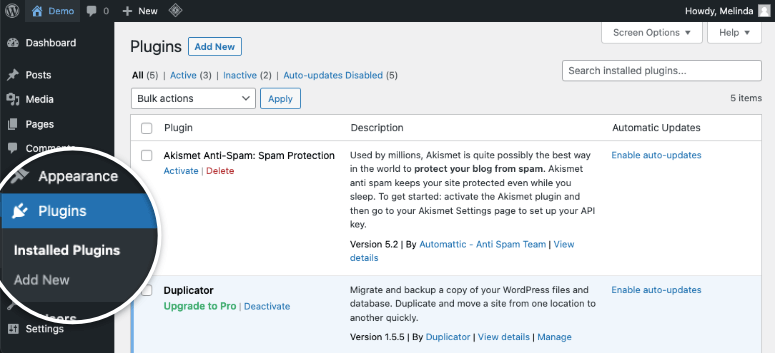
プラグインをインストールするには、 「新規追加」ボタンをクリックすると、WordPress.org プラグイン ライブラリが開きます。 上部には検索バーがあり、探しているプラグインをすぐに見つけることができます。
WordPress の優れた点は、プラグインの名前はわからないが、必要な機能がわかっている場合でも、「お問い合わせフォーム」などのキーワードを入力するだけで、関連するプラグインのリストが表示されることです。
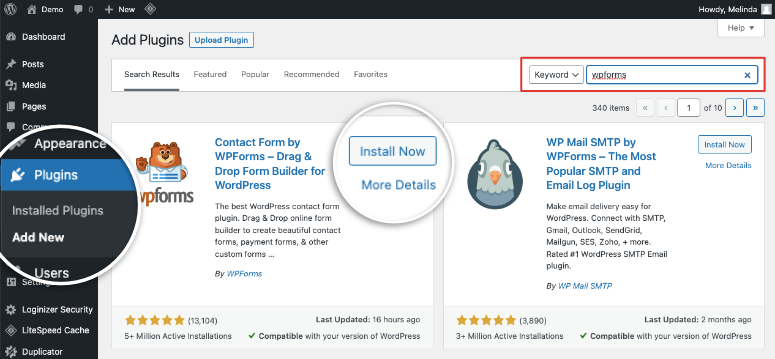
オプションを参照して、最適なものを選択できます。 経験則として、プラグインが WordPress のバージョンと互換性があることを確認することです。 また、そのプラグインをダウンロードした人の数も確認します。 これらの情報はすべて、プラグイン リストの下部に表示されます。
「最終更新日」が何年も前になっている場合は、もうメンテナンスされていない可能性があります。 このようなプラグインをインストールすると、サイトにセキュリティと互換性の問題が発生する可能性があるため、避けることをお勧めします。 最善の策は、人気があり、試行され、定期的に更新されているプラグインを見つけることです。
プラグインの詳細については、「今すぐインストール」ボタンの下にある「詳細」リンクをクリックしてください。 ポップアップが表示され、インストールプロセス、スクリーンショット、FAQ、レビューなど、プラグインについて詳しく調べることができます。 これは、プラグインをインストールする前に、プラグインがどのように機能するかを把握するのに役立ちます。
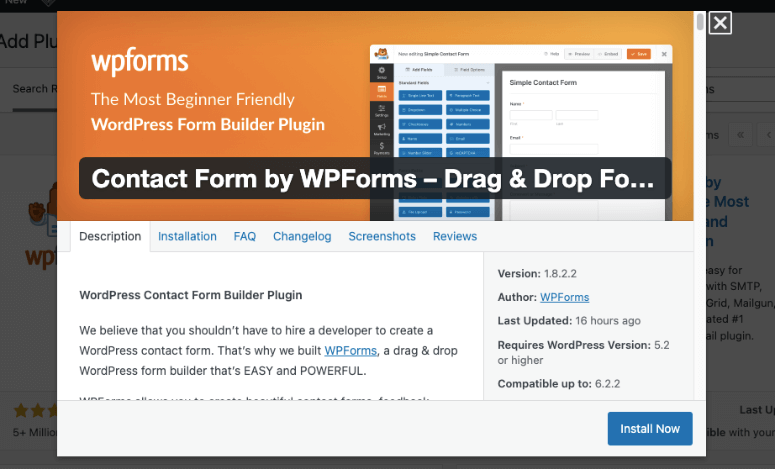
WordPress プラグインをダウンロードすることに決めたら、 [今すぐインストール] をクリックするだけです。 WordPress がプラグインを自動的に追加します。これには数秒しかかかりません。
インストールが完了すると、「今すぐインストール」ボタンがあった場所に「アクティブ化」ボタンが表示されます。 使用を開始するには、プラグインをアクティブ化する必要があります。
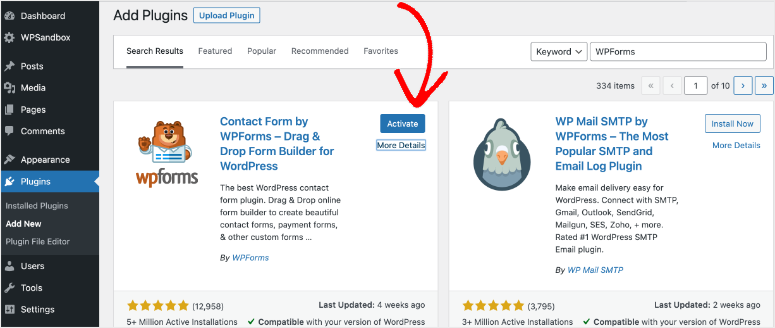
その理由は、WordPress ではサイトにプラグインとテーマをインストールし、それらを有効にするか無効にするかを選択できるためです。 プラグインのトラブルシューティングや実験を行う場合、毎回プラグインを削除して再インストールする必要はありません。 必要に応じてアクティブ化または非アクティブ化することができます。
プラグインをインストールしてアクティブ化すると、プラグインによってようこそページが起動されるのがわかります。 次のように wp-admin メニューからアクセスすることもできます。
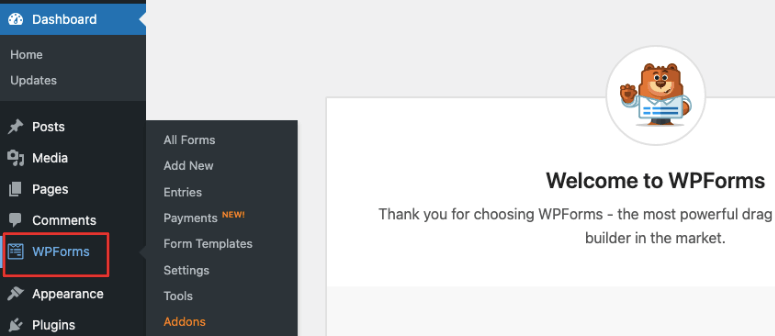
一部のプラグインは、サイド メニューに個別のタブとして表示されません。 [ツール] タブまたは [設定] タブからプラグインにアクセスする必要がある場合があります。
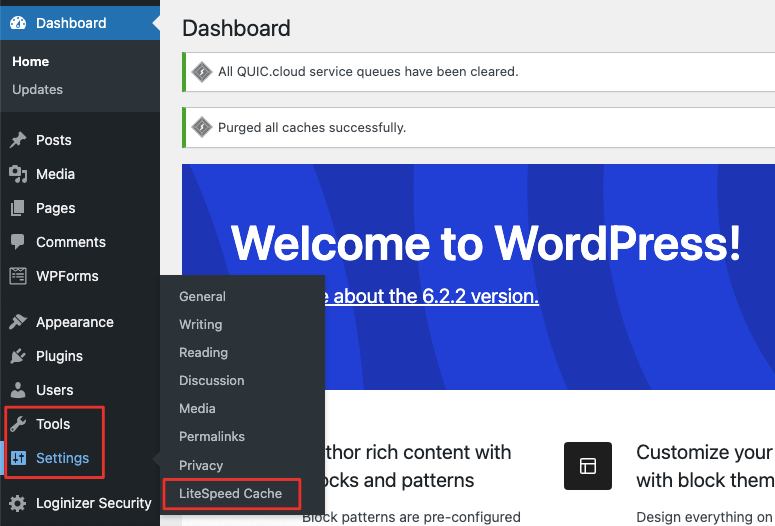
それでおしまい! WordPress サイトにプラグインが正常にインストールされ、有効化されました。 現在、WordPress プラグイン リポジトリにない WordPress サイトで利用できるプラグインが何千もあります。
サードパーティの開発者は独自のプラグインとテーマを作成し、独自の Web サイトまたは WordPress マーケットプレイスで利用できるようにします。 このようなプラグインをインストールしたい場合は、次にその方法を説明します。
WordPress プラグインを手動でアップロードする方法
プレミアム WordPress プラグインにサインアップしている場合は、通常、サイトにアップロードできるプラグイン ファイルが提供されます。
このチュートリアルでは、WordPress に最適な Web サイトビルダーである SeedProd を使用します。 WordPress サイトを簡単にデザインできるように、既成のテーマ キットとテーマ ビルダーが付属しています。 これは、All in One SEO、WPForms、MonsterInsights、OptinMonster、Duplicator と並んで、WordPress に必須のプラグインの 1 つです。
これらすべてのプレミアム プラグインは、以下に示す同様のプロセスに従います。 プロ プランにサインアップすると、自分のアカウントにアクセスできるようになります。 中には[ダウンロード]タブが表示され、プラグイン zip ファイルをダウンロードしてライセンス キーもコピーできます。
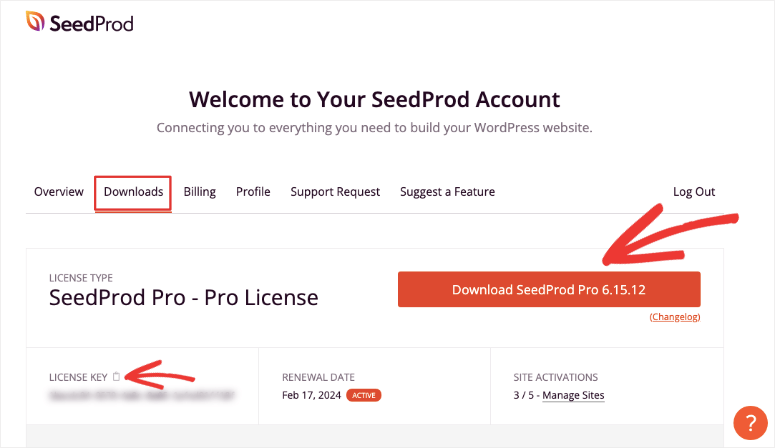
場合によっては、開発者からプラグイン ファイルが電子メールで送信されることがあります。 それをコンピュータに保存し、次のステップに備えて保管してください。
WordPress 管理パネルに戻り、[プラグイン] » [新規追加] タブに移動します。 ここに、このページに移動する [プラグインのアップロード] ボタンが表示されます。
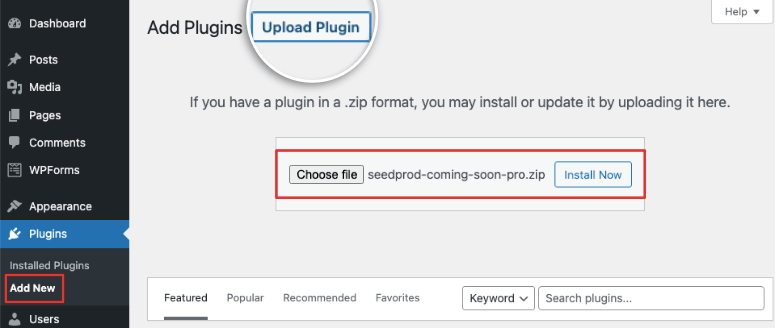
ローカル コンピューターからプラグイン zip ファイルを選択するオプションが追加されました。 「今すぐインストール」ボタンを押すだけで、新しいページにリダイレクトされ、プラグインのインストールの詳細が表示されます。
正常にインストールされると、「プラグインを有効にする」ボタンが表示されます。
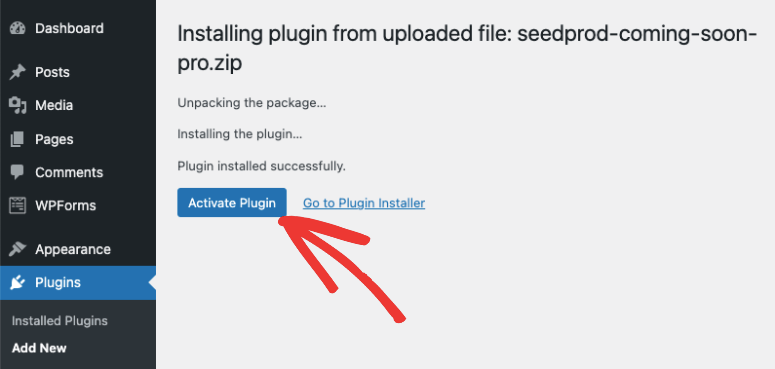
プラグインを有効にすると、すぐに使用できるようになります。 ほとんどのプラグインは、サイト上のプラグイン ダッシュボードに自動的にリダイレクトします。
プレミアム プラグインを使用している場合は、プラグインの使用を開始するためにライセンス キーを入力する必要があります。
SeedProd では、プラグインをインストールしてアクティブ化すると、ライセンス キーを入力するページが表示されます。
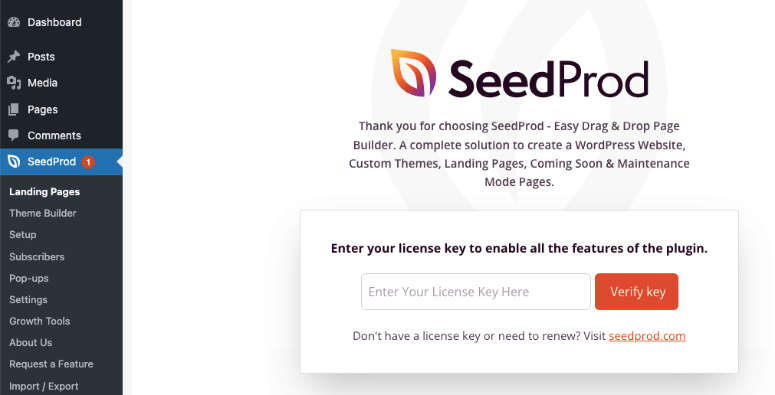
このようなようこそページが表示されない場合は、プラグインの[設定]タブにライセンス キーを入力できるはずです。

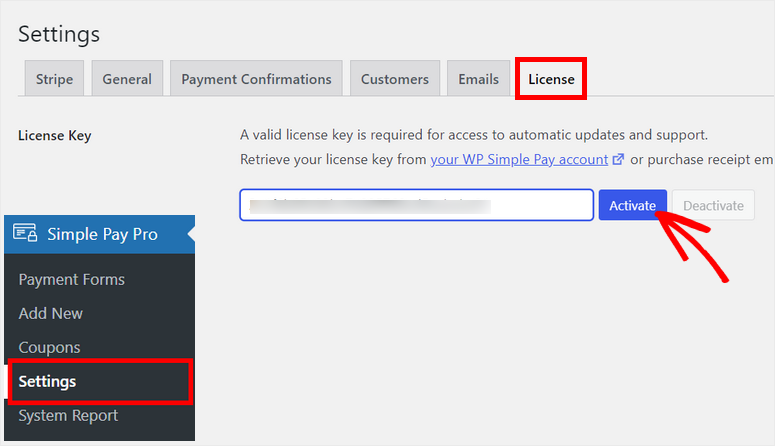
ここで説明した 2 つの方法は、サイトにプラグインをインストールする最も安全で簡単な方法です。
ただし、場合によっては、外部の WordPress サイトからプラグインをインストールしたり、プラグインを非アクティブ化して削除したりする必要がある場合があります。 次に、cPanel と FTP を使用してこれを行う方法を説明します。
これらのツールを使用したことがない場合は、この方法が WordPress 初心者には推奨されないことを知っておいてください。
WordPress のファイルとフォルダーを手動で変更する必要があります。 これは少し複雑で、少し間違えるとサイトがクラッシュしたり誤動作したりする可能性があります。 次に進む前に、Web サイトの完全なバックアップを取ることをお勧めします。 ライブ サイトに触れる前に、ステージング Web サイトを使用してこの方法を試してみることをお勧めします。
cPanelを使用してWordPressプラグインをインストールする方法
Bluehost、Hostgator、Hostinger、SiteGround などのほとんどの Web ホスティング プロバイダーでは、cPanel (またはコントロール パネル) にアクセスできます。
ここは、Web ホスティング、ドメイン、サーバー、さらにファイルやデータベースを含む WordPress インストールを管理できる場所です。
Web ホスティング アカウント内に、cPanel を開くオプションが表示されるはずです。 見つからない場合は、サポート チームに連絡するか、サポート チームのドキュメントに従ってください。
このチュートリアルでは Bluehost を使用します。 Bluehost ダッシュボードでは、左側の[詳細]タブで cPanel にアクセスできます。
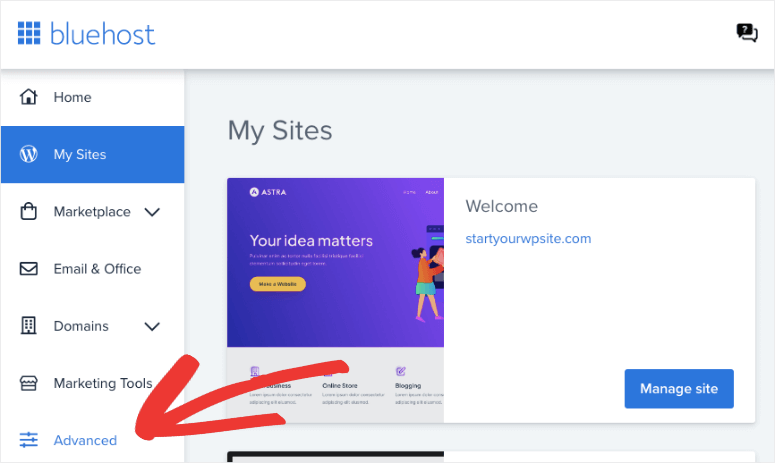
これにより cPanel が開き、 [ファイル]セクションまで下にスクロールしてファイル マネージャーを開く必要があります。
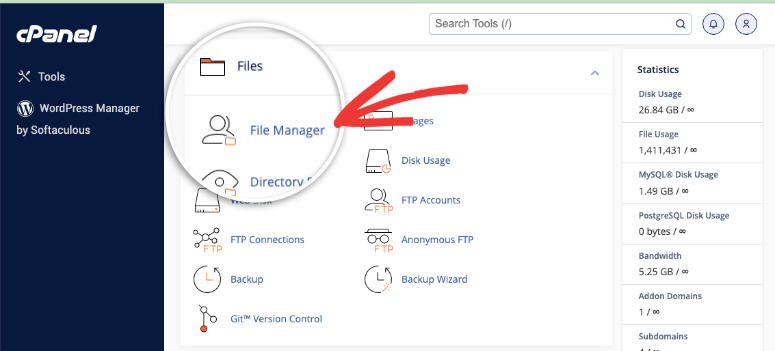
ファイル マネージャー内で、サイトの WordPress インストールに移動します。 他の場所で手動で作成した場合を除き、これは通常、public_html フォルダー内にあります。
以下の例では、サイトの名前はdemo.comです。 そこで、 public_html » Demo.comに移動します。
Web サイトのフォルダーには、さらに 3 つのフォルダー ( wp-admin 、 wp-content 、およびwp-includes )が含まれている必要があります。 wp-content » pluginsフォルダーを開きたいとします。
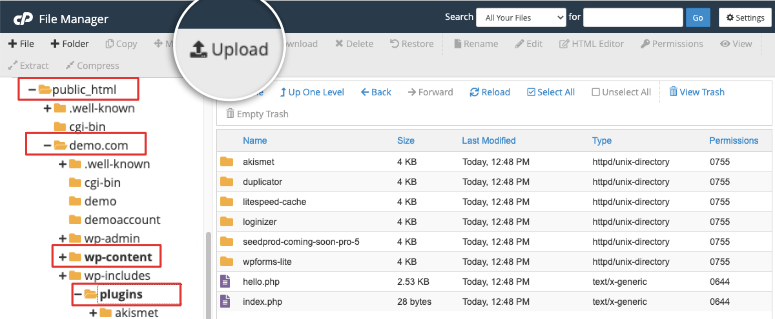
これで、アップロードオプションを使用して、ローカル コンピューターからプラグイン zip ファイルを選択できるようになりました。 All in One SEO プラグイン (AIOSEO Pro) をアップロードしています。
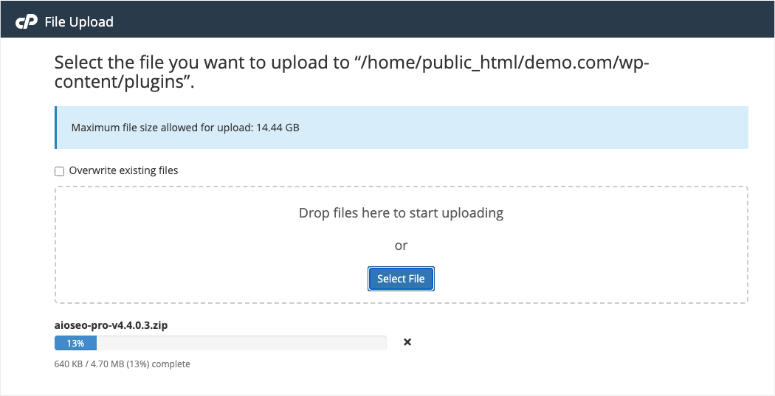
下部に進行状況バーが表示され、どれだけ完了したかが示されます。 アップロードしたら、それを右クリックしてコンテンツを抽出します。 zip ファイルは不要になるので、削除しても構いません。
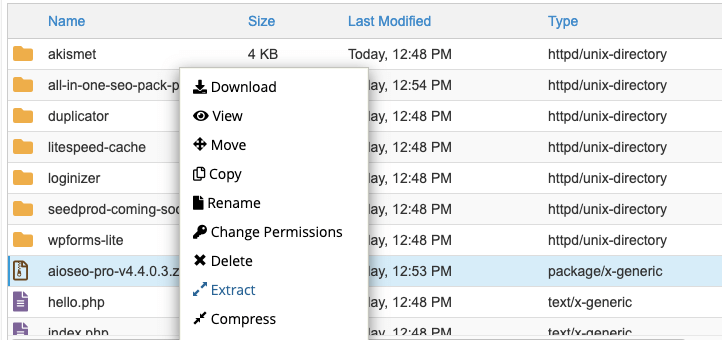
プラグインをアップロードすると、サイトで非互換性の問題が発生する場合があります。 サイトからプラグインを削除する必要がある場合は、ファイルまたはフォルダーを選択し、右クリックして同じメニューを開き、削除します。
ファイルの名前変更、権限の変更、圧縮してダウンロード、別のフォルダーへの移動やコピーなどを行うこともできます。
WordPress 管理パネルに戻ると、 [プラグイン]ページにプラグインが表示され、次のように有効化できます。
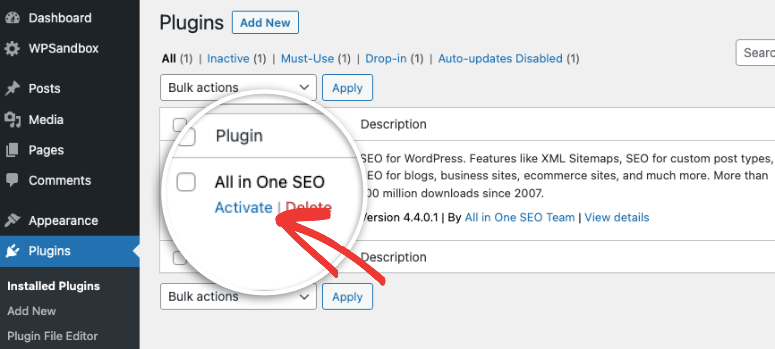
これで、cPanel を使用してプラグインを WordPress にアップロードする方法を学びました。 次に、FTP を使用してサイトに接続する方法を説明します。
FTP を使用して WordPress プラグインをインストールする方法
FTP (ファイル転送プロトコル) は、コンピュータとサーバー間でファイルを送信する方法です。
始めるには、次の 2 つのことを行う必要があります。
- Filezilla などの FTP クライアントをコンピュータにダウンロードします。
- FTP 認証情報を取得します。 これはホスティング アカウントで見つけることができます。 ホストのサポートに連絡すると、サポートが提供されることもあります。 最初にサインアップしたときに Web ホストから送信された電子メールを確認することもできます。 通常、これには FTP ユーザー名とパスワードが含まれています。
Filezilla を起動する前に、プラグイン ファイルをローカル コンピューター上で準備しておくことをお勧めします。 見つけやすいように別のフォルダーに追加できます。
コンピューター上のアプリを使用してプラグイン zip ファイルを抽出することもできます。 Windows の場合、ファイル エクスプローラーを使用してプラグイン ファイルを解凍できます。 Mac を使用している場合、これはアーカイブ ユーティリティ ツールである可能性があります。
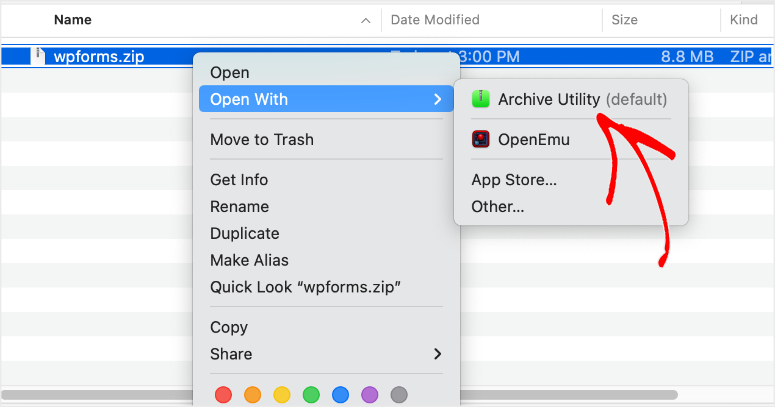
次に、Filezilla を起動します。 ここには 2 つのパネルが表示されます。1 つはコンピュータ ファイルにアクセスできるローカル サイト、もう 1 つは Web サーバーであるリモート サイトです。
リモート サイトにアクセスするには、FTP 資格情報を入力する必要があります。 ホスト名、ユーザー名、パスワードを追加し、 [クイック接続]をクリックします。
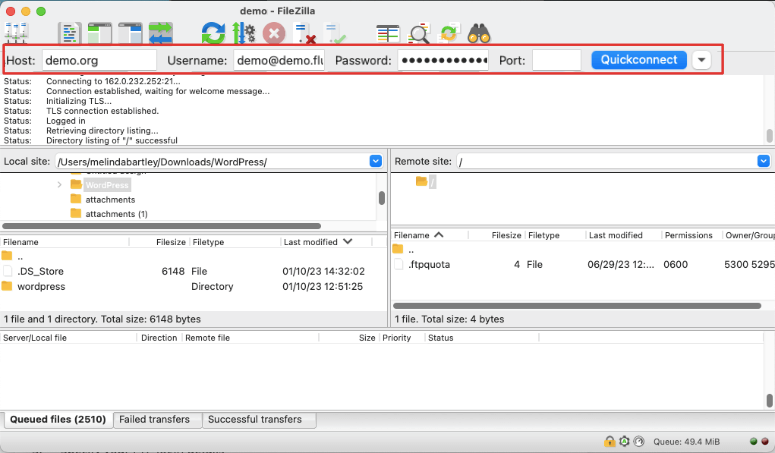
接続が正常に確立されると、Web サイトのフォルダーが右側のパネルに表示されます。 このフォルダーを開きます: /wp-content/plugins/フォルダー。 これは通常、 public_htmlフォルダーにあります。
リモート サイトでこのPluginsフォルダを選択することを再度確認する必要があります。 プラグイン ファイルをこのフォルダーのみにアップロードしたいと考えています。
次に、左側のパネル (ローカル サイト) で、インストールするプラグイン フォルダーを選択します。 右クリックしてアップロードします。
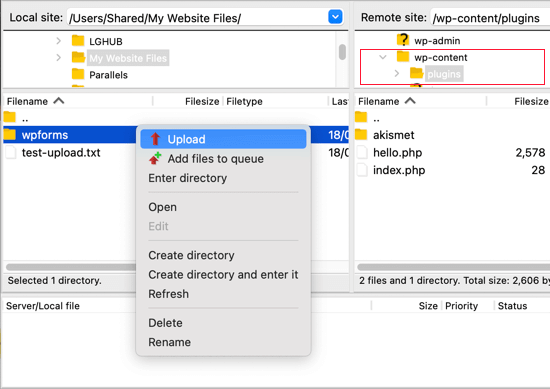
アップロードしたら、WordPress サイトにアクセスできます。 [プラグイン] ページで、プラグインをアクティブ化して使用を開始できます。
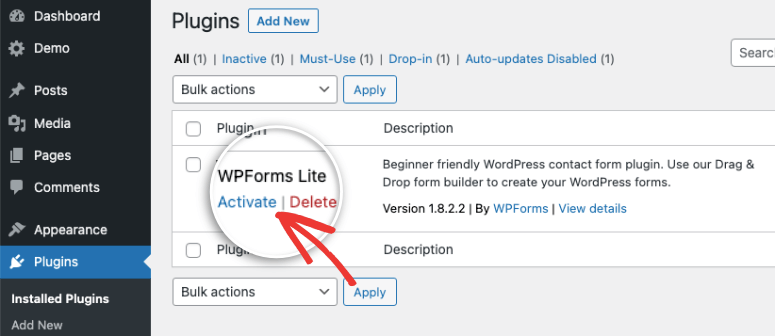
FTP に接続できなかった場合は、このガイドに従って詳細情報を参照してください: FTP を使用して WordPress にファイルをアップロードする方法。
それでおしまい! このチュートリアルが WordPress プラグインのインストール方法を学ぶのに役立つことを願っています。 自分のサイトに最適なツールを探している場合は、必須の WordPress プラグインとブロガー向けのベスト WordPress プラグインのリストをご覧ください。
さらに初心者向けのガイドもチェックしてみてください。
- WordPress テーマをインストールする方法
- WordPress ウェブサイトをカスタマイズする方法
- WordPressで無料のランディングページを作成する方法
これらのガイドは、Web サイトを迅速にセットアップして成長できるように、理解しやすいように設計されています。
