WooCommerceをMailChimpと統合する方法
公開: 2020-03-12MailChimpは世の中で最も強力なマーケティングツールの1つであるため、WooCommerceにとって最も重要なプラグインの1つであることは当然のことです。 電子メールを介して新しいマーケティング機会を生み出すその能力は、成長したいオンラインビジネスにとって非常に価値があります。 さらに、売上の追跡、自動化されたオファーの作成、電子メールのフォローアップ、およびカスタム生成された製品の推奨事項の送信を行う機能は、eコマースサイトに多大な価値をもたらす優れたツールです。 しかし、この驚くべきプラグインのすべての利点を得る前に、それをあなたのサイトと統合して同期させる必要があります。 そのため、このガイドでは、 WooCommerceとMailChimpを統合する方法を段階的に見ていきます。
ただし、プロセスに入る前に、MailChimpアカウントをWooCommerceストアに接続することが良いアイデアである理由と、それがもたらす利点について理解を深めましょう。
MailChimpとは何ですか?
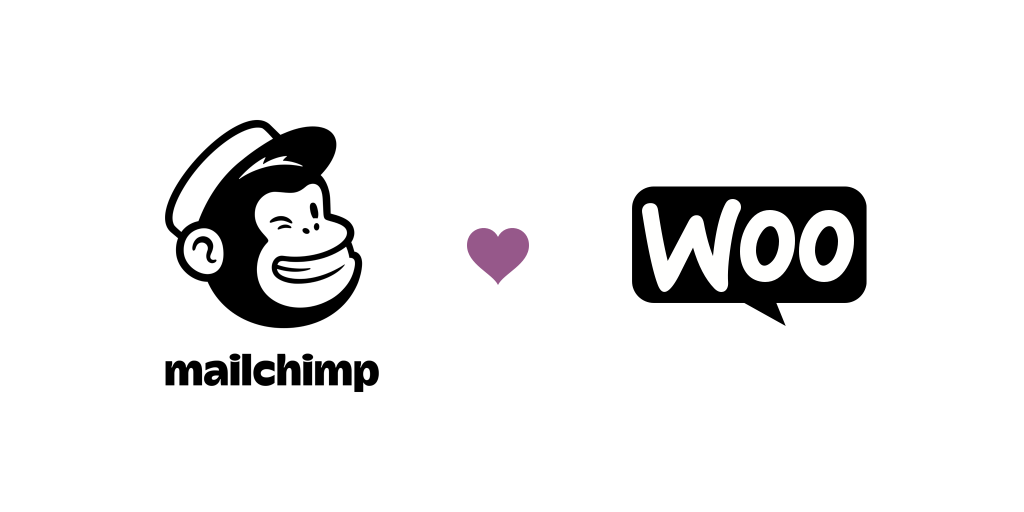
MailChimpは、市場で最も人気のあるメールマーケティングツールです。 世界中の大企業と中小企業の両方がこれを使用して、メールマーケティングキャンペーンを自動化し、開封率やクリック数などの指標を追跡し、リードの生成と販売、顧客ターゲティング、ソーシャル広告を改善しています。
Mailchimpは、メーリングリストと組み合わせて顧客へのオファーをターゲティングするプロセスを簡素化する非常に完全なツールであり、マーケティングキャンペーンやソーシャル広告の実行に関連する多くのプロセスを自動化するのに役立ちます。 それが提供する膨大な量の機能は、eコマースWebサイトに必要な典型的なプラグインになります。
WooCommerceをMailChimpと統合する:利点
その強力な機能とは別に、eコマースストアを運営している場合、MailChimpとWooCommerceの完全な互換性により、あらゆるオンラインビジネスに最適です。 では、WooCommerceと顧客データをMailChimpのマーケティング機能と結び付けて、マーケティングとビジネスの成長のための新しい道を開いてみませんか。
WooCommerceMailChimp統合が提供する最も強力な機能のいくつかは次のとおりです。
- 顧客関係を改善するためのより優れたマーケティングおよび自動化ツール
- ユーザーのアクティビティに基づいてカスタマイズされたメールとプロモーションを作成する
- 収集した顧客データを使用して、購入後の電子メール、製品の推奨事項、さらには放棄されたショッピングカートに電子メールを送信します
- メーリングリストと顧客データを同期し、購入履歴と頻度に基づいて顧客を追跡/分類します
- より良いリード生成のためにあなたのウェブサイトのためのランディングページとポップアップフォームを構築してください
- メール広告とプロモーションコンテンツブロック専用のクーポンコードを追加する
- 完全に無料で、セットアップと使用が非常に簡単です
それで、このプラグインがビジネスニーズに絶対に必要な理由を強調したので、WooCommerceストアにプラグインをインストールしてMailChimpアカウントと統合する方法を見てみましょう。
WooCommerce用にMailChimpを設定する方法
1)インストールを開始するために最初に行う必要があるのは、WooCommerceWebサイトからプラグインパッケージをダウンロードすることです。 右端の[今すぐダウンロード]をクリックするだけです。 WooCommerce /WordPress.comアカウントにログインする必要があります。
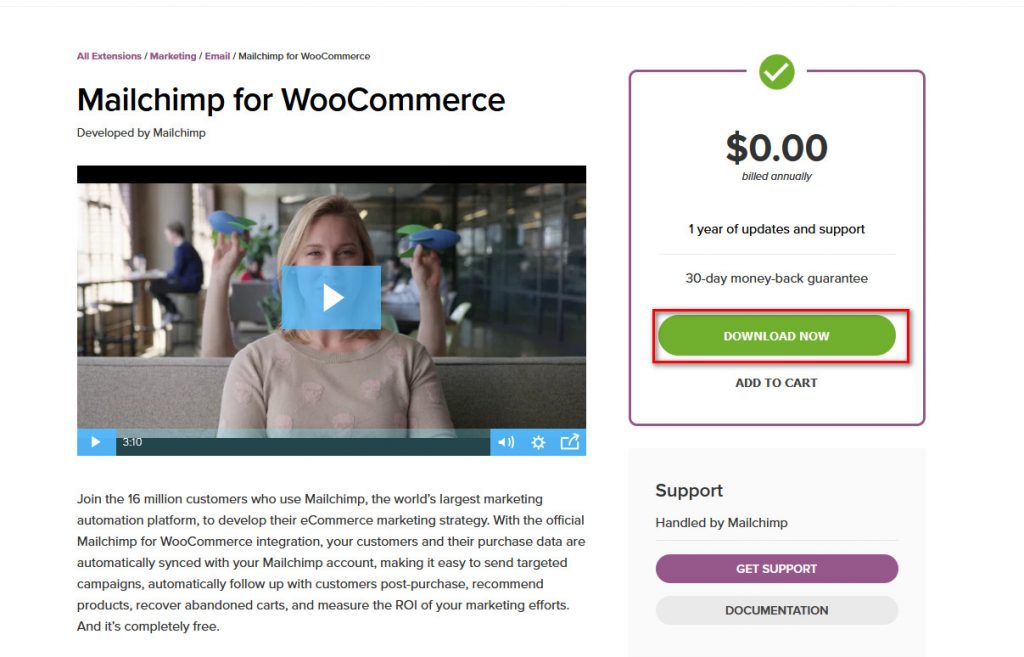
2)サインアップまたは登録すると、プラグインを無料で入手できます。 次の画面で、チェックアウトフォームに入力し、[購入]をクリックします。 心配しないでください。クレジットカードの詳細を入力する必要はありません。
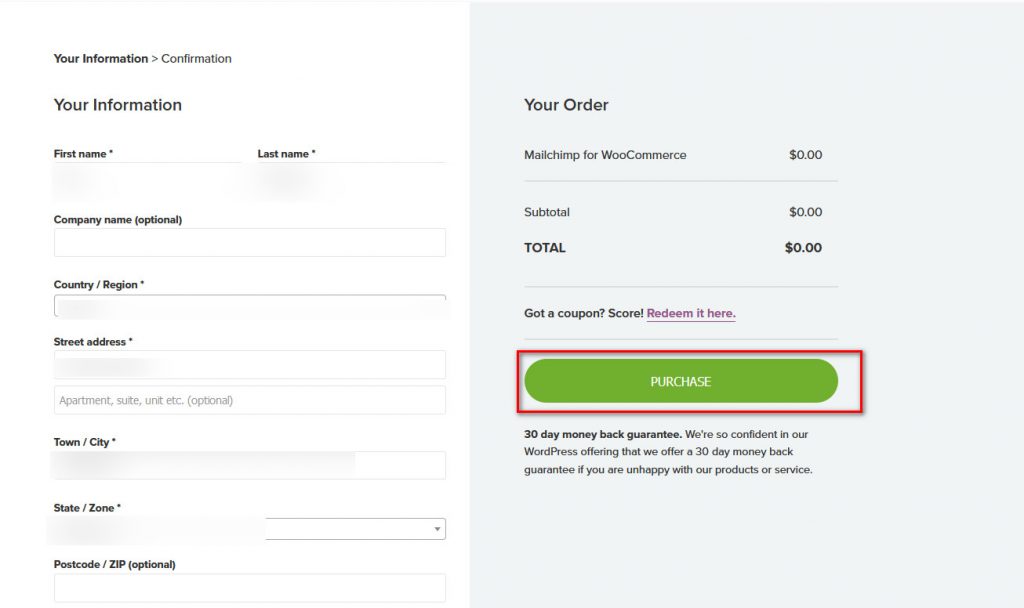
3)次に、MailChimpをダウンロードするためのリンクが表示されます。 zipファイルを受け取ったら、それを保存します。
4)次に、 WordPress管理ダッシュボードを開き、サイドバーのプラグインにカーソルを合わせます。 次に、[新規追加]をクリックし、その後、右上の[プラグインのアップロード]を押します。
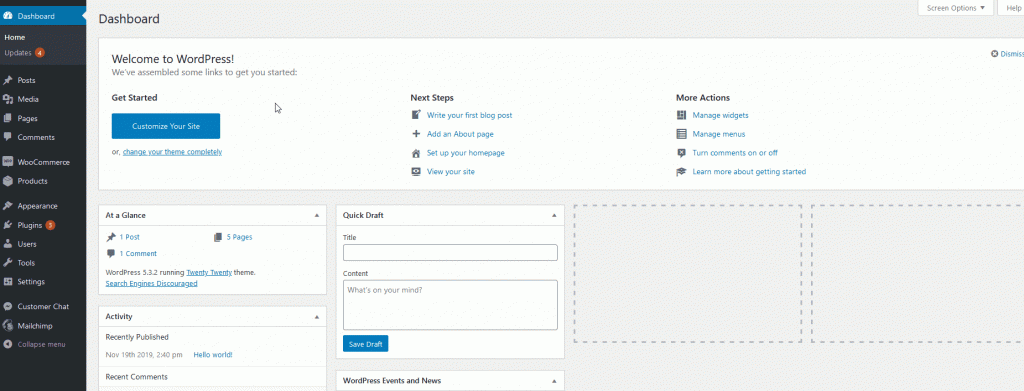
5)次のページで、[参照]をクリックします。次に、前の手順でダウンロードしたMailChimp.zipファイルを選択する必要があります。
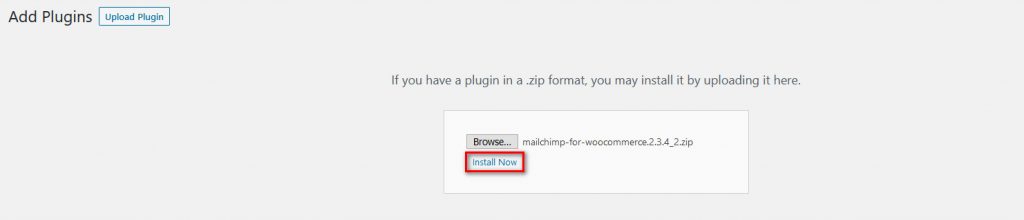
6)ファイルが見つかったら、[今すぐインストール]をクリックして、MailChimp forWooCommerceをインストールします。 インストールが完了したら、[アクティブ化]をクリックしてプラグインをアクティブ化し、MailChimp統合の操作を開始することを忘れないでください。
プラグインを機能させるには、WooCommerceをインストールする必要があることに注意してください。 プラグインをインストールしてアクティブ化すると、WooCommerceをMailChimpと統合できるようになります。
MailChimpログインとWooCommerceセットアップ
インストールが完了すると、Connectインターフェイスが表示されます。 または、WordPressダッシュボードサイドバーの[MailChimp]タブをクリックすることもできます。 ここで、MailChimpアカウントをWordPressおよびWooCommerceのインストールにリンクできます。
プロセスを開始するには、[接続]を押します。
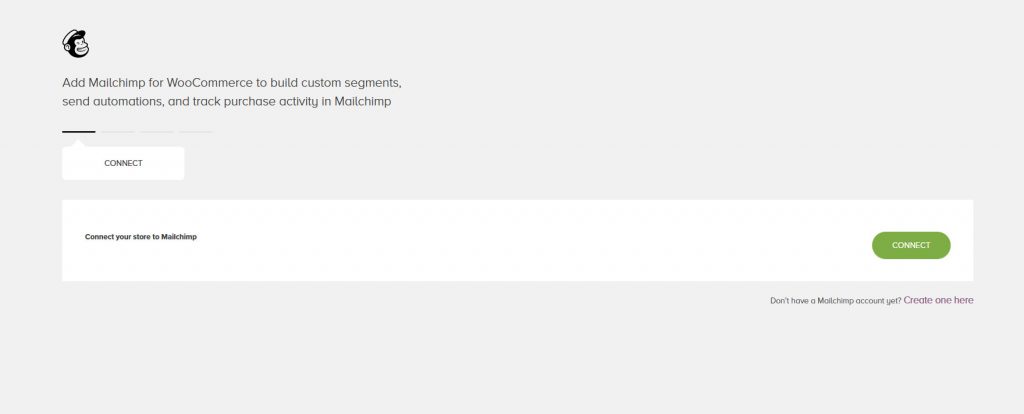
次に、MailChimpアカウントにログインする必要があります。
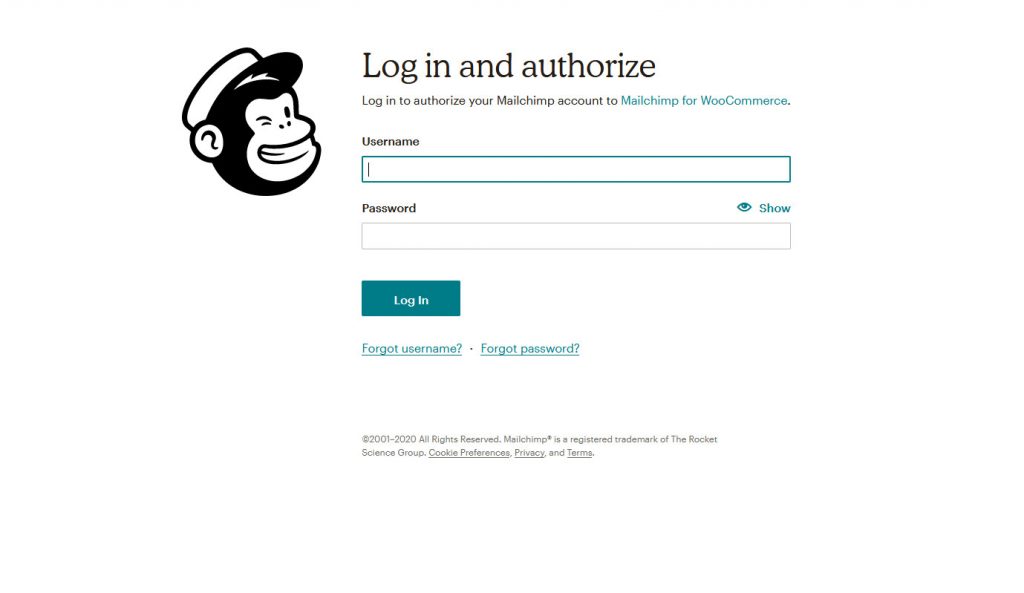
以前にアカウントを作成したことがない場合は、今がアカウントを作成する絶好の機会です。 サインアッププロセスは、他のアカウントサインアップと同じです。 あなたがする必要があるのはあなたの電子メールアドレス、パスワード、ユーザー名を入力し、そしてあなたの電子メールを確認することです。 サインアップした後、いくつかの詳細を使用してアカウントを設定する必要がある場合がありますが、それは数分しかかかりません。
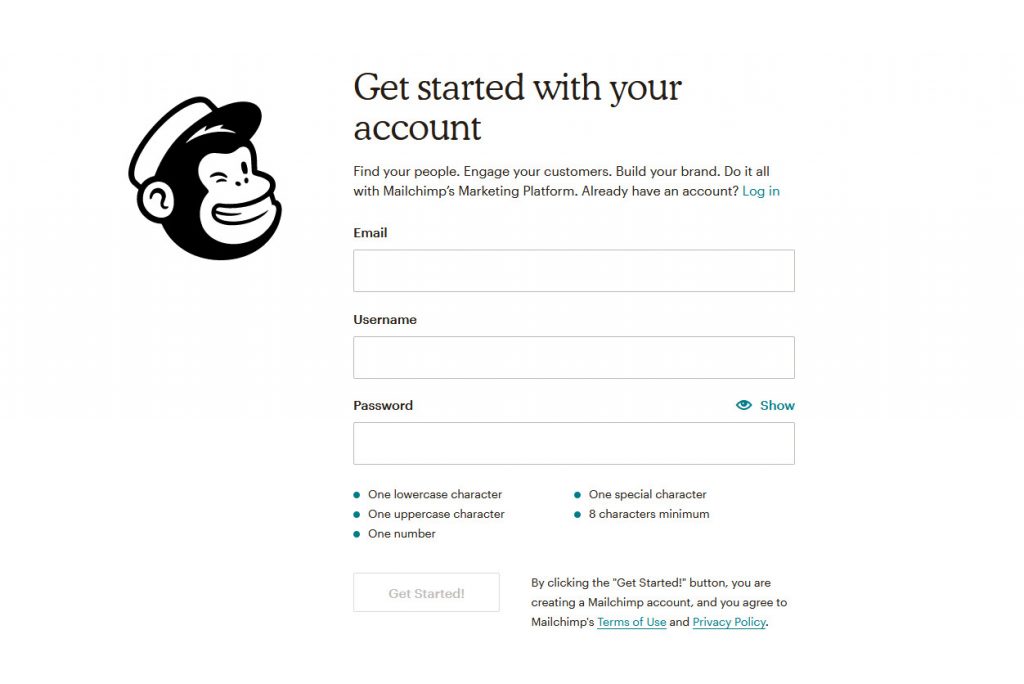
WooCommerce Mailchimp統合を設定するには、ブラウザのポップアップでMailChimpアカウントにログインします。
MailChimpストアとオーディエンス設定のセットアップ
次に、ストア設定をセットアップする必要があります。 店舗名、住所、メールアドレス、都市、追加情報などの詳細を正しいフィールドに入力するだけです。
さらに、WooCommerceの通貨、ロケール、タイムゾーンなどのロケール設定も設定する必要があります。 オプションのストア設定を使用して、WooCommerceのMailChimpを管理するためのアクセス許可レベルを設定することもできます。
完了したら、[次へ]をクリックして次に進みます。
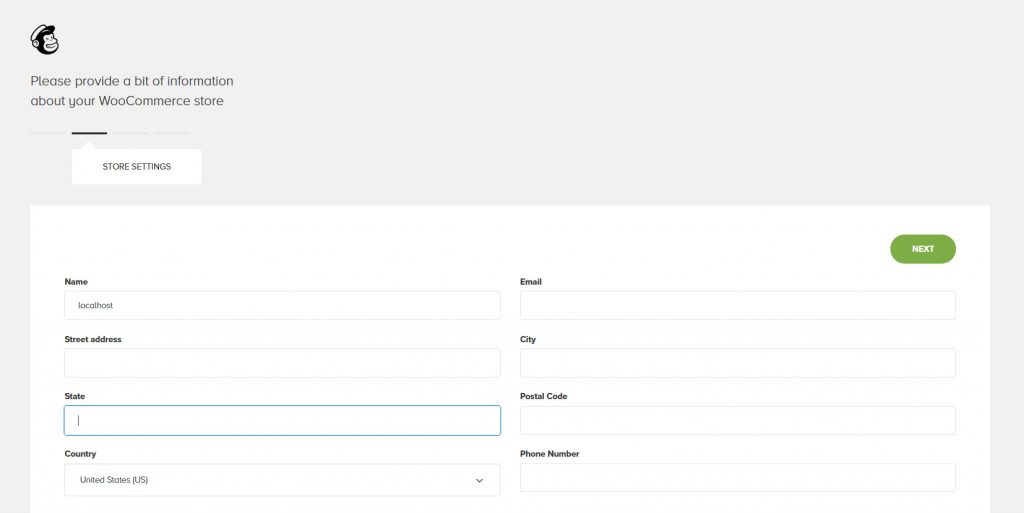

その後、オーディエンス設定を設定する必要があります。 これには、メールの送信元となるデフォルトの電子メール、表示されるデフォルトの名前、およびメールのデフォルトの件名が含まれます。 許可リマインダーメッセージを設定することもできます。
次に、ストアのオーディエンス設定を同期する必要があります。 WooCommerceストアのオーディエンスの名前を入力し、[同期の開始]をクリックして新しいオーディエンスデータセットを作成します。 また、既存の顧客オーディエンスを同期することもできます。 さらに、オプションのオーディエンス設定をチェックして、ニュースレターのオプトインチェックボックス表示のカスタマイズ、サブスクライバータグのカスタマイズなど、追加の顧客同期およびオーディエンス設定を確認することもできます。
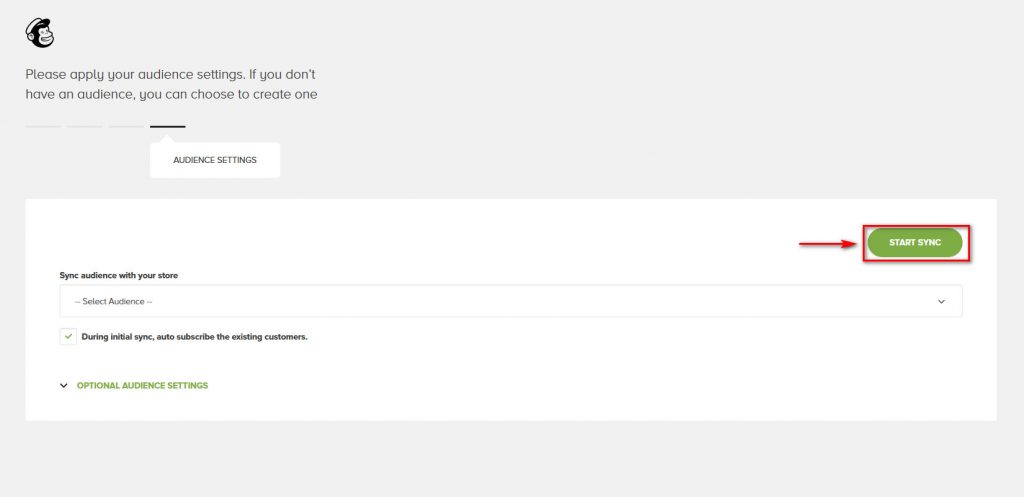
[同期の開始]をクリックすると、ストアデータの同期プロセスが開始されます。 これには時間がかかる場合があることに注意してください。
プロセスが完了すると、プラグインは[概要]ページに移動します。このページには、MailChimp統合とWooCommerceストアに関するデータが表示されます。
WooCommerceインターフェース用にMailChimpをカスタマイズする
いつでも、WordPressダッシュボードサイドバーのMailChimpをクリックするだけで、WooCommerceのMailChimp設定を変更できます。
ここでは、WooCommerceストアの概要ページを見ることができます。 右側で同期状態と接続されているWebサイトを確認できます。 さらに、[強制再同期]ボタンをクリックして、ストアデータを再度同期することもできます。
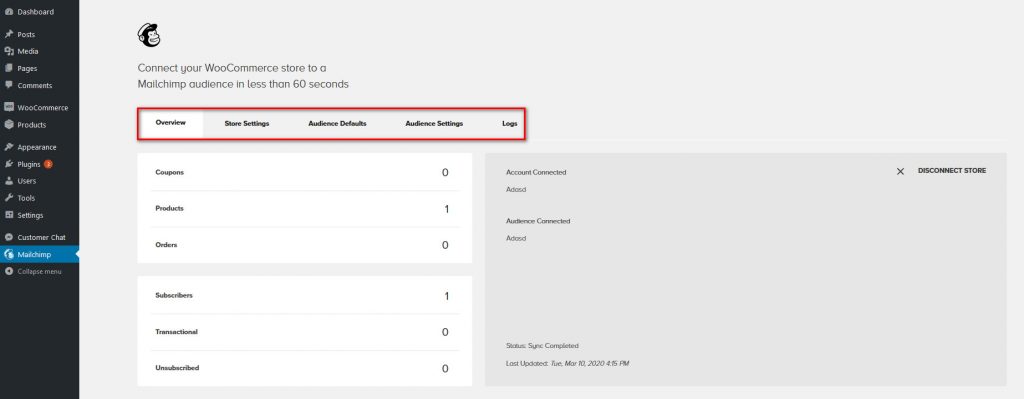
左側には、クーポン、注文、商品、サブスクライバーなどのストアデータが表示されます。
上部のさまざまなタブを使用して、さまざまな設定ページをチェックアウトし、それに応じてWooCommerceMailChimp統合をカスタマイズすることもできます。
さらに、Connect Webサイトに関する詳細を表示する場合は、MailChimpアカウントを開き、[接続済みサイト]ページを表示して、MailChimpアカウントにリンクしているサイトを確認できます。
以上です! WooCommerceをMailChimpに接続したので、自動メールの送信を開始してビジネスを成長させる準備が整いました。
MailChimp for WooCommerce:ヒントと最初のステップ
MailChimpを初めて使用する場合は、最初に何をすべきかわからない場合があります。 したがって、統合が完了したら、ここにいくつかのヒントと試してみることができるものがあります。
- メールキャンペーンがモバイルフレンドリーであることを確認してください。 それは非常に重要なことですが、通常は見落とされています
- サブスクライバーのリストをクリーンに保ち、それらを受信したい人にのみ電子メールを送信します。 メールを送信した後に登録を解除したユーザーの割合が少ない場合でも、MailChimpはあなたをスパムと見なす可能性があります
- サブスクライバーのソースを確認して、サブスクライバーを取得した方法(ポップアップ、ユーザーから購入したユーザーなど)に関する洞察を取得します。 次に、グループごとに特定のキャンペーンを作成したり、うまく機能していないものを変更したりできます。
- チャンネル登録者の評価を確認して、購入の準備ができている人気のチャンネル登録者に特別なキャンペーンやオファーを作成できるようにします
- さまざまな主題と行動の呼びかけをテストします。 キャンペーンを最適化するために、どちらがより良いオープン率とクリック率(CTR)を持っているかを確認してください
- 注文の領収書、店舗のオファー、ショッピングカート、請求書、その他の自動化された店舗のメールを顧客に直接自動的に送信します
- ターゲットを絞ったキャンペーン、クーポン取引、購入ベースのセグメントを設計する
- ユーザー製品の売上を追跡し、それに応じて推奨事項を送信します
MailChimp for WooCommerceでできることは他にもたくさんありますが、それは良いスタートです。 機能についてご不明な点がございましたら、コメント欄でお気軽にお問い合わせください。
WooCommerceのMailChimpが同期していませんか? 修正方法は次のとおりです
WooCommerceストアがMailChimpと同期していませんか? 心配しないでください。このセクションでは、この問題の最も一般的な解決策を紹介します。
- WPダッシュボードで、 [プラグイン]> [インストール済みプラグイン]に移動します
- WooCommerceのMailchimpを探し、[非アクティブ化]を押します
- 次に、[削除]をクリックして、ポップアップでアクションを確認します
その後、プラグインを再インストールするだけで、ストアのすべての情報がMailchimpアカウントと同期されます
2)要件を確認します:MailChimp for WooCommerceが同期しないもう1つの潜在的な原因は、すべての要件を満たしていないことです。 たとえば、WooCommerceにはPHP7以降が必要です。 さらに、互換性の問題を回避するために、WooCommerceとMailchimp forWooCommerceの両方の最新バージョンを使用していることを確認してください。
3)強制的な再同期:別の方法は、ストアをMailChimpと再同期することです。 これを行うには、WordPressダッシュボードのMailChimp設定に移動し、[強制的に再同期]を押します。 再同期ボタンが表示されない場合は、[同期]タブで、ブラウザのURLに&resync = 1を適用します。 これにより、ボタンが強制的に表示され、再同期できるようになります。
4)互換性の問題:前述のように、テーマまたはプラグインとの互換性の問題により、同期に問題が発生する可能性があります。 競合を引き起こしているツールを見つけるには、WooCommerceとMailchimp for WooCommerceを除くすべてのプラグインを非アクティブ化し、問題の原因が見つかるまでプラグインを1つずつアクティブ化します。 これを行う方法の詳細については、プラグインを一括で非アクティブ化する方法に関するガイドを確認してください。
注:MailChimp for WooCommerceで注文通知の自動化を使用する場合は、WooCommerceで通知を無効にする必要があります。 それ以外の場合は、重複したメールをユーザーに送信します。
結論
全体として、MailChimpは非常に強力なマーケティングツールであり、サブスクライバーのリストを増やして売上を増やすのに役立ちます。 その上、セットアップには数分かかり、非常に使いやすく、無料です。
このガイドでは、WooCommerceをセットアップしてMailChimpと統合する方法を段階的に説明しました。 このプロセスには少し注意が必要ですが、チュートリアルに従えば問題はありません。 最後に、最も一般的な同期の問題の考えられる原因と解決策を学びました。
あなたのサイトでMailChimpfor WooCommerceを試しましたか? 統合に問題はありましたか? 下のコメント欄でお知らせください!
ストアを改善したい場合は、次のガイドも確認できます。
- WordPressからFacebookに自動的に投稿する方法
- WooCommerceを構成してStripeと統合する方法
- ガイド:FacebookMessengerチャットをWordPressに追加する方法
