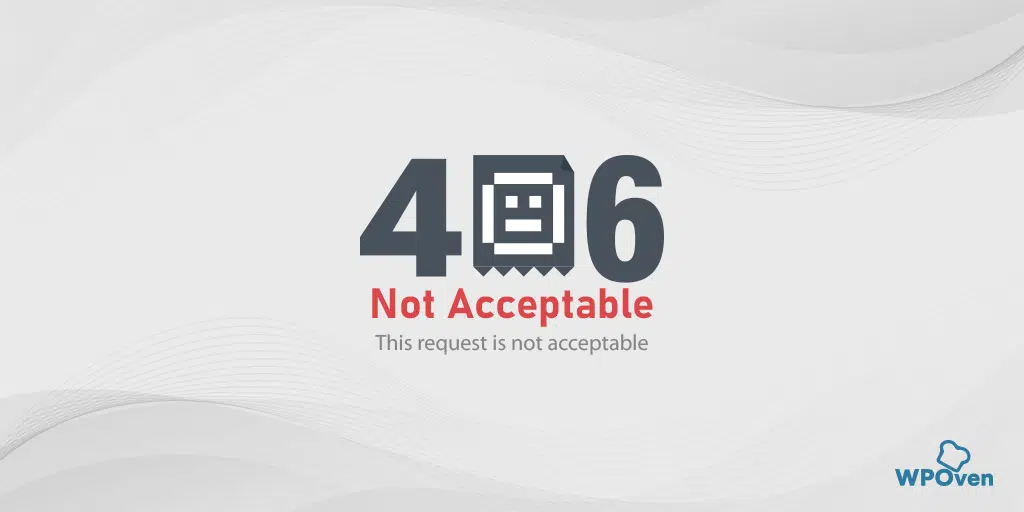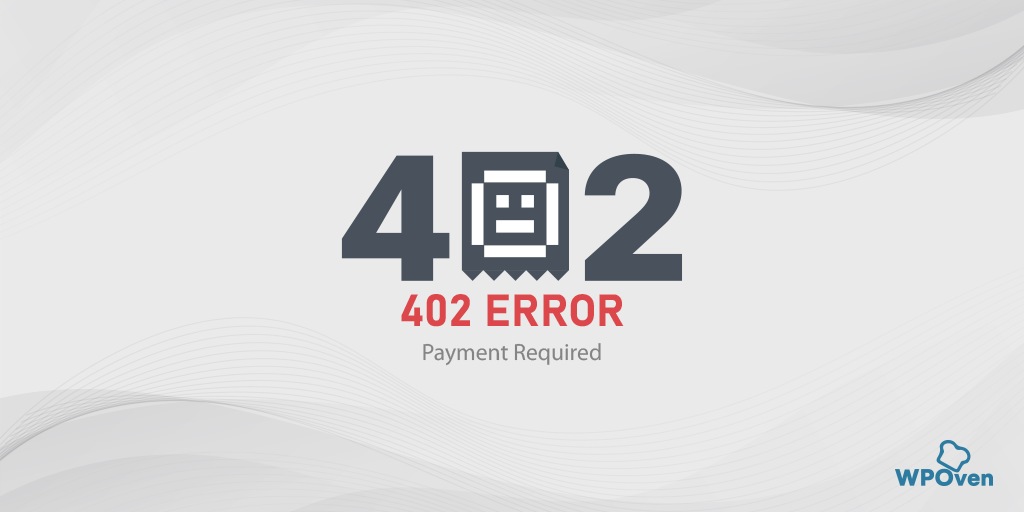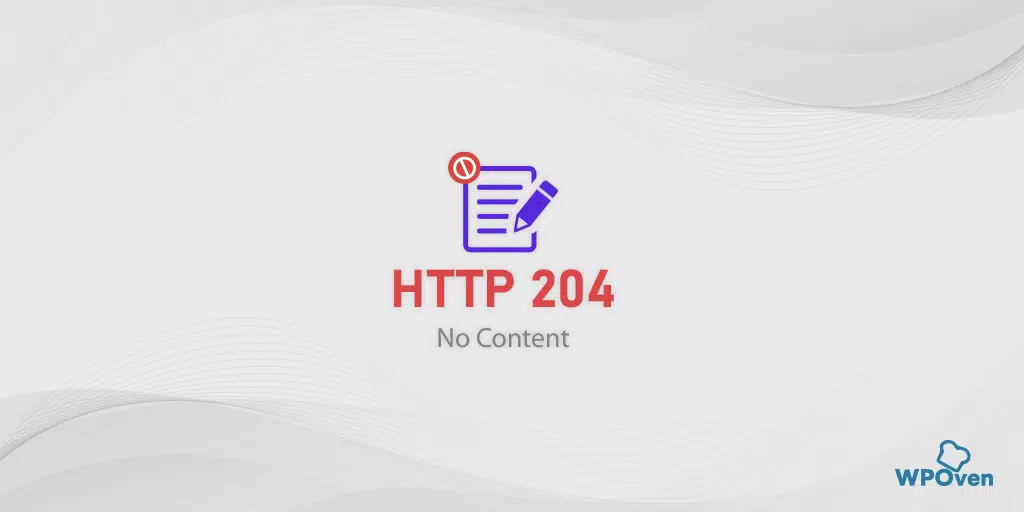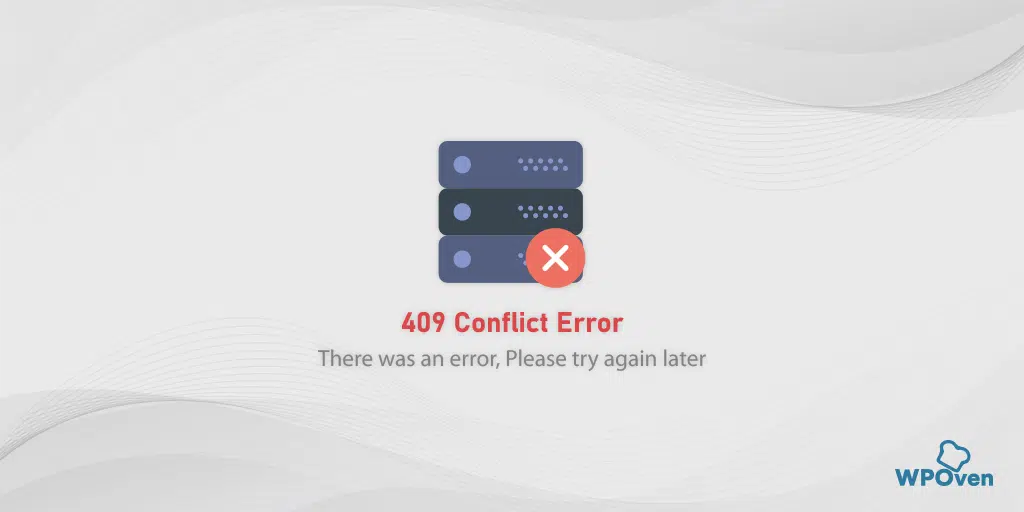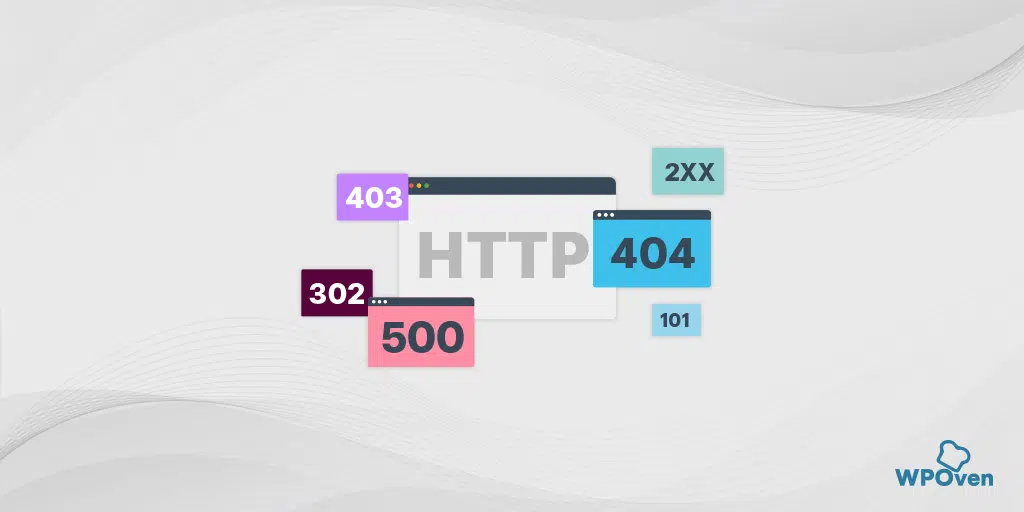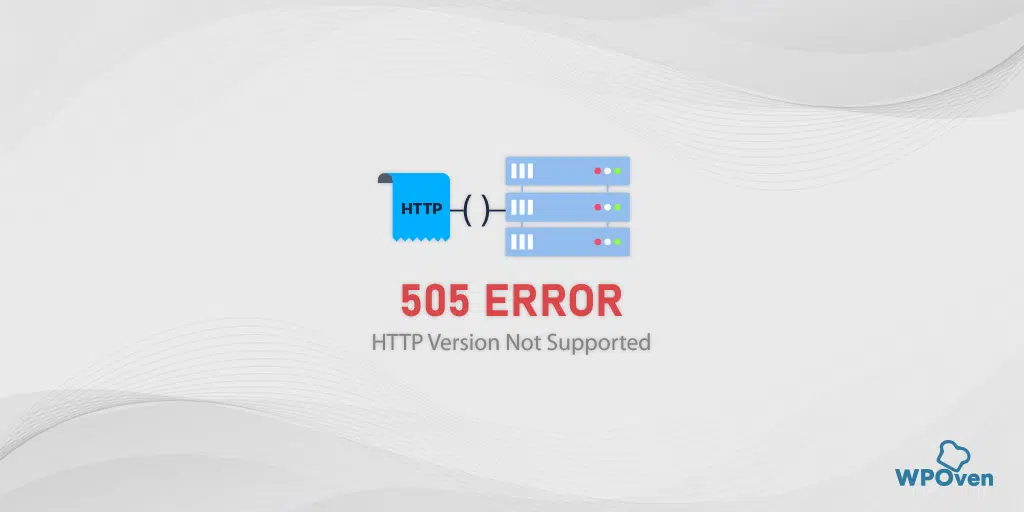WordPress で無効な JSON エラーを修正する方法: 10 の簡単な方法
公開: 2024-08-28最近、「応答は有効な JSON 応答ではありません」または「更新に失敗しました。」というメッセージが表示されたようです。応答は有効な JSON 応答ではありませんか?」 WordPress エディターでエラーが発生し、解決策を探しています。正しい投稿に到達しました。
この投稿では、このエラーの原因を調査し、それを修正するための効果的な方法の概要を説明します。それでは、早速始めましょう。
WordPress で無効な JSON 応答エラーが発生する原因は何ですか?
WordPress で無効な JSON 応答エラーが発生する理由に進む前に、そもそもなぜこのエラーが発生するのかを理解しましょう。
このエラー メッセージは通常、WordPress ブロック エディターで作業しているときに表示されます。また、メディア ファイルをブロックに直接追加しようとしたときにも表示されます。
WordPress で「無効な JSON 応答エラー」というエラーが発生するのはなぜですか?
答えは、ページまたは投稿を編集すると、WordPress がサーバーと継続的に通信して、加えた変更を保存するためです。
この通信は JavaScript を使用して行われ、JavaScript は JSON と呼ばれる形式でデータを送信します。
通信中に、JavaScript コードの問題やサーバーとの接続の問題など、何か問題が発生した場合、WordPress は適切な応答を取得できず、その結果、このエラーが発生します。
注:このエラーを修正する前に、まずサイトをバックアップする必要があります。これは、何か問題が発生した場合でも、Web サイトを以前の状態に簡単に戻すことができるためです。
WordPress で無効な JSON 応答エラーが発生する一般的な理由
WordPress での「無効な JSON」エラーの原因には通常、次のようなものがあります。
1.間違った URL 設定:
– サイト URL または WordPress URL 設定が正しくない場合 (URL の不一致や HTTP/HTTPS の不一致など)、エディターはサーバーへの接続に苦労し、エラーが発生する可能性があります。
2.壊れたパーマリンク:
– パーマリンクは投稿とページの URL です。これらが壊れているか、正しく構成されていない場合、WordPress は適切な JSON 応答を生成できず、エラーが発生する可能性があります。
3. テーマまたはプラグインの競合:
– 特定のテーマまたはプラグインは、エディターのサーバーとの通信機能を妨げる可能性があります。これは、古いコード、プラグイン間の競合、または JavaScript の実行の問題が原因である可能性があります。
4.サーバー構成の問題:
– 不適切な SSL 設定、不正なサーバー権限、ファイアウォール設定など、ホスティング サーバーの構成に誤りがあると、エディターが予期した JSON 応答を受信できなくなる可能性があります。
5. .htaccess ファイルの破損:
– .htaccessファイルは、サーバーによる URL の処理方法を制御します。このファイルが破損しているか設定が間違っている場合、WordPress がリクエストを正しく処理できなくなり、JSON エラーが発生する可能性があります。
6. REST API の問題:
– WordPress は REST API を利用してサーバーと通信します。 REST API が無効になっているか、ブロックされているか、誤動作している場合、WordPress が有効な JSON 応答を受信できなくなる可能性があります。
7. JavaScript エラー:
– WordPress またはサードパーティのプラグインで使用される JavaScript コードのエラーにより、JSON データの送受信時に問題が発生し、エラーが発生する可能性があります。
8. SSL 証明書の問題:
– SSL 証明書が適切に構成されていない場合、または混合コンテンツの問題 (HTTP と HTTPS の両方を使用している場合) がある場合、エディターとサーバー間の通信が中断され、JSON エラーが発生する可能性があります。
9. ファイアウォールまたはセキュリティプラグインの制限:
– ファイアウォールまたはセキュリティ プラグインがエディターとサーバー間の必要なリクエストをブロックし、エディターが有効な JSON 応答を取得できなくなる可能性があります。
これらの潜在的な原因を理解すると、WordPress の「無効な JSON」エラーを効果的に診断して修正するのに役立ちます。
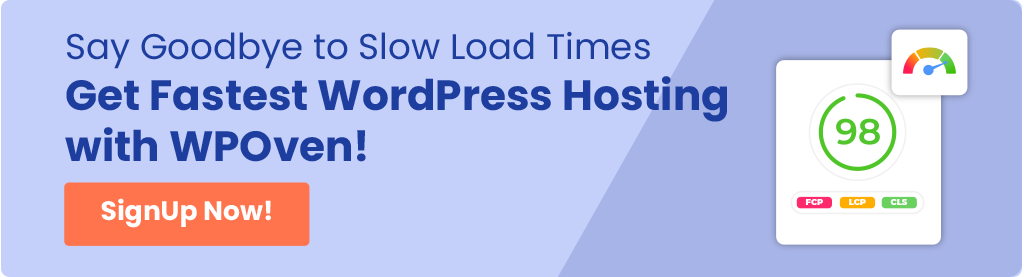
WordPress の無効な JSON 応答エラーを修正する方法?
無効な JSON 応答エラーの意味とその原因がわかったので、それを修正するのに役立ついくつかの方法を確認してみましょう。
以下に、基本的なトラブルシューティング手順から高度な手順までの方法を示します。これにより、最初の方法で通常は問題が解決され、他の方法に従う必要はありません。
- WordPressのURL設定を確認してください
- WordPress サイトのパーマリンクを修正する
- .htaccess ファイルを削除して再生成する
- プラグインを無効にしてデフォルトのテーマに切り替える
- クラシックエディターを使ってみる
- セキュリティファイアウォール設定またはルールを確認してください
- 要素の検査ツールを使用してログをデバッグします
- WordPress のデバッグ WordPress ログを確認する
- メディア ライブラリ経由でメディア ファイルをアップロードする
- 専門家のサポートを受ける
1.WordPressのURL設定を確認する
無効な JSON 応答エラーを引き起こす最も一般的な理由の 1 つは、間違った URL 設定を使用していることです。
万が一、「HTTPS」ではなく「HTTP」を誤って使用した場合、混合コンテンツの問題が発生する可能性があります。これは、ブラウザが HTTP コンテンツと HTTPS コンテンツの両方を読み込もうとしていることを意味し、このエラー メッセージが表示されます。
ただし、WordPress サイトの WordPress アドレスとサイトアドレスの設定を確認するだけで簡単に修正できます。これを行うには、
- WordPress ダッシュボードに移動し、「設定」→「一般」に移動します。
- 次に、URL 設定に移動し、サイトで SSL 証明書を使用している場合は、WordPress アドレス (URL) とサイト アドレス (URL) の両方が「HTTPS」に設定されていることを確認します。
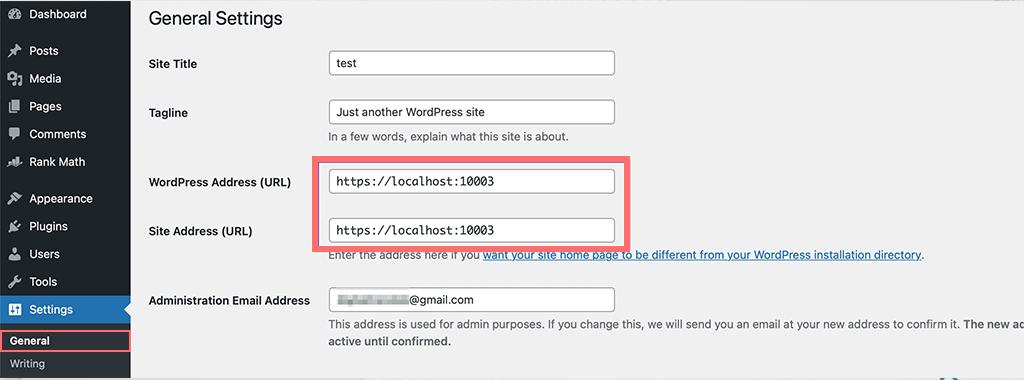
- 間違いを見つけて修正した場合は、「変更を保存」ボタンをクリックしてください。
- 完了したら、ブログ投稿を再度編集し、新しいブロックを追加するか投稿を保存して、エラーが解決したかどうかを確認してください。
2. WordPress サイトのパーマリンクを修正する
パーマリンクまたは永久リンクは、Web サイト上の各ページまたは投稿に固有の Web アドレスです。
ただし、パーマリンク設定を誤って構成すると、WordPress エディターが有効な JSON 応答を受信せず、「無効な JSON 応答」エラーが発生するという問題が発生する可能性があります。
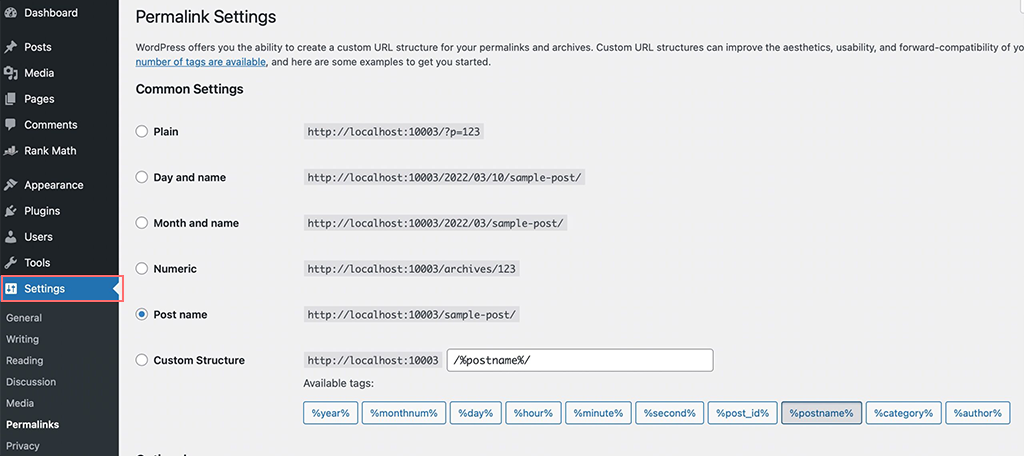
これを修正するには、
- まず、WordPress ダッシュボードにログインします。
- 「設定」→「パーマリンク」に移動します
- ここでパーマリンク設定をチェックし、正しいパーマリンク構造が選択されていることを確認してください。初心者でどの設定を使用すればよいかわからない場合は、デフォルトのオプションを選択してください。
- 修正を加えて正しいパーマリンク設定を選択した後、「変更を保存」ボタンをクリックして投稿またはページを編集して、エラーが解決されたかどうかを確認してください。
3. .htaccess ファイルを削除して再生成する
WordPress では、 .htaccessファイルは、サイトの SEO に適したリンク (パーマリンクとも呼ばれます) の管理と構成を担当します。
新しい URL が生成されるたびに、 .htaccessファイル内で自動的に更新されます。これは、WordPress でパーマリンク設定を変更し、[変更を保存] ボタンをクリックした場合にも発生します。
ただし、リンクが正しく構成されていない場合、または更新中に問題が発生した場合、 .htaccessファイルが正しく更新されず、「JSON 無効な応答」エラーが発生する可能性があります。
これが問題の原因である場合は、.htaccess ファイルを削除し、WordPress にファイルを強制的に再生成することで問題を修正できます。その方法は次のとおりです。
1. Web サイトに接続し、FTP クライアント (FileZilla など) または WordPress ホスティング ダッシュボードのファイル マネージャー経由でファイルにアクセスします。
2. 接続したら、Web サイトのメイン (ルート) フォルダーで.htaccessファイルを探します。このファイルは、URL の管理方法を制御します。
3. .htaccessファイルのコピーをコンピュータにダウンロードします。これは、後で必要になった場合のバックアップとして機能します。
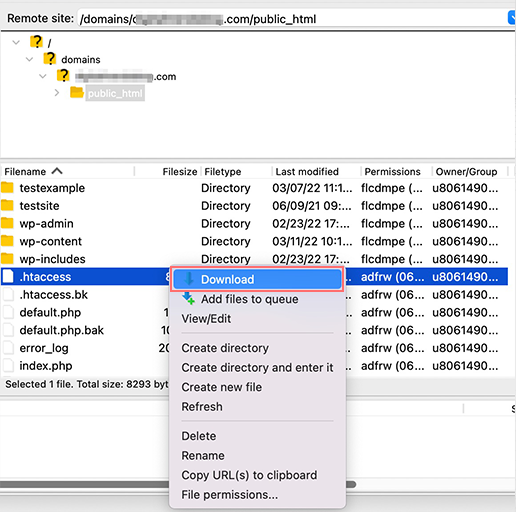
4. .htaccessファイルをサーバーから削除します。心配しないでください。WordPress が新しいものを作成します。
5. パーマリンク設定を更新します。
– WordPress ダッシュボードに移動します。
– **[設定] → [パーマリンク]** に移動します。
– 必要なパーマリンク構造が選択されていることを確認します。
– [**変更を保存**] ボタンをクリックします。これにより、新しいクリーンな.htaccessファイルが自動的に作成されます。
6. サイトに戻り、「更新に失敗しました。」というエラー メッセージが表示されるかどうかを確認します。 「応答は有効な JSON 応答ではありません」というメッセージが表示されなくなりました。
4. プラグインを非アクティブ化し、デフォルトのテーマに切り替える
上記の方法がいずれも機能しない場合は、テーマとプラグインを確認してください。場合によっては、バグのあるテーマや欠陥のあるプラグインがこのようなエラーを引き起こす可能性があります。
テーマを見つけるのは比較的簡単です。一時的にデフォルトのテーマに切り替えて、エラーが継続するかどうかを確認できます。
ただし、プラグインごとに複雑さが増すため、WordPress エラーのデバッグは困難になる場合があります。
利用可能なプラグインが非常に多いため、「無効な JSON 応答」などのエラーの原因は数多く考えられます。各プラグインはさまざまな方法でサイトに影響を与える可能性があるため、何が問題なのかを判断するのが困難になります。
ただし、これは故障箇所を特定できないという意味ではありません。最善の方法は、すべてのプラグインを一度に無効にすることです。
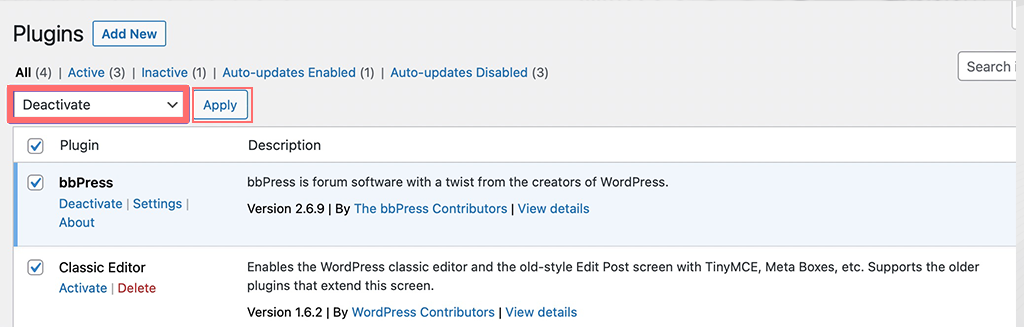
その方法は次のとおりです。
1. WordPress ダッシュボードに移動し、「プラグイン」→「インストールされたプラグイン」に移動します。
2. リストの上部にあるチェックボックスをオンにして、すべての WordPress プラグインを選択します。
3. **一括アクション** ドロップダウン メニューから、**非アクティブ化** を選択します。
4. [**適用**] ボタンをクリックして、選択したすべてのプラグインを非アクティブ化します。
すべてのプラグインを非アクティブ化してもエラーが解決しない場合は、プラグインが主な問題ではないため、プラグインを再度アクティブ化できます。
プラグインを非アクティブ化すると「無効な JSON 応答」エラーが解決される場合は、プラグインが問題の原因であることが特定されます。
問題のあるプラグインを見つけるには、プラグインを個別に再アクティブ化し、アクティブ化するたびにエディターを確認します。
特定のプラグインをアクティブ化した後にエラーが返された場合は、問題のあるプラグインが見つかったことになります。次に、問題のあるプラグインを完全に削除するか、使用する代替プラグインを見つけるかの 2 つのオプションがあります。
5. クラシックエディターを使ってみる
多くのユーザーからのフィードバックによると、クラシック エディターに切り替えると、「無効な JSON 応答」エラーが解決されることが多いことが確認されています。
この問題は、クラシック エディタからブロック エディタにアップグレードして以来、さらに蔓延しています。したがって、クラシック エディターに戻ってみることも必要です。所要時間はわずか 10 分です。
注: WordPress で新しいブロック エディターから古いクラシック エディターに切り替えるときは注意してください。このプロセスでは、ページや投稿に特定の変更が加えられる可能性があるため、ブロック エディターを使用して以前に編集したコンテンツの書式設定やレイアウトにも影響を与える可能性があります。

このような事故を回避するには、サイトを安全で安定した状態に保つために、切り替えを行う前にクラシック エディターの設定を調整して予防措置を講じる必要があります。
クラシックエディターをインストールする方法は次のとおりです
1. 他の WordPress プラグインと同様、クラシック エディターのインストールも同じです。つまり、WordPress ダッシュボード > プラグイン > 新規追加 > 「クラシック エディター」を検索 > インストール > アクティブ化 に移動します。
2. アクティベーション後、[設定] > [書き込み] に移動します。
- 設定で、デフォルトのエディターを選択するオプションを見つけます。
- ドロップダウン メニューを使用して、すべてのユーザーのデフォルトとして **クラシック エディタ** を選択します。
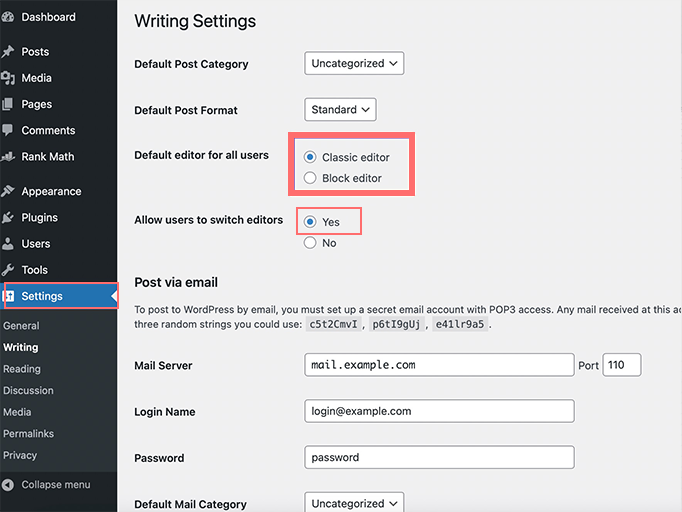
- この設定を適用するには、 「変更を保存」ボタンをクリックします。
3. 次に、新しい投稿を作成または編集して、問題が解決されたかどうかを確認します。
4. ブロックエディターに戻りたい場合は、**設定 → 書き込み**に戻ります。
- ドロップダウン メニューを使用して、**ブロック エディタ** をデフォルトのエディタとして選択します。
- もう一度「変更を保存」をクリックします。
5. 元に切り替えた後、別の投稿を作成または編集して、すべてが正しく動作していることを確認します。
6. セキュリティファイアウォール設定またはルールを確認します。
Cloudflare CDN を使用して WordPress サイトをスパムから保護するなど、強力または積極的なファイアウォール ルールを設定している場合。
WordPress エディターとサーバー間の接続に干渉する可能性があります。これにより、「更新に失敗しました。」というエラーが発生する可能性があります。応答は有効な JSON 応答ではありません。
これを修正するには、次の手順を実行できます。
1. ファイアウォールを一時的に無効にして、これがエラーの原因であるかどうかを確認します。
WordPress ファイアウォール サービスを一時的にオフにして確認してください。これを実行した後にエディタが動作するかどうか。
2. ファイアウォールがホスト レベルにある場合:
ファイアウォールがホスティング プロバイダーによって提供および管理されている場合は、プロバイダー側に連絡して確認してください。その場合は、ファイアウォールが起動してエラーが発生しないように、WordPress エディターをホワイトリストに登録するよう依頼してください。
3. ファイアウォール プラグインのオプション:
万が一、ファイアウォール プラグインを使用していて、それが問題の原因となっている場合は、別のファイアウォール プラグインに切り替えることを検討してください。
また、プラグインの開発者に連絡して、問題の解決を支援してもらうこともできます。
7. 要素の検査ツールを使用してログをデバッグします
あなたが技術的に上級の WordPress ユーザーであると思われる場合は、要素の検査ツールを使用してデバッグ ログをチェックし、何が問題なのかをより深く調査してみることができます。
あなたがしなければならないのは、
- Chrome を開き、F12 を押すか、ページを右クリックして「検査」を選択し、開発者ツールを開きます。
- 「ネットワーク」タブに移動します。ここでは、サイトによって行われたすべてのネットワーク要求を監視できます。
- Ajax リクエストを特にフィルタリングして表示するには、「FETCH/XHR」を選択します。これは、WordPress サイトが正しく機能するために不可欠な REST API に問題があるかどうかを確認するのに役立ちます。
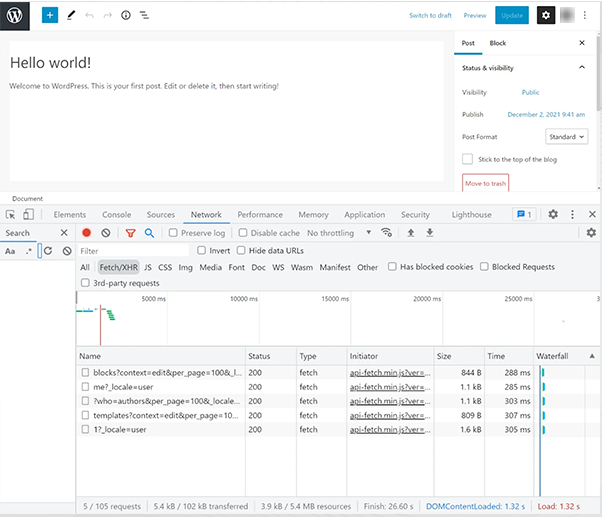
WordPress ダッシュボードから直接 REST API の問題を確認できます。これを行うには:
- WordPress ダッシュボードで、[ツール] をクリックし、[サイトの健全性] を選択します。
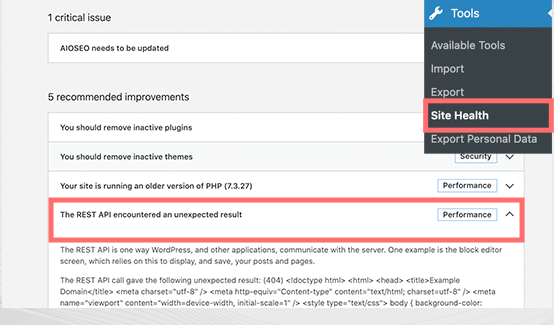
- そこに到達したら、「REST API で予期しない結果が発生しました」のようなメッセージを探します。このメッセージは、サイトの REST API に問題があるかどうかを理解するのに役立ちます。
これは、WordPress サイトの動作にとって重要な REST API に問題があるかどうかを確認する簡単な方法です。

8. WordPress のデバッグ WordPress ログを確認する
開発者ツールとは別に、エラーの原因となっている可能性のある問題を解決するのに役立つ WordPress ログを確認することもできます。
ただし、その前に、WordPress デバッグ ログはデフォルトでは有効になっていないため、まず有効にする必要があります。これを行うには、次のコード スニペットを wp-config.php ファイルに追加するだけです。
定義( 'WP_DEBUG', true );
定義( 'WP_DEBUG_LOG', true );
コードを追加すると、WordPress は debug.log というファイルでエラーを追跡します。 FileZilla などの FTP クライアントを使用すると、/wp-content/ フォルダーでこのファイルを簡単に見つけることができます。
このエラー ログを見ると、「無効な JSON 応答エラー」の原因に関するすべての詳細が得られ、簡単に修正できます。
9. メディア ライブラリ経由でメディア ファイルをアップロードする
「アップデートに失敗しました。」というエラーが発生した場合。ブロック エディター経由でメディア ファイルを直接アップロードしているときに、「応答は有効な JSON 応答ではありません」というメッセージが表示されます。代わりに、メディア ライブラリ経由でアップロードしてみることもできます。
画像ブロックを挿入するときは、「メディア ライブラリ」オプションを選択します。
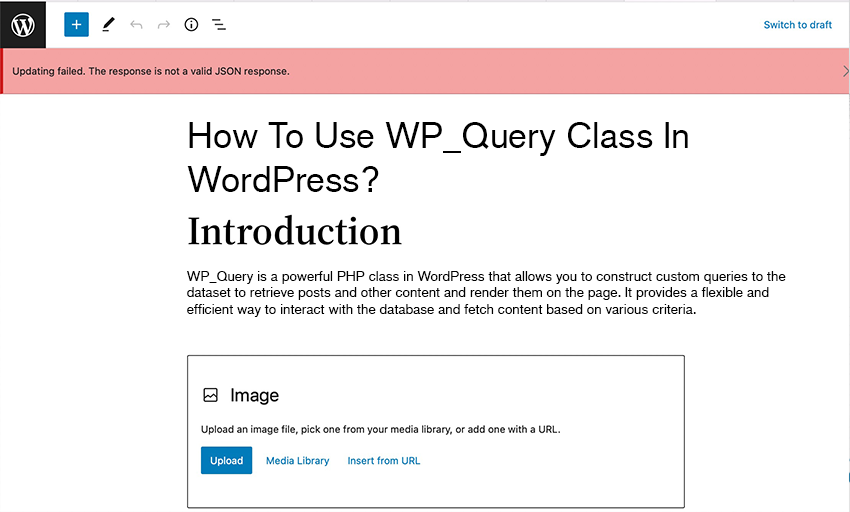
次に、使用するファイルを選択し、「選択」ボタンをクリックします。
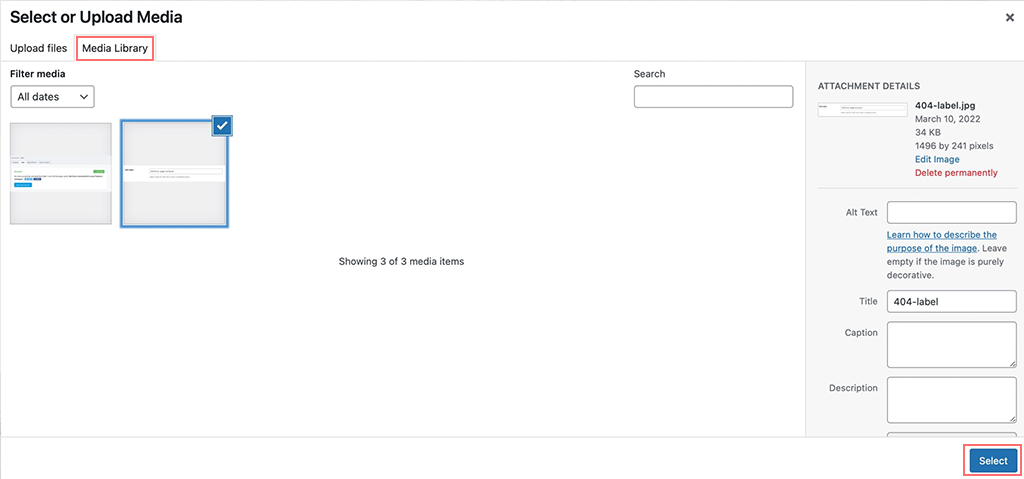
これはエラーを一時的に修正するのに役立ちますが、投稿を書いている途中で他の方法が機能しなかった人にとっては非常に役立ちます。
注:留意すべき点の 1 つは、画像ファイルの名前に特殊文字 (記号や英語以外の文字など) を含めないことです。そうしないと、「応答は有効な JSON 応答ではありません。」というエラーが発生する可能性があります。 」
この問題を回避するには、画像ファイル名が英語の文字のみであり、数字やハイフンなどの記号を使用できることを確認してください。画像の名前を正しく変更した後、再度アップロードしてエラーが修正されるかどうかを確認してください。
10. 専門家のサポートを受ける
上記の方法がどれもうまくいかない場合、特に WordPress ホスティングを専門とするウェブ ホスティング プロバイダーに問い合わせるのが最後の手段です。
彼らには WordPress テクニカル サポート チームがあり、通常は WordPress に関連する問題や Web サイトに関連する技術的な問題の解決を支援します。
結論
無効な JSON 応答エラーは、非常にイライラさせられ、ストレスになる場合があります。
しかし、最も良い点は、それを修正するのが面倒ではなく、多くの技術的知識を必要としないことです。通常、このエラーは、積極的に構成されたファイアウォールまたは間違ったパーマリンクが原因で発生します。通常、これらの問題を修正すると問題は解決しますが、そうでない場合は、試せる解決策をすべてすでに述べました。
また、どの方法が効果的だったかをコメント欄でお知らせください。

Rahul Kumar は Web 愛好家であり、WordPress と Web ホスティングを専門とするコンテンツ ストラテジストです。長年の経験と業界のトレンドを常に最新の状態に保つことに注力し、トラフィックを促進し、エンゲージメントを高め、コンバージョンを増やす効果的なオンライン戦略を作成しています。ラーフル氏は、細部へのこだわりと魅力的なコンテンツを作成する能力により、オンラインでの存在感を向上させようとしているあらゆるブランドにとって貴重な人材となっています。