KBucketレビュー:WordPressを使用してキュレートされたコンテンツハブを作成する
公開: 2022-05-16Webサイトの訪問者の関心を維持したい場合は、新鮮なコンテンツを提供することが重要です。 結局のところ、コンテンツが変更されていないのに、なぜ誰かがあなたのWebサイトに戻ってくるのでしょうか。
ただし、特に「コンテンツ」がビジネスの主な焦点ではない場合、Webサイトにコンテンツを定期的に公開することは困難な作業になる可能性があります。
コンテンツキュレーションは、他のソースからの新鮮なキュレーションされたコンテンツを共有できる代替手段を提供します(もちろん、それらのソースをクレジットします)。 読者は依然として新鮮なコンテンツを入手できますが、多様な視点を提供しながら時間を節約できます。
KBucketは、ウェブサイトに厳選されたコンテンツハブを簡単にセットアップできるWordPressプラグインです。
ブラウザ拡張機能を使用すると、数回クリックするだけでWeb全体のコンテンツを保存できます。 次に、WordPressサイトでそのコンテンツを共有し、それをさまざまなチャネルに自動的に整理できます。
KBucketのレビューを読み続けてください。それがどのように機能するかを実際に見ていきます。
KBucketレビュー:プラグインは何をしますか
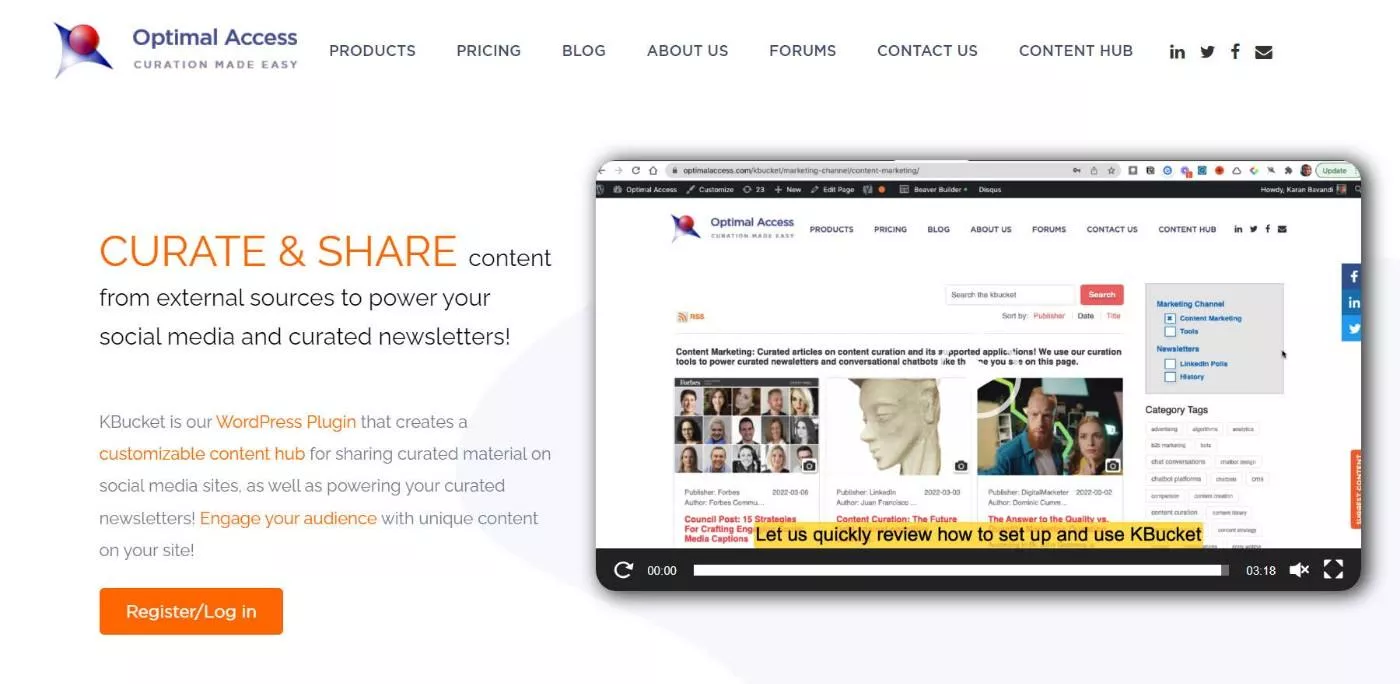
大まかに言えば、KBucketを使用すると、Web全体からコンテンツをキュレートし、さまざまなチャネルに編成できます。
次に、これらのチャネルをWordPress Webサイトに公開して、新鮮で関連性の高いコンテンツを訪問者と共有できます。
なぜ他のウェブサイトのコンテンツをキュレートしたいのですか? さて、私たちはコンテンツキュレーションの利点についてたくさん書いてきました。 ただし、基本的な考え方は、訪問者と新鮮で多様なコンテンツを共有しながら、時間を節約できるということです。
あなたはあなたのビジネスのためのブログを置き換えるためにそれを使うことができます。 または、作成したコンテンツに加えて、関連するコンテンツをブログに追加するために使用することもできます。
コンテンツを簡単にキュレートするには、Kurator Chrome拡張機能を使用できます。この拡張機能を使用すると、Chromeブラウザバーのアイコンをクリックするだけで、記事をすばやく保存してコンテンツを事前入力できます。
また、コンテンツの各部分に独自の編集コメントをすばやく追加して、共有しているものに独自の価値を追加することもできます。
また、フォルダとタグを使用してコンテンツを整理することもできます。 コンテンツをWebサイトに公開すると、KBucketは、コンテンツをキュレートしたフォルダーに基づいて、コンテンツをさまざまなチャネルに自動的に編成します。
最後に、ユーザーがコンテンツの提案を送信できるようにするオプションもあります。これにより、ユーザーが生成したコンテンツキュレーションハブを作成し、時間を節約する別の方法を提供できます。
KBucketとKuratorのユースケース
KBucketを使用する2つの高レベルの方法があります。
まず、明らかなのは、それを使用してWebサイトに表示するコンテンツをキュレートできることです。 これは、プラグインの主な使用例です。
ただし、KBucketはキュレーションチャネルごとにRSSフィードも作成します。これにより、RSSフィードの多様性により、いくつかの追加のユースケースが開かれます。
RSSフィードを介してKBucketを使用できるその他の機能のいくつかを次に示します。
- メールマガジン–ほとんどのメールマーケティングサービスでは、RSSフィードからコンテンツを簡単にインポートできます。これにより、KBucketとKuratorを使用してメールニュースレターをキュレートできます。
- ソーシャルメディア投稿–同様に、ほとんどのソーシャルメディア投稿サービスでは、RSSフィードから投稿をインポートできます。これにより、KBucketを使用してソーシャルメディアをキュレートできます。 共有リンクは引き続き自分のサイトに戻り、訪問者は厳選されたコンテンツを閲覧できます。
また、創造性を発揮して、RSSフィードを他の方法で使用することもできます。
KBucketとKuratorを使用してコンテンツをキュレートする方法
KBucketの機能がわかったところで、実際に見てみましょう。KBucketとKuratorを使用してWordPressでコンテンツのキュレーションを開始する方法を紹介します。
1.KBucketプラグインをインストールして構成します
まず、WordPress.orgから無料のKBucketContentHubプラグインをインストールしてアクティブ化する必要があります。
次に、 KBucket→設定に移動し、KBucketAPIキーを追加します。
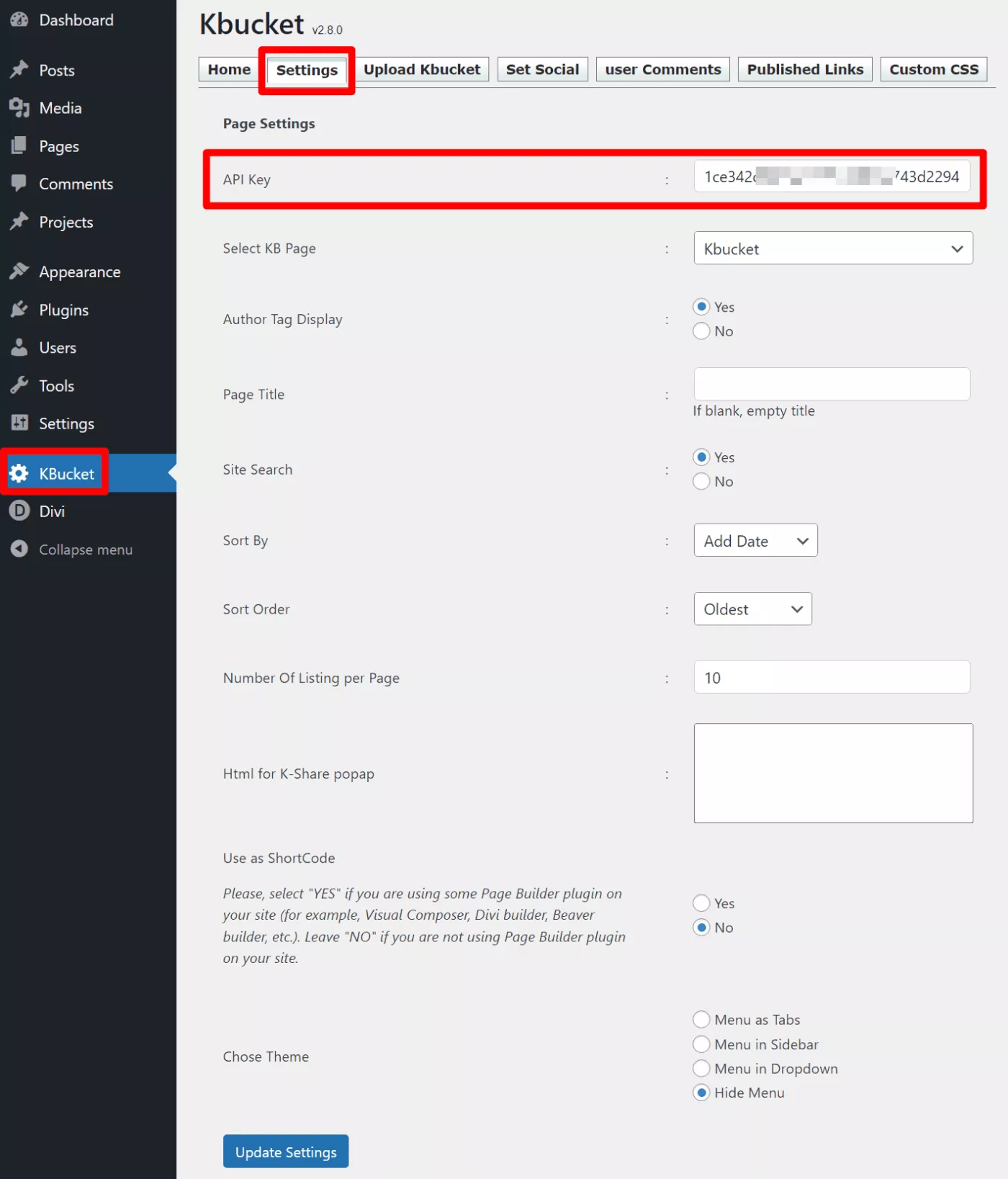
KBucket APIキーを取得するには、ライセンスを購入し(価格については後で詳しく説明します)、このページにアクセスします。
KBucketの機能に影響を与える他の設定もあります。 KBucketを機能させるためにそれらを構成する必要はありませんが、コンテンツのキュレーションを開始したら、戻って微調整することをお勧めします。
2.KuratorChrome拡張機能をインストールします
次に、ChromeウェブストアからKuratorChrome拡張機能をインストールする必要があります。
Kurator拡張機能は、Webを閲覧しているときにコンテンツを収集して保存するのに役立ちます。
Kurator拡張機能をインストールしたら、Kuratorアカウントも作成する必要があります。 繰り返しになりますが、価格については後で詳しく説明します。
Kuratorアカウントにサインインすると、プラグインによってデモコンテンツが自動的に設定されます。 次のような画面が表示されます。
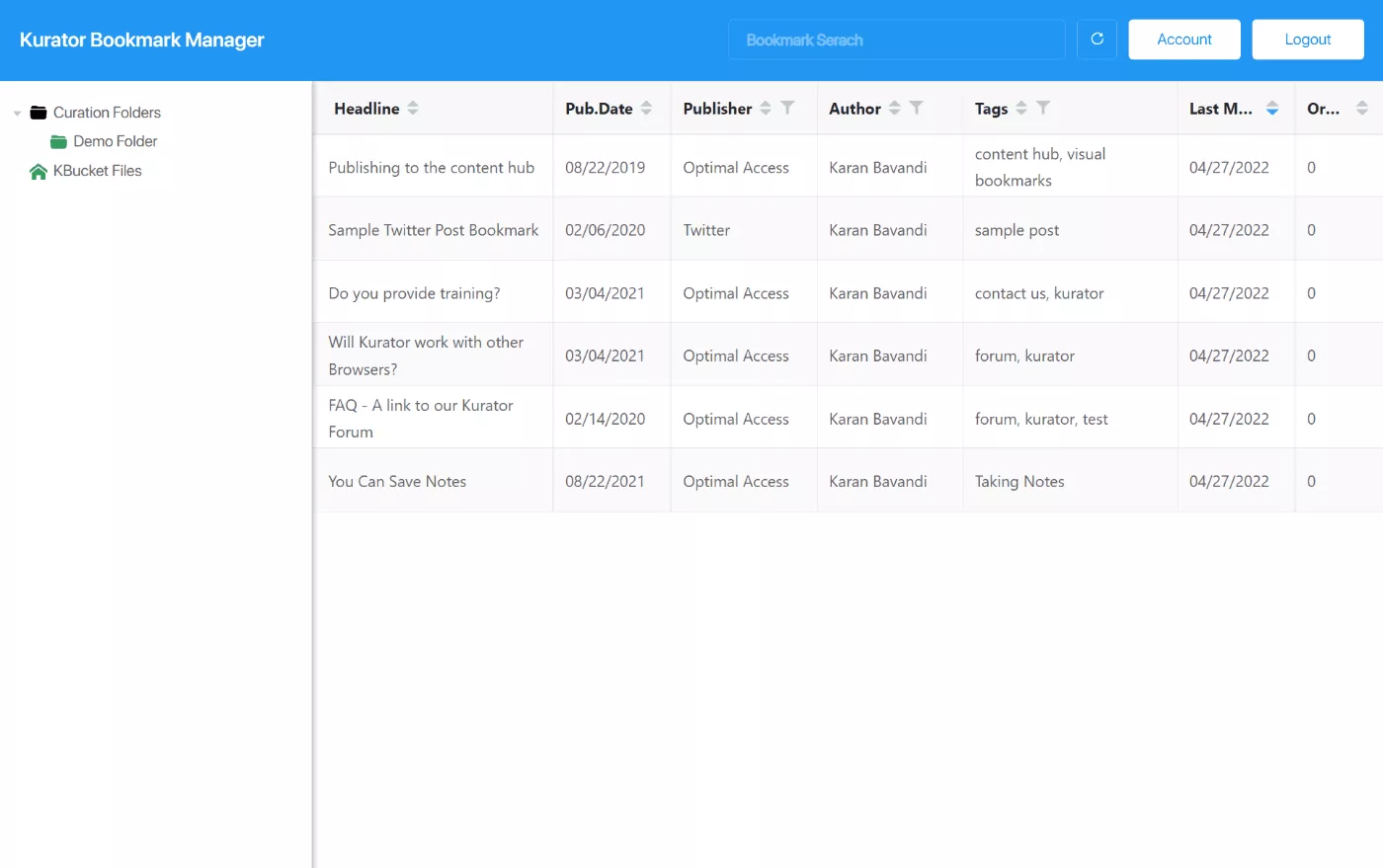
3.キュレーションフォルダを設定します
Kuratorブックマークマネージャを使用しているときに、キュレーションフォルダの設定を開始することをお勧めします。
基本的なレベルでは、フォルダを使用すると整理された状態を維持できます。
ただし、これらのフォルダーとタグは、後でWordPressサイトのどこにコンテンツを表示するかも制御します。 たとえば、投稿を「WordPress」フォルダに保存すると、サイト上の他のすべてのWordPressコンテンツと一緒に表示されます。
各フォルダには専用のフィードもあり、これを使用してメールマガジンやソーシャル共有を強化できます。
右クリックして[作成] →[キュレーションフォルダ]を選択すると、フォルダを作成できます。
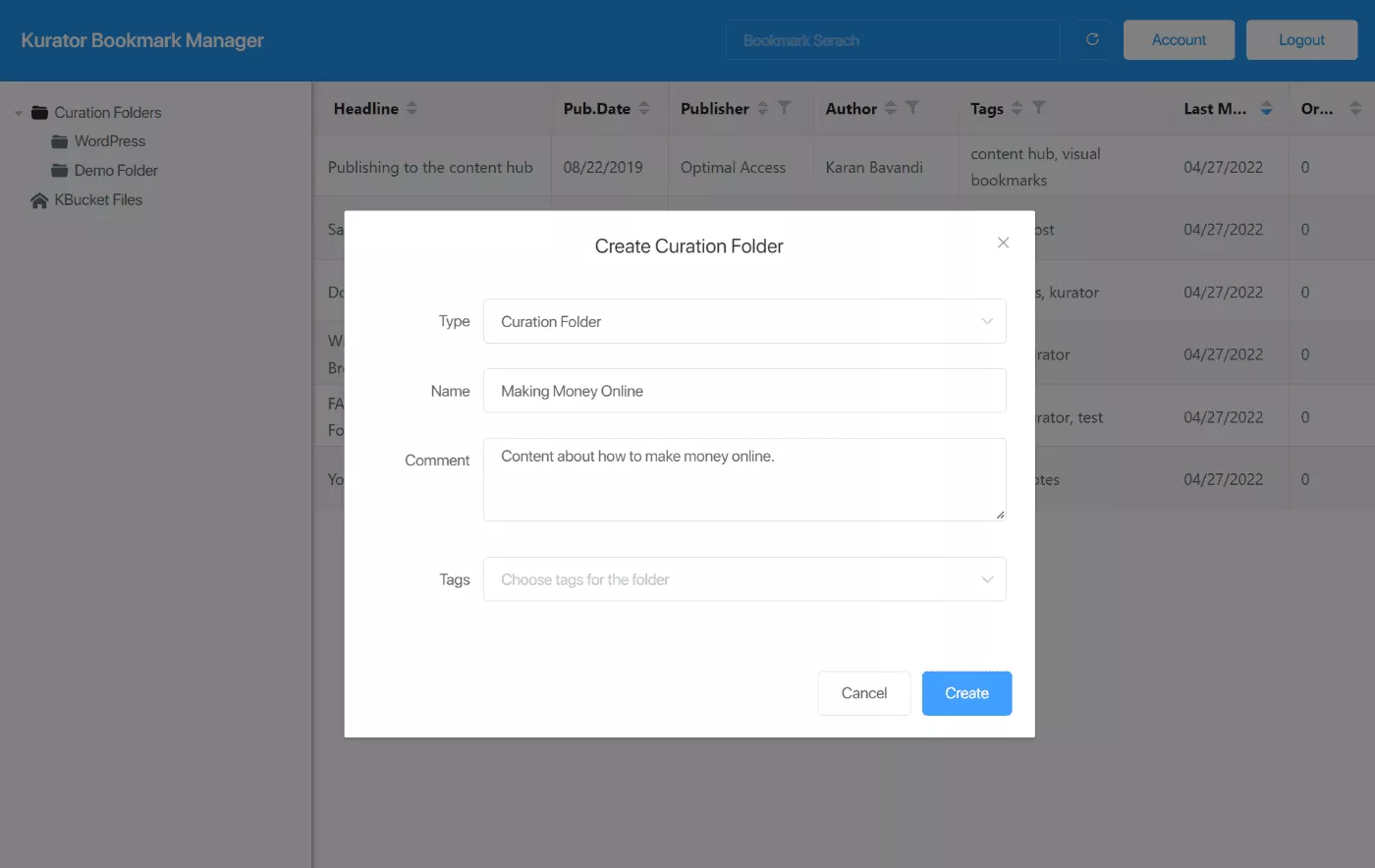
フォルダ名に加えて、タグを追加することもできます。これは、厳選されたコンテンツをさらに整理するのに役立ちます。 たとえば、「プラグイン」、「テーマ」、「コア」などのタグをWordPressフォルダーに追加して、内部のコンテンツをさらに整理することができます。
4.Web全体からコンテンツをキュレートする
設定が完了したので、Kuratorを使用してコンテンツのキュレーションを開始する準備が整いました。
Webを閲覧して、サイトで(または他のチャネルを介して)共有したい興味深いコンテンツを見つけてください。
何かを見つけたら、ChromeのKurator拡張機能アイコンをクリックできます。
これにより、記事の情報が事前に入力されたポップアップが開きます。 必要に応じてこの情報を編集できます。また、このコンテンツを整理するためのフォルダーとタグを選択することもできます。
良い点の1つは、ここに独自の編集コメントを追加することもできることです。 たとえば、説明に独自の考えを追加すると、コンテンツを表示するときにWordPressに表示されます。
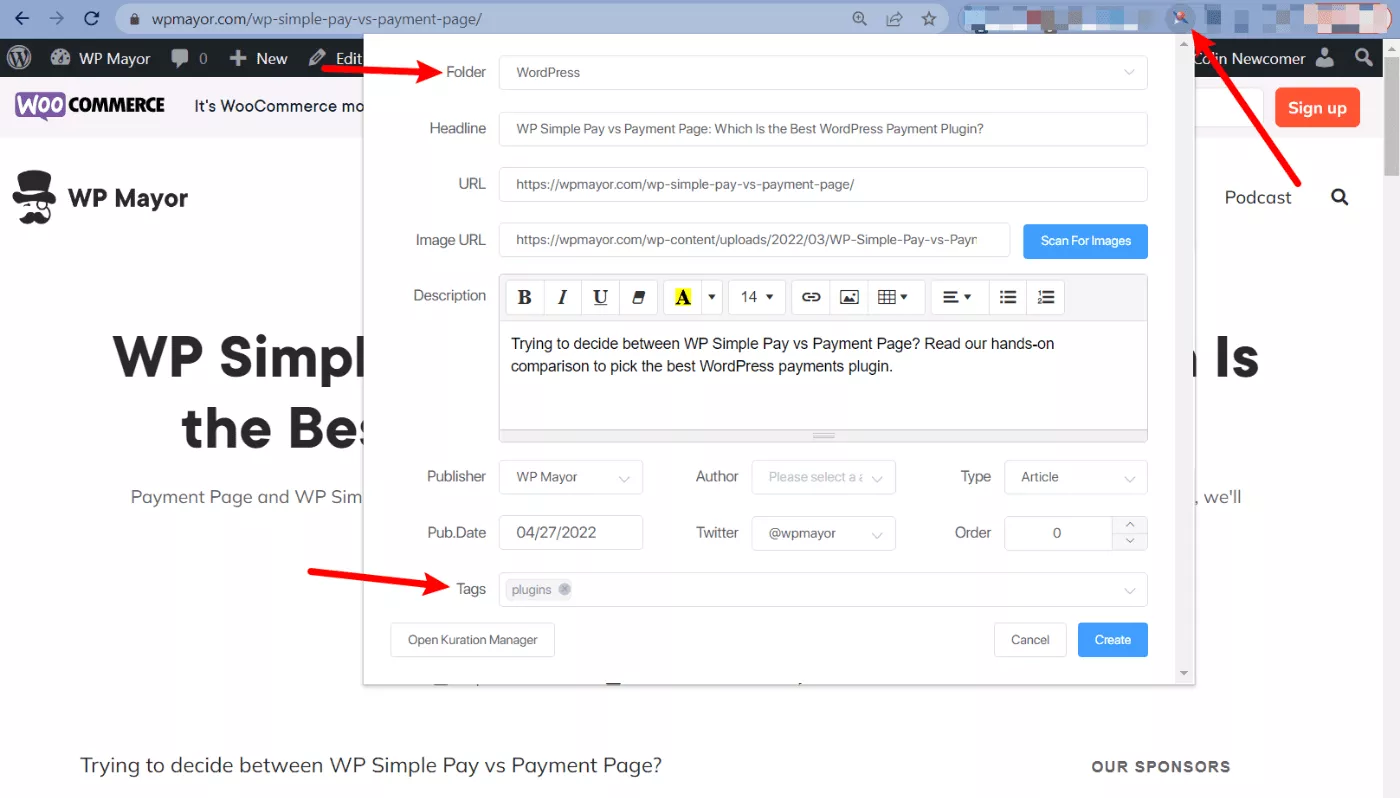
これで、同じプロセスを繰り返すだけで、より多くのコンテンツを保存できます。 特にコンテンツを検索するために時間を費やすか、日常のブラウジングでコンテンツに出くわしたときに興味深いコンテンツを保存することができます。
チームがある場合は、フォルダを共有して、他のすべてのチームメンバーがコンテンツをキュレートできるようにすることもできます。
記事を保存すると、Kuratorブックマークマネージャーに表示されます。
たとえば、ここでは、異なるサイトから3つの異なる記事を保存したことがわかります。
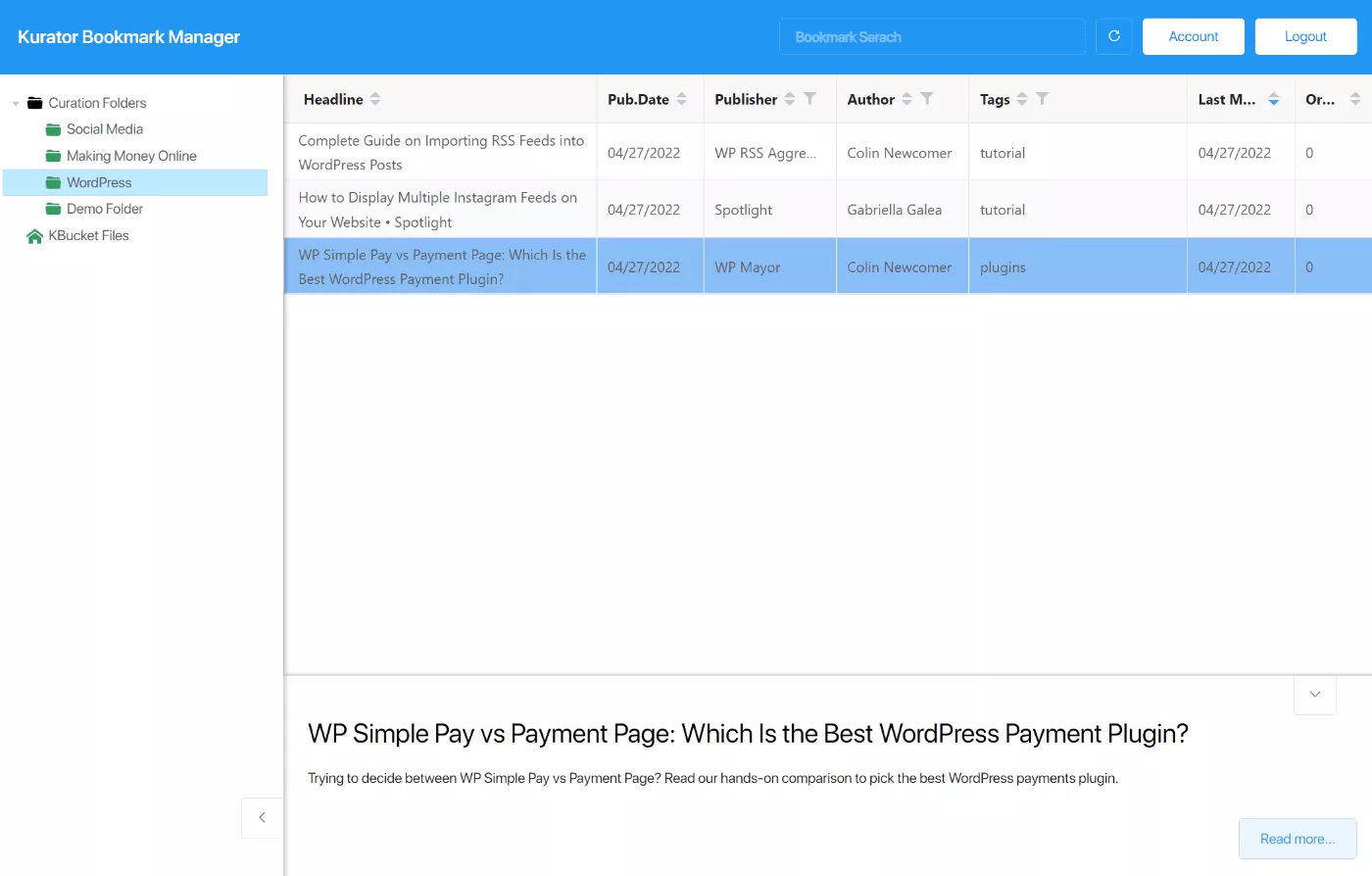
5.キュレートされたコンテンツをWordPressに公開する
一部のコンテンツをキュレートしたら、KBucketプラグインを使用してWordPressサイトに公開できます。
ただし、最初に、Kuratorブックマークマネージャーからエクスポートする必要があります。 これがどのように機能するかを理解するのに少し時間がかかりましたが、実際にはかなり簡単です。
開始するには、 KBucketファイルを右クリックして、[作成]>[キュレーションファイル]を選択する必要があります。
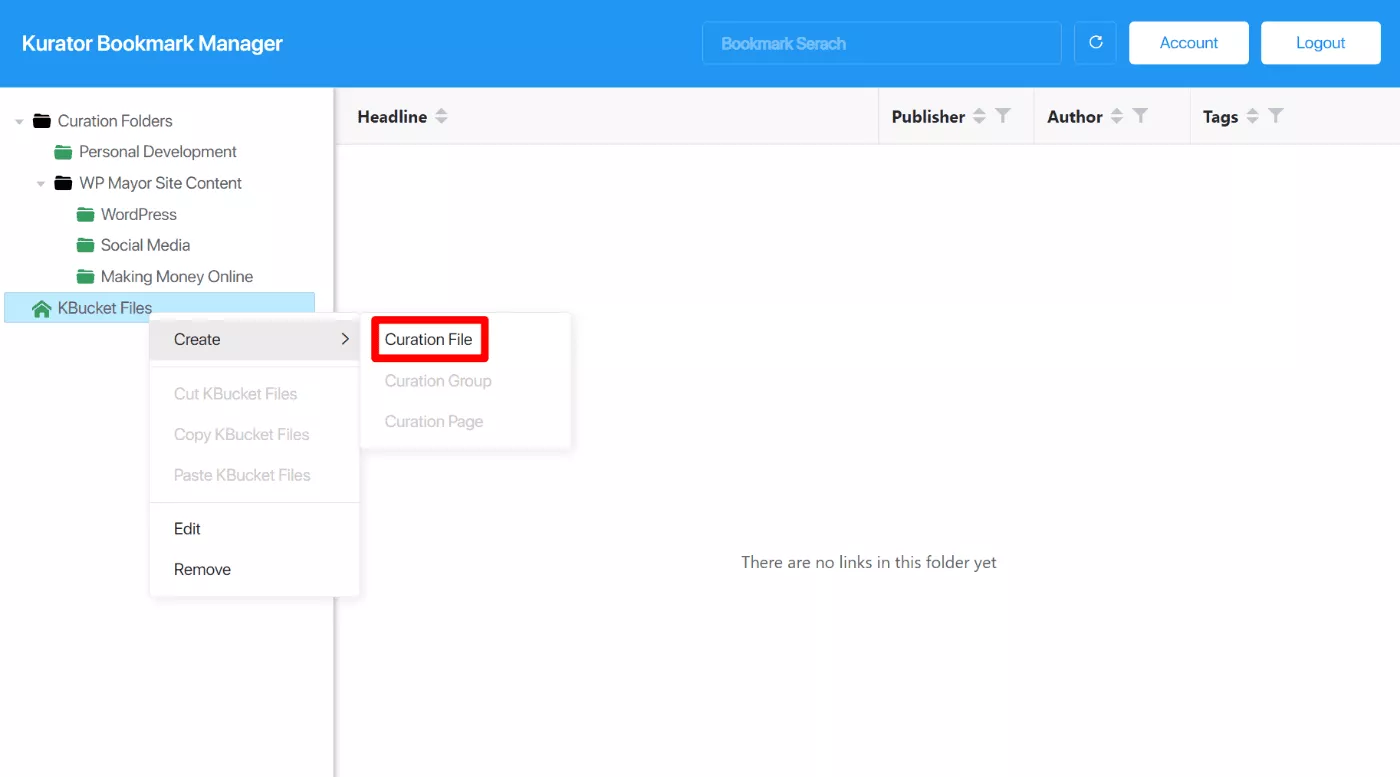
次に、キュレーションファイルを右クリックして、[作成]>[キュレーショングループ]を選択する必要があります。
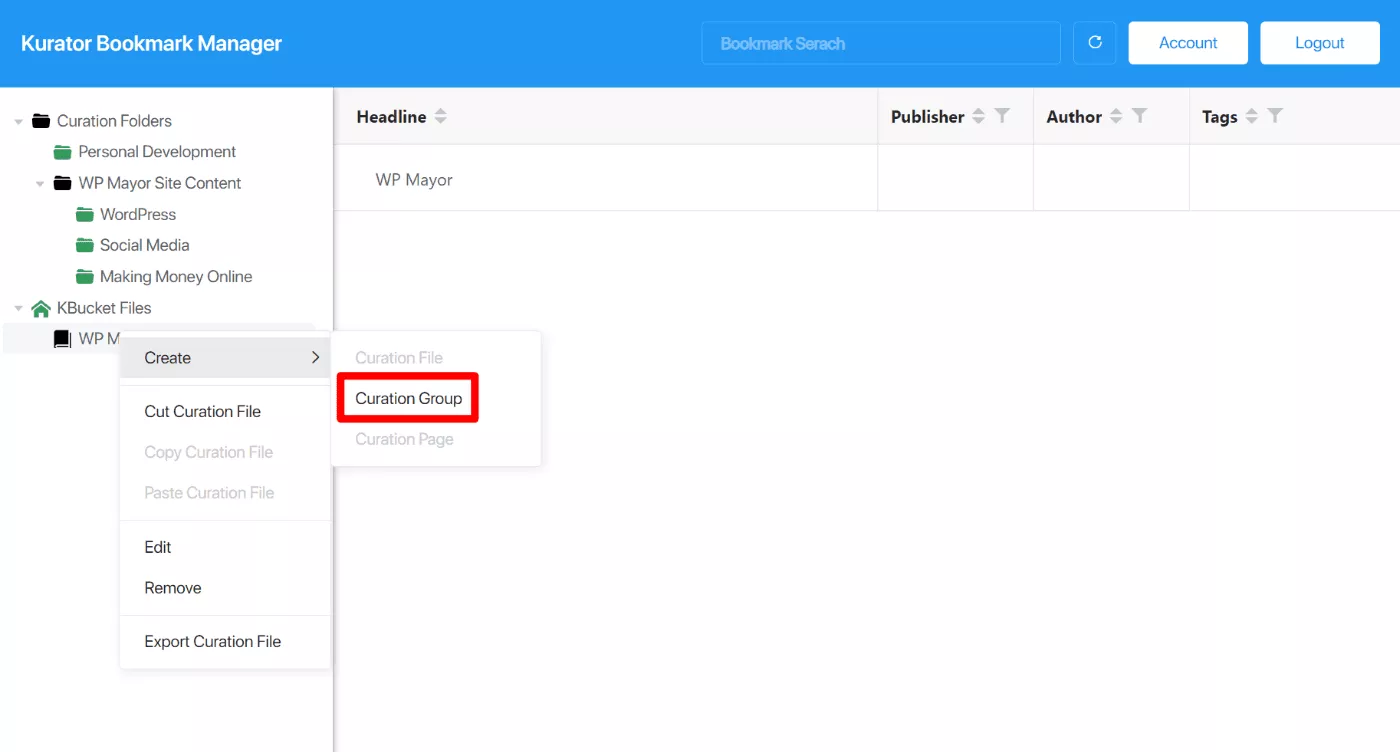
これで、1つ以上のキュレーションフォルダーをキュレーショングループにドラッグできます。

それが済んだら、WordPressサイトにコンテンツを送信するための2つのオプションがあります。
- 手動エクスポート– XMLファイルをコンピューターにエクスポートし、手動でサイトにアップロードできます。
- 自動同期–スケジュールに基づいてサイトをキュレーションコンテンツと自動的に同期できます。
両方の方法がどのように機能するかを示します。
手動エクスポート
手動による方法の場合は、親キュレーションファイルを右クリックして、[キュレーションファイルのエクスポート]を選択します。
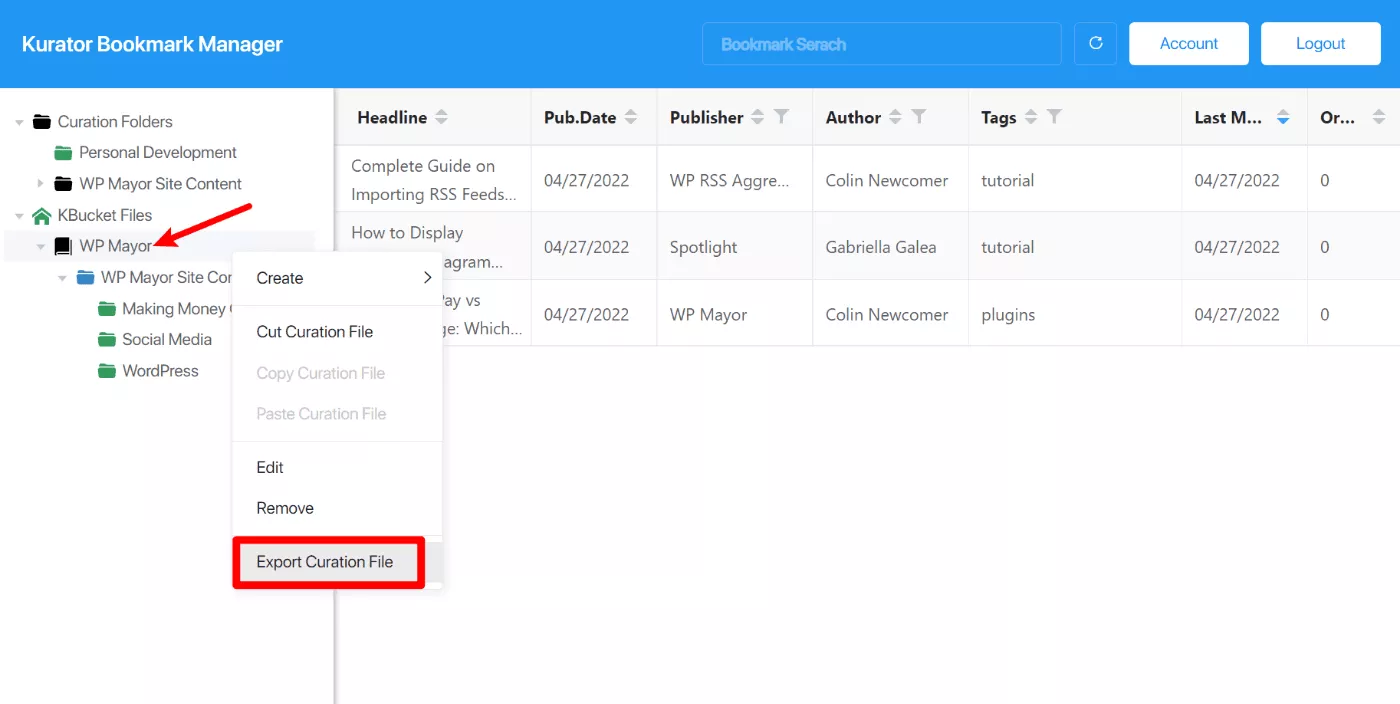
これにより、 .xmlファイルがコンピューターにダウンロードされます。 このファイルの使用方法は次のとおりです。
- WordPressダッシュボードでKBucket→UploadKbucketに移動します。
- [ファイルの選択]をクリックして、ダウンロードしたファイルを選択します。
- [ XMLのアップロード]をクリックします。
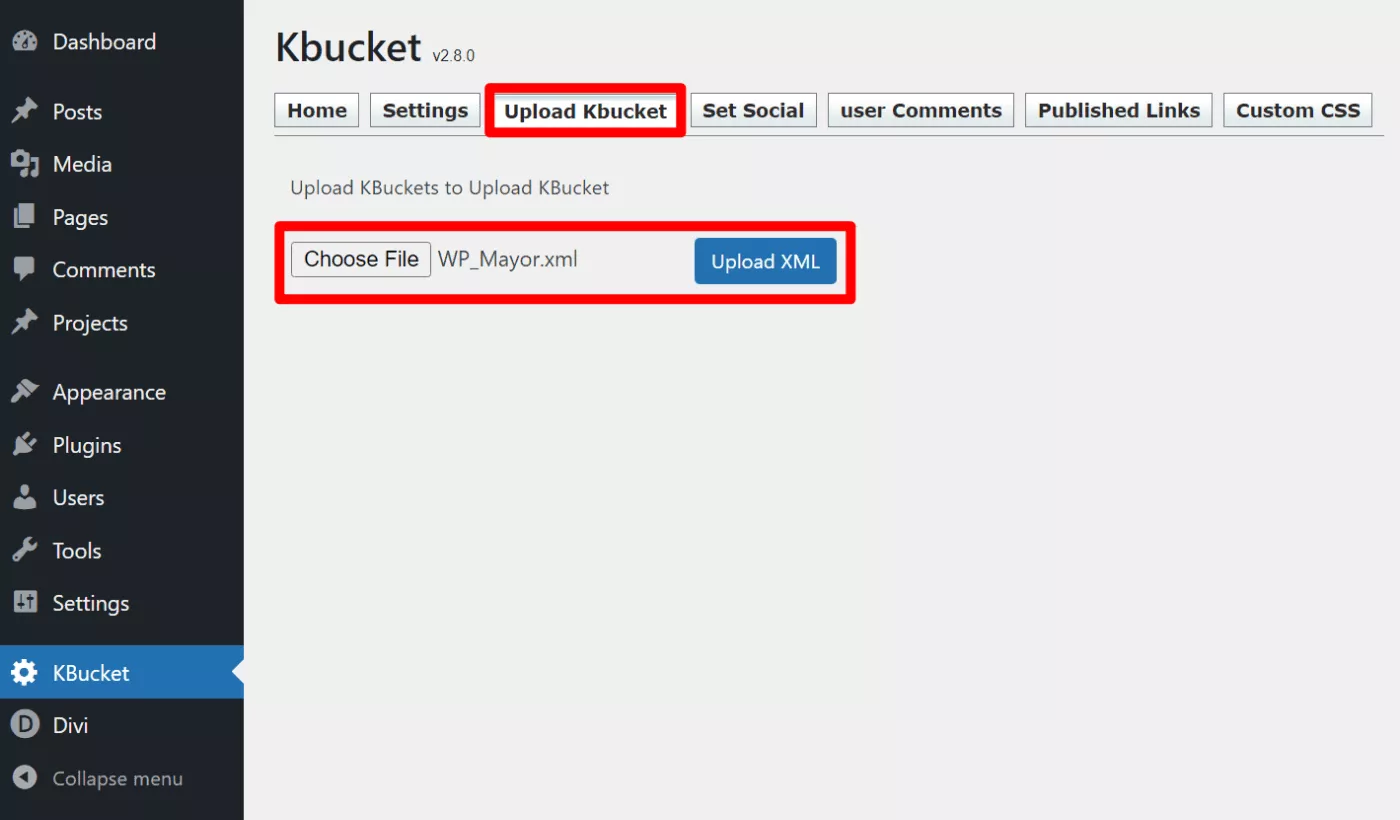
その後、KBucketはすべてのコンテンツをインポートします。 動作中のステータスが表示され、終了すると成功メッセージが表示されます。
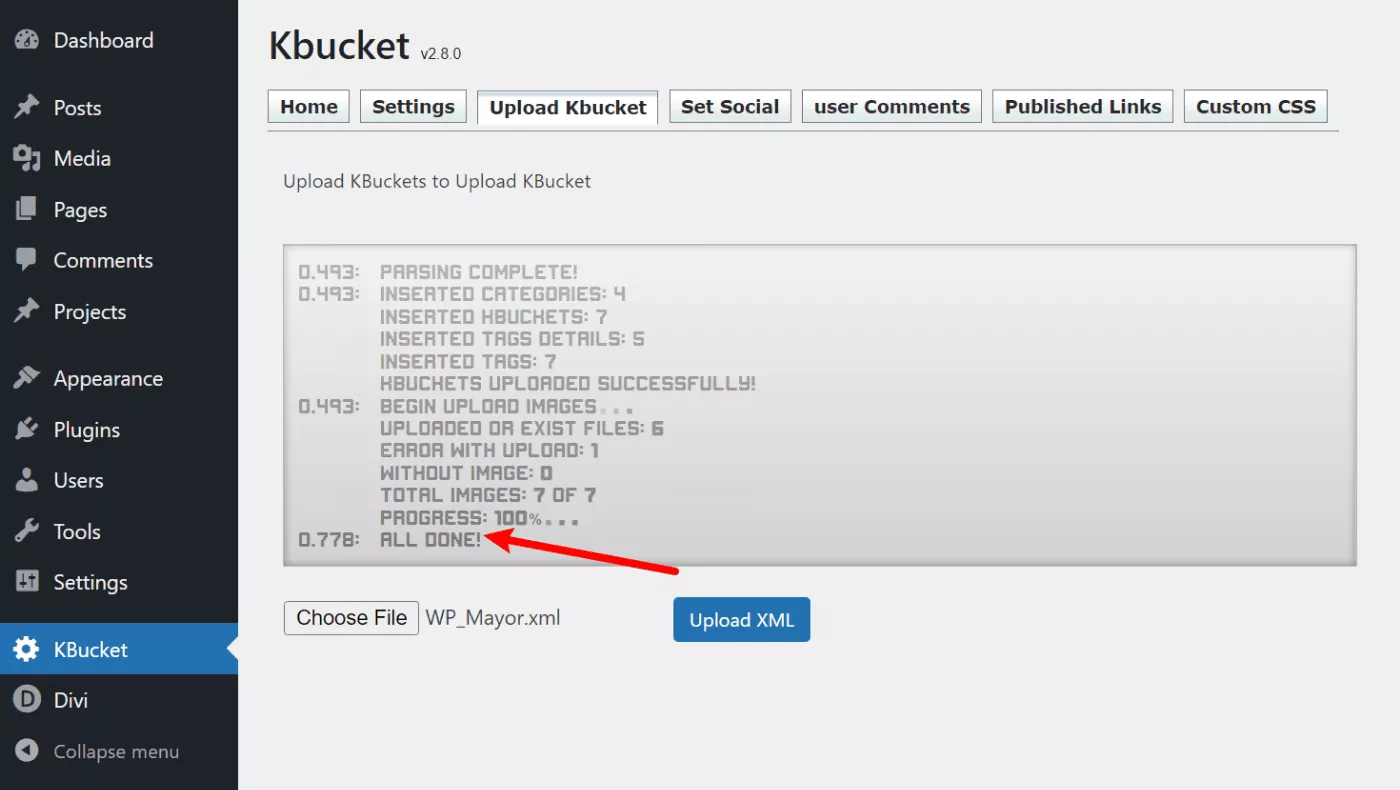
次に、キュレートされたコンテンツがKBucketページに表示されます。 各フォルダは、そのフォルダのコンテンツを一覧表示する独自のURLを取得します。
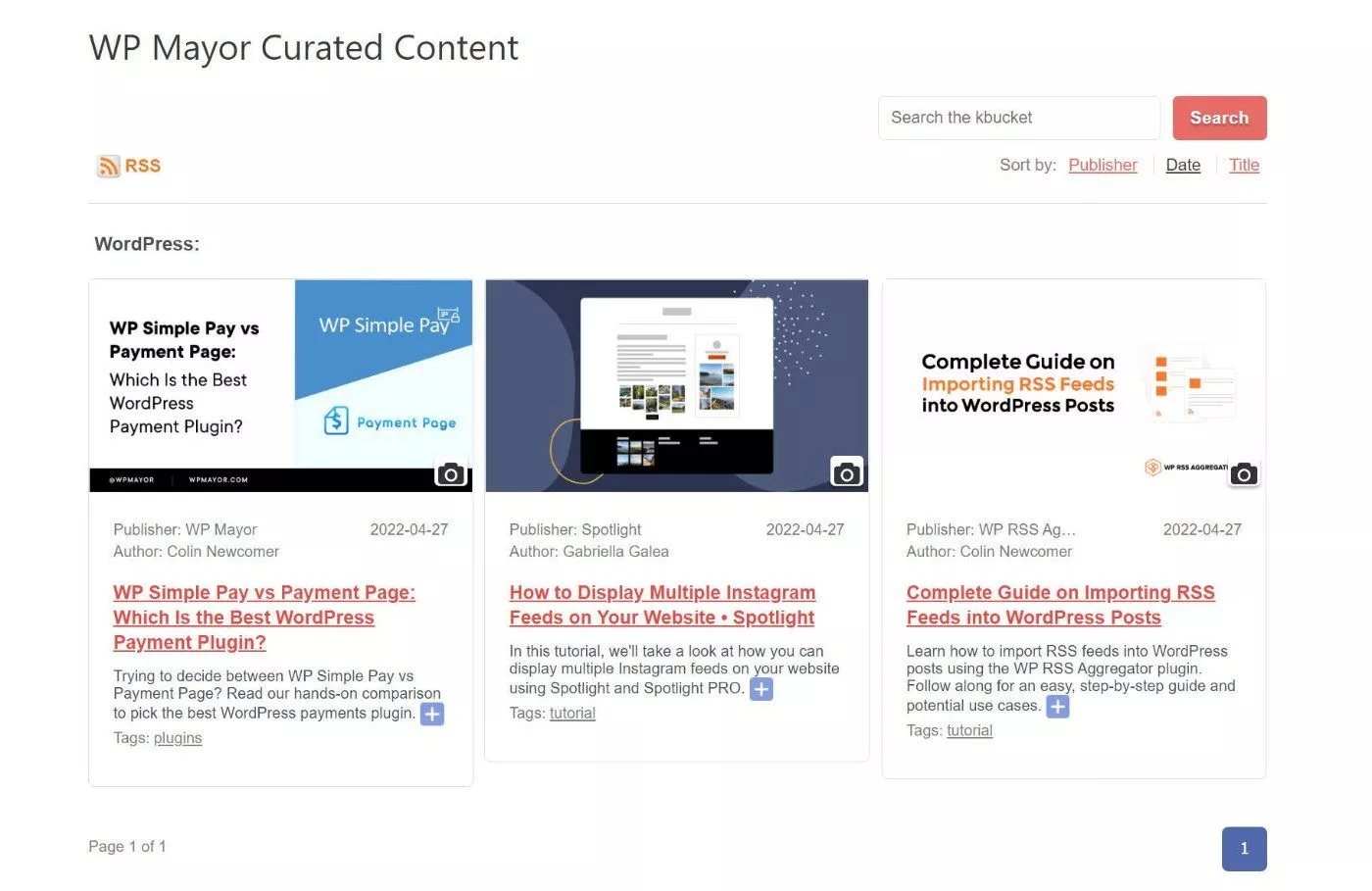
コンテンツの画像を変更したい場合は、リストのカメラアイコンをクリックしてください。 これにより、WordPressメディアライブラリから別の画像を選択できるようになります。
厳選された新しいコンテンツを公開する場合は、KuratorからファイルをエクスポートしてWordPressにアップロードする必要があります。 それをしたくない場合は、自動同期を使用できます。
自動同期
自動同期を使用するには、上記と同じ手順に従います。 キュレーションファイルのエクスポートを選択する代わりに、リンクをXMLにコピーするオプションを選択することをお勧めします。
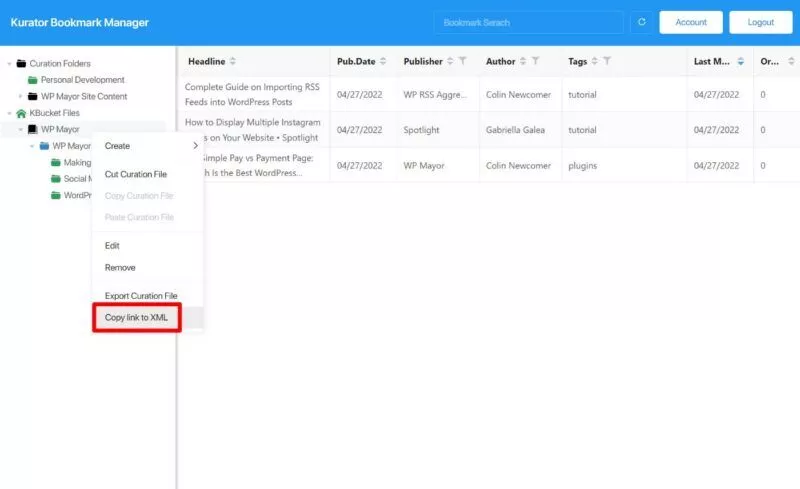
次に、WordPressダッシュボードを開き、 KBucket→UploadKbucketに移動します。 XML URLをボックスに貼り付けてから、ドロップダウンから希望の同期スケジュールを選択します。
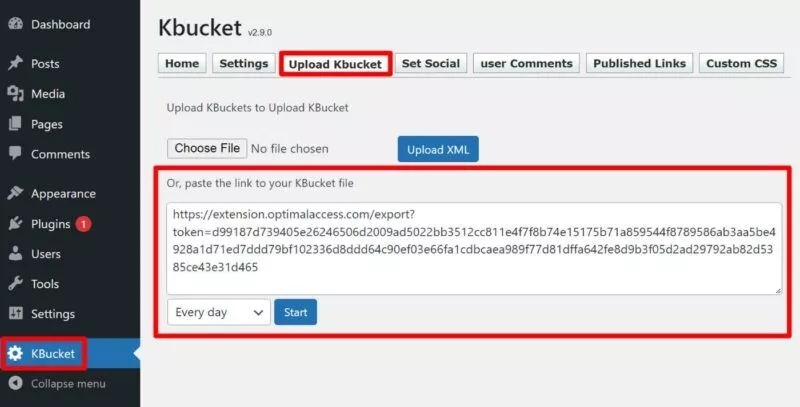
6.必要に応じて設定を調整します
KBucketページがどのように表示されるかがわかったので、KBucket設定領域に戻ってレイアウトまたは機能を変更することをお勧めします。
他のいくつかの機能にアクセスすることもできます。
- ソーシャルの設定–各KBucketページのソーシャル共有画像/説明を追加します。
- 公開されたリンク–公開されたすべてのコンテンツを管理します。 ここで、特定のコンテンツをスティッキーにしたり、画像を変更したりすることもできます。
- ユーザーコメント–KBucketページに表示される[コンテンツの提案]タブを介してユーザーが送信するコンテンツの提案を管理できます。
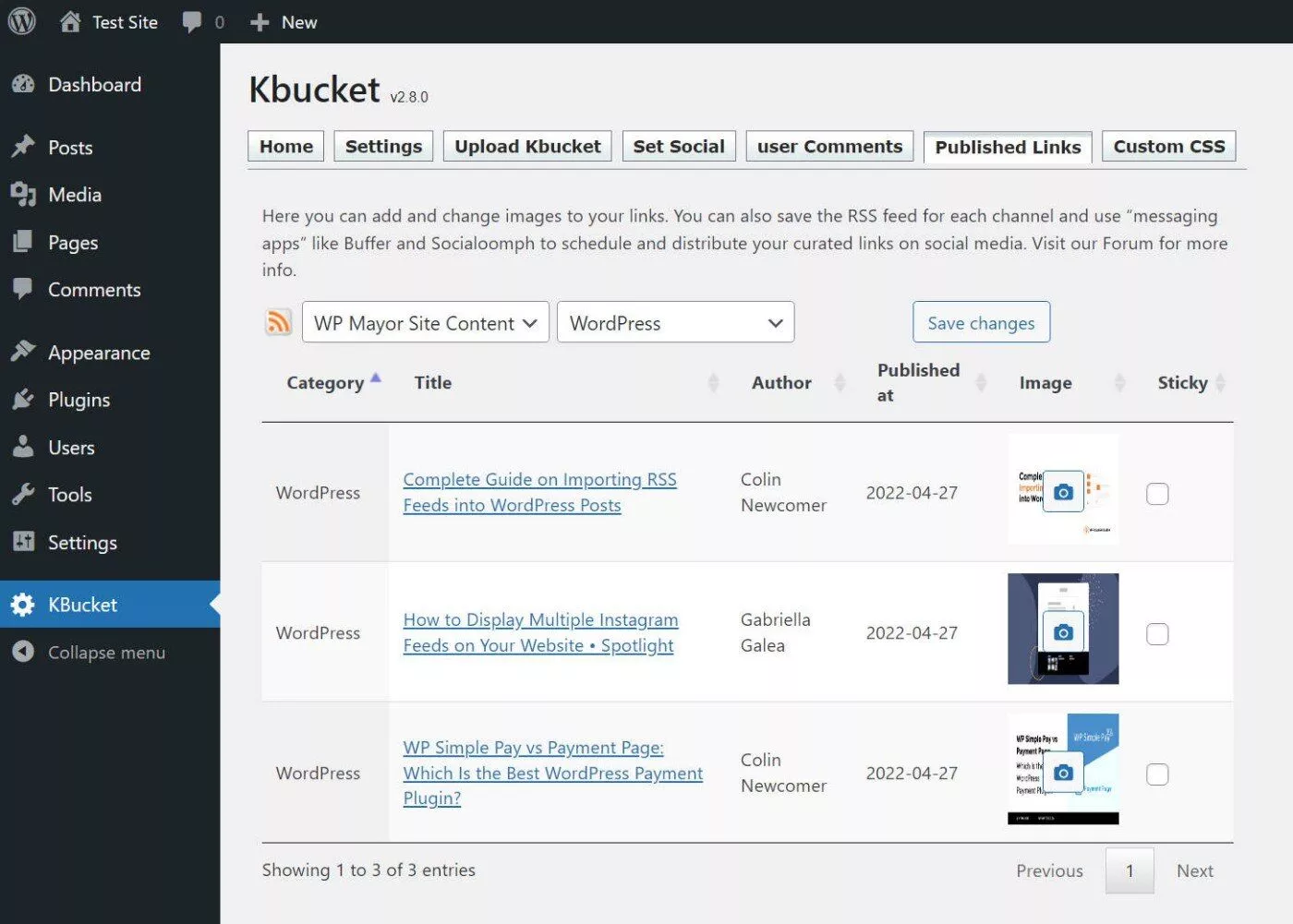
7.必要に応じて、KBucketページのRSSフィードを使用します
前述したように、KBucketはフォルダ/ページごとに一意のRSSフィードを作成します。これにより、いくつかの興味深いユースケースが開かれます。
たとえば、厳選されたコンテンツを使用して、電子メールニュースレターを自動的に発行したり、ソーシャルメディアでコンテンツを共有したりできます。
RSSフィードにアクセスする方法はいくつかあります。
- バックエンド設定の[公開済みリンク]タブにあるRSSアイコンをクリックします。
- KBucketページのフロントエンドにあるRSSアイコンを探します。
- KBucketページのURLの最後に?format = rss&xml=trueを追加します。
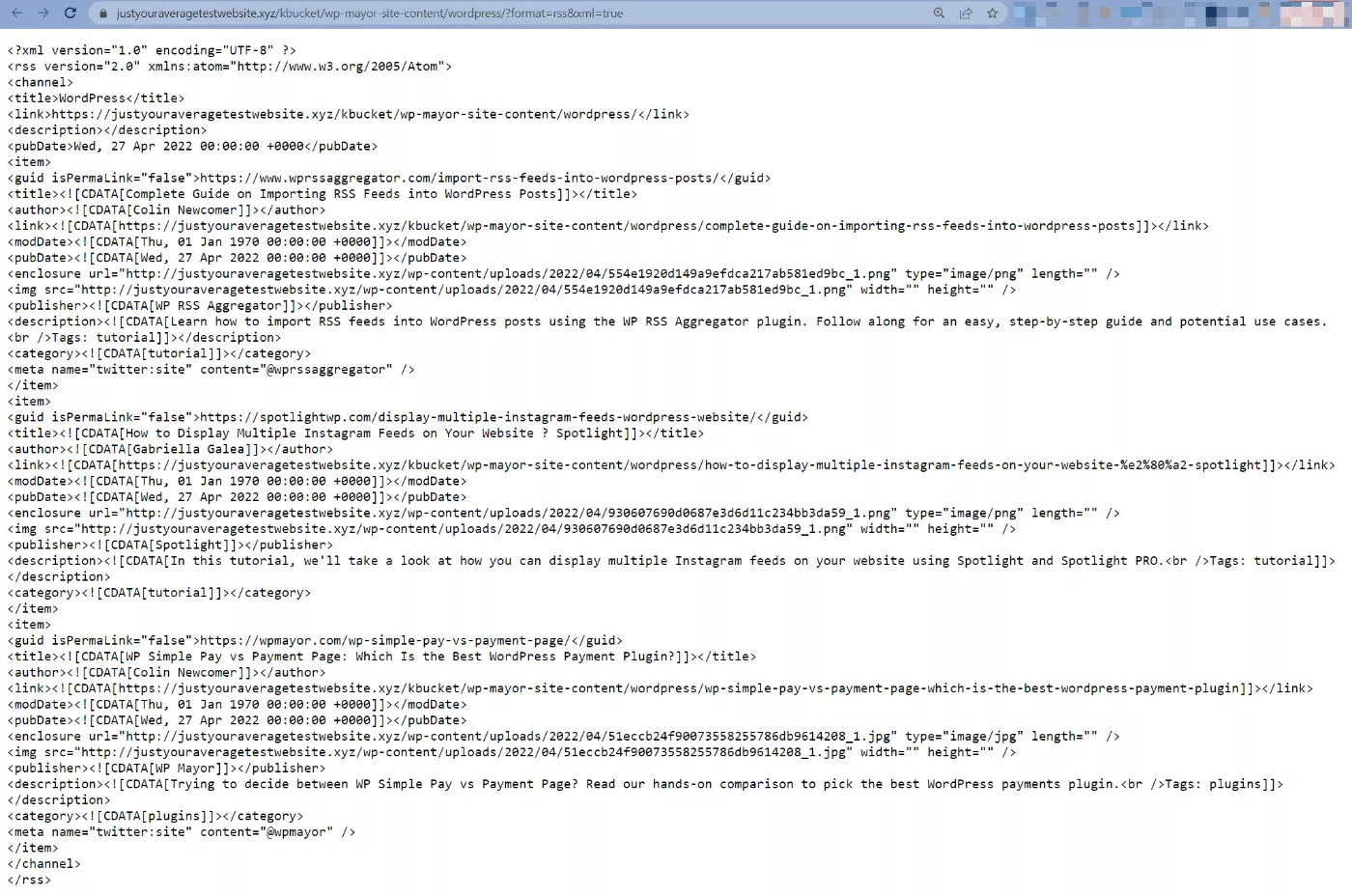
KBucketの価格
KBucketプラグインは、フリーミアムの価格設定モデルを使用します。
WordPress.orgの無料バージョンでは、各KBucketページ/チャネルに最大100のコンテンツアイテムを公開できます。
プラグインのテストには問題ありません。 ただし、本格的なコンテンツキュレーションの場合は、チャンネルごとに100を超えるアイテムを共有することをお勧めします。
プレミアムKBucketプラグインが必要な場合は、月額$24.99かかります。 ただし、WP Mayorの限定クーポンを使用すると、お支払いが40%割引になります。
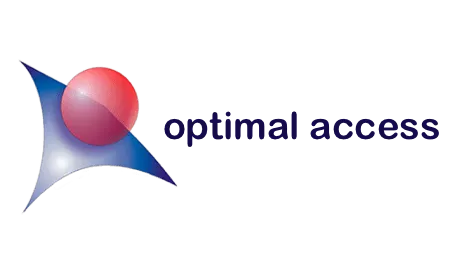
Kuratorブラウザ拡張機能もフリーミアムモデルを使用しています。 プレミアムバージョンが必要な場合は、月額4.99ドルかかります。
KBucketの最終的な考え
ここWP市長では、ビジネスを成長させるために厳選されたコンテンツを使用することの価値について多くのことを書いてきました。
ただし、主にRSSフィードからのコンテンツのキュレーションに重点を置いていますが、KBucketは、Web上のどこからでも個々のコンテンツをキュレートできる、より的を絞ったアプローチを提供します。
この厳選されたコンテンツを使用してブログを補足することも、独自のブログの必要性を完全に置き換えるために使用することもできます。 チャンネルごとにRSSフィードを取得するため、メールマガジンの作成やソーシャルメディアへの投稿など、他の方法でも使用できます。
Kurator Chrome拡張機能を使用すると、Web全体からコンテンツを簡単に保存でき、KBucketプラグインを使用すると、そのコンテンツをWordPressサイトに表示できます。
試してみたい場合は、WordPress.orgの無料バージョンを使用して、最大100個のアイテムをチャンネルに公開できます。これは、プラグインを味わうのに十分な数です。
無制限のアイテムを共有したい場合は、無料バージョンを超えたら、プレミアムバージョンにアップグレードできます。
