WordPressフォームの提出数を制限するにはどうすればよいですか?
公開: 2022-06-06WordPressフォームでのフォーム送信を制限する方法を知りたいですか? 次に、この記事はあなたのためだけのものです。
フォームエントリがWordPressダッシュボードを乱雑にしている場合は、フォームに対して受け取る送信の数を制限することをお勧めします。 エベレストフォームのようなWordPressプラグインを使えばとても簡単だと言ったらどうでしょうか?
エベレストフォームでは、6つの異なる方法で不要なフォームエントリを制限できます。 したがって、この記事では、このプラグインを使用してWordPressフォームの送信を制限する方法を学習します。
ですから、必ず最後まで読んでください。
WordPressでフォームエントリを制限する理由
Webサイトは、フロントエンドフォームを介してかなりの数のフォームエントリを受け取ることができます。 多くの場合、すべてのエントリが必要なわけではありません。 彼らはあなたのWordPressダッシュボードを乱雑にするだけです。
したがって、フォームエントリを制限する主な理由は、不要なエントリがWebサイトのスペースを占有しないようにするためです。
したがって、WordPressでのフォーム送信を制限することで、次のことができます。
- サイトの求人応募フォームから応募する求職者の数を制限します。
- イベント登録フォームがオンラインになるタイミングをスケジュールして、参加者の総数を制限します。
- 特定の国のユーザーからの送信を制限することにより、WordPressフォームで優先する人口統計をターゲットにします。
- ユーザーがサイトの注文フォームから注文できるように、特定の日付または期間を設定します。
フォームエントリの制限に関しては、可能性は無限大です。 そうは言っても、WordPressでのフォーム送信の数を制限する方法を学ぶ時が来ました。
WordPressフォームの提出数を制限するにはどうすればよいですか?
さて、あなたはあなたがフォームの提出を制限するのを助けるかなりの数のプラグインを見つけるでしょう。 しかし、私たちが選んだのは、信じられないほどのエベレストフォームプラグインです。
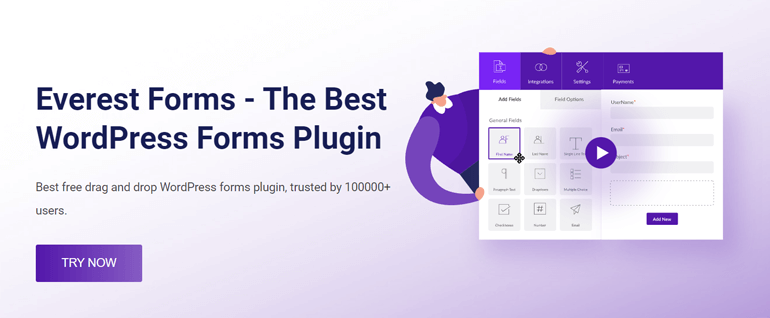
この人気のあるフォームビルダープラグインにはすべてが揃っています。 ドラッグアンドドロップインターフェイス、既製のテンプレート、および初心者向けの設定。
最も重要なことは、プレミアム拡張機能の幅広い選択肢を提供し、その1つがフォーム制限アドオンです。 このアドオンを使用すると、エントリの数、ユーザーのログインステータス、国、特定の期間などに基づいてフォームの応答を制限できます。
そのため、Everest Formsを使用して、WordPressフォームの送信を制限するステップバイステップのプロセスを示します。 始めましょう!
1. EverestFormsProとフォーム制限アドオンをインストールします
まず、WebサイトにEverestFormsProをインストールする必要があります。 これは、フォーム制限アドオンには、プレミアムバージョンのエベレストフォームからのみアクセスできるためです。
Everest Forms Proの適切なインストールに関する記事を確認し、サイトにプラグインをすばやくセットアップしてください。
それが完了したら、WordPressダッシュボードの[エベレストフォーム]>>[アドオン]に移動します。
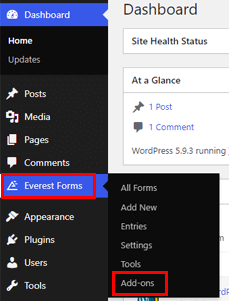
下にスクロールしてフォーム制限アドオンを見つけ、 [アドオンのインストール]ボタンをクリックします。 すぐにアクティブ化することを忘れないでください。
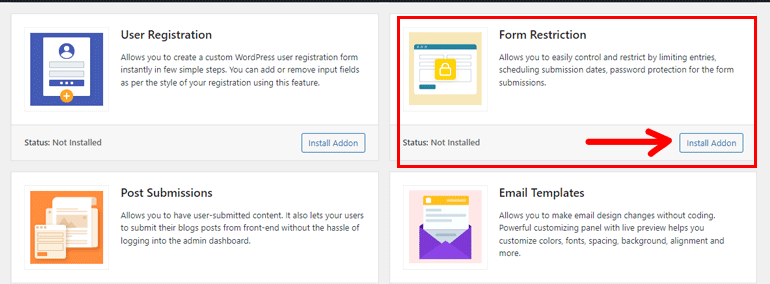
これで、WebサイトにコアのEverest Formsプラグイン、Everest Forms Pro、およびFormRestrictionアドオンが追加されました。 これで、次のステップの準備が整いました。
2.エベレストフォームを使用して新しいフォームを作成します
次に、フォームの送信を制限できるフォームが必要になります。 それでは、とりあえず簡単な連絡フォームを作成しましょう。
WordPressダッシュボードで[エベレストフォーム]>>[新規追加]に移動します。
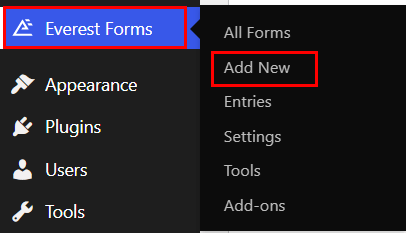
利用可能な事前に設計されたテンプレートの1つを使用するか、フォームを最初から作成することができます。 ここでは、最初から始めましょう。
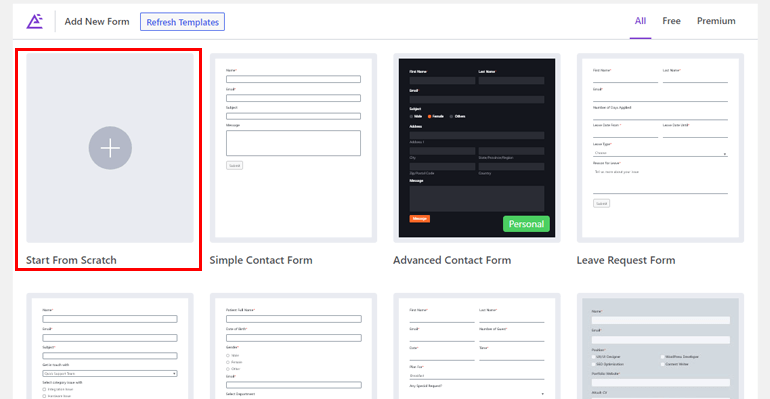
フォームに名前を付けて、[続行]をクリックします。
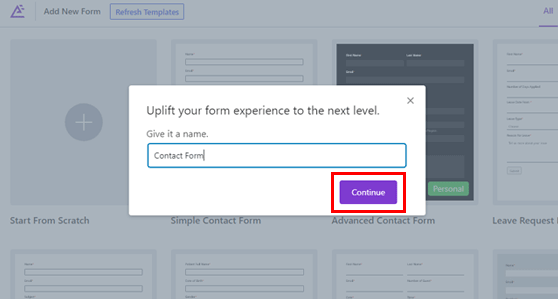
これにより、フォームビルダーが開き、使用可能なすべてのフィールドとその設定が左側に表示されます。
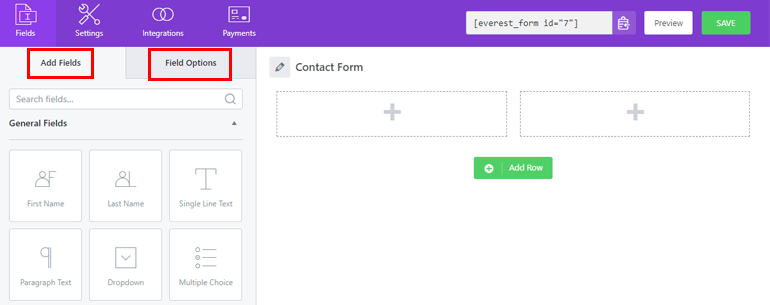
フィールドをドラッグして、右側のフォームにドロップするだけです。
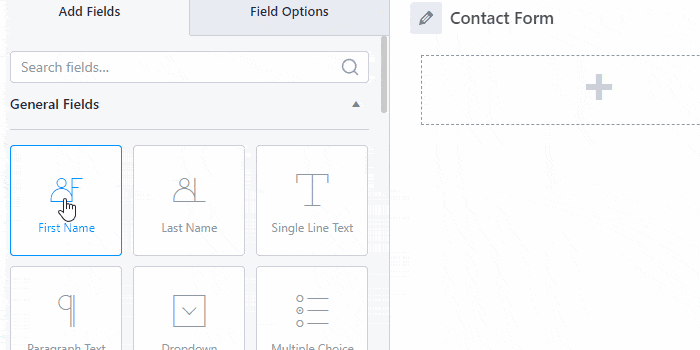
フォームに必要な数の行とフィールドを追加できます。 [フィールドオプション]から各フォームフィールドをカスタマイズすることもできます。
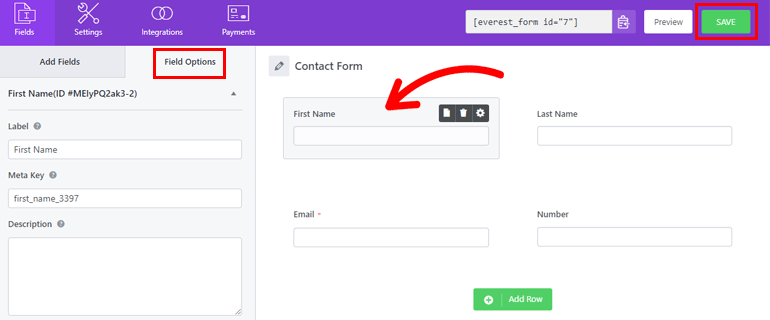
フィールドをクリックするだけで、左側のパネルに[フィールドオプション]が開きます。 ここから、フィールドのラベル、説明、 CSSクラスなどをカスタマイズできます。
完了したら、変更を保存することを忘れないでください。
より詳細なガイドが必要な場合は、WordPressでお問い合わせフォームを作成する方法についてのブログをご覧ください。
そうでない場合は、次のステップに進むことができます。つまり、フォームのフォームエントリを制限します。
3.フォームエントリの数を制限する
これが最も重要な部分です。 Webサイトにフォーム制限アドオンを追加すると、エベレストフォームでのフォーム送信を制限するための6つのオプションが得られます。
したがって、実際には6つの異なる方法でフォームの応答を制限できます。 以下では、それぞれについて詳しく説明します。
フォームの送信を制限する6つの簡単な方法
カスタムフォームの作成が完了したら、フォームビルダーの上部を確認します。 個々のフォーム設定を編集できる[設定]タブが表示されます。
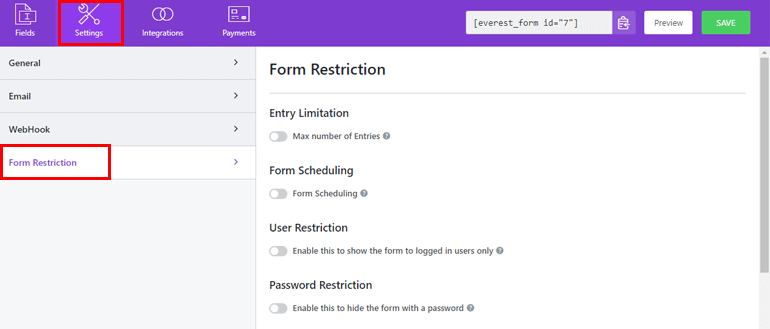
ここで、フォーム制限設定を開きます。 これは、フォームの6つの異なるフォーム制限オプションで構成されています。
I.許可されるエントリの最大数を設定する
WordPressでフォームの応答を制限する最初の方法は、フォームに許可されるエントリの最大数を設定することです。
エントリ制限オプションを有効にして、エントリの最大数を定義するのと同じくらい簡単です。 さらに、最大エントリ制限が日、週、月、年、または合計エントリのいずれであるかを選択できます。
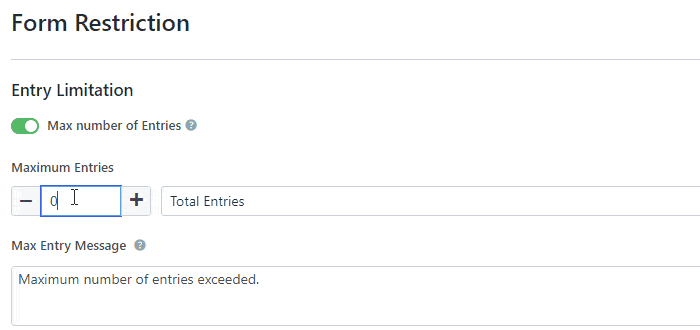
さらに、最大エントリメッセージを編集できます。 制限に達したフォームは、ユーザーがフォームに入力しようとするとこのメッセージを表示します。

II。 フォームの期限を設定する
次はフォームのスケジューリングです。 このオプションを有効にすると、曜日、特定の日付、および時刻に基づいてフォームをスケジュールできます。
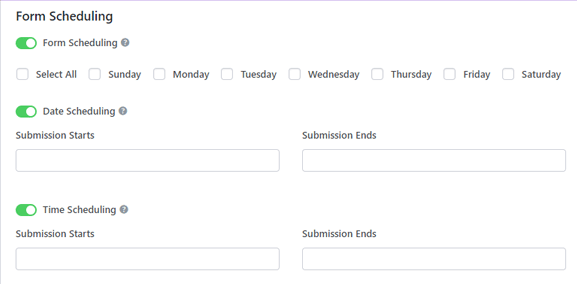
したがって、フォームをサイトに公開する日を選択できます。
または、フォームの開始日と終了日を設定できます。 これにより、その期間中のみユーザーがフォームにアクセスできるようになります。
同様に、 Time Schedulingを使用すると、設定した時間内にのみフォームに入力できるようになります。
スケジュールを設定した後、フォーム待機メッセージとフォーム期限切れメッセージを編集できます。 フォームがまだ開いていないときと期限に達したときに、それぞれ表示されます。
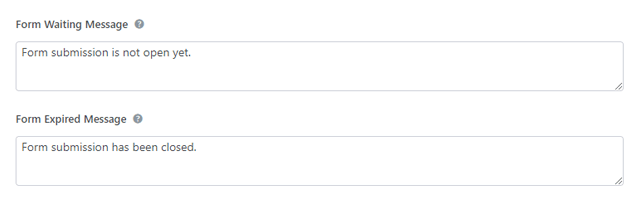
III。 ユーザーのログインステータスに基づいてユーザーを制限する
Everest Formsを使用すると、ログインステータスに基づいてフォームをユーザーに制限できます。 したがって、 [ユーザー制限]オプションを有効にすると、ログインしているユーザーのみがフォームに入力して送信できるようになります。
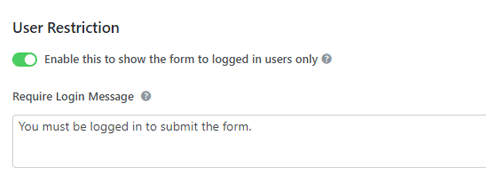
また、ログインしていないユーザーにログイン要求メッセージを追加することもできます。
IV。 パスワードでフォームを制限する
WordPressフォームのエントリを制限する別の方法は、パスワードを使用してフォームを強制することです。 したがって、パスワードを持っているユーザーのみがフォームに入力して送信できます。
これを行うには、フォームの[パスワード制限]オプションをオンにします。 次に、目的のパスワードを[パスワード]フィールドに入力します。 このパスワードを持つユーザーは、フォームに記入できます。
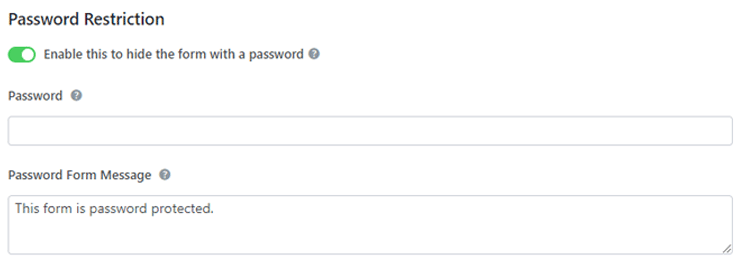
次に、パスワードを持たないユーザーがフォームにアクセスしようとしたときに表示されるパスワードフォームメッセージを編集できます。
V.空の送信を拒否する
フォーム送信オプションを使用すると、空の送信によってフォームエントリが乱雑になるのを防ぐことができます。 これは、すべてのフォームフィールドを空白のままにしたユーザーは、フォームを送信できないことを意味します。
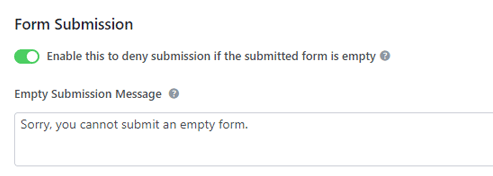
あなたがしなければならないのはそれを有効にして空の提出メッセージを設定することです。
VI。 国ごとにフォームエントリを制限する
最後に、フォーム制限アドオンを使用すると、特定の国のユーザーからのフォーム応答を拒否できます。
そのためには、[国別のフォーム制限]オプションをオンにして、制限する国を選択します。
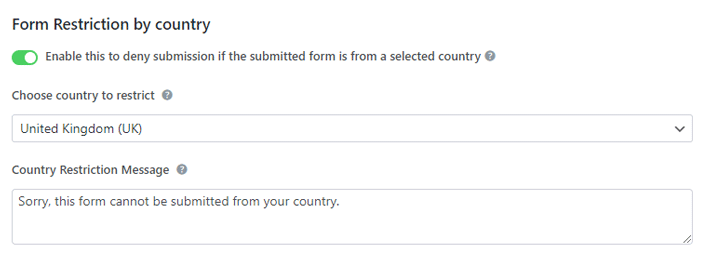
さらに、ユーザーが制限された国からフォームに入力しようとしたときにポップアップする国制限メッセージを設定できます。
4.個々のフォーム設定を構成します
フォームの送信を制限した後、構成する必要のある設定がさらにいくつかあります。
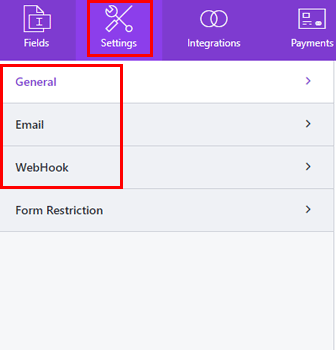
これらの設定は、フォームビルダーの上部にある同じ[設定]タブにあります。 したがって、フォームの応答を制限するだけでなく、このセクションから個々のフォームの[一般]、[電子メール]、および[WebHook]オプションをカスタマイズすることもできます。
一般:このセクションでは、フォーム名の編集、送信後のリダイレクトパスの設定、フォームレイアウトのデザインの選択、送信ボタンのテキストの変更などを行うことができます。スパム対策ハニーポットの有効化、エントリの保存の無効化、AJAXフォームの有効化も可能です。提出など
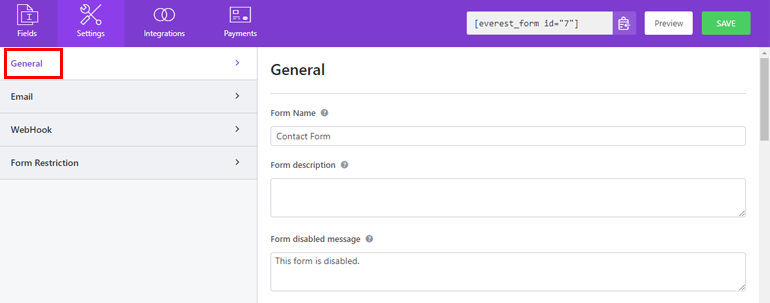
電子メール:このセクションでは、管理者およびユーザー通知用の電子メールテンプレートを作成およびカスタマイズできます。 条件付きロジックを適用して、ユーザーまたは管理者がいつ電子メールを受信するかを決定することもできます。
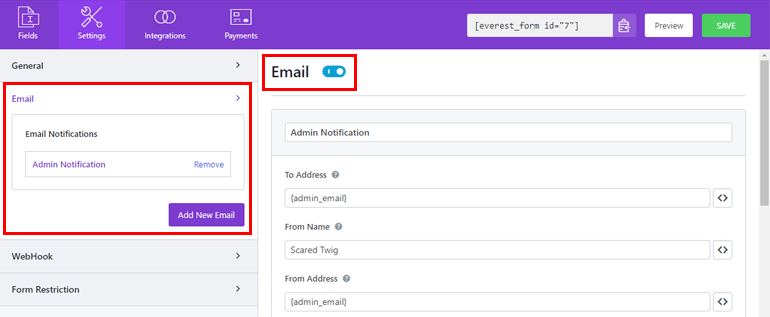
WebHook:フォームのWebhookを有効にして、リクエストURL 、リクエストメソッド、リクエストフォーマットなどを設定できます。
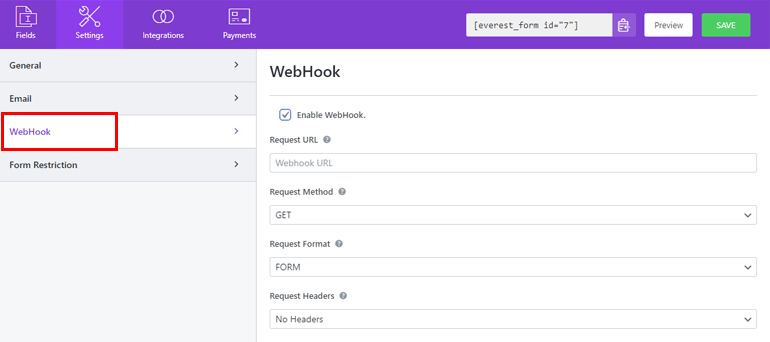
カスタマイズが完了したら、必ず[保存]ボタンをクリックしてください。
5.フォームをWebサイトに公開します
最後に、フォームを公開してWebサイトに公開します。
そのためには、フォームの応答を制限したフォームのフォームショートコードをコピーします。 フォームビルダーの上部にショートコードがあります。
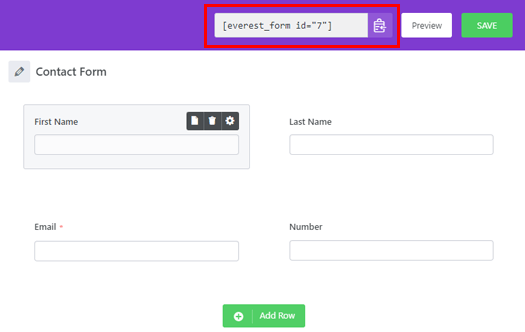
その後、フォームを表示できる新しいページまたは投稿を作成します。 次に、ブロックインサーター( + )を使用してショートコードブロックを追加します。
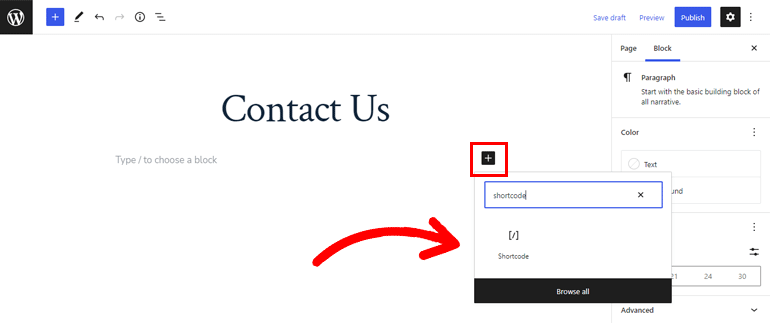
ここで行う必要があるのは、ショートコードをブロックに貼り付けて[公開]をクリックすることだけです。
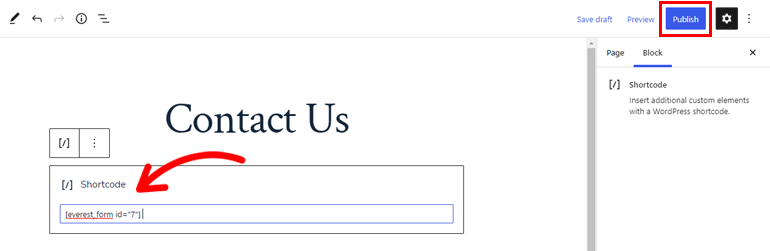
または、ブロックインサーター( + )を使用してEverestFormsブロックを追加することもできます。
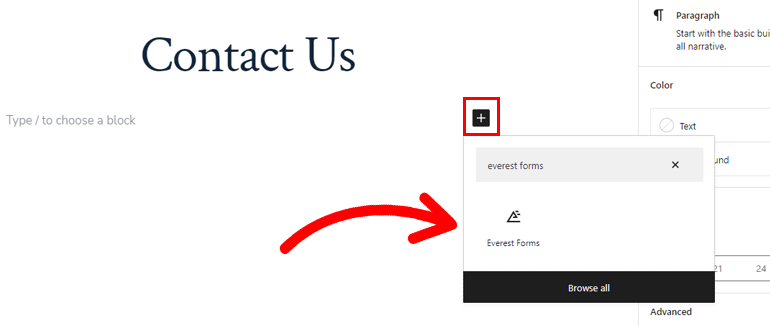
ドロップダウンから正しいフォームを選択し、[公開]ボタンをクリックします。
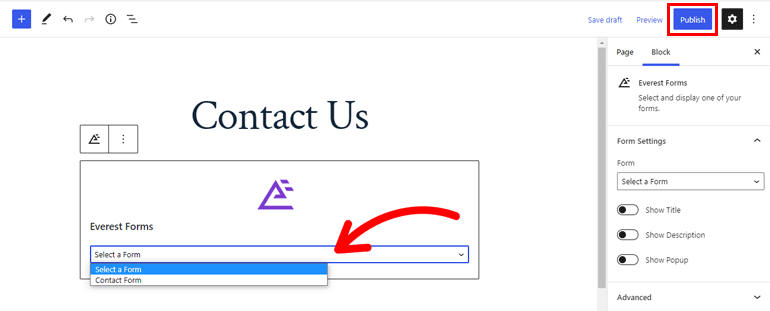
ただし、必ずしも新しいページを作成する必要はありません。 フォームを既存のページまたは投稿に追加して、変更を更新することもできます。
以上です! フォームを作成し、フォームの送信を制限し、そのフォームをWebサイトに表示しました。
結論
要約すると、フォームの送信数を制限して、冗長なフォームエントリがWebサイトのスペースを占有しないようにするのが最善です。 そして、それを行うのに役立つ完璧なツールはエベレストフォームです。
許可されるエントリの最大数を設定し、フォームの開始日と終了日をスケジュールし、国からのエントリを制限することができます。 また、フォームをパスワードで保護し、ログインしているユーザーのみにフォームの送信を許可し、空のフォームの送信を拒否することもできます。
ただし、エベレストフォームでできることはそれだけではありません。 この機能豊富なプラグインを使用すると、フォームにリピーターフィールドを追加したり、スパム保護を有効にしたり、フォームデータをPDFに変換したりできます。
だから、エベレストフォームを入手して、WordPressフォームを次のレベルに引き上げましょう。
WordPress関連のその他の記事については、ブログをご覧ください。 また、TwitterとFacebookでフォローして、新しい投稿の最新情報を入手してください。
