WooCommerceのライブ販売通知を作成する方法
公開: 2020-03-16あなたはあなたのオンライン販売を簡単に増やしたいですか?
あなたはあなたのサイトで起こっているすべてのリアルタイムの販売について人々に知らせるあなたの訪問者に通知を示すことによってそれをすることができます。
そのため、このガイドでは、WooCommerceのライブ販売通知を作成する方法について段階的な手順をまとめました。
ライブ販売通知にTrustPulseを使用する理由
このチュートリアルでは、TrustPulseソフトウェアを使用します。
これは、WooCommerceのライブ販売通知に関してはTrustPulseがゴールデンスタンダードであるためです。 さらに、FOMO(Fear Of Missing Out)と社会的証明を使用してオンラインでビジネスを成長させるのに最適なアプリです。
人々がTrustPulseをライブ販売通知ポップアップツールとして使用するその他の理由のいくつかを次に示します。
- 訪問者に緊急性を持たせ、売り上げ、アップセル、クロスセルを促進します
- 人々が何をすべきかを決定するために他の人々の行動とフィードバックに依存する社会的証明の心理的および社会的現象を使用します
- オンラインストアの所有者向けに、WooCommerceやShopifyなどの他のeコマースストアと完全に連携します
- 訪問者を変換することが証明されているWordPressFOMOポップアップを作成できる使いやすいビジュアルビルダーが付属しています
- 色、メッセージ、画像などを簡単にカスタマイズできるため、ライブ販売通知を自分のサイトのようにブランド化できます
- 最近の購入活動(ライブ販売フィードなど)、登録、電子メールのサインアップなどを含む、最近の販売ポップアップだけではありません。
- 特定の期間中にサイトでアクションを実行した人の数を示す「オンファイア」キャンペーン。
TrustPulseレビューで、これらのすばらしい機能の詳細をご覧ください。
TrustPulseがライブ販売通知を受け取る方法である理由がわかったところで、WooCommerceサイトでそれらを設定する方法を正確に見てみましょう。
WooCommerceのライブ販売通知を作成する方法
WooCommerce(または任意のWordPressサイト)のライブ販売通知を設定する方法は次のとおりです。
ステップ1:TrustPulseにサインアップする
ライブ販売通知のWordPressプラグインおよびツールであるTrustPulseには、無料プランと有料プランの両方があります。 そしてそれは最も人気のあるWordPressプラグインと互換性があります。
このチュートリアルでは、TrustPulse有料プランを使用しました。 ただし、どちらも使用でき、プロセスはステップ2から同じです。
TrustPulseにサインアップするには、ここをクリックして[今すぐ開始]を選択します。
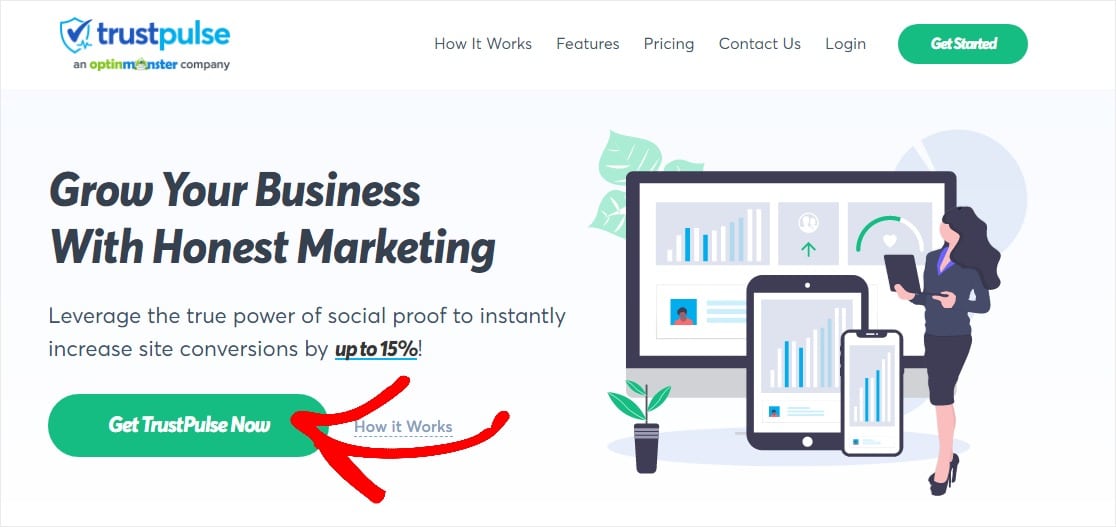
次のページで、希望するプランを選択し、そのプランの下にある[開始]をクリックします。
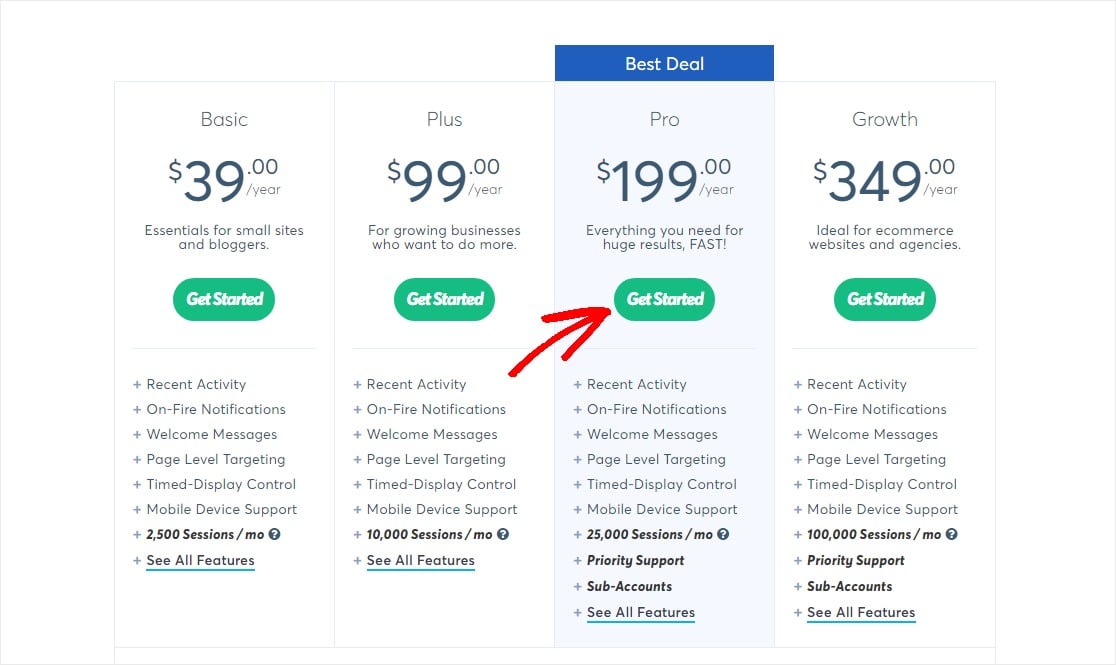
次に、アカウント情報を入力し、[TrustPulseで今すぐ開始]をクリックします。 TrustPulseをWooCommerceのライブ販売通知プラグインとして使用することに一歩近づきました。
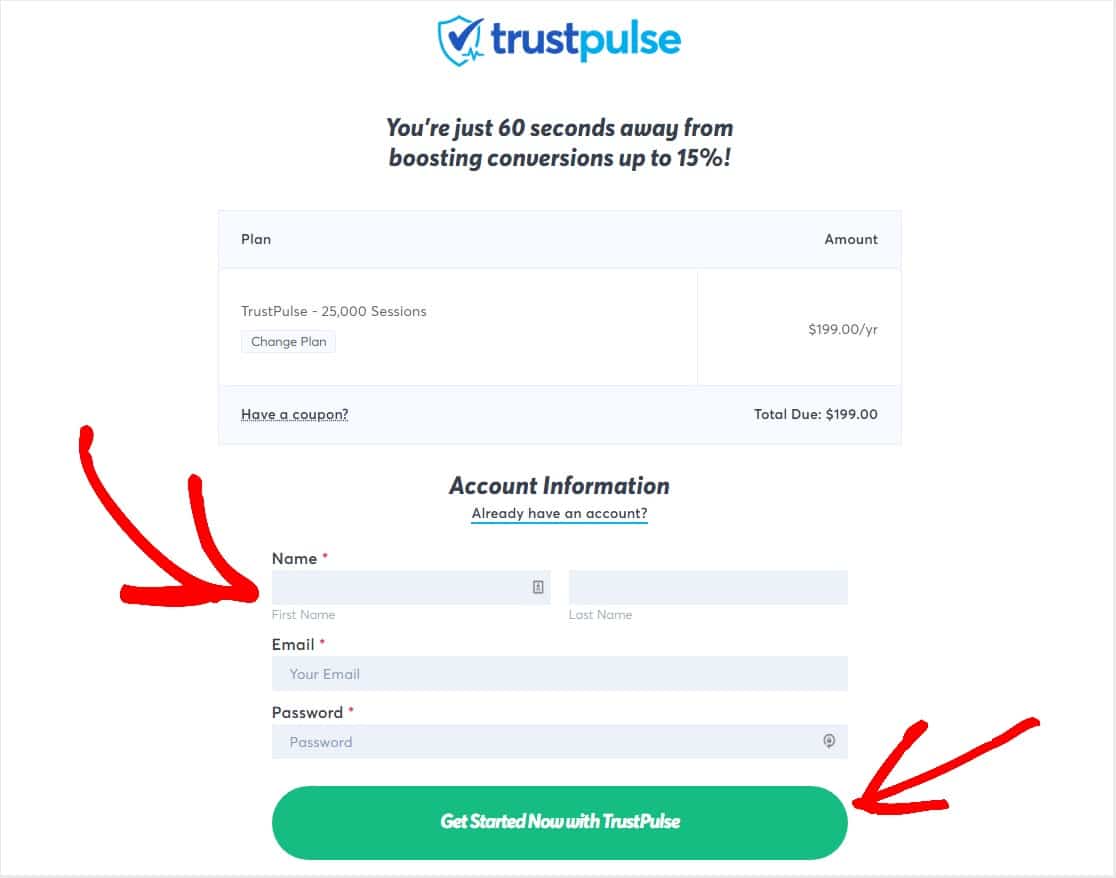
支払い情報を入力し、[支払い]ボタンをクリックします。
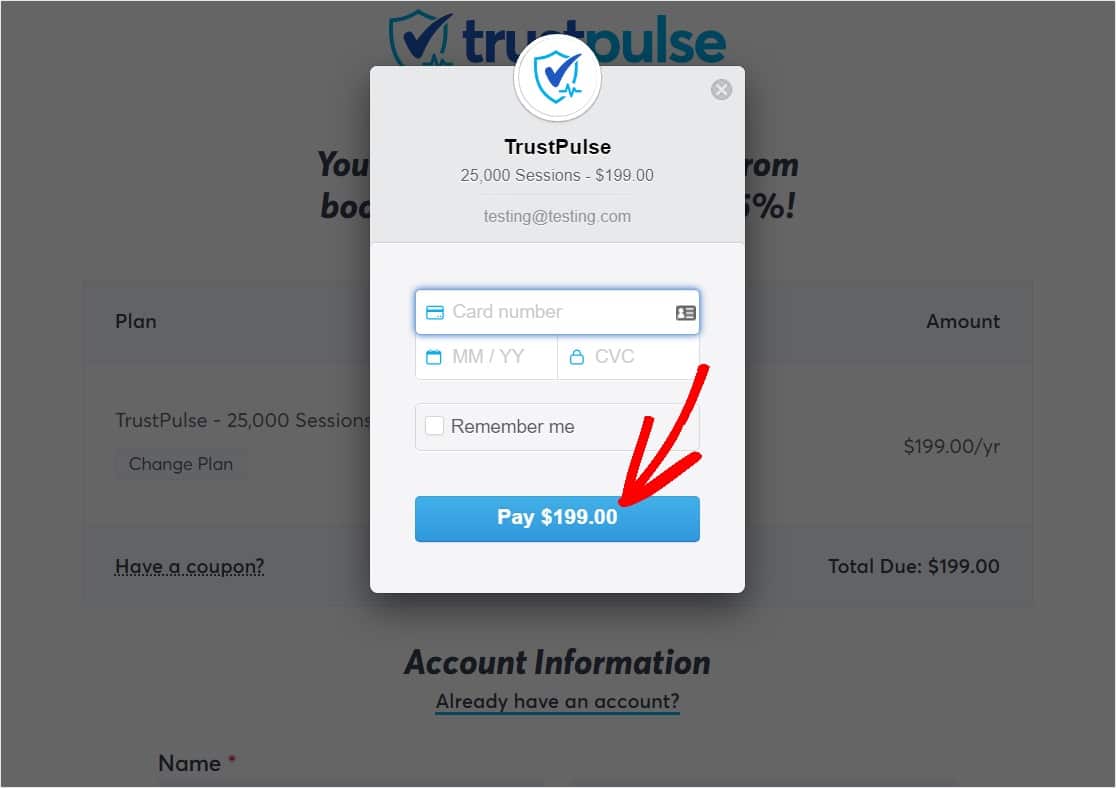
おめでとうございます。TrustPulseにサインアップしました。 ライブ販売通知を行う時間です。
ステップ2:ウェブサイトを追加する
TrustPulseにサインアップすると、サイトの名前とドメイン名を入力するように求められます。
サイトには任意の名前を付けることができますが、http://www.example.comなどの実際のドメイン名を入力する必要があります。
これらの詳細を入力したら、[サイトの保存]をクリックします。
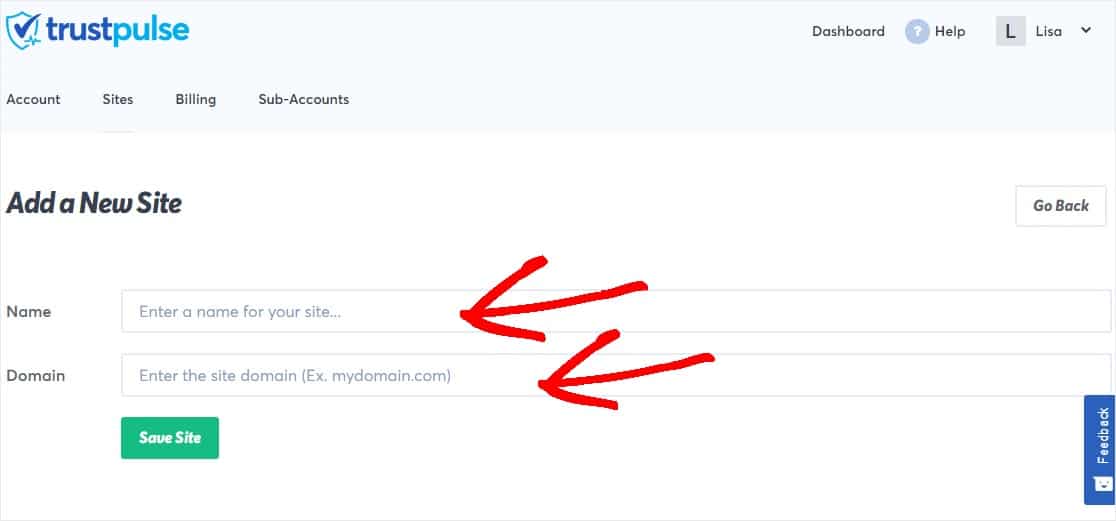
ステップ3:ライブ販売通知キャンペーンを作成する
次のページで、最初のキャンペーンを作成するように求められます。 開始するには、右上隅にある[キャンペーンの作成]ボタンをクリックします。
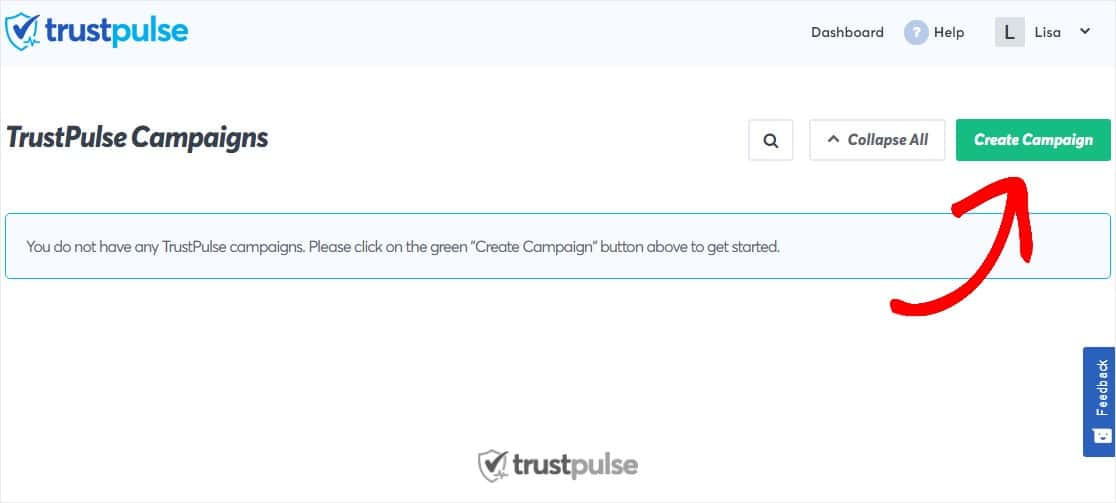
最初のキャンペーン作成ページで、Live Sale Notificationなど、好きな名前をキャンペーンに付けます。
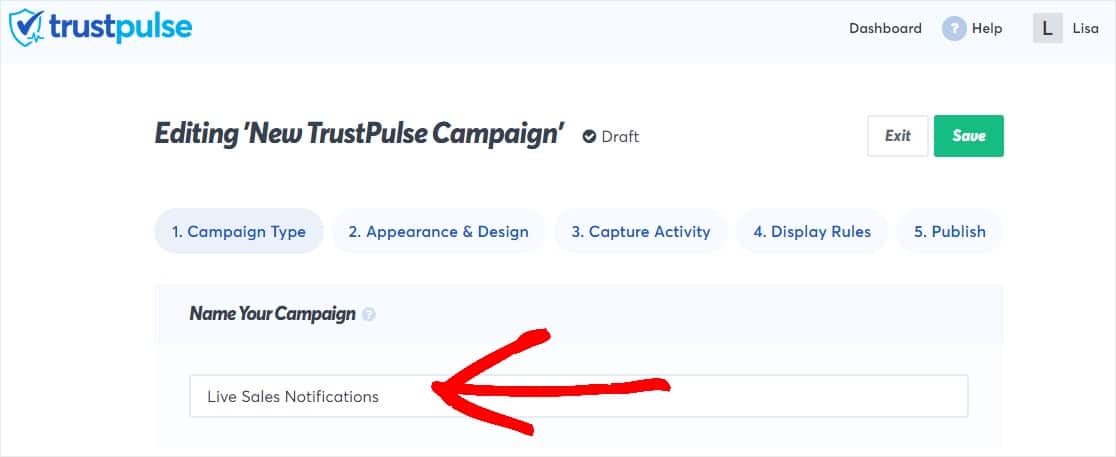
下にスクロールして、[キャンペーンタイプの選択]で[最近のアクティビティ]が強調表示されていることを確認し、[次のステップ]をクリックします。
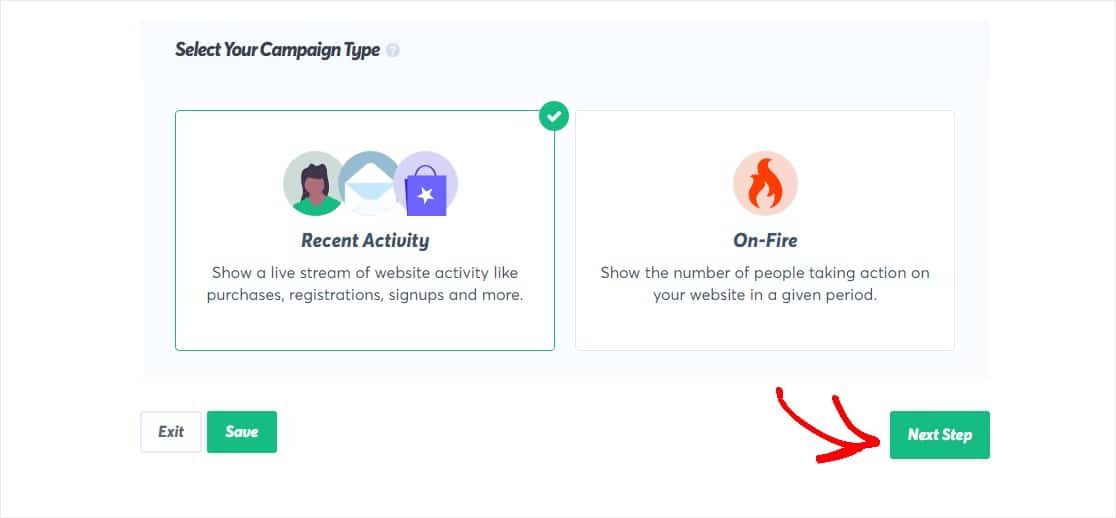
また、WooCommerceサイトで何が起こっているのか知りたい場合は、 WooCommerceコンバージョントラッキングを有効にする方法については、この投稿をご覧ください。
ステップ3:外観をカスタマイズする
TrustPulseを使用すると、キャンペーンを簡単にカスタマイズできます。 そのため、ライブ販売通知の外観を変更できます。 変更すると、画面にライブプレビューが表示されます。
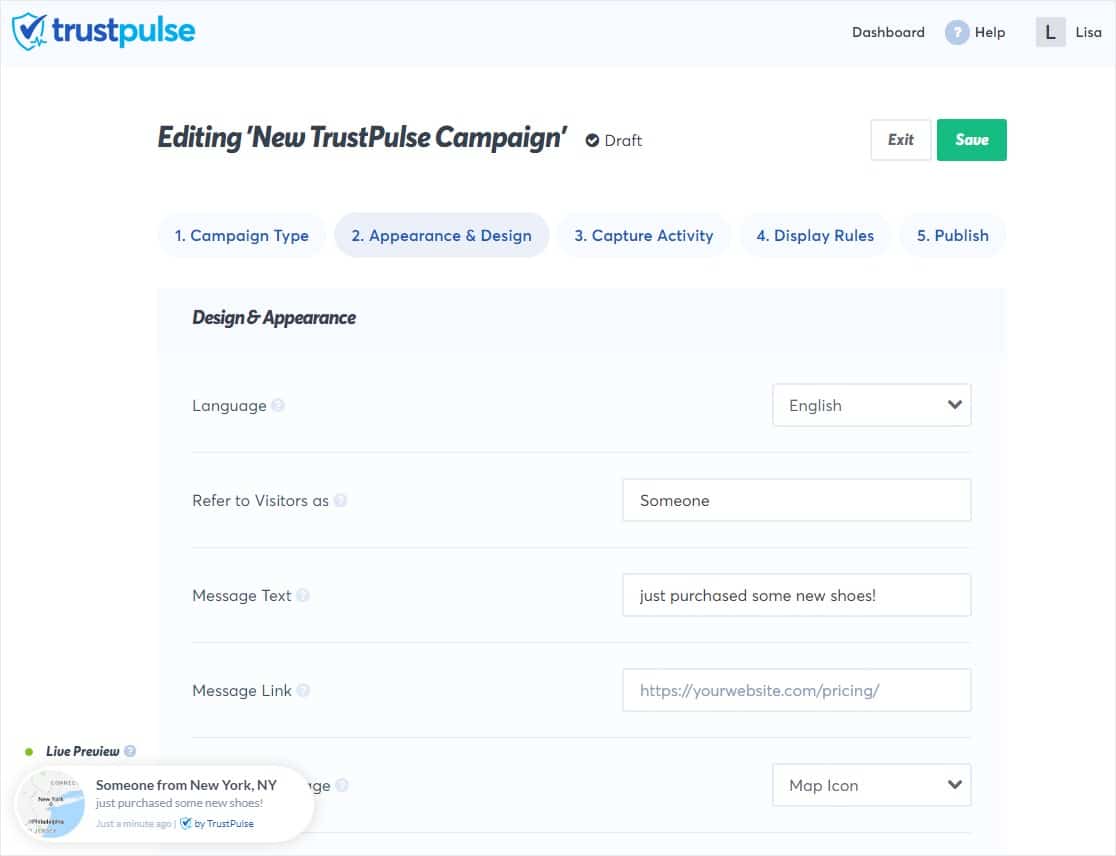
自由に調整してください:
- 言語—訪問者がライブ販売通知に表示する言語。
- 訪問者を次のように参照します—通知で訪問者と呼ぶもの。
- メッセージテキスト—実行したアクションについて訪問者に表示されるメモ。
- メッセージリンク—通知をクリックすると誰かが移動します。
- 通知画像—マップ、ユーザーアバター、既成のアイコンなどのさまざまなアイコンから選択するか、カスタム画像を作成します。
- 通知の位置—Webサイトのどこに通知を表示するか。
- 通知コーナースタイル—通知の端のスタイル。
- 通知サイズ—通知の大きさ。
- アニメーション—垂直方向にスライド、水平方向にスライド、フェードインなどの印象的なアニメーションから選択します。
- デフォルトの通知を表示する—ライブ通知がない場合に、事前に提供された情報を含むデフォルトのウィジェットをロードするかどうかを決定します。
背景色、ドロップシャドウ、境界線などを調整する場合は、詳細設定領域を展開できます。 中小企業のブランディングをライブの販売通知に簡単に一致させることができます。

これらの設定を好みに合わせて調整し、次に進む準備ができたら[次のステップ]をクリックします。
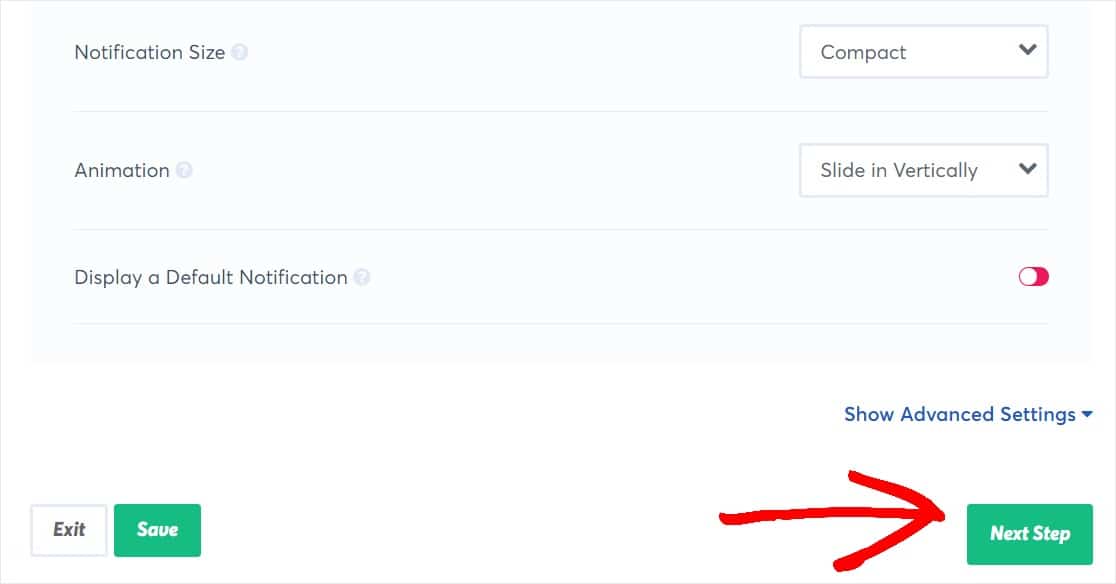
ステップ4:アクティビティキャプチャを設定する
ライブ販売通知を表示するには、TrustPulseに表示可能なサイトからのアクティビティをキャプチャさせる必要があります。
この次のページでは、サイトアクティビティをキャプチャする2つの方法から選択できます。
- AutoMagic — WordPress WooCommerceWebサイトでのユーザーアクティビティと送信を自動的に追跡および記録します。
- Zapier —2,000を超えるWebアプリからの訪問者のインタラクションをキャプチャできる独立したツール。
このチュートリアルでは、AutoMagicを選択します。 それは使いやすく、初心者の方にもうまく機能するからです。 ただし、Zapierアカウントを既に設定している場合は、それも優れたオプションになる可能性があります。
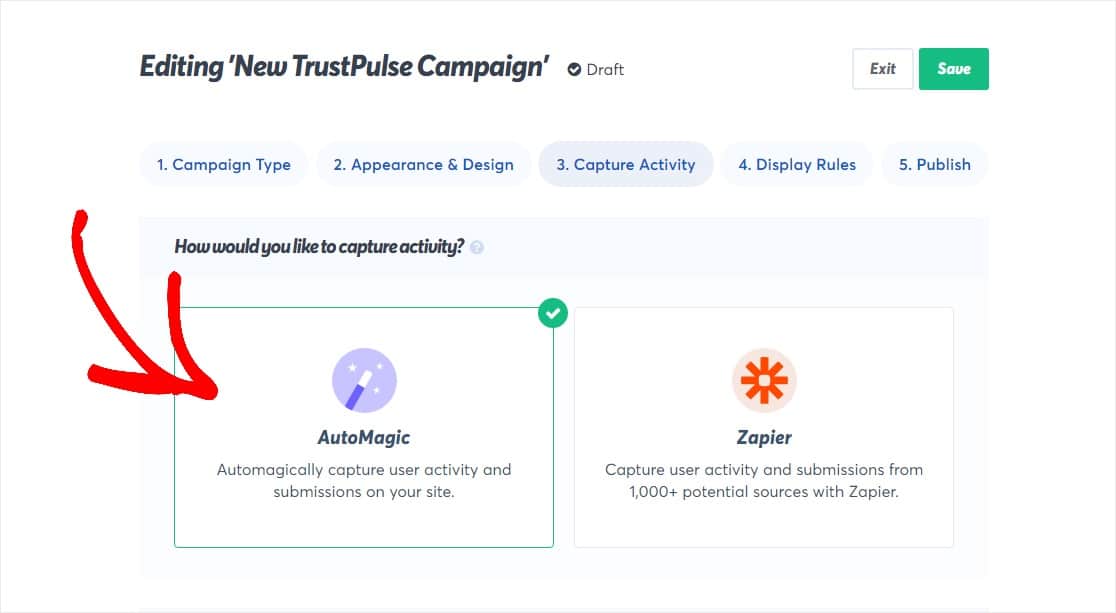
次に、下にスクロールして、AutoMagic設定のその他のオプションを表示します。 最初のセクションでは、「どのWebサイトアクティビティを監視する必要がありますか?」と尋ねます。
ドロップダウンでは、次のようなWebサイトアクティビティを追跡する特定の場所を選択できます。
- 正確なURL
- 特定のテキストを含むURL
- 正規表現に一致するURL
- 任意のページ
- 特定のテキストを含むURLを除くすべてのページ
- これらの正確なURLを除くすべてのページ
TrustPulseは非常に柔軟性があるため、これを好きなように設定できます。 シンプルにしたい場合は、正確なURL(チェックアウトページや製品ページなど)を選択して、追跡するURLを入力するだけです。 または、[任意のページ]をクリックするだけです。
完了したら、[次のステップ]をクリックします。
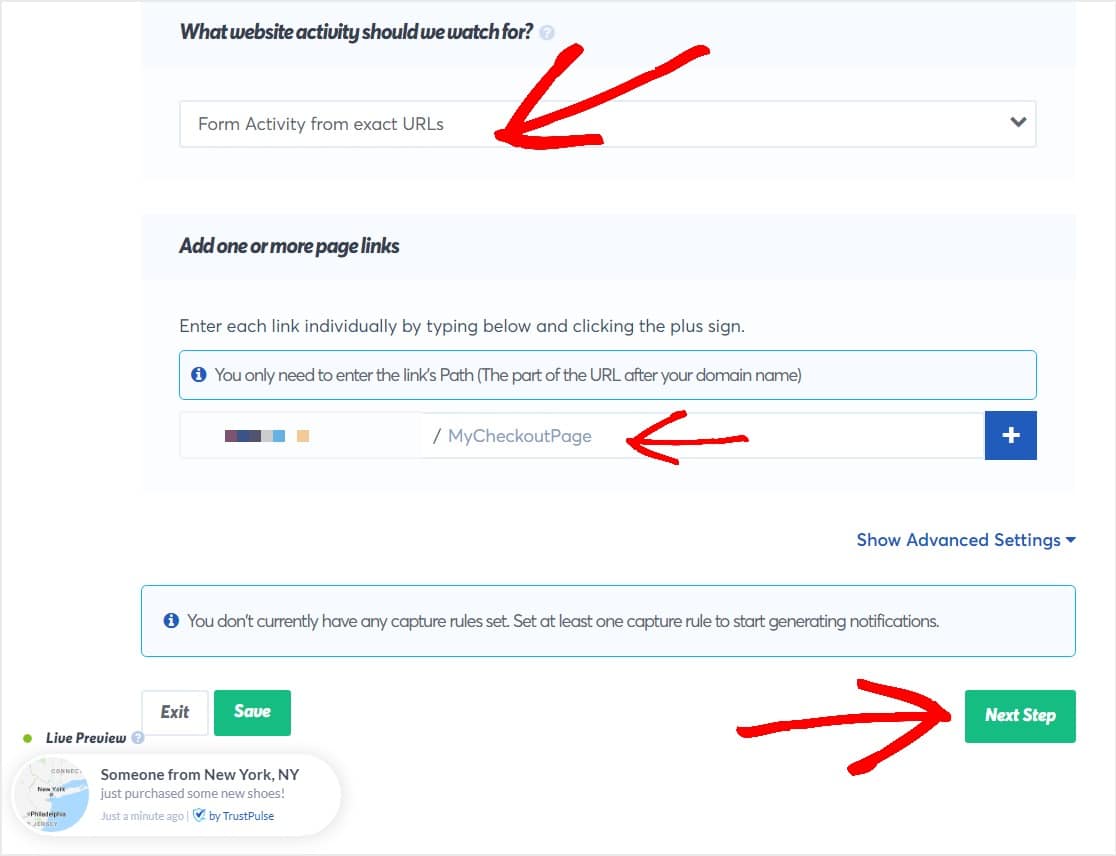
ステップ5:表示ルールを設定する
次に、ライブ販売通知に、それがどこにどのように表示され、訪問者に注文を表示するかに関するいくつかのルールを提供します。
まず、ドロップダウンからこれらの通知を表示する場所を選択します。
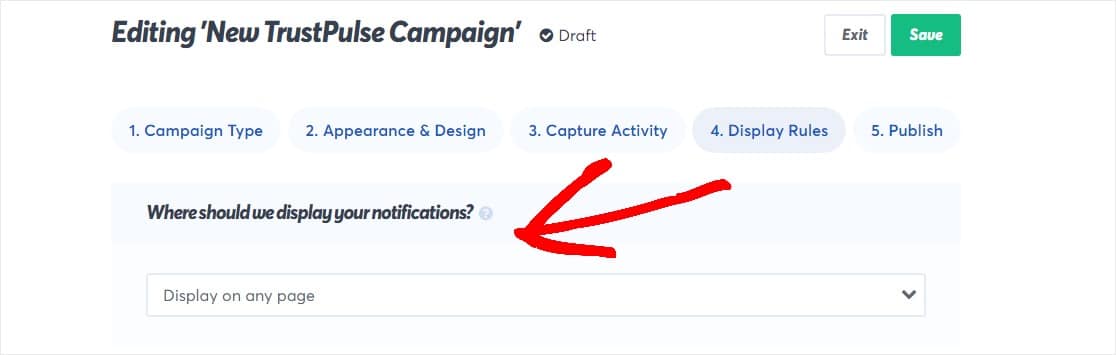
次の場所に表示するかどうかを選択できます。
- 任意のページ
- 正確なURL
- 特定のテキストを含むURL
- 正規表現に一致するURL
- 特定のテキストを含むURLを除くすべてのページ
- これらの正確なURLを除くすべてのページ
次の設定を調整することもできます。
- 遅延—訪問者に最初の通知を表示する前に待機する遅延時間の秒数を選択します。
- 表示時間—各通知を表示する時間を選択します。
- 通知間の遅延—各通知間の長さを設定します。
- モバイルで通知を読み込む—モバイルデバイスでモバイル訪問者にライブ販売通知を表示するかどうかを選択します。
- 通知のループ—訪問者がすべての通知を確認した場合に、すべての通知を再度ループするかどうかを決定します。
デフォルト設定は、これから始めるか、独自に選択するのに適した場所です。 完了したら、[次のステップ]をクリックします。
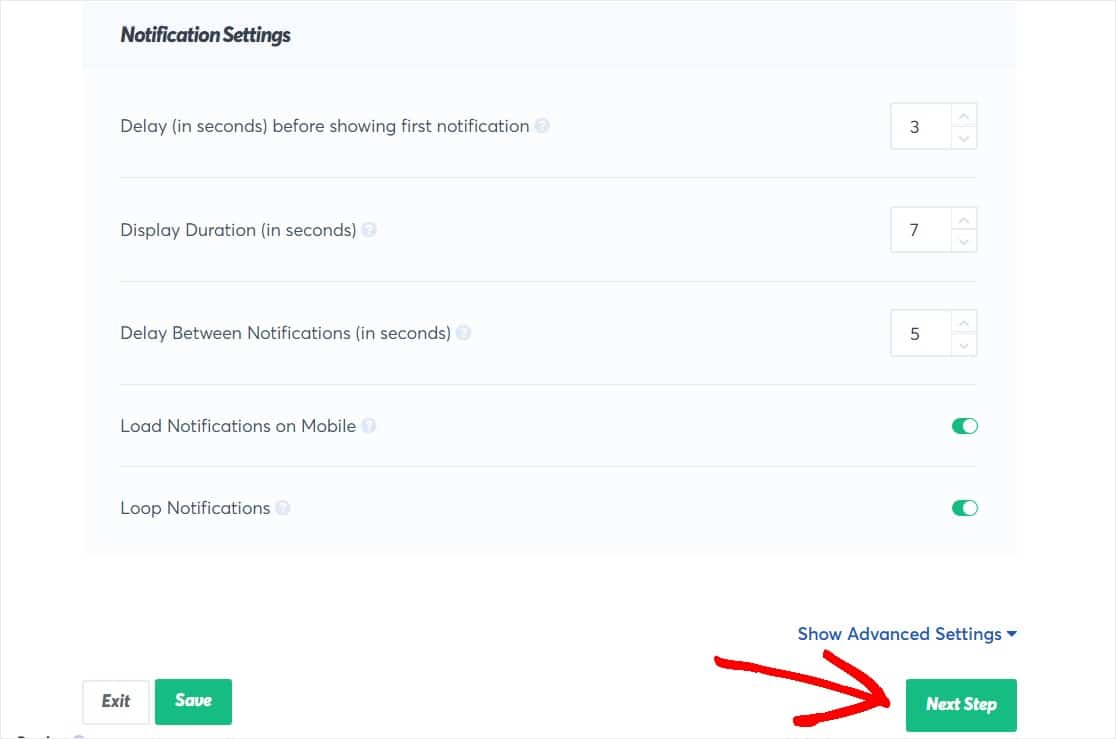
ステップ6:ライブ販売通知を公開する
もうすぐです! 最後のステップは、ライブ販売通知をWooCommerceサイトに公開することです。
TrustPulseは自動的にWebサイトに接続するため、[TrustPulseキャンペーンの起動]ボタンをクリックするだけでキャンペーンを公開できます。
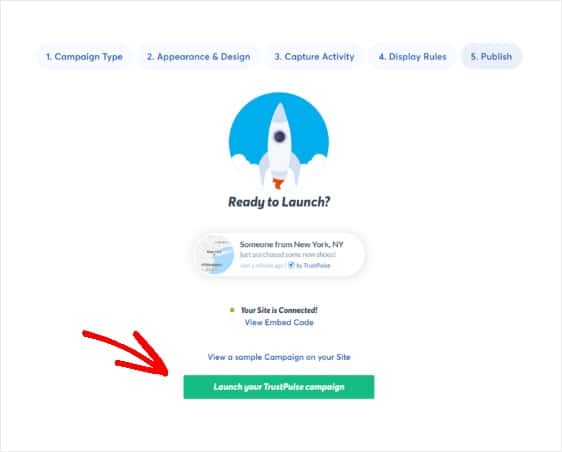
または、TrustPulseが提供する埋め込みコードを挿入して、WooCommerceサイトの任意の場所にライブ販売通知を追加する必要がある場合もあります。
以上です! これで、他の顧客がストアから商品を購入したときに、顧客がライブ通知を見ることができます。 次に、PushEngageを使用して、顧客が放棄されたカートを簡単に回復できるようにするブラウザー通知を設定することを検討してください。
最終的な考え
そして、それで終わりです。 これで、WooCommerceのライブ販売通知を正常に作成する方法がわかりました。
WooCommerceサイトに誰が来ているのか知りたいですか? WordPressでGoogleAnalyticsを使用する方法に関するチュートリアルに進む必要があります。
お問い合わせフォームをより便利にするために、商品の名前をフィールドに自動入力できます。 また、お問い合わせフォームのSMS通知を受信して、お客様からのお問い合わせを見逃さないようにすることもできます。
また、この投稿を楽しんだ場合は、FacebookとTwitterでフォローして、無料のWordPressチュートリアルを入手してください。
