ローカルクラウドバックアップアドオンチュートリアル:それを最大限に活用する方法
公開: 2022-07-29ローカルであろうとクラウド内であろうと、定期的にサイトのバックアップを実行することは、時間のかかる作業になる可能性があります。 そのため、多くのサイト所有者はそれを完全に放棄することになり、データの大幅な損失や収益の損失につながる可能性があります。 そして、バックアップの実行が時間の経過とともに失われるという懸念はすべて、データが空中に消えたときに失われる時間とお金と比較すると、小さなジャガイモのように見えます。
幸いなことに、簡単なバックアップツールを使用すると、時間と労力を節約でき、最小限の手間でデータの安全性を確保できます。
Local用のCloudBackupsアドオン(別名Local by Flywheel)は、ワークフローへの優れた追加機能であり、セットアップと使用が簡単です。 今日は、このアドオンの使用を開始する方法を示し、その機能を最大限に活用する方法について説明し、特定の使用例とトラブルシューティングに関するいくつかの提案を提供します。
に飛び込みましょう。
ローカルクラウドバックアップアドオンとは何ですか?
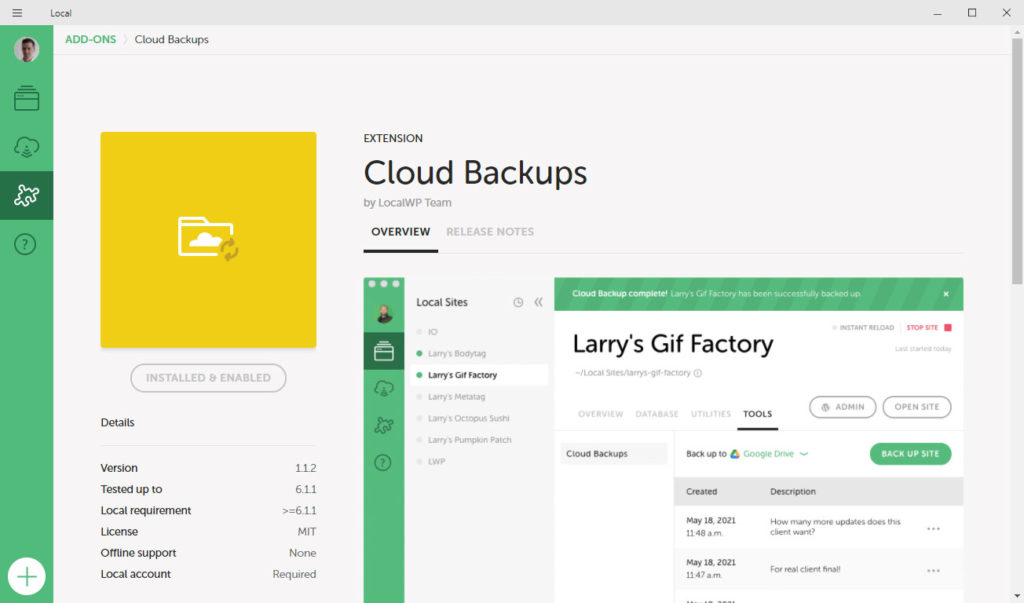
まず、いくつかの定義と説明。 Cloud BackupsはLocalのアドオンであり、ローカル開発サイトをクラウドサービスに接続して、簡単で定期的なバックアップを簡単に行う方法を提供します。 これは、本当に便利で無料のローカル機能の1つです。 さらに、このアドオンは増分バックアップを利用します。 つまり、各バックアップ中に変更されたファイルとエクスポートされたデータベースのみがアップロードされます。
その結果、各バックアップは小さく、占有するスペースも少なくなります。つまり、長期的にはクラウドプロバイダーサービスのコストも節約できます。 各バックアップのファイルサイズが小さいということは、バックアップを実行する操作にかかる時間が短いことも意味します。
主な機能
この記事のチュートリアル部分に入る前に、まずクラウドバックアップアドオンの主要な機能のいくつかについて説明しましょう。
- ワンクリックでプロジェクトをローカルに簡単に保存できます。
- 利便性を高めるために、既存のクラウドストレージプロバイダーを使用してください。
- GoogleドライブおよびDropboxと互換性があります。
- 複数のマシンで動作できます。
- 個々のファイル、データベース、ディレクトリなど、クラウドストレージに保存された適切に整理されたバックアップファイル。
- ローカルがインストールされている任意のコンピューターで、いつでも簡単にバックアップを取得できます。 プロジェクトの最新バージョンには、どのコンピューターからでもアクセスできます。
- Cloud Backupsアドオンは、完全に無料でダウンロードして使用できます。
そして今、このアドオンを使い始める前に覚えておく必要のあるいくつかの重要なポイント。
始める前に知っておくべきいくつかのこと
ここで、CloudBackupsアドオンの使用に関するいくつかの一般的な懸念事項について少し見ていきましょう。
自動バックアップなし
クラウドバックアップには現在、自動バックアップをスケジュールする機能が含まれていないことに注意することが重要です。 ローカルユーザーは、いつでも手動でバックアップをトリガーできますが、自動スケジューリングはまだ利用できません。 ただし、これは、将来の反復で追加するために会社のやることリストにある機能です。
単一のバックアップ
バックアップしたいウェブサイトが複数ある場合は、それらすべてを一度に実行することが望ましい場合があります。 ただし、クラウドバックアップでは、一度に1つのバックアップしか実行できません。 この理由は、Webサイトのデータベースが非常に大きくなる可能性があるためです。 システムの問題(およびローカルの問題)を防ぐために、アドオンは一度に1つのバックアップのみに制限されています。
バックアップを手動で復元することは可能です
コンピューターにアクセスできなくなったり、何らかのエラーが発生した場合でも、いつでもクラウドストレージプロバイダーからバックアップを取得して、ローカルサーバーまたはライブWebサイトに手動でバックアップできます。 ローカルでは、これを実現するためにツールResticを使用することをお勧めします。
ローカルクラウドバックアップアドオンを使用するために必要なツールとサービス
この投稿のチュートリアル部分に入る前に、最後にもう1つ。 Cloud Backupsアドオンを利用するには、次のようないくつかのツールとサービスが必要になります。
- コンピュータにローカルにインストールされ、最新バージョンで最新の状態になっています。
- ローカルアカウント。 これは、ローカルとクラウドストレージプロバイダー間の接続を設定するために必要です。 ここで設定できますが、設定では、プロセス中に作成するように求められます。
- Cloud Backupsアドオン(インストールについては後ほど説明します)。
- バックアップを保存するためのクラウドストレージプロバイダー。 ローカルは現在、DropboxとGoogleドライブでのみ機能します。
ローカルクラウドバックアップアドオンをインストールする方法
まず、アドオンをインストールする必要があります。 これは、ローカルインストール内で直接実行できます。 左側の[アドオン]メニューに移動し、リストで見つけてクリックするだけです。
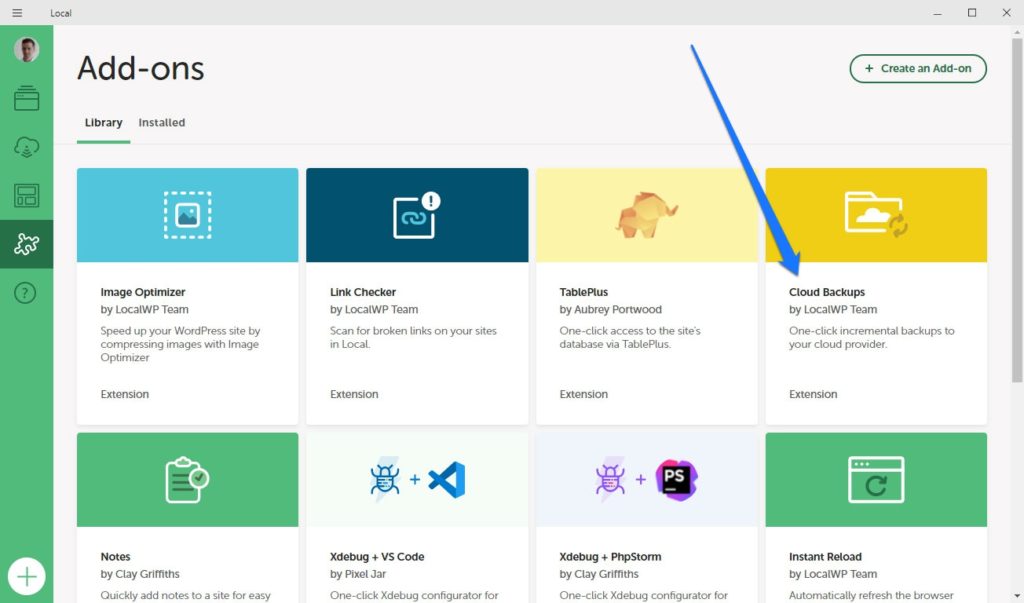
次の画面で、最初に左側の[アドオンのインストール]をクリックします。 それが完了すると、ボタンが[有効にして再起動]に変わります。
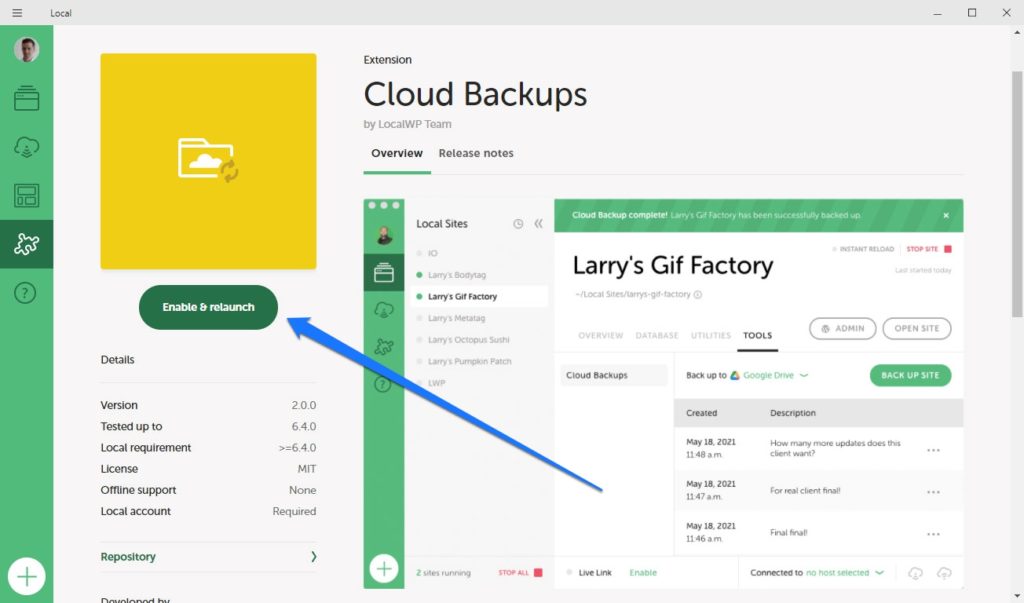
それもクリックしてインストールを終了し、ローカルを再起動します。
ローカルをGoogleドライブまたはDropboxに接続する
アドオンをインストールすると、ローカルサイトの[ツール]メニューでクラウドバックアップを利用できるようになります。
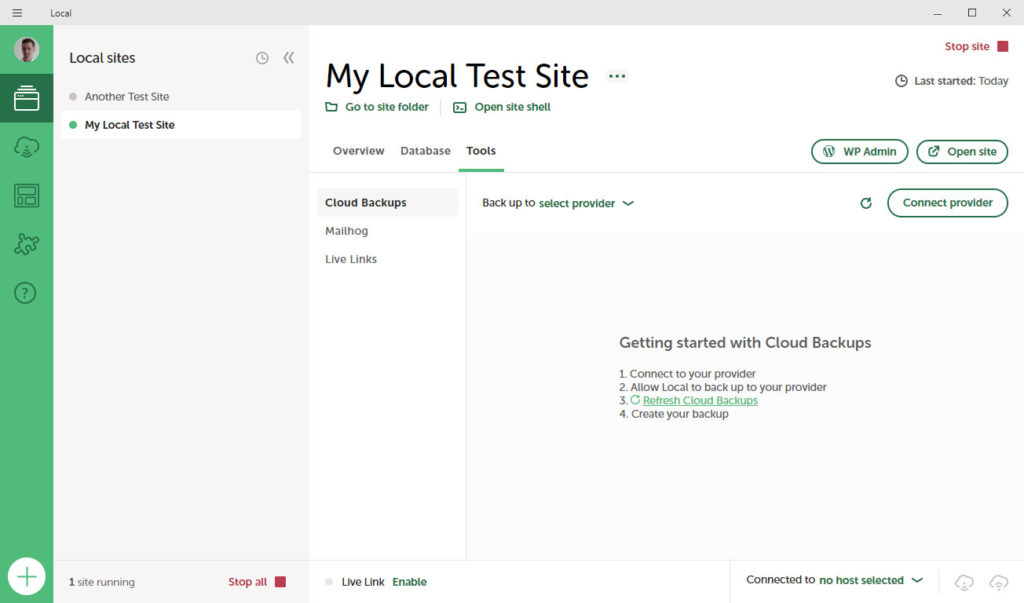
現在ローカルアカウントにログインしていない場合は、代わりにログインするように求めるプロンプトが表示されます。 その後、次のステップはそれをクラウドストレージプロバイダーに接続することです。
これを行うには、次の手順に従います。
- クリック ローカルの[プロバイダーの接続]ボタン(右上隅)。
- ローカルアカウントが開いたら、使用するクラウドストレージプロバイダーの横にある[接続]をクリックします。
- プロバイダーごとにセットアップ手順が少し異なるため、画面の指示に従って接続を完了してください。
- それが確立されたら、ローカルのクラウドバックアップに移動します。
- [バックアップ先...]というテキストの横にある[プロバイダーが表示されない]リンクをクリックします。
- 使用するプロバイダーに応じて、 GoogleドライブまたはDropboxのいずれかを選択します。
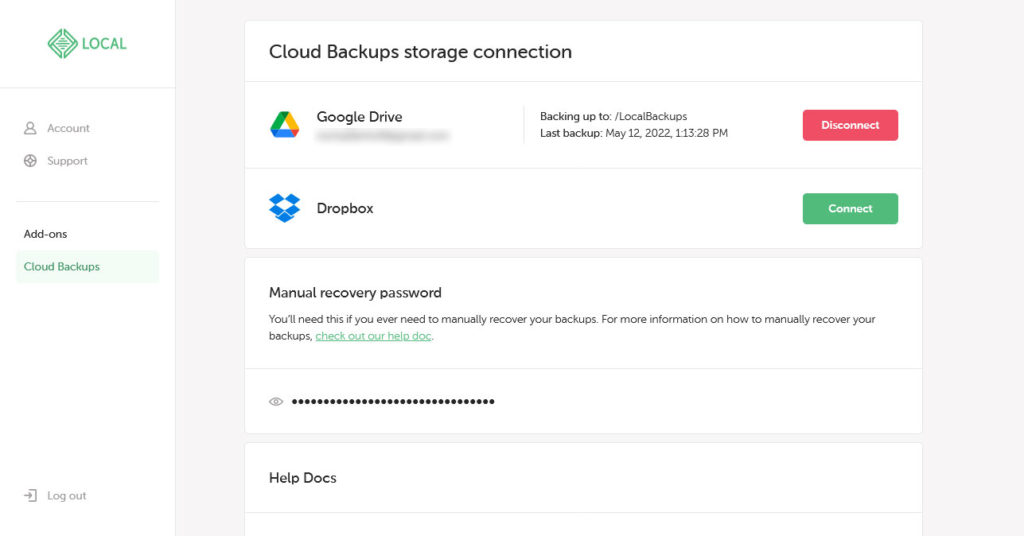
接続が完了したので、バックアッププロセスを開始できます。

クラウドバックアップアドオンを使用してWebサイトをバックアップする方法
すべての要素が揃っています。あとは、最初のバックアップを作成するだけです。 方法は次のとおりです。
- [ローカル]で、[サイトのバックアップ]と表示されているボタンをクリックします。
それでおしまい。 文字通りそれがすべてです。 了解しました。オプションで説明を追加し、バックアップからファイルを除外できますが、それだけです。
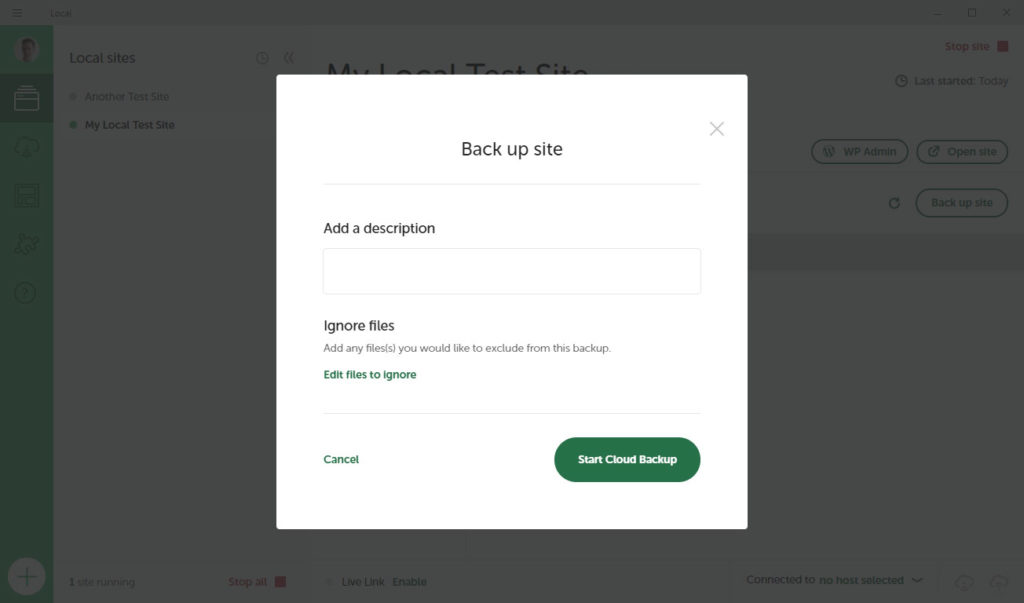
すべてが正常に機能している場合、Localはサイトのコピーをエクスポートし、前のセクションで接続したクラウドストレージプロバイダーに直接アップロードします。
最初のバックアップにはかなりの時間がかかる可能性があります。特に、より大きなWebサイトがある場合はそうです。 すべてのファイル、画像、ディレクトリ、データベースを含むすべてのWebサイトデータをアップロードする必要があります。
ただし、クラウドバックアップアドオンは増分バックアップのみをアップロードするため、後続の各バックアップにかかる時間はそれほど長くありません。 これは、前回のバックアップ以降に変更されたファイルとサイトデータベースのみがアップロードされることを意味します。
CloudBackupsアドオンを使用してWebサイトを復元する方法
バックアップを復元する必要がある場合は、アドオンを使用して簡単に復元できます。 サイトのバックアップと同様に、これもワンステップのプロセスです。
- バックアップのリストの項目の横にある3つのドットのアイコンをクリックし、[サイトをこのバックアップに復元する]を選択します。
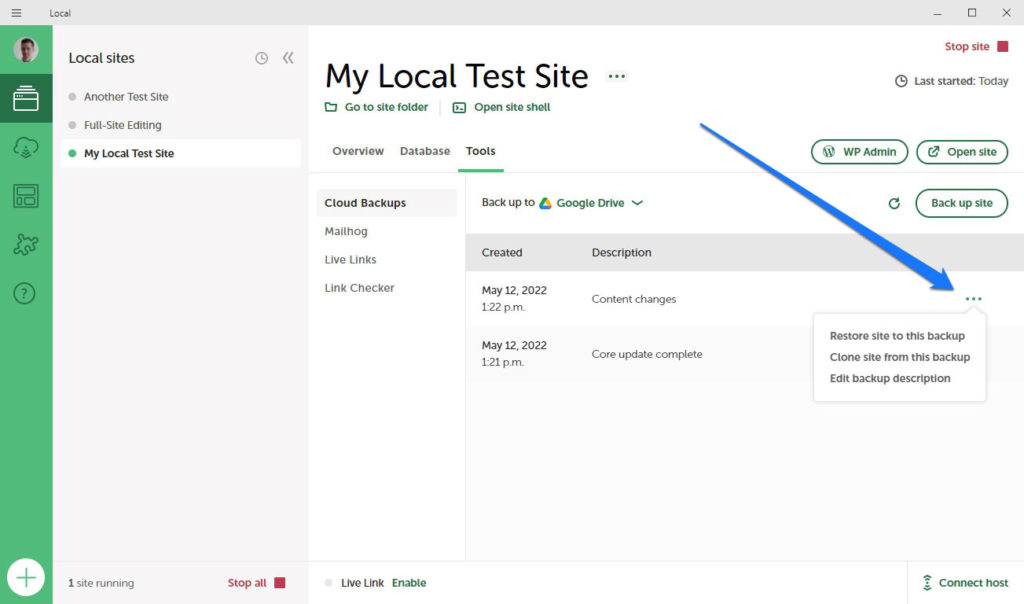
ローカルも確認を求め、あなたがそれを与えると、保存されたサイトのバージョンを復元するプロセスを開始します。 それが終了すると、あなたはあなたのサイトで働き続けることができることを知るでしょう。
あるコンピュータから別のコンピュータに復元する方法
クラウドバックアッププロセスをスキップする場合は、サイトのバックアップをコンピューターに直接復元できます。 つまり、バックアップを作成し、それを.zipファイルとして保存してから、別の場所にアップロードすることができます。
ローカルでこれを行うには、この方法でバックアップするサイトを右クリックし、[エクスポート]をクリックします。 これにより、zipファイルが生成されてコンピューターにダウンロードされます。 その後、USBスティックなどを介してこのファイルを別のコンピューターに転送できます。 その後、必要なのは、zipファイルをセカンダリコンピューターのローカルにドラッグアンドドロップすることだけです。 その後、サイトのバックアップが自動的にそこに復元されます。
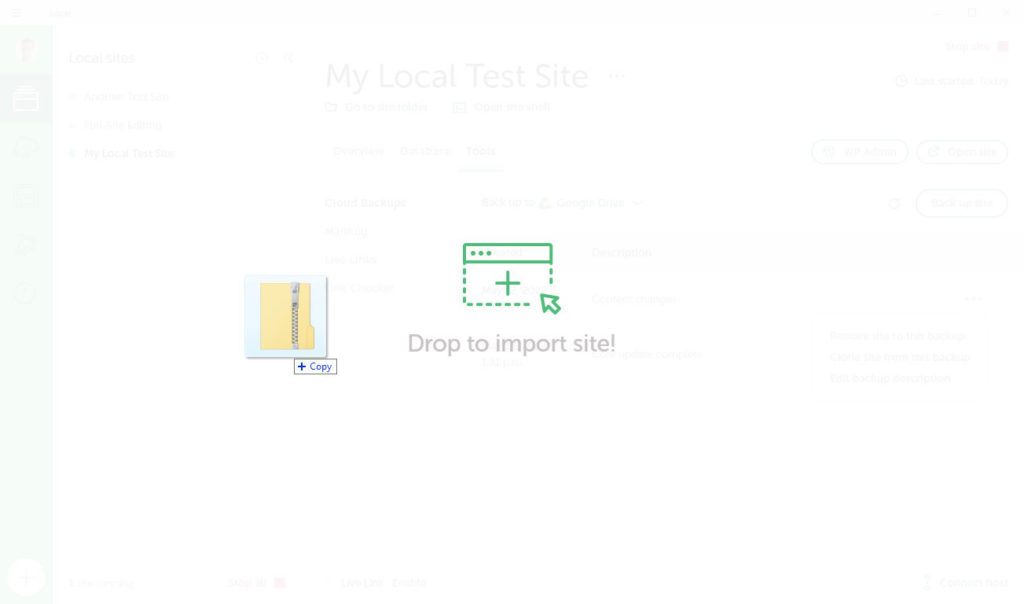
ただし、この状況では一元化されたバックアップがないため、Webサイトの2つの完全に別個のインスタンスを処理していることになります。 バージョン間の同期はありません。完全に同期させたい場合は、サイトをセカンダリコンピューターからエクスポートして、最初のコンピューターにアップロードし直す必要があります。 少し簡単にしたい場合は、次のオプションを使用できます。
複数のコンピューターでクラウドバックアップアドオンを使用する方法
ここで説明する最後の手順は、複数のコンピューターでCloudBackupsアドオンを使用することと関係があります。 これにより、2台の異なるコンピューター間で作業を同期するのがはるかに簡単になります。手動の方法よりもはるかに簡単です。
始める前に、次のことを確認してください。
- 両方のコンピューターでローカル(最新バージョンに更新)。
- Cloud Backupsアドオンがインストールされ、両方のインストールでアクティブ化されました。
また、両方のシステムでローカルアカウントにログインしていることを確認する必要があります。 これらの前提条件が完了したら、次の手順に従います。
- 最初のコンピューターでWebサイトの新しいクラウドバックアップを作成し、クラウドストレージプロバイダーにアップロードします。
- 2台目のコンピューターのローカルに新しいWebサイトをセットアップします。 [クラウドバックアップから作成]というオプションを選択します。
- 以前にクラウドに保存した最初のコンピューターからバックアップを復元します。
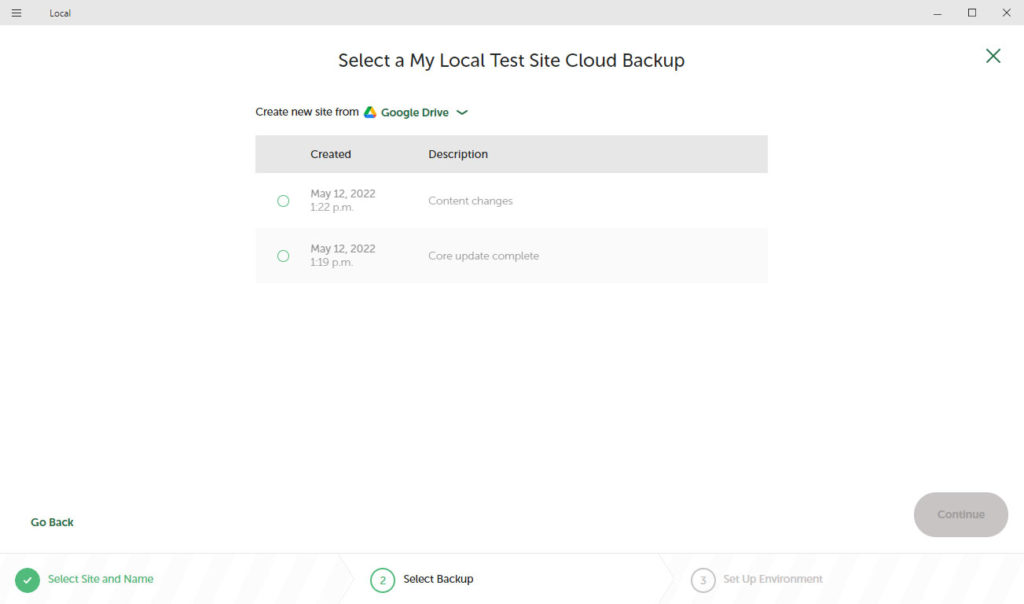
これですべてです。 これは非常に単純なプロセスであり、実際に機能する種類のWeb開発ワークフローを作成するために必要な柔軟性を提供します。
まとめ…
これで、CloudBackupsアドオンがローカルユーザーにとって非常に貴重なリソースであることが十分に明らかになりました。 Webサイトのバックアップを生成し、選択したクラウドストレージプロバイダーに保存するための迅速で簡単な方法を提供します。
このアドオンは、1台以上のコンピューターでローカルのサイトを復元するプロセスも簡素化します。 自動化はまだ利用できませんが、このアドオンはワークフローをかなり合理化するのに役立つはずです。 また、貴重なWebサイトデータを二度と失わないようにするのにも役立ちます。
バックアップがスムーズに進みますように!
Local Cloud Backupsアドオンを使用していますか? どの機能を追加してほしいですか? 以下のコメントで共有してください!
