ロコ翻訳が機能しない? 一般的な問題とその解決方法
公開: 2023-11-27Loco Translate が機能しないという問題がありますか?
ほとんどの場合、Loco Translate は、テーマやプラグインだけでなく、コア WordPress ソフトウェアの文字列も翻訳できる簡単な方法を提供します。 この機能を使用すると、使用したい単一言語でサイトをローカライズできます。
ただし、場合によっては、Loco Translate がサイトの拡張機能の一部またはすべてのコンテンツを翻訳しないという問題が発生することがあります。 または、保存時のエラー、翻訳ファイルの欠落など、他の問題が発生する可能性があります。
このようなことが起こっている場合は、この投稿が役に立ちます。
以下では、Loco Translate が機能しない最も一般的な原因と、それらの問題を解決する方法について説明することから始めます。
これらのトラブルシューティング手順で問題を解決できない場合は、サイトのコンテンツを翻訳する別の方法を提供する Loco Translate の代替手段も紹介します (多言語 Web サイトを作成することが目標であれば、それも可能です)。
Loco Translate が機能しない: 一般的な問題と修正
これ以上前置きはせずに、Loco Translate が機能しない問題を解決するためのヒントを直接説明しましょう。
先に進む前に試してみるべきいくつかの一般的なヒントに加えて、7 種類の問題の解決策についても説明します。
- Loco Translate でテーマまたはプラグインの一部の文字列が欠落しています (ただし、それ以外は正常に動作しています)
- Loco Translate の翻訳がサイトに表示されない
- 翻訳ファイルが消え続ける
- ファイルの保存または同期時のエラー (例: 404 Not Found またはその他の 400 レベルのエラー)
- ファイル保存時の 413 要求エンティティが大きすぎるエラー
- 許可されたメモリ サイズを使い果たしたエラー (特にファイルの同期時)
- 動的コンテンツを翻訳できない
トラブルシューティングの前に次のことを試してください
Loco Translate が翻訳できない問題のトラブルシューティングを進める前に、まずいくつかの基本的な問題を解決するためにいくつかのハウスキーピング手順を実行する必要があります。
すべてを最新バージョンにアップデートする
まず、サイトの翻訳に関係するすべてのものの最新バージョンを使用していることを確認してください。 これには、Loco Translate プラグイン自体に加え、コア WordPress ソフトウェアと翻訳しているテーマ/プラグインが含まれます。
WordPress サイトの言語を設定する
次に、WordPress サイトの言語が、サイトで使用したい正しい言語に正しく設定されていることを確認します。
- WordPress ダッシュボードで「設定」→「一般」に移動します。
- 使用する言語と同じサイト言語を設定します。
- 下部にある「変更を保存」ボタンをクリックします。
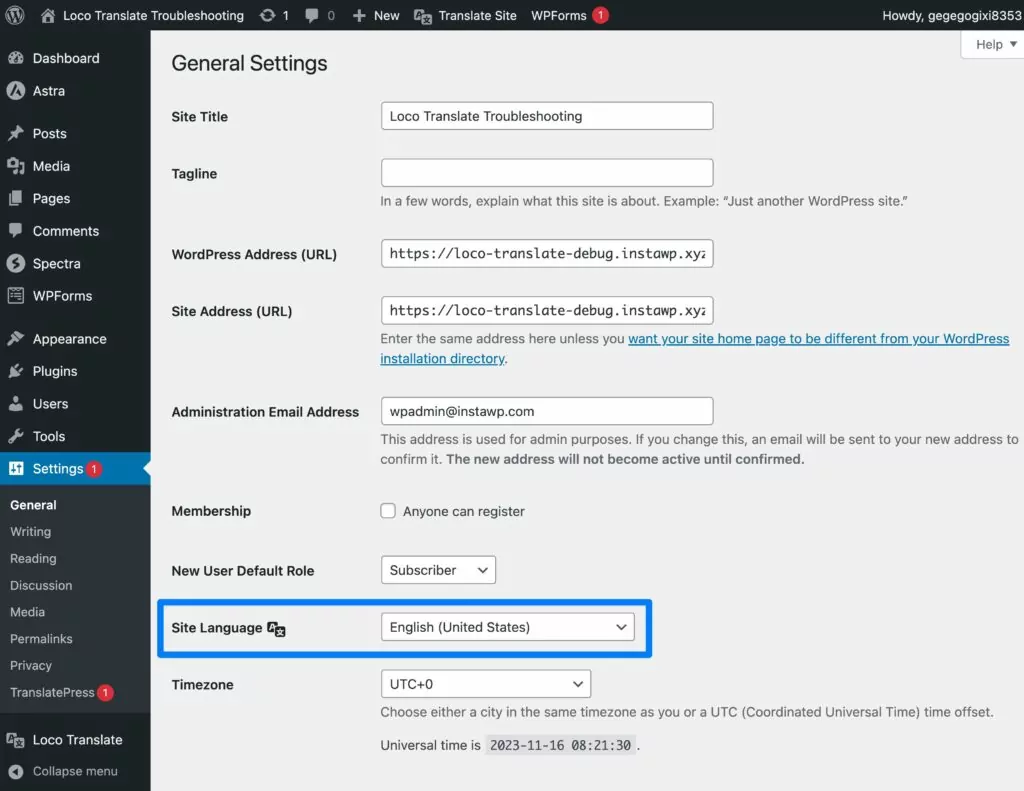
キャッシュをクリアする
最後に、サイト上のすべてのキャッシュを必ずクリアしてください。
キャッシュは、ファイルを動的にダウンロード/生成する代わりに静的キャッシュに保存することでパフォーマンスを向上させる優れた方法です。 ただし、キャッシュされたファイルに何か問題がある場合、あらゆる種類の奇妙な問題が発生する可能性があります。
このため、WordPressに関する問題の最初のトラブルシューティング手順は、常にキャッシュをクリアすることです。
その方法は次のとおりです。
- サイトへのアクセスに使用している Web ブラウザーのキャッシュをクリアします。 Kinstaには、すべての一般的なブラウザでブラウザキャッシュをクリアする方法を示すガイドがあります。
- サイトのページ キャッシュをクリアします。 ホストがサーバーレベルのキャッシュを提供している場合はホスト経由で、またはキャッシュ プラグイン経由でこれを行うことができます。
- CDN サービスを使用している場合は、 CDN キャッシュをクリアします。
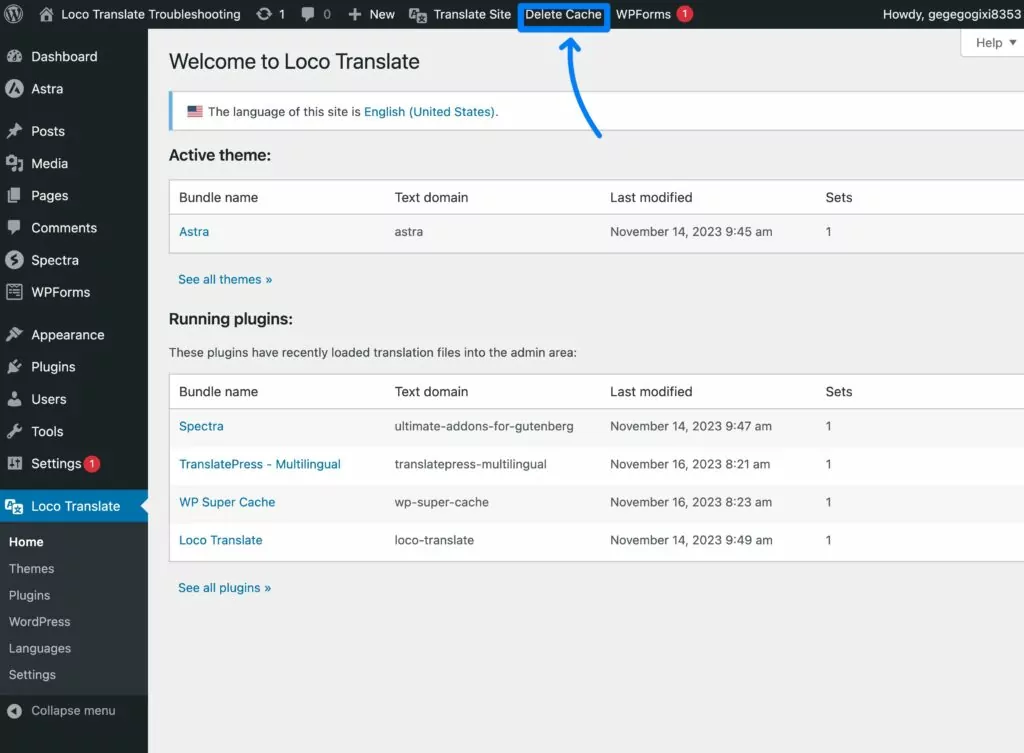
これらの基本的なトラブルシューティング手順を実行した後、Loco Translate がまだコンテンツを翻訳しない場合は、Loco Translate 固有の手順に進むことができます。
Loco Translate の翻訳が表示されない
状況によっては、Loco Translate のバックエンドですべてを翻訳できる場合があります。 ただし、これらの翻訳は実際にはサイトのフロントエンドに表示されない場合があります。
それは明らかにイライラすることなので、潜在的な問題と修正をいくつか見てみましょう。
翻訳ファイルが削除された可能性があります
翻訳ファイルの保存方法によっては、更新を適用するときに翻訳ファイルが削除される可能性があり、その場合、Loco Translate がサイトのフロントエンドのコンテンツを翻訳しなくなる可能性があります。
この問題を解決する方法については、以下の専用セクションで説明します。 ただし、基本的な考え方は、Loco Translate がサーバー上に作成する特別なフォルダーに翻訳ファイルを保存する必要があるということです。 これにより、更新を適用するときにそれらが上書きされないように保護されます。
「再配置」タブから翻訳ファイルを新しいフォルダーに移動できます。 カスタムオプションを試して、問題が解決するかどうかを確認することをお勧めします。
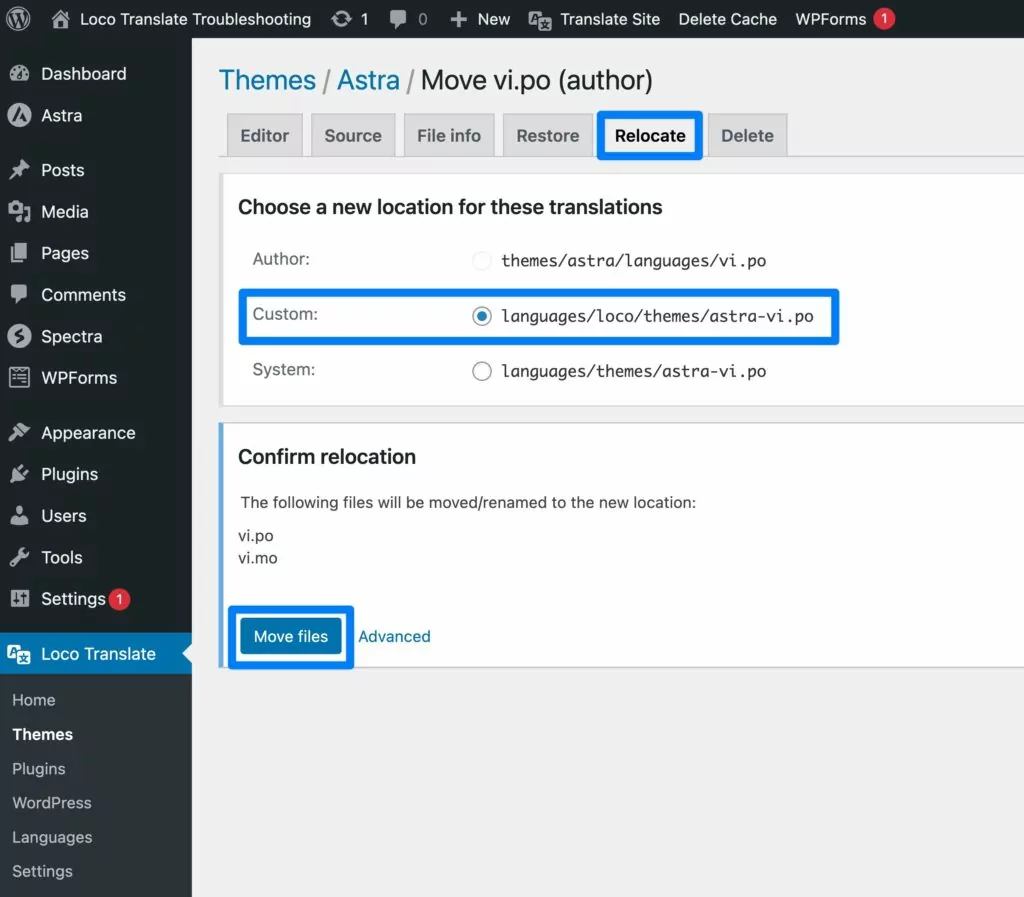
WordPress サイトの言語が間違っています
これについては、上記の「トラブルシューティングの前にこれらのことを試してください」セクションですでに説明しました。 ただし、WordPress の言語が適切に設定されていない場合、翻訳が読み込まれないことになります。
たとえば、翻訳がスペイン語であっても、サイトの言語が英語に設定されている場合、WordPress は翻訳を使用せずにすべてを英語で表示します。
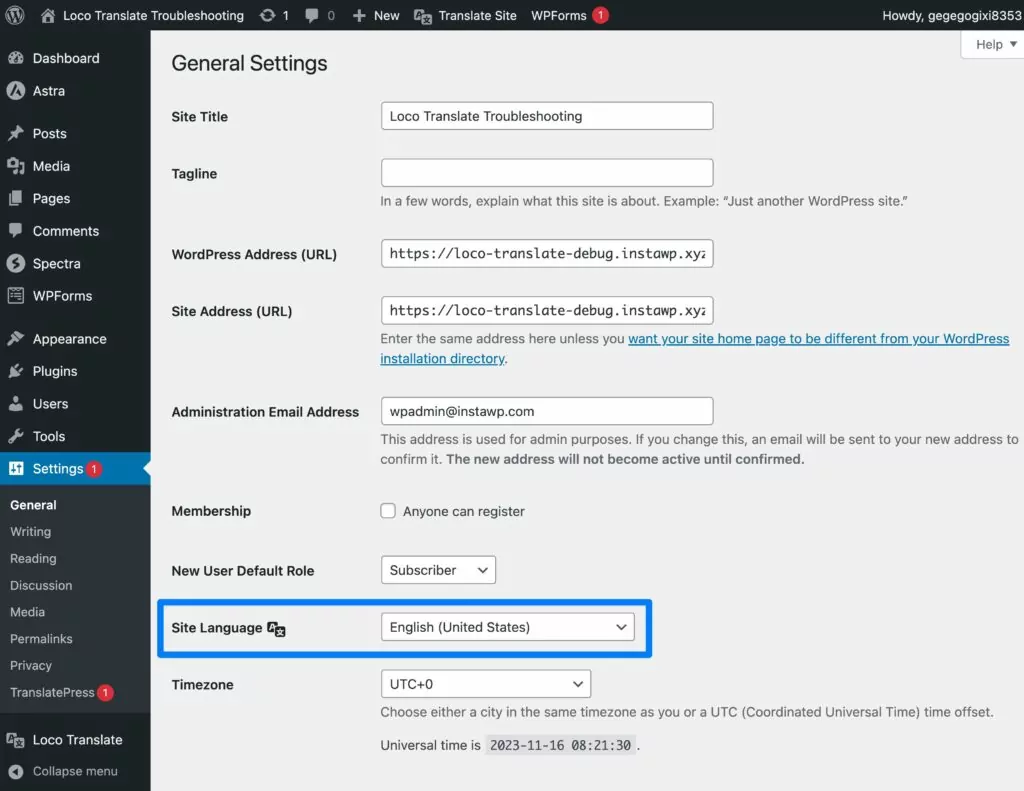
翻訳ファイルがロードされていません
また、翻訳ファイルが存在してもロードされていない場合にも問題が発生する可能性があります。
残念ながら、これらのトラブルシューティング手順の多くを実装するには、コードを分析することに慣れている必要があります。 さらに、実際に問題を永久に解決するには、プラグインまたはテーマの開発者の助けを求める必要がある場合があります。
テーマとプラグインが翻訳ファイルを読み込まない理由はいくつかあります。
- 拡張機能はload_textdomain関数(テーマの場合はload_theme_textdomain、プラグインの場合はload_plugin_textdomain)を呼び出していません。 翻訳が正しく読み込まれるようにするには、拡張機能の開発者にこの問題の修正を依頼する必要があります。
- 翻訳ファイルの名前が正しくありません。 これは、拡張機能が正しくコーディングされておらず、実際に使用されているテキスト ドメインとは異なるテキスト ドメインを宣言している場合に発生する可能性があります。 繰り返しになりますが、拡張機能の開発者に連絡して、これを修正してもらう必要があります。
- 拡張機能の翻訳テンプレートが古くなっています。 翻訳テンプレートがソース コードと一致しない場合は、翻訳したと思っていた文字列が実際にはソース コードに存在しないことを意味する可能性があります。 繰り返しになりますが、開発者に翻訳テンプレートを更新するように依頼する必要があります。
Loco Translate でテーマまたはプラグインの一部の文字列が欠落している
場合によっては、Loco Translate がほとんど機能しているにもかかわらず、翻訳するテーマまたはプラグイン内の特定の文字列が認識されないという状況に遭遇することがあります。
これにより、一部のコンテンツは適切に翻訳されているものの、残りのコンテンツは元の言語のままであるという、翻訳が不完全になるという厄介な状況が発生する可能性があります。
ここで最も一般的な問題は、テーマまたはプラグインのコーディング方法です。 たとえば、プラグインが関連する文字列を WordPress サイト オプションとしてサイトのデータベースに動的に保存している場合、Loco Translate でその文字列にアクセスできない可能性があります。
ただし、他にも潜在的な問題がいくつかあるため、この問題をもう少し深く掘り下げる価値があります。
文字列がどこから来ているかを確認する
トラブルシューティングの最初の手順は、文字列の送信元を実際に把握していることを確認することです。
たとえば、文字列がコアの WordPress ソフトウェアから来ていると思っていても、実際にはプラグインから来ている場合、それが見つからない理由の説明になる可能性があります。
同じ文字列が 2 つの異なる場所にある場合もあります。 その文字列の 1 つのソースを翻訳できても、もう 1 つのソースを見逃している可能性があります。
文字列が完全に欠落している場合は同期を実行する
文字列がどこにあるべきかを正確に把握したら、より詳細なデバッグを開始できます。
文字列がまったく見つからない場合は、翻訳の同期を再度試みてください。 これを行うには、エディターで[同期]ボタンをクリックします。
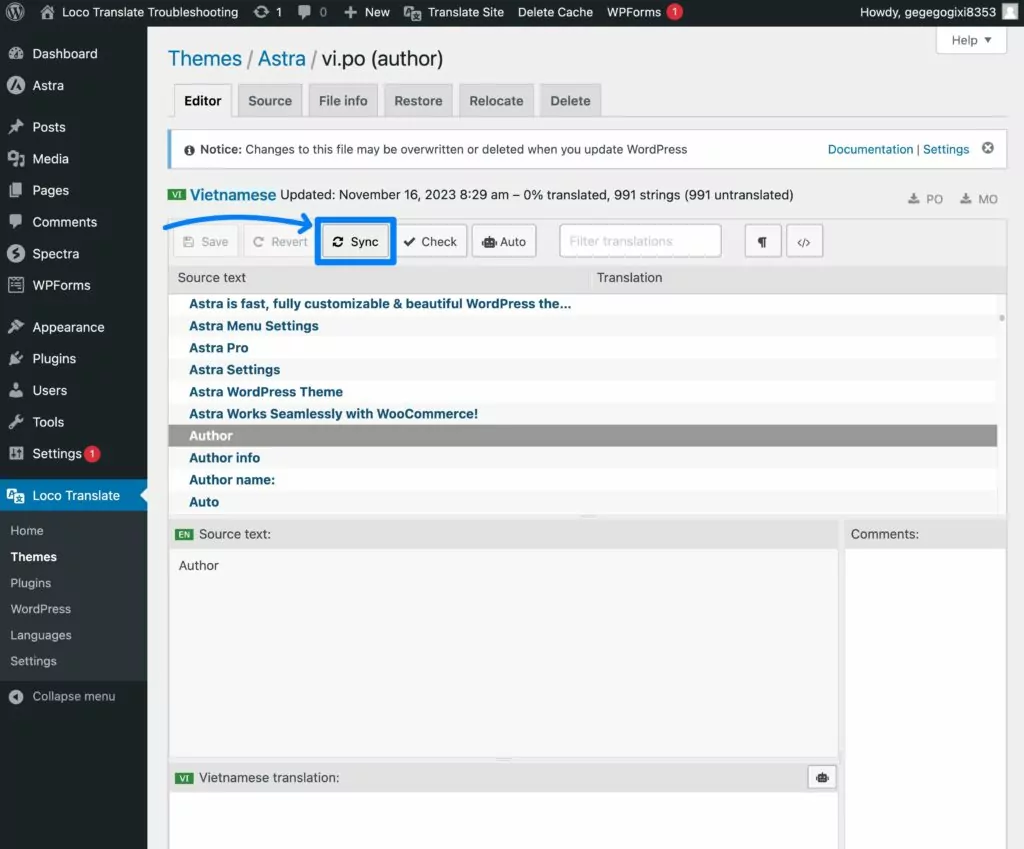
多くの場合、これで問題は解決しますが、確実ではありません。
たとえば、拡張機能の開発者が有効な翻訳テンプレートを提供していない場合、Loco Translate はソース コードから文字列を抽出する必要がありますが、特定の状況では機能しない可能性があります (開発者がどのようにコーディングしたかによって大きく異なります)。ベストプラクティスに従ったかどうか)。
独自の翻訳テンプレートを作成して問題を解決できます。 ただし、これを行うには開発の知識が必要なため、これは一般ユーザーにとっては解決策ではありません。 最善の策は、拡張機能の開発者に連絡して助けを求めることです。
Loco Translate の翻訳ファイルが消え続ける
Loco Translate の翻訳ファイルが消えるという問題が発生した場合、最も一般的な問題は WordPress の自動更新と翻訳ファイルの保存場所です。
翻訳しているコンテンツのプラグインまたはテーマ フォルダーに翻訳ファイルを保存している場合、通常、関連するテーマまたはプラグインを更新するたびに、それらの翻訳ファイルは上書きされます。
これは、WordPress がサイトにインストールされている言語を更新するときのコア翻訳でも発生する可能性があります。
テーマとプラグインの自動更新が有効になっている場合、拡張機能を手動で更新しなくても、これが自動的に行われる可能性があります。
これを修正するには、Loco Translate が提供する「安全な」ディレクトリに翻訳ファイルを保存する必要があります。 これは次のフォルダーにあります。
wp-content/languages/loco
これを選択するには、ファイルの作成/移動時に[カスタム]オプションを選択します。
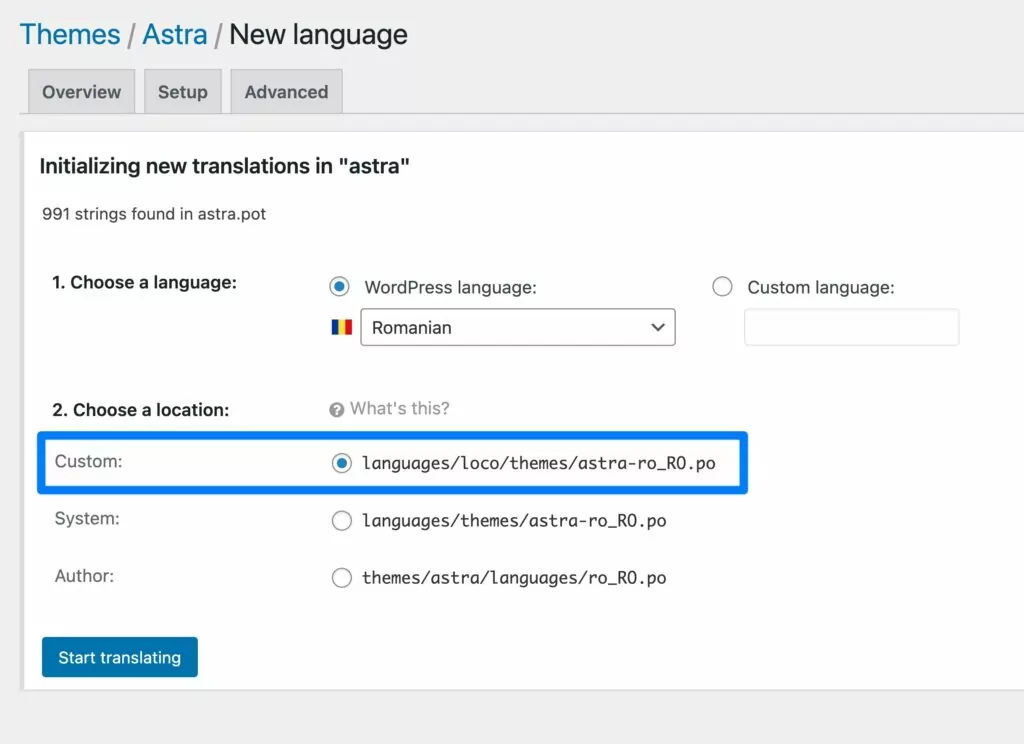
このフォルダーに翻訳ファイルを保存すると、WordPress の更新中に翻訳ファイルが上書きされなくなります。
コア翻訳ファイルの場合は、サイトの wp-config.php ファイルに次のフィルタを追加することで、翻訳ファイルの自動更新を無効にすることもできます。
add_filter( 'auto_update_translation', '__return_false' );
Loco Translate を保存する際の 400 レベルの HTTP エラー (404 Not Found、403 Forbidden、410 Gone など)
Loco Translate を保存しようとすると 400 レベルの HTTP エラーが発生する場合、最も一般的な問題はサーバーの構成に問題があることです。
ここでの一般的なエラー コードには次のようなものがあります。
- 404お探しのページが見つかりませんでした
- 403禁止します
- 410 ゴーン
これらはサーバーの構成方法に関係するため、修正するのが難しい場合があります。 そのため、これらの問題をデバッグするには、ある程度の技術的な知識が必要になる場合があります。
考慮すべき領域に関するヒントをいくつか紹介します。
- Gzip 圧縮構成を確認します。一部のサーバー圧縮モジュール (mod_deflate など) が問題を引き起こす可能性があります。 wp-admin/admin-ajax.php にリクエストを行うときに、Gzip 圧縮を無効にしてみてください。
- PHP の zlib.output_compression 設定を無効にしてみてください。
- サイトのファイアウォールを一時的に無効にしてみてください。Wordfence などのセキュリティ プラグインや mod_security などのサーバー モジュールが原因で問題が発生している可能性があります。 ただし、ファイアウォールを永久に無効にしたままにするべきではないため、これが問題の原因となっている場合は、より長期的な解決策を見つける必要があります。
他のすべてが失敗した場合は、ホスティング サービスに連絡することを検討してください。サーバー構成を調整して問題の発生を阻止できる可能性があります。

413 Loco Translate でファイルを保存する際のリクエスト エンティティが大きすぎます
ファイルを保存するときに発生する可能性のあるもう 1 つの問題は、「413 Request Entity Too Large」エラーです。
このエラーは、保存しようとしている PO ファイルが、サーバーが POST データ経由で受け入れるように構成されているサイズより大きい場合に発生します。
サーバーの構成が PO ファイルのサイズを下回っている場合 (WooCommerce などの大きなプラグインで発生する可能性があります)、問題を解決するには制限を上げる必要があります。
サーバーの現在の制限を確認するには、WordPress ダッシュボードで[Loco Translate] → [設定] → [デバッグ]に移動し、 PHP post_max_size制限を確認します。
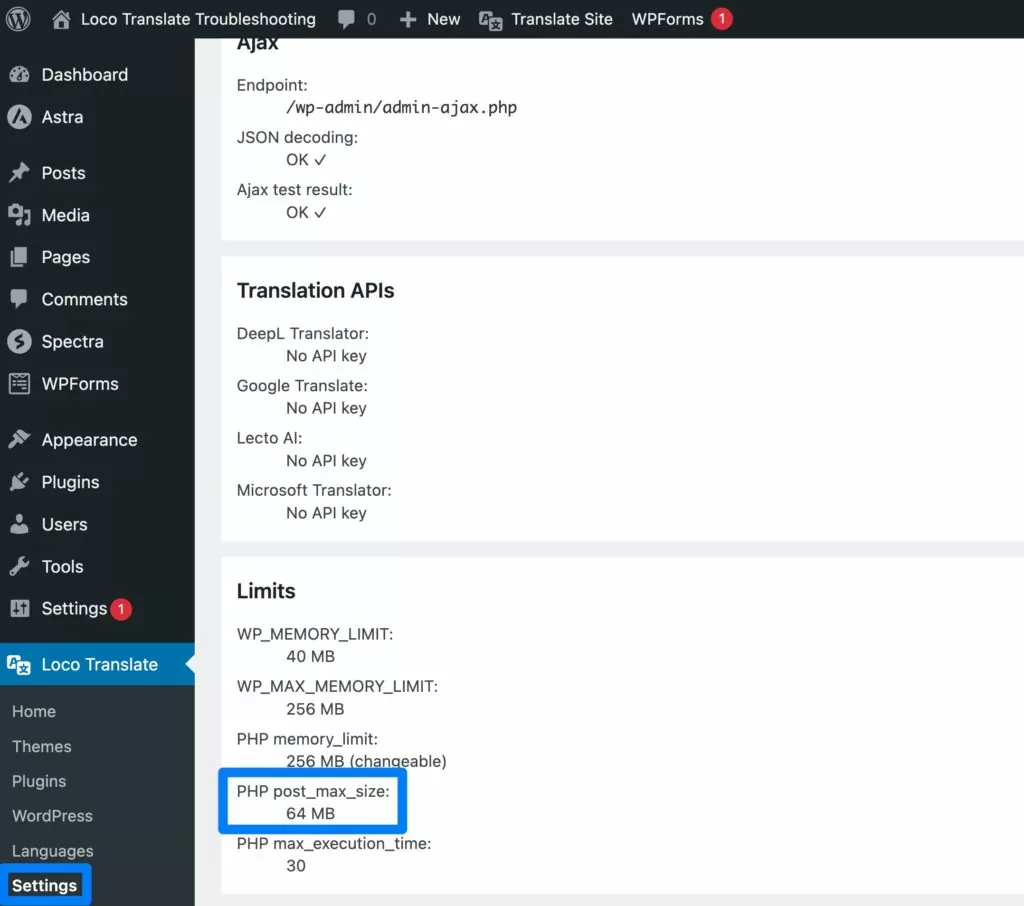
これらの制限を増やすには、次の制限に重点を置いてサーバーの構成を編集する必要があります。
- PHP post_max_size 制限 (多くのユーザーが重視する Upload_max_filesize 制限ではありません)
- Apache を使用する場合、LimitRequestBody の制限
- Nginx を使用している場合、client_max_body_size の制限
これらのサーバー レベルの構成ファイルの編集に不安がある場合は、ホストのサポートに問い合わせることをお勧めします。
Loco Translate での同期時に許容メモリ サイズが使い果たされる
ファイルから最初にテキスト文字列を抽出するとき、特に開発者が翻訳テンプレートを提供していない大きな翻訳ファイルの場合、Loco Translate はその操作中にメモリ使用量が高くなる可能性があります。
これにより、メモリ使用量が急増し、「エラー: 許可されたメモリ サイズが使い果たされました」というメッセージが表示される可能性があります。
可能であれば、サイト/サーバーのメモリ制限を引き上げてみてください。
- PHPのメモリ制限を増やす
- サイトの wp-config.php ファイル内の WP_MEMORY_LIMIT 変数を増やします。
Loco Translate → 設定 → デバッグに移動して、サイトの現在の制限を確認できます。
これらの変更を自分で行うことに不安がある場合は、ホストのサポートに連絡して助けを求めることができます。
メモリ制限を増やすことができない場合、Loco Translate を使用すると、特定の最大サイズを超えるファイルをスキップできます。 デフォルトでは、100K を超えるファイルはスキップされますが、 [Loco Translate] → [設定]に移動して数値を調整することで、これを調整できます。
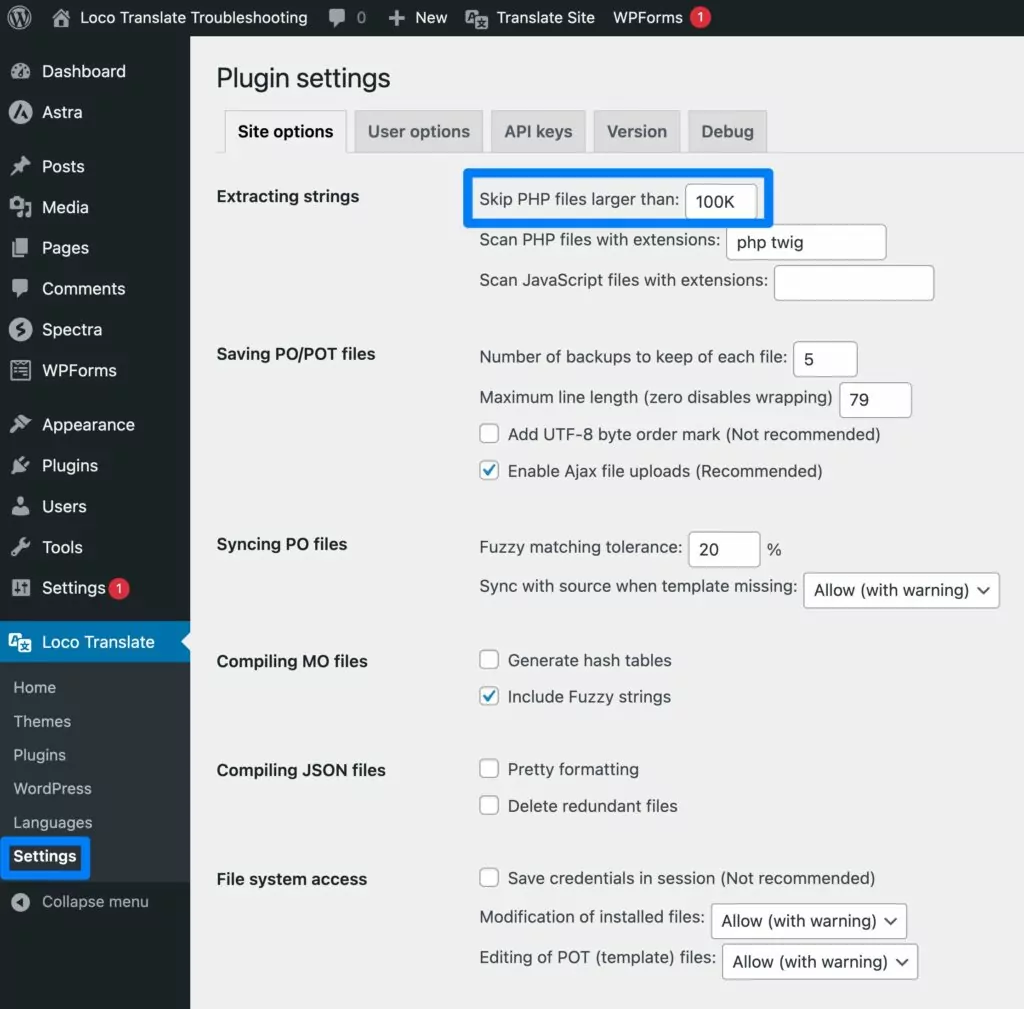
Loco Translate では動的コンテンツ (WordPress エディターのコンテンツなど) を翻訳できません
この最後のものは、実際には Loco Translate が機能しない例ではありません。これは、Loco Translate が提供する範囲の外にあるだけです。
Loco Translate を使用すると、WordPress コア、プラグイン、テーマの翻訳ファイルに簡単にアクセスして翻訳できます。
ただし、WordPress エディターやその他の動的領域に追加したコンテンツの翻訳には役立ちません。
単一言語のサイトの場合は、そのコンテンツをターゲット言語で追加するだけなので問題ありません。
しかし、ユーザーがコンテンツごとに 2 つ以上の言語から選択できる多言語サイトを作成したい場合、Loco Translate はおそらくその用途に適したプラグインではありません。
これで、記事の次の部分に進みます。Loco Translate でまだ問題が発生している場合、または実際に多言語 WordPress サイトを作成したい場合に検討できる、Loco Translate の代替案です。
TranslatePress: Loco Translate が機能しない場合に検討すべき代替手段
Loco Translate が機能しないなど、WordPress で問題が解決しない場合は、TranslatePress を検討してください。
TranslatePress は、ビジュアルなポイント アンド クリック エディターを使用して、サイトのすべてのコンテンツを簡単に翻訳する方法を提供します。 WordPress コアのコンテンツだけでなく、使用しているプラグインやテーマも完全にサポートする、包括的なアプローチを提供します。
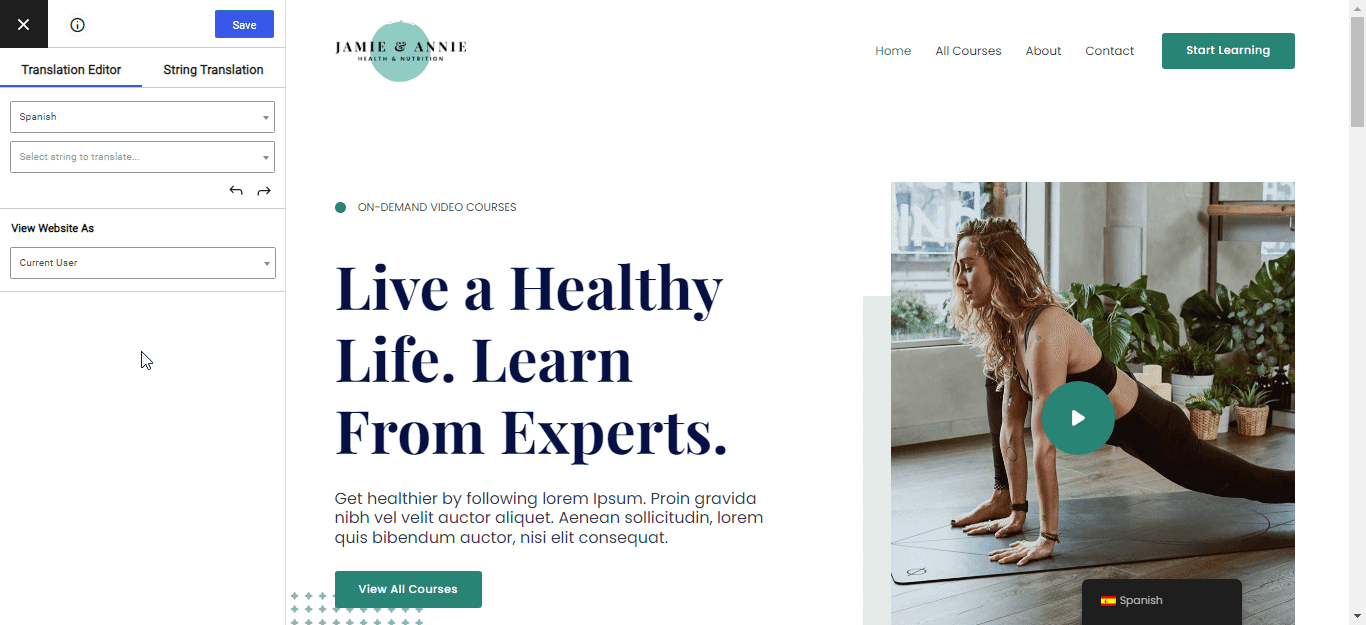
ここでは、TranslatePress が Loco Translate の優れた代替手段となる理由を詳しく説明します。

TranslatePress 多言語対応
Loco Translate が機能しないという問題がある場合に検討すべき最適な Loco Translate の代替案
プラグインを入手するまたは無料版をダウンロードしてください
プラグインのコーディングが異なる場合でも包括的な翻訳
TranslatePress の利点の 1 つは、プラグインやテーマを含む、サイト上のすべてのコンテンツに対して包括的な翻訳サポートを提供できることです。
Loco Translate は通常、翻訳しているプラグインやテーマ内の文字列を適切に検出しますが、Loco Translate が特定の文字列を検出できない状況が発生し、翻訳が不完全になる可能性があります。
これは通常、Loco Translate 自体の問題ではなく、テーマ/プラグイン開発者が拡張機能をコーディングした方法が原因で発生します。 しかし、最終的な結果は同じです。サイトを完全に翻訳するのに苦労します。
TranslatePress は、翻訳を検出する別の方法を使用することで、この問題を回避できます。 TranslatePress は、特定のテーマやプラグインの舞台裏のコードを調べるのではなく、サイトのフロントエンド出力を調べます。
特定の文字列がサイトに表示される場合、TranslatePress を使用すると、それが舞台裏のコードでどのように表示されるかに関係なく、その文字列を翻訳できます。 また、WordPress gettext コンテンツに対する特別な処理も引き続き提供します。
全体として、翻訳が不完全であったり、サイト上の特定の文字列を翻訳するのが難しくてイライラしている場合は、TranslatePress を検討するのが良い選択肢になる可能性があります。
ビジュアルなポイントアンドクリック翻訳エディタ
Loco Translate では従来の PO エディタに似たインターフェイスを使用して作業できますが、TranslatePress ではビジュアルなポイント アンド クリック エディタを使用して翻訳を管理できます。
ページのライブ プレビューが右側に、サイドバーが左側に表示されます。
翻訳する文字列を開くには、文字列の上にマウスを移動して鉛筆アイコンをクリックするだけです。 鉛筆アイコンは gettext 文字列の場合は緑色、動的文字列の場合は青色になります。
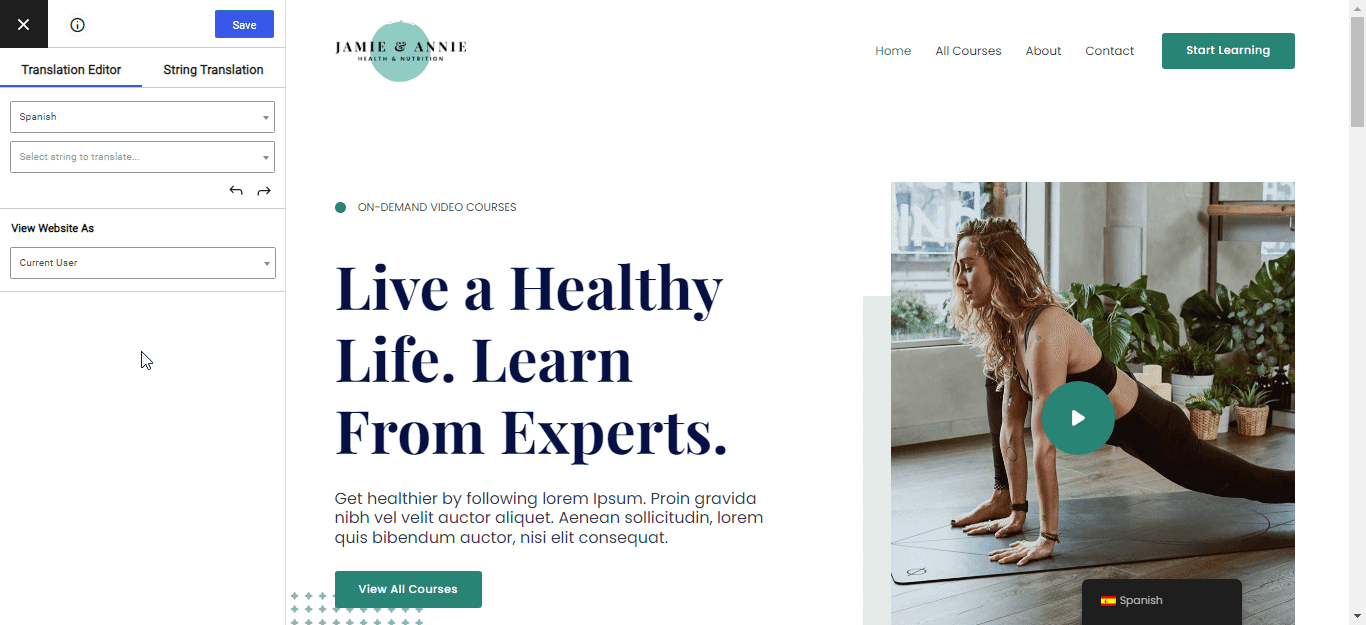
完全な多言語サポート
Loco Translate は主に、翻訳を管理する簡単な方法にアクセスするための単なるツールです。 .po または .mo ファイルを直接操作する必要がなく、ブラウザ内インターフェイスで翻訳にアクセスできます。
これは、プラグインまたはテーマを 1 つの言語に翻訳するだけの場合には便利ですが、サイトの訪問者がフロントエンドの言語スイッチャーを使用して 2 つ以上の異なる言語を選択できる多言語 Web サイトを実際に作成したい場合にはあまり役に立ちません。 。
TranslatePress は単一言語サイトでも使用できますが、主な焦点は実用的な多言語 Web サイトの作成を支援することです。
手頃な価格(無料版もあり)
Loco Translate と同様、TranslatePress は WordPress.org で入手できる無料バージョンと、より多くの機能を追加したプレミアム バージョンを提供します。
無料版では、ビジュアル翻訳エディターにアクセスできるだけでなく、コア WordPress ソフトウェアおよびテーマ/プラグインのすべてのフロントエンド コンテンツを翻訳する機能もすでに提供されています。
さらに多くの機能にアクセスしたい場合は、プレミアム バージョンで無制限の言語のサポート (3 言語以上の多言語サイトに最適)、専用の翻訳者アカウント、多言語 SEO 機能などが追加され、価格はわずか 89 ユーロからです。
迷った場合は、いつでも無料版から始めて、後でアップグレードすることができます。 無料版からプレミアム版に移行しても、翻訳と設定はすべてそのまま残ります。
TranslatePress を始める方法
Loco Translate の代替手段として TranslatePress を試してみたい場合は、開始方法に関する簡単なガイドを次に示します。
- WordPress.org から無料の TranslatePress プラグインをインストールします (またはプレミアム バージョンを購入してインストールします)。
- 「設定」→「TranslatePress」に移動して、サイトで提供する言語を選択します。
- オプション– TranslatePress 設定領域の自動翻訳タブに移動して、Google 翻訳または DeepL による機械翻訳を設定します。
- サイトのフロントエンドで翻訳したいコンテンツが含まれるページを開きます。これは、コア ソフトウェア、テーマ、プラグインなどのコンテンツである可能性があります。 コンテンツがそのページのどこかに表示されている限り、翻訳することができます。
- WordPress ツールバーの新しい[ページを翻訳]オプションをクリックして、ビジュアル翻訳エディタを起動します。
- サイトのライブ プレビューで、翻訳するコンテンツの上にマウスを置き、鉛筆アイコンをクリックします。
- サイドバーに翻訳を追加し、変更を保存します。
- 必要に応じて、追加のコンテンツを繰り返して翻訳します。
これらすべてをさらに深くカバーする完全なチュートリアルを表示するには、次の投稿をチェックしてください。
- 多言語のWordPressサイトを作成する方法
- 多言語ウェブサイトを作成するための究極のガイド
- WordPress を多言語で提供する方法
ロコ翻訳が機能しない? 今すぐ修正できます
Loco Translate は、WordPress 上のコンテンツの翻訳を支援する優れたツールです。 ただし、Loco Translate が適切に機能しない状況に遭遇すると、状況はすぐにイライラしてしまう可能性があります。
この投稿では、何が問題なのかを特定し、Loco Translate が機能しない場合に修正するための、いくつかのトラブルシューティングのヒントを学びました。
これらの修正を試してもまだ問題が発生する場合は、Loco Translate の代替手段として TranslatePress を検討することもできます。
TranslatePress を試して、現在の状況のニーズを満たしているかどうかを確認したい場合は、WordPress.org から無料版をインストールして、サイトを包括的に翻訳する機能にすでにアクセスできます。
その後、いつでも TranslatePress のプレミアム バージョンにアップグレードして、既存の翻訳を失うことなく追加機能にアクセスできます。

TranslatePress 多言語対応
Loco Translate が機能しないという問題がある場合に検討すべき最適な Loco Translate の代替案
プラグインを入手するまたは無料版をダウンロードしてください
