Loco Translate のチュートリアルと WordPress の最良の代替案
公開: 2023-03-18WordPress サイトを別の言語に翻訳するのは難しい場合があります。 そこには多くの方法があり、何が最も効果的かを知るのは難しい場合があります.
この投稿では、Loco Translate プラグインの使用方法に関するチュートリアルを紹介し、特徴と機能を別のプラグイン TranslatePress と比較します。
Loco Translate を使用してサイトを翻訳する
Loco Translate は、WordPress 用の無料のオープンソース翻訳プラグインです。 ブラウザで WordPress 翻訳ファイルを編集するのに役立ち、Google、DeepL、Microsoft、Lecto AI などの自動翻訳サービスとの統合を提供します。
このプラグインは、組み込みの WordPress ロケール コードと、カスタム翻訳を保存するための保護された言語ディレクトリを使用します。 Gettext/ローカリゼーション ツールによる開発者サポートもあります。
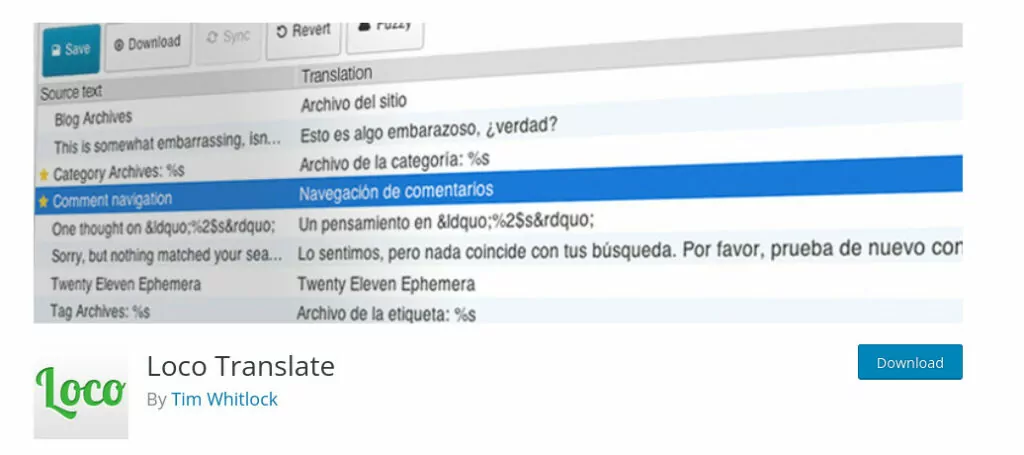
Loco Translateをダウンロードしてインストールする
チュートリアルに入る前に、Loco Translate を WordPress.org プラグイン ページからダウンロードできます。 もちろん、WordPress の [プラグインの追加]画面から簡単に検索できます。 他のプラグインと同じようにインストールし、有効にします。
ロコトランスレート設定
Loco Translate プラグイン自体で何かを設定する前に、WordPress サイトが言語を切り替えられることを確認するために簡単なチェックを実行することが重要です。 WordPress ダッシュボードで、 [設定] → [一般]に移動します。 [サイトの言語]が表示されるまで下にスクロールします。
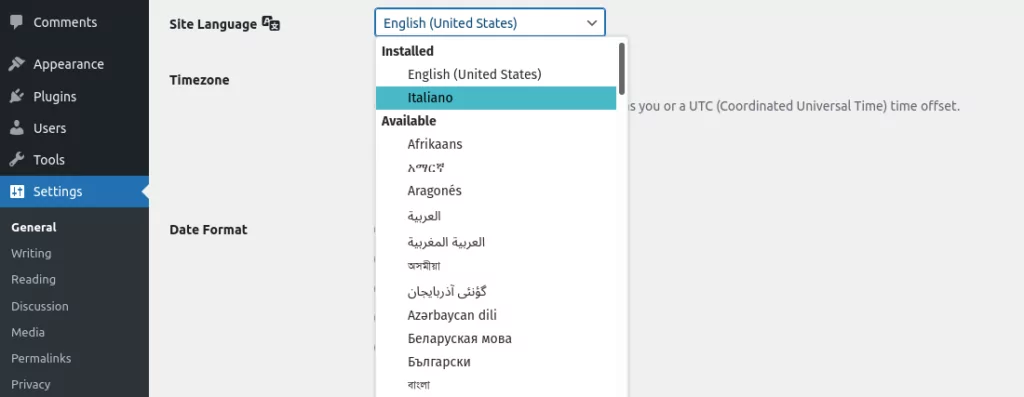
ここで、サイトのデフォルト言語を選択します。 ドロップダウン リストから、イタリア語などの新しい言語を選択します。 ページの下部にある[保存]をクリックします。
ダッシュボードで、サイトの言語がイタリア語に変わるはずです。 WordPress に含まれるコア文字列は、すべての訪問者に対してイタリア語に変更されます。 ただし、追加したテキスト (ページや投稿など) は、元の言語で表示されます。 また、一部のプラグインの言語も変更されない場合があります。
これらの文字列のカスタム翻訳を作成する必要があります。そこで Loco のような翻訳プラグインの出番です。それを始める前に、先に進んで言語をデフォルトに戻してください。
カスタム翻訳フォルダの作成
ここで、カスタム翻訳に対して何らかの保護を設定する必要があります。 自動翻訳またはテーマの更新中に、それらが上書きされる可能性があり、苦労した作業がすべて失われます。
これを行うには、FTP 経由でサーバー上の WordPress サイトのファイルとフォルダーにアクセスする必要があります。 これを行う方法に慣れていない場合は、Web ホストに確認してください。 ファイルへのアクセス方法を教えてくれます。
アクセスしたら、 wp-content/languagesフォルダーに移動します。 そのフォルダー内にlocoというフォルダーを作成し、そのフォルダー内にthemesというフォルダーを作成する必要があります。 完了すると、フル パスは次のようになります。
wp-content/languages/loco/themes
Loco Translate はカスタム翻訳ファイルをテーマのフォルダーではなくここに保存します。これにより、将来の更新が削除されるのを防ぐことができます。
POT ファイルの確認
まだサイトのフォルダにいる間に、もう 1 つ確認することがあります。 テーマの言語フォルダーに移動します。 パスは次のようになります (テーマの名前をyour_themeに置き換えます)。
wp-content/themes/your_theme/languages
your_theme.potのように、拡張子が .pot のファイルがそこにあるはずです。 あれば、すべて良いです。 そうでない場合は、Loco Translate と互換性があることを確認するためにテーマを切り替える必要があるかもしれません。
新しい言語を追加
次のステップは、サイトに新しい言語を追加することです。
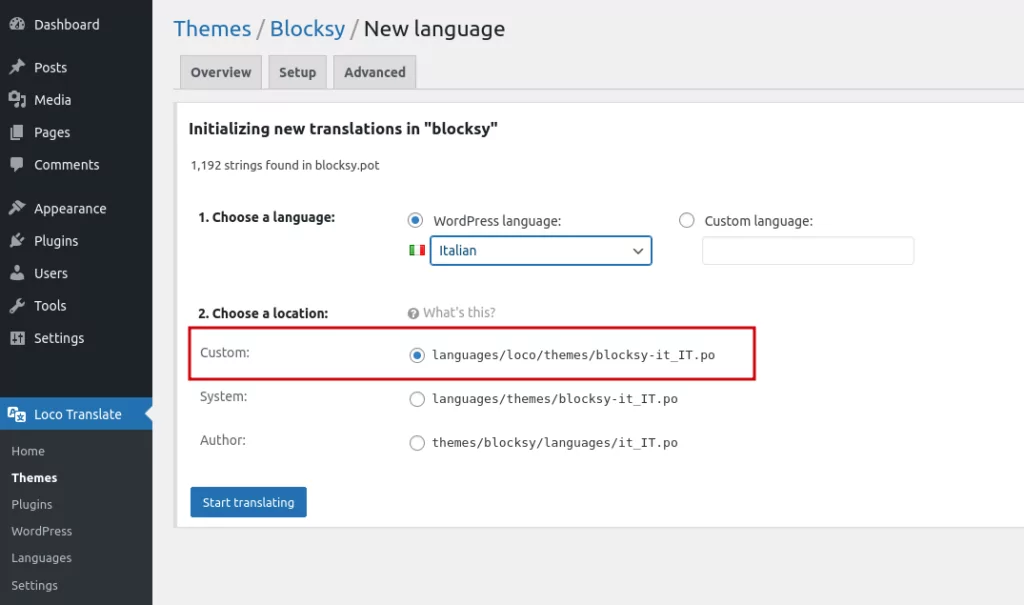
[カスタム]が選択されていること、および以前に作成したフォルダーへのパスが表示されていることを確認する必要があります。 [翻訳開始]をクリックして、エディタ画面に移動します。
Loco Translate を使用して文字列を翻訳する
テーマのテンプレート ファイルに含まれる文字列のリストが表示されます。 リストから 1 つを選択するか、 [翻訳のフィルター]フィールドを使用して検索できます。 この例では、イタリア語に翻訳する「Leave a Reply」という文字列を検索しました。
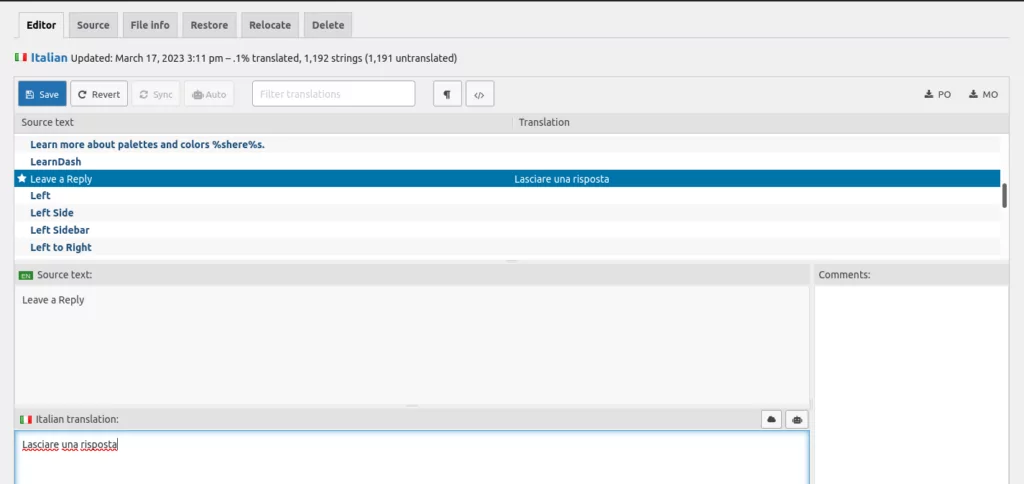
ソース テキスト(この場合はイタリア語の翻訳)の下のフィールドに、翻訳したテキストを入力します。 翻訳したい文字列ごとに手動で行う必要があります。 翻訳先の言語に堪能でない場合は、ここで Google 翻訳が非常に便利です。
[保存]をクリックします。
機能することをテストするには、 [設定] → [一般]に戻り、言語を翻訳された言語 (この場合はイタリア語) に切り替えます。 「Leave a Reply」を翻訳したので、ブログ投稿の下部を見ていきます。 案の定、文字列が翻訳されました。
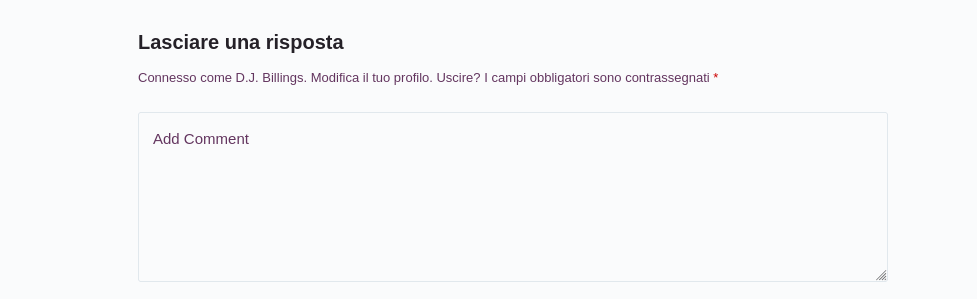
「Add Comment」フィールドのもう 1 つの文字列は、まだ翻訳されていないため、英語のまま表示されます。 この時点で、Loco Translate エディターに戻って、その文字列とその他の好きな文字列を翻訳できます。 上記の手順を繰り返すだけです。
自動翻訳
文字列を手動で翻訳するのが面倒な場合は、プロセスを自動化できます。 Loco Translate は、自動翻訳サービスのサポートを提供します。 これらのサービスにサインアップし、API キーを取得する必要があります。 無料でサービスを提供するものもあれば、料金を請求するものもあります。

価格
Loco Translateをインストールして無料で使えます。 これにより、最大 2,000 の翻訳、またはプロジェクトごとに 1,000 の翻訳が得られます (2 つのプロジェクトに限定されます)。 より多くの翻訳が必要で、より多くのプロジェクトを管理する場合は、段階的なプランが提供されます。
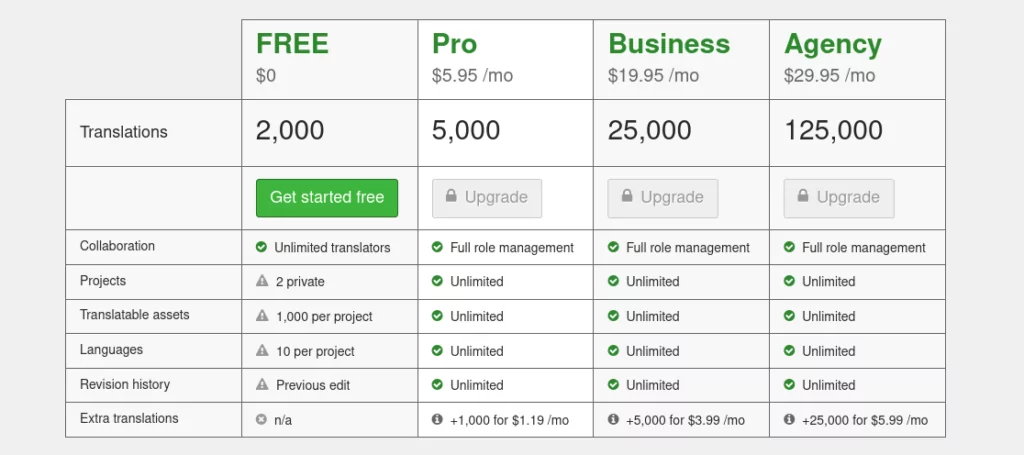
多言語サイト
Loco Translate は文字列を追加した任意の言語に正常に翻訳できますが、一度に有効にできる翻訳は 1 つだけです。 これは、プラグインがコアの WordPress 言語スイッチャーに依存しているためです。 翻訳された文字列を特定の言語で訪問者に表示するには、サイトの設定でその言語をデフォルトとして選択する必要があります。
WordPress の最良の代替手段
では、Loco Translate と TranslatePress を比較してみましょう。WordPress の翻訳ツールです。 WordPress サイトを翻訳するための最良の代替手段であると感じており、共有する確かな理由がいくつかあります!
TranslatePress 設定
Loco Translate が複雑なプロセスのように思われる場合は、サイトのファイルにアクセスする必要のない、はるかに簡単な解決策があります。 TranslatePress の設定はとても簡単です。
プラグインをインストールして有効にすると、初期設定画面が直感的にレイアウトされます。
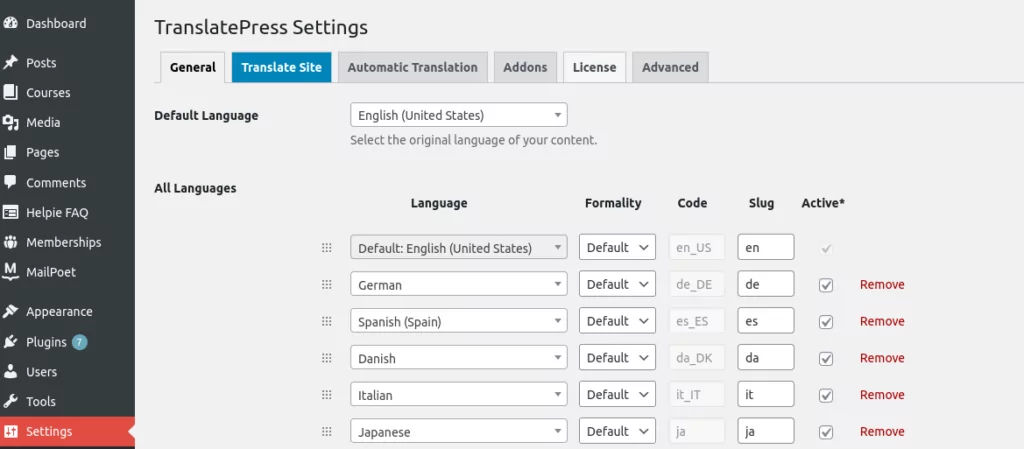
この 1 つの画面で、サイトのデフォルト言語を選択し、必要な数の代替言語を追加できます。 WordPress コア設定を別のデフォルト言語に切り替える必要はありません。
FTP 経由でサイトのファイルにアクセスする必要があったり、PO や MO のファイル形式について心配したりする必要はありません。 すべての機能が組み込まれており、WordPress ダッシュボードからすべてを実行できます。
文字列およびビジュアル翻訳エディタ
TranslatePress には優れた文字列翻訳ツールがあり、サイトの文字列のリストをフィルタリング (検索) して、探しているものを正確に見つけることができます。
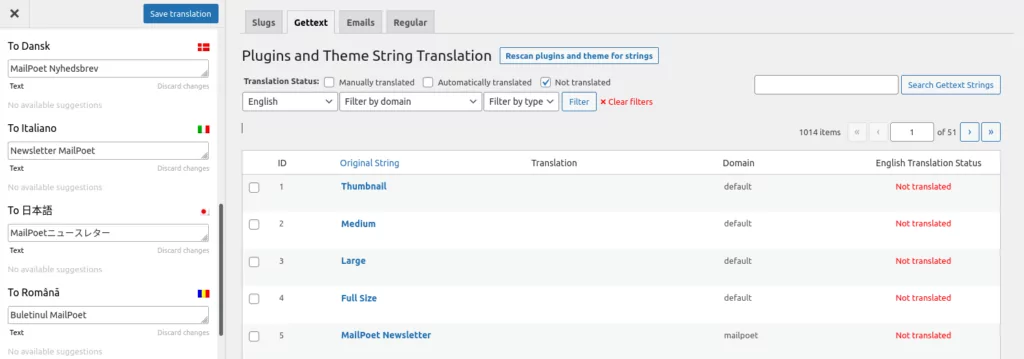
文字列を選択すると、サイトに表示するために選択した言語のリストと共に左側に表示されます。 各フィールドに翻訳を入力して保存するだけです。
この方法を使用すると、 Slugs 、 Gettext 、 Emails 、およびRegularに切り替えることで、文字列型を簡単に分離できます。
String Translationメソッドは便利ですが、 TranslatePress が本当に優れているのはVisual Editorです。 その名のとおり、サイトのページで翻訳を選択することで、翻訳を視覚的に選択および編集できます。
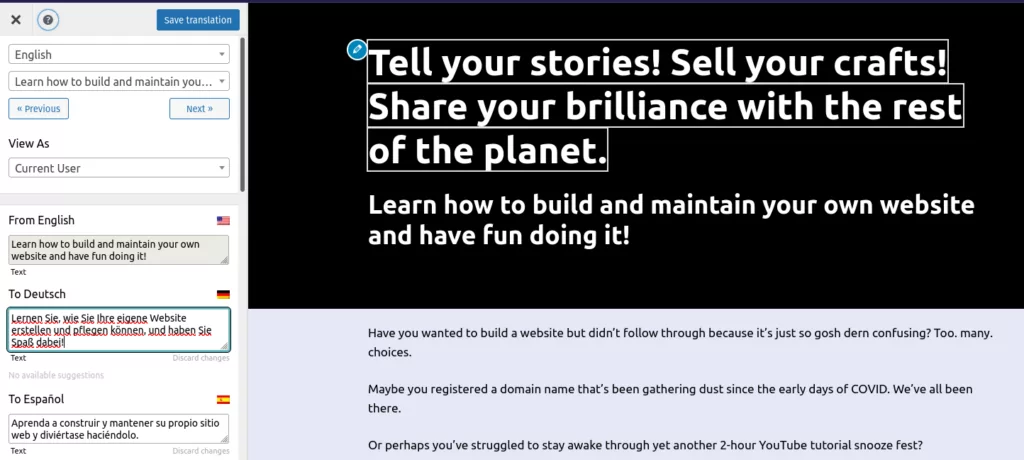
これにより、ページを見ながら翻訳したい正確な文字列を簡単に見つけて選択できます。
自動翻訳
TranslatePress には、Loco Translate と同様に、WordPress サイトを自動的に翻訳するオプションもあります。 セットアップに必要なのは、DeepL または Google 翻訳から API キーを取得し、それをサイトに追加するだけです。すべての Web サイト ページを更新している間に魔法が起こるのを確認できます。
真の多言語サイト
WordPress サイトの翻訳とは、訪問者がコンテンツをナビゲートして読みやすくすることです。 一度に表示する言語の翻訳を 1 つだけ選択するのではなく、訪問者が自分の言語を選択できるようにすることができます。
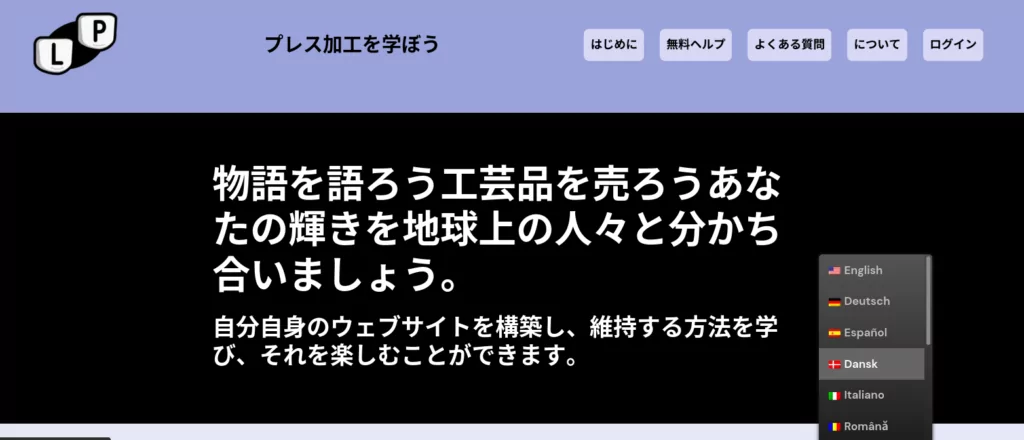
TranslatePress を使用すると、サイトのフロント エンドに言語ボタンを表示できます。このボタンには、使用可能なすべての言語のリストが表示されます。 訪問者が希望する言語をクリックするとすぐに、サイトが魔法のように翻訳されます。
まとめ
Loco Translate は、サイトを複数の言語に翻訳するのに役立つ機能的なプラグインです。 特に、テーマ開発者や、WordPress サイトのバックエンドでの作業に慣れている人にサポートを提供します.
TranslatePress は WordPress サイト翻訳の最良の代替手段であり、特に簡単ですぐに使えるソリューションを必要とするユーザーにとって最適であると考えています。 これは、以前の技術的なスキルを必要としない、誰にでもできる直感的なソリューションです。 無制限の言語サポートと強力なビジュアル編集ツールを利用できます。 サイトに言語を 1 つだけ追加しても問題ない場合は、無料で試してみて、問題なく機能することを確認してください。

TranslatePress 多言語対応
TranslatePress は、WordPress サイトを翻訳する最も簡単な方法です。 高速で、ウェブサイトの速度が低下せず、あらゆるテーマやプラグインで動作し、SEO フレンドリーです。
プラグインを入手するまたは無料版をダウンロード
Loco Translate と TranslatePress との比較について質問がある場合は、下にコメントを残してください。
