MailPoet WordPressフォームを作成する方法(簡単な方法)
公開: 2021-02-12フォームからMailPoetWordPressサブスクライバーを簡単に追加しますか?
任意のフォームをMailPoetと簡単に統合して、メーリングリストを作成できます。
この記事では、WordPressWebサイトの任意のフォームにMailPoetサブスクリプションチェックボックスを追加する方法を紹介します。
今すぐMailPoetWordPressフォームを作成する
WordPressでMailPoetを使用するにはどうすればよいですか?
MailPoetは、WordPress内で使用できるメールマーケティングサービスです。 カスタムメールニュースレターのデザインを簡単にするドラッグアンドドロップビルダーがあります。
SeedProdのようなドラッグアンドドロップのランディングページビルダーを既に使用している場合は、MailPoetが非常に使いやすいことがわかります。
MailPoetでは、次のようなさまざまなタイプの電子メールを作成できます。
- メールショット
- ドリップメール自動化を備えたウェルカムメール
- 最新の投稿通知
- ウェルカムメール
- 放棄されたカートのメール
- WooCommerceの注文メール。
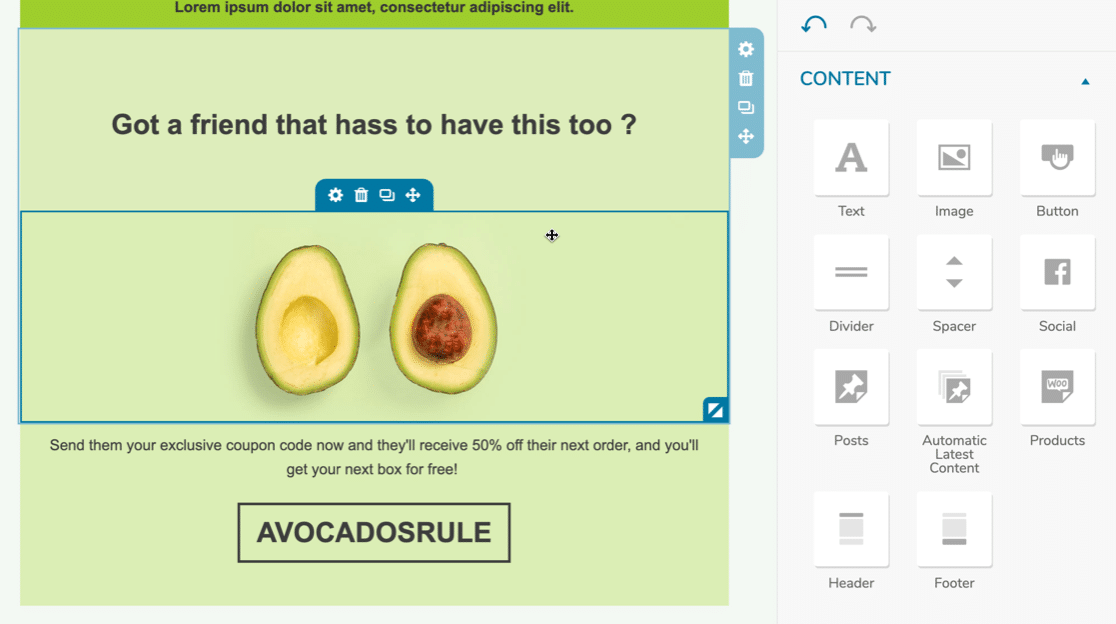
メールテンプレートを作成したら、メールの送信先のリストまたはセグメントをMailPoetに指示するだけです。 WordPressのすべての購読者を追跡し、ニュースレターの開封率に関する統計を表示します。
次に、WPFormsを使用してMailPoetリストを簡単に作成する方法を見てみましょう。
MailPoetWordPressフォームを作成する方法
WPFormsとMailPoetをUncannyAutomatorプラグインと統合する方法を紹介します。 チュートリアルの手順の概要は次のとおりです。
- MailPoetプラグインをインストールします
- WPFormsプラグインをインストールします
- MailPoetWordPressフォームを作成する
- UncannyAutomatorプラグインをインストールします
- MailPoetWPForms統合を作成する
- MailPoetWordPressフォームをテストする
MailPoetをすでに設定している場合は、直接手順2に進んでください。
ステップ1:MailPoetプラグインをインストールする
まず、WordPressサイトにMailPoetニュースレタープラグインをインストールしましょう。
開始するには、WordPressでプラグイン»新しいメニューを追加を開きます。
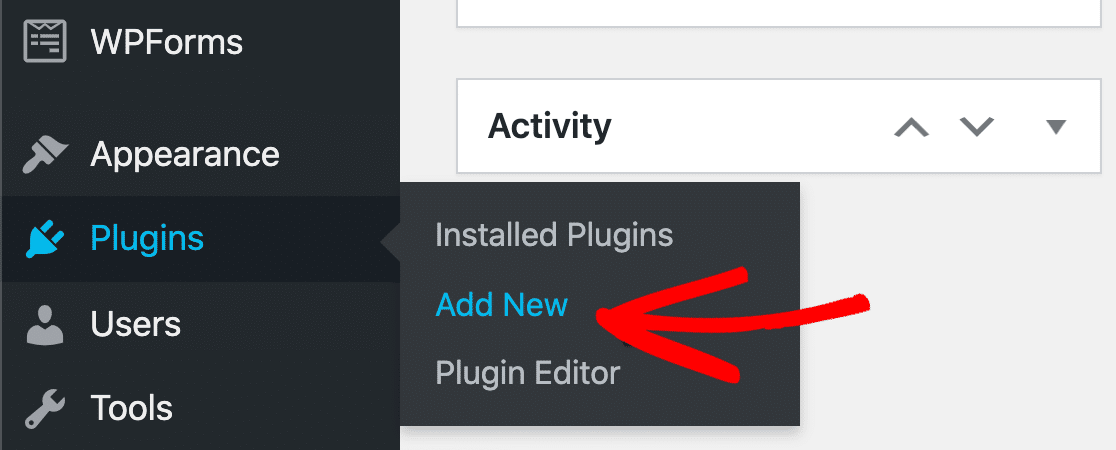
MailPoetを検索し、必ずMailPoet3プラグインを選択してください。
次に、[アクティブ化]をクリックしてプラグインを有効にします。
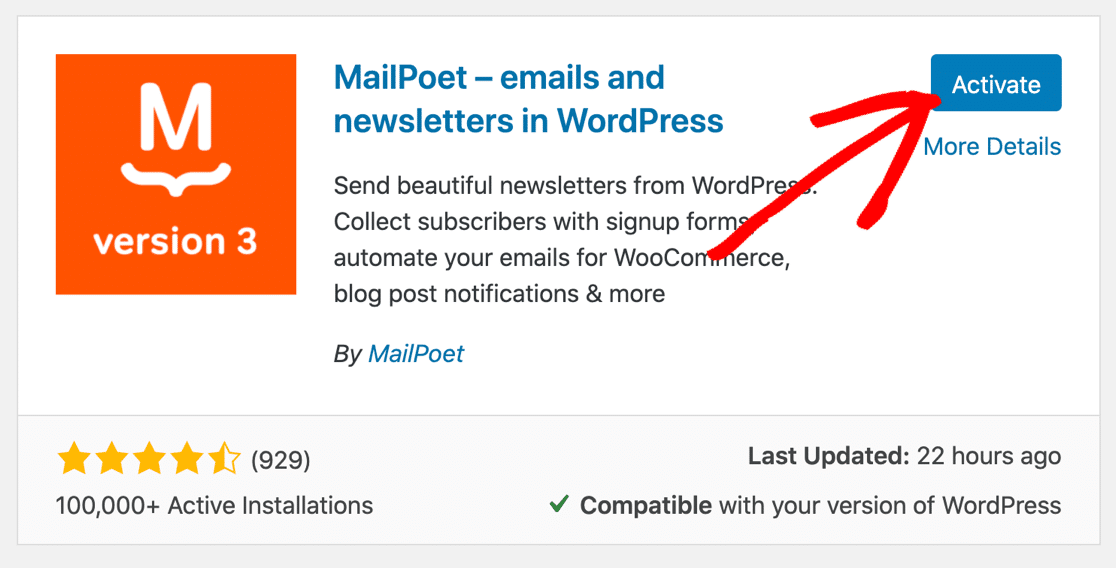
ここで、セットアップウィザードの手順を実行します。 MailPoetの有料バージョンをお持ちの場合は、ライセンスキーを入力してProプラグインをダウンロードし、それもインストールしてください。
MailPoet Sending Serviceを使用して配信可能性を向上させることを申請した場合は、次のメッセージが表示されます。
You'll soon be able to send once our team reviews your account. In the meantime, you can send previews to your authorized emails You'll soon be able to send once our team reviews your account. In the meantime, you can send previews to your authorized emails 。
MailPoetがアカウントを承認するのを待っている間、MailPoetとWPFormsの統合をセットアップし続けることができます。
また、連絡先フォームのサインアップ用に新しいMailPoetサブスクライバーリストを作成して、サイト上の他のメーリングリストから分離しておくこともできます。
新しいリストを追加するには、 MailPoet»リストに移動します。 リストの名前を入力し、[保存]をクリックします。
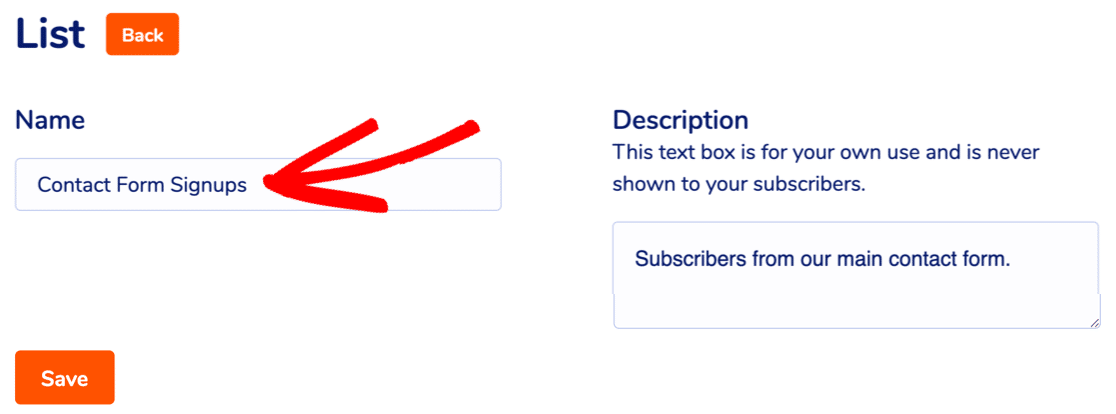
素晴らしい! MailPoetの準備ができました。 それでは、フォームビルダープラグインをインストールしましょう。
ステップ2:WPFormsプラグインをインストールする
WPFormsは、WordPressに最適なフォームビルダープラグインです。 ドラッグアンドドロップビルダーを使用して、あらゆるタイプのWordPressフォームを作成できます。
WPFormsには、デフォルトのMailPoetフォームビルダーよりもはるかに多くの機能があります。 また、あらゆる形式で使用できるさまざまな種類のスパム保護があります。
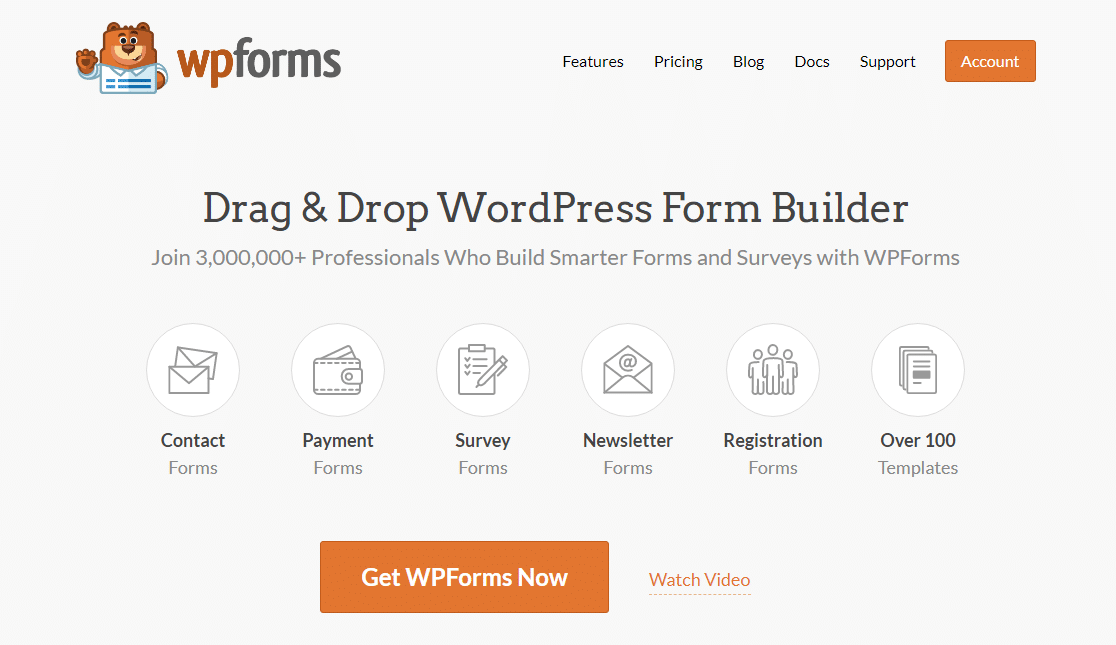
WPForms Proを使用すると、次のことができます。
- すべてのフォームエントリをWordPressダッシュボードに保存します
- 調査と投票を作成する
- StripeまたはPayPalで支払いを受け入れる
- サイト内のユーザーの移動を追跡します
- プログレスバーを使用してマルチステップフォームを作成する
- もっと。
それでは、WPFormsプラグインをダウンロードしてインストールしましょう。 先に進む前に、プラグインをアクティブ化することを忘れないでください。
ステップ3:MailPoetWordPressフォームを作成する
次に、送信時にMailPoetリストに訪問者を自動的にサインアップする連絡フォームを作成します。
- すでにWPFormsでフォームを設定している場合は、今すぐ開いてください。微調整する方法を説明します。
- ゼロから始める場合は、WordPressで簡単な連絡フォームを作成するためのこのガイドを確認してください。 お問い合わせフォームを作成してサイトに埋め込むのに5分もかかりません。
WPFormsに個別の名前フィールドを追加する
デフォルトでは、WPFormsには「名」フィールドと「姓」フィールドがあります。 これらの2つのフィールドは、1つの「名前」に結合されます。
MailPoetは名と名前を別々に保存するので、それに一致するようにフォームを微調整しましょう。
まず、2つの単一行テキストフィールドをフォームにドラッグします。
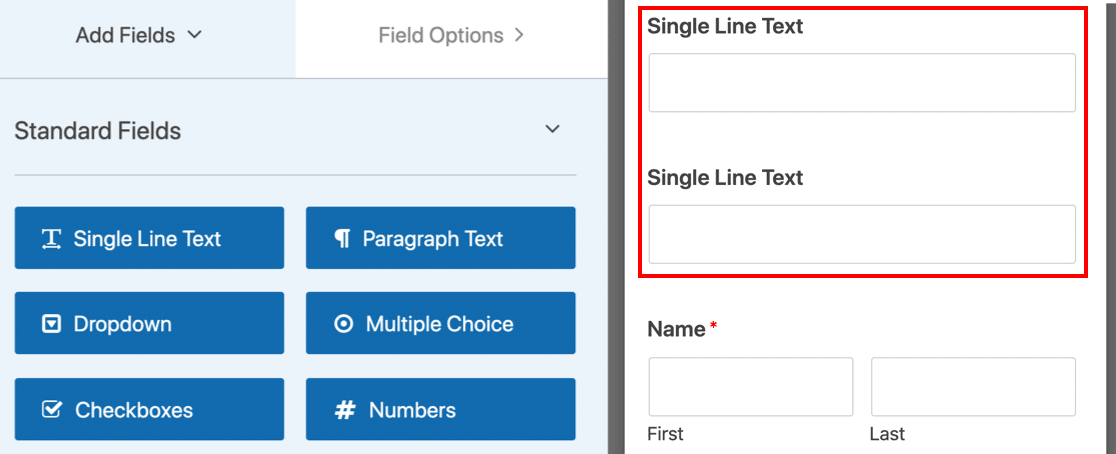
今、最初のフィールド姓の名前を変更します。 これも必須フィールドにすることをお勧めします。 その場合は、[必須]チェックボックスをクリックできます。
![MailPoetWordPressフォームで[名前]フィールドを必須にする](/uploads/article/9618/wrZRK5xkfzOKlNf9.png)
次に、下にスクロールして[詳細オプション]を展開します。
![テキストフィールドの[詳細オプション]を展開します](/uploads/article/9618/y0tu1wqbQ9RiAPG4.png)
次に、CSSクラスまでもう一度下にスクロールします。 [ここにレイアウトを表示]をクリックして、[名]フィールドのレイアウト設定を表示します。
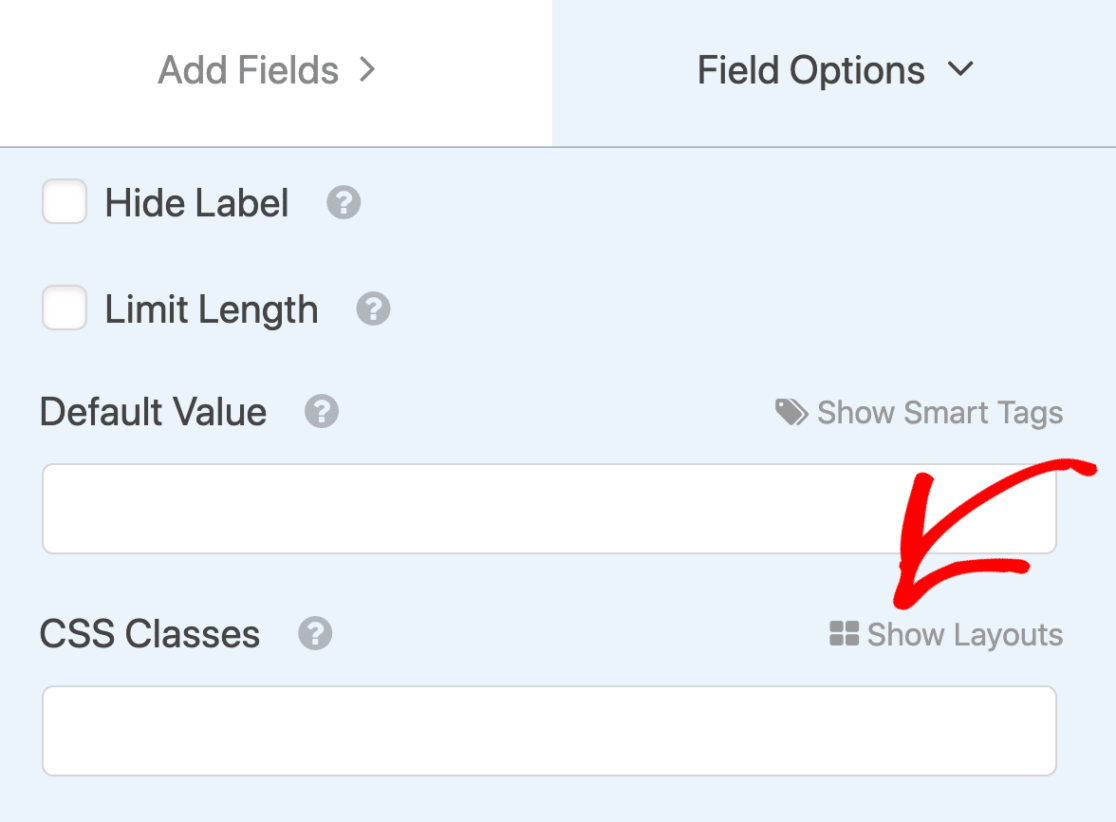
このフィールドを左側に表示する必要があります。 それでは、最初に2列のレイアウトを選択しましょう。
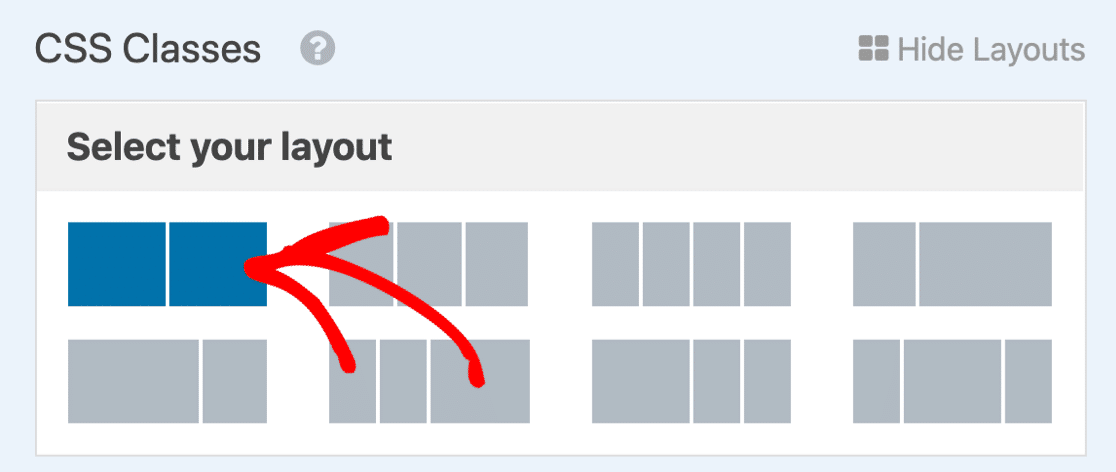
次に、ここのボタンを使用して左側の列を選択します。
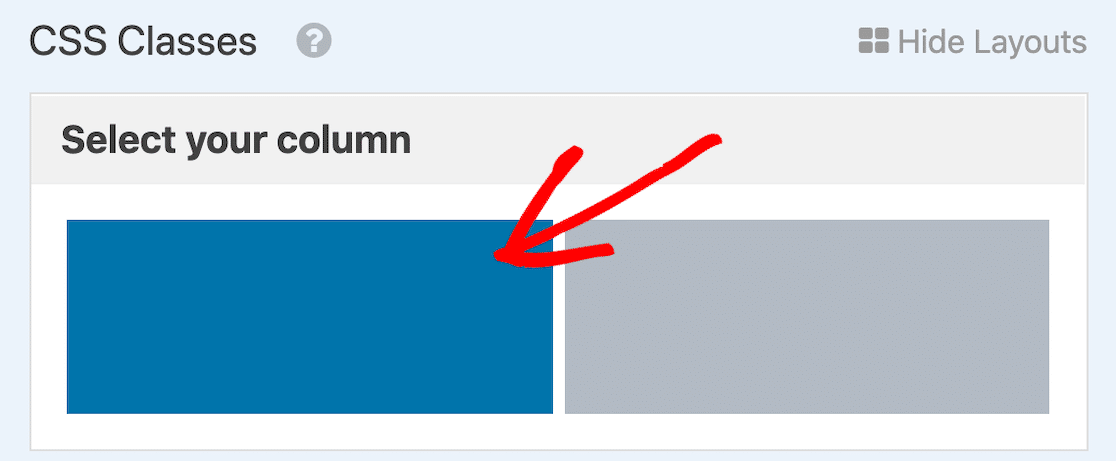
次に、2番目のフィールドでプロセスを繰り返します。 名前を「名前」に変更し、「詳細オプション」を展開して、CSSレイアウトを使用して右側に配置します。
素晴らしい! これで、訪問者の名前と名前に2つの別々のフィールドができました。 元の名前フィールドにカーソルを合わせてゴミ箱をクリックして、元の名前フィールドを削除することを忘れないでください。
Optinフィールドの追加
GDPRは、個人データを保護する重要な法律です。 サインアップフォームを作成するときはいつでも、その人の明示的な同意を得る必要があります。
そのために、フォームにMailPoetoptinチェックボックスを追加できます。 optinフィールドがチェックされていない場合、それらはMailPoetリストに追加されません。
チェックボックスフィールドをフォームにドラッグすることから始めます。 それが何のためにあるのかを説明するために小さなテキストを追加します。
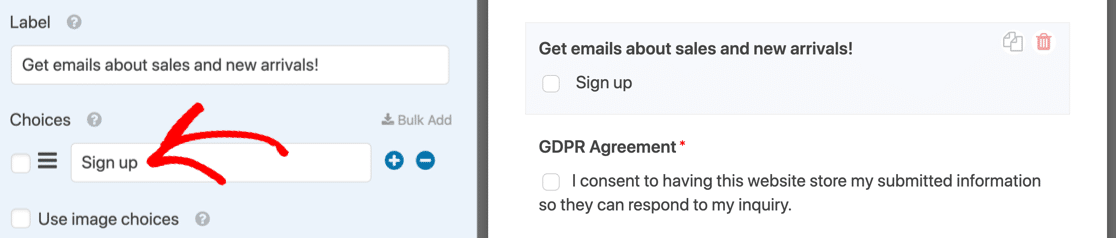
[選択肢]フィールドで使用する正確なテキストをメモします。後で使用する必要があります。
また、データの保存をカバーするGDPRフィールドを連絡先フォームに追加することもできます。 これが必要かどうかわからない場合は、GDPRのガイダンスについて弁護士に相談することをお勧めします。
すべてここで完了しましたか? [保存]をクリックします。
フォーム設定の確認
WPFormsを完成させる前に、フォームの通知と確認を確認することをお勧めします。 開始するには、フォームビルダーの左側にある[設定]をクリックします。
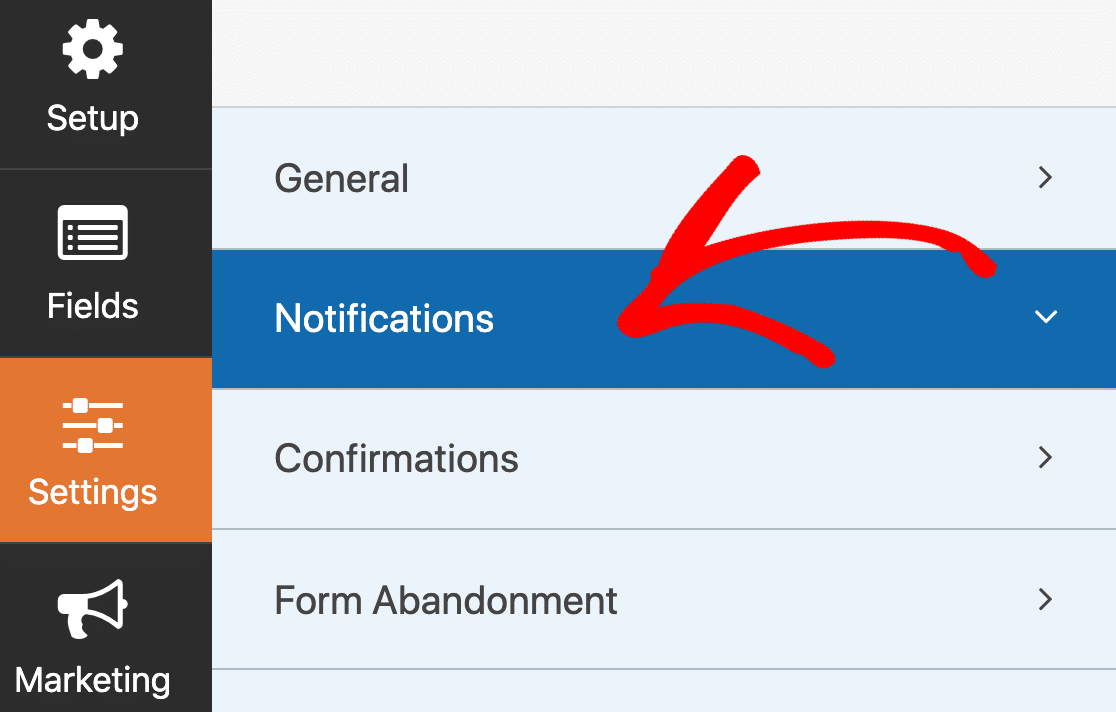
- 通知は、フォームが送信されたときに送信される電子メールです。 これはお問い合わせフォームなので、通知をオンにする必要があります。 フォーム通知の設定についてサポートが必要な場合は、このガイドを参照してください。
- 確認は、フォームの送信後に画面に表示されるメッセージです。 フォーム確認メッセージの編集方法をご覧ください。
フォーム設定が希望どおりに設定されたら、[保存]をクリックします。
今のところWPFormsは完了しているので、 Xをクリックしてフォームビルダーを閉じ、WordPressダッシュボードに戻ることができます。
ステップ4:UncannyAutomatorプラグインをインストールする
Uncanny Automatorは、WordPressのプラグインを自動化できる素晴らしいWordPressプラグインです。 1つのプラグインをトリガーとして使用し、別のプラグインを使用してアクションを実行できます。
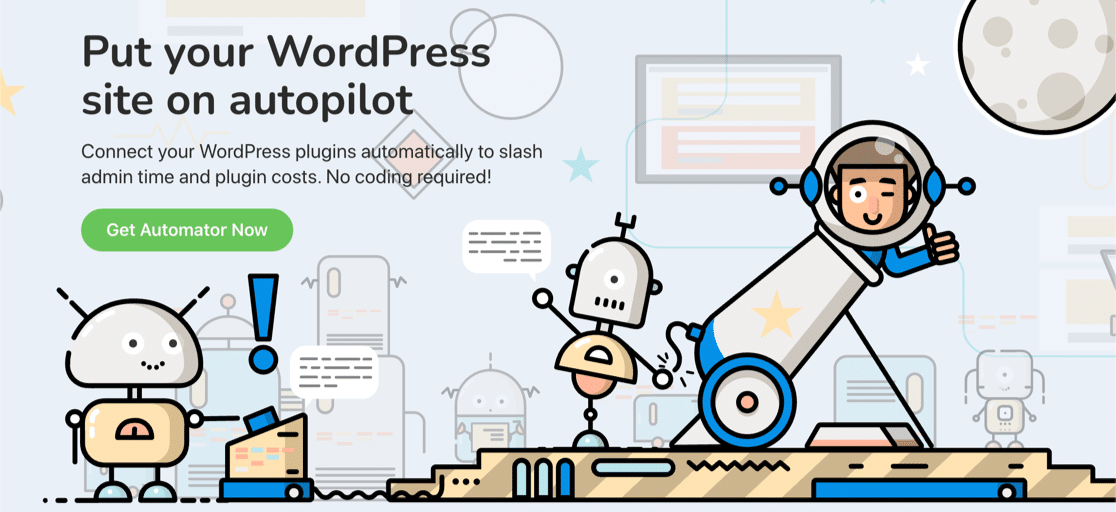
UncannyAutomatorで「レシピ」を作成します。 トリガーは、WPFormsでのフォーム送信になります。 optinチェックボックスが選択されている場合、UncannyAutomatorはその人をMailPoetリストに自動的に追加します。
フォローするには、Uncanny AutomatorPro以降のコピーを入手してサイトにインストールすることをお勧めします。
これで、WPFormsをMailPoetに接続する準備が整いました。

ステップ5:MailPoetWPForms統合を作成する
このステップでは、すべてをまとめて、お問い合わせフォームをMailPoetと統合します。
WordPressダッシュボードで、 Automator»AddNewに移動します。
ポップアップで、[匿名]を選択します。 これにより、訪問者がWordPressにログインしていなくても機能するレシピが作成されます。
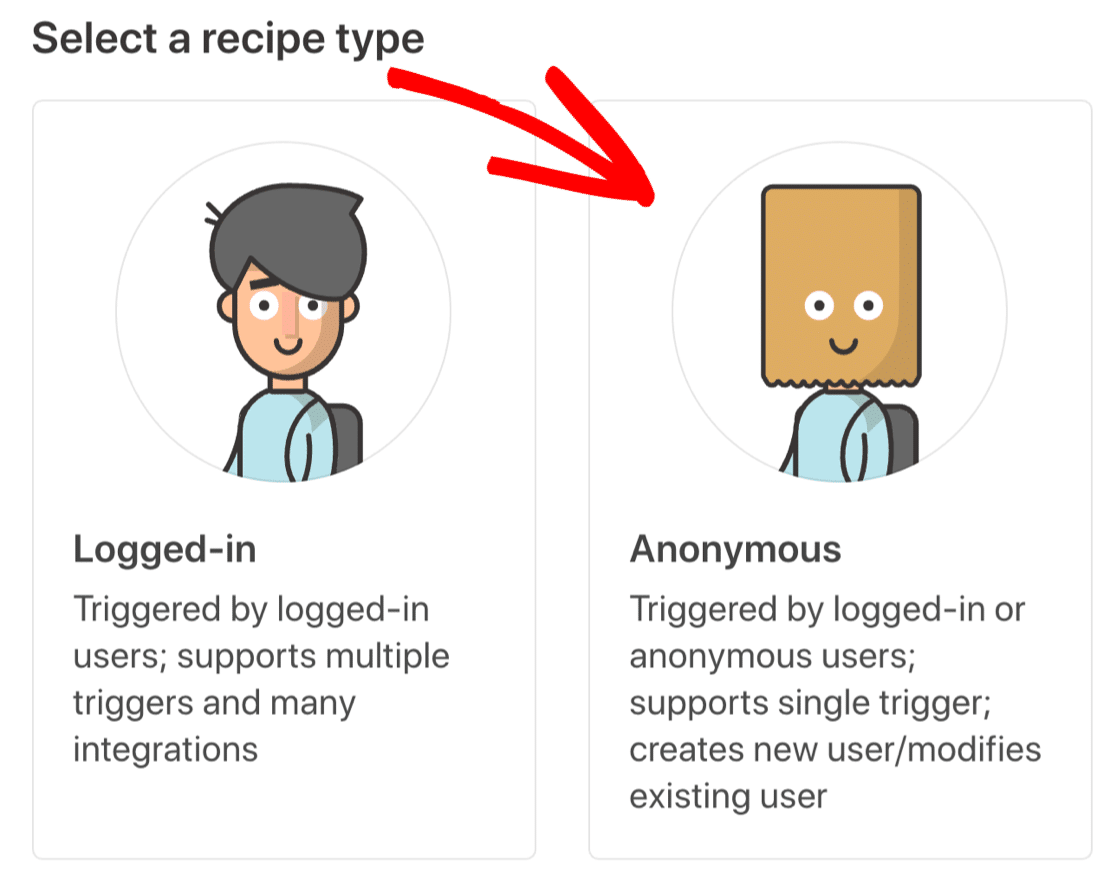
次に、上部に新しいレシピの名前を入力します。
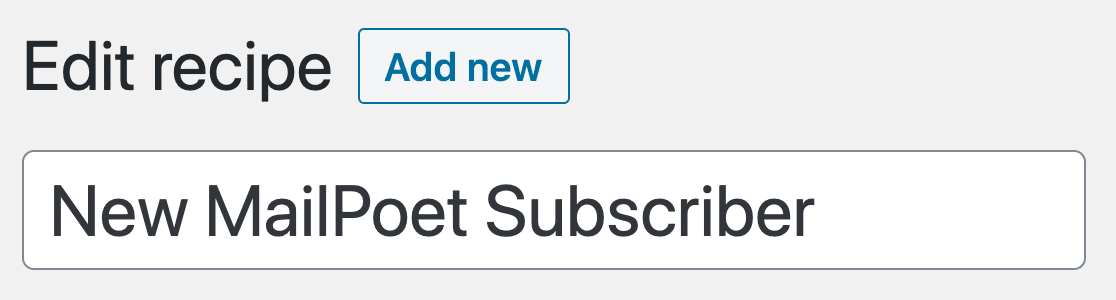
次に、UncannyAutomatorでWPFormsトリガーを設定します。
WPFormsトリガーの作成
ユーザーがオプトインした場合にトリガーを起動するようにUncannyAutomatorに指示します。
まず、 Anonymous Triggerというラベルの付いたフィールドを見て、 WPFormsを選択します。
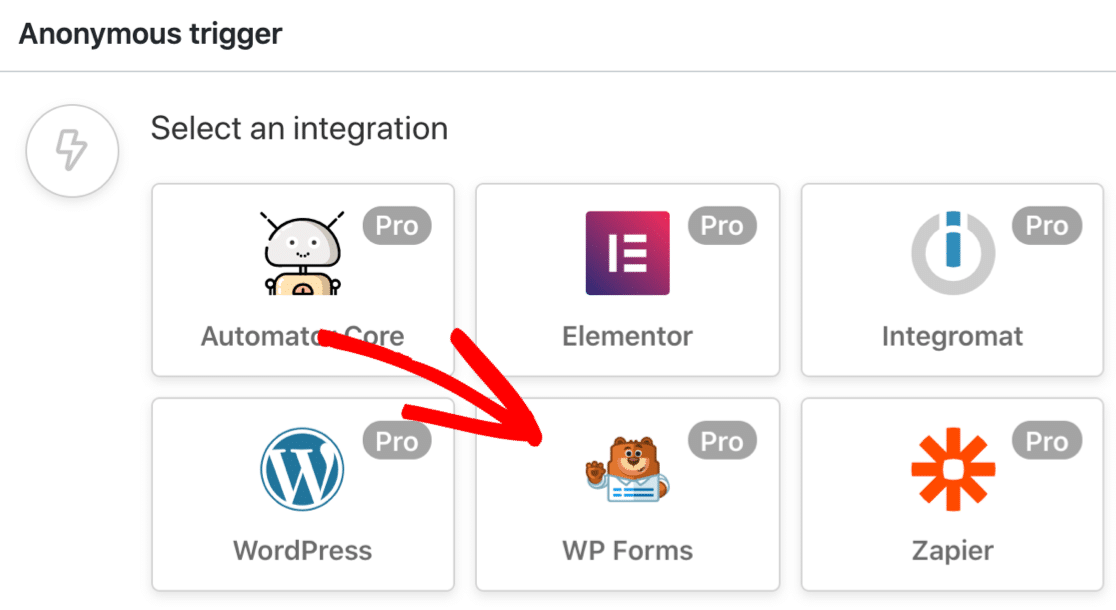
次に、トリガーを選択しましょう。特定のフィールドの特定のエントリ。
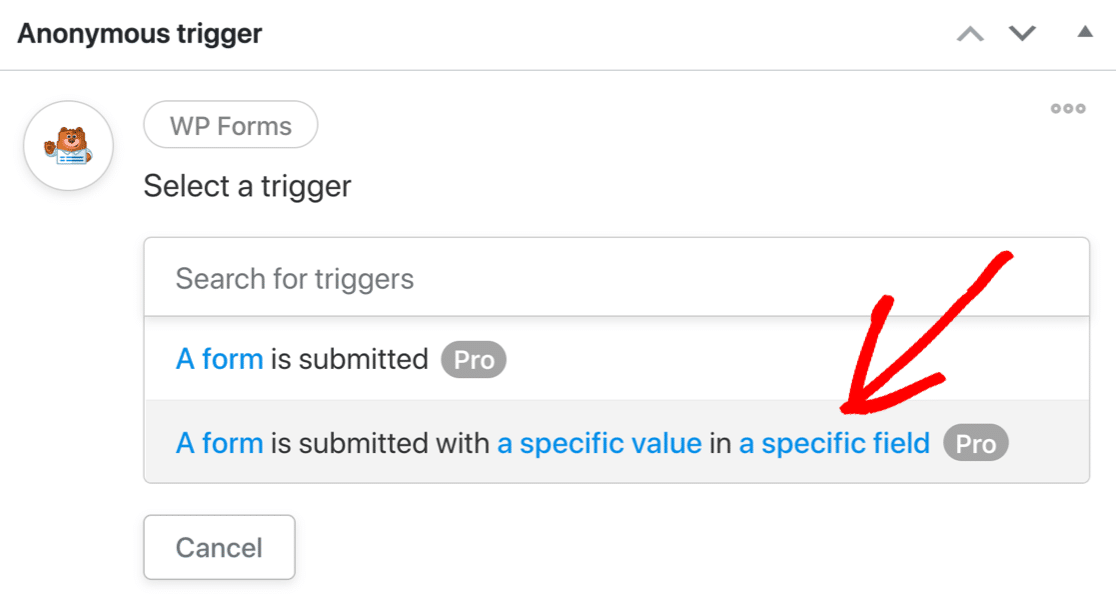
ドロップダウンを使用して、以下を選択します。
- 以前に作成したフォーム、および
- 追加したoptinチェックボックスフィールド。
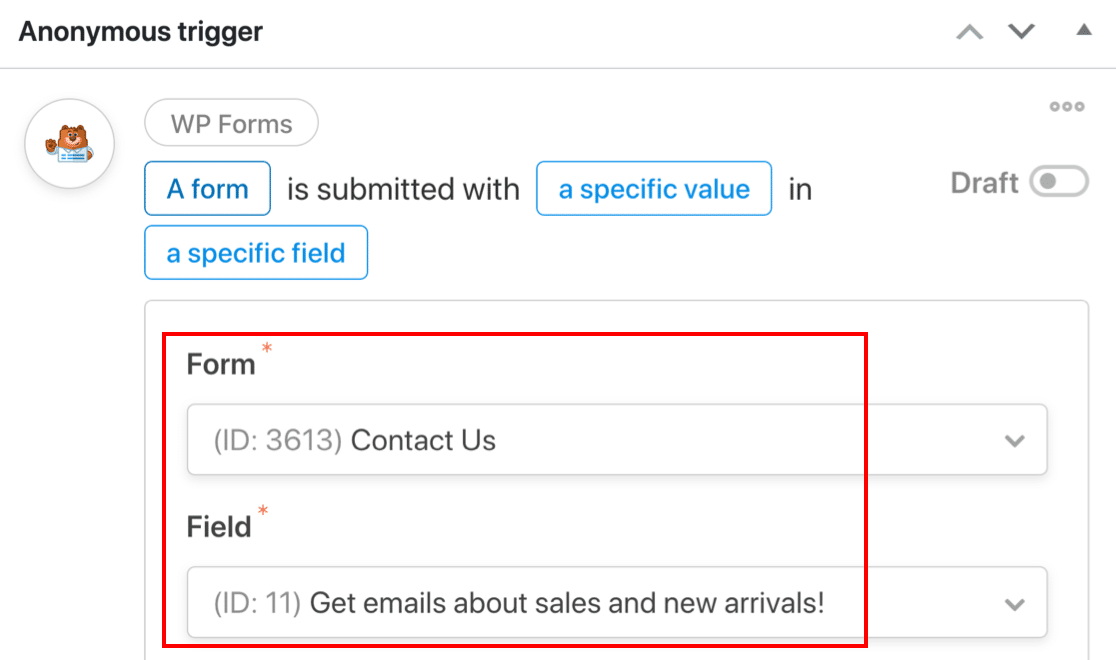
3番目のフィールドには、ドロップダウンの[選択肢]フィールドに入力したのとまったく同じテキストを入力してください。
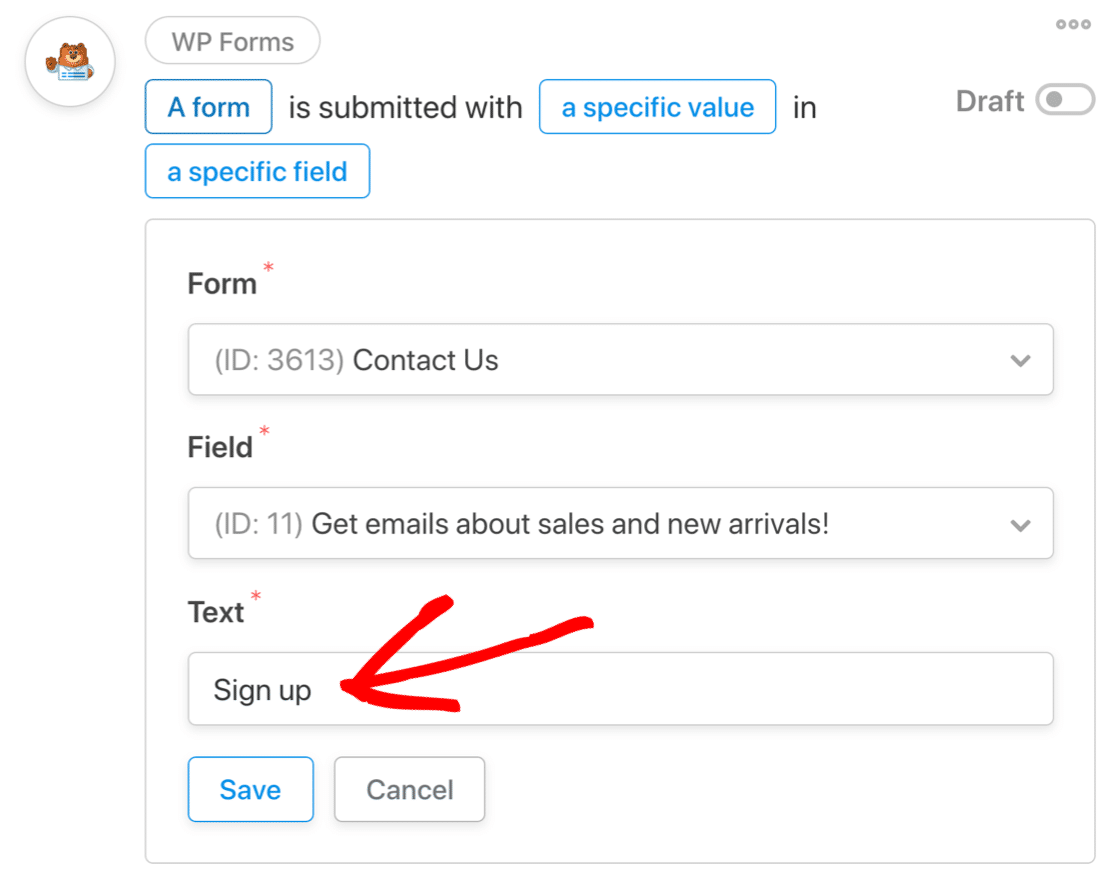
[保存]をクリックしてトリガーを保存します。
それでは、次のステップに進みましょう。
WordPressで新しいユーザーを作成する
ワークフローの一部として、Uncanny Automatorは、新しいMailPoetサブスクライバーごとにWordPressで新しいユーザーを作成する必要があります。 これにより、ユーザーはログインして設定を変更できます。
このアクションを既存のユーザーに対して実行するか、新しいユーザーに対して実行するかを決定する必要があります。 決定に役立つ詳細を次に示します。
- 既存のユーザーは、既存のWordPressユーザーと一致するものを検索します。 Uncanny Automatorがユーザーを見つけられない場合は、ユーザーを作成します。 これは、WordPressアカウントを既に持っている顧客から通常問い合わせを受ける場合に最適です。
- 新しいユーザーは、新しいユーザーを作成し、それらに役割を割り当て、オプションでWordPressにログインします。 ユーザーが存在する場合、UncannyAutomatorは代わりにプロファイルを選択します。 これは、ほとんどの問い合わせが新規訪問者からのものであると予想される場合に適したオプションです。
ここであなたのサイトに最適なオプションを選択してください。 この例では、新規ユーザーを使用します。
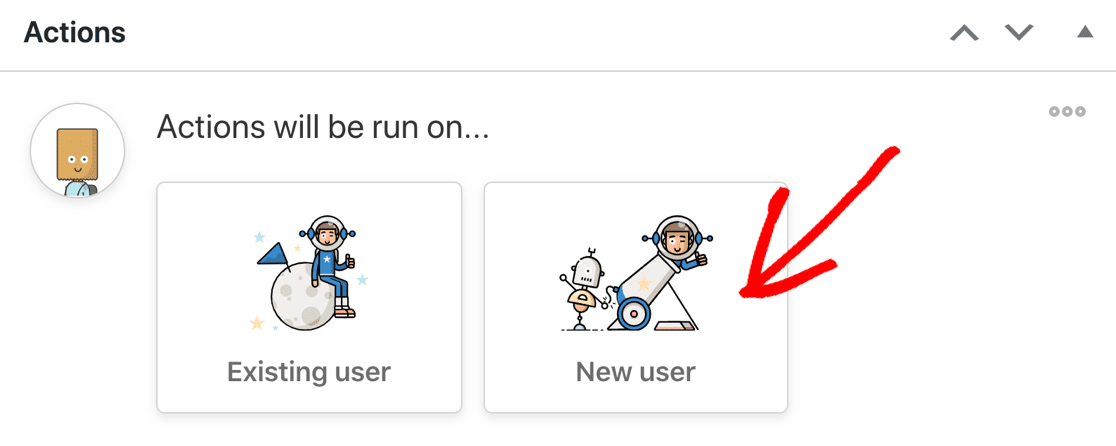
次に、WPFormsのフィールドを、既存のユーザーが見つからない場合に作成されるWordPressユーザープロファイルにマップしましょう。
使用可能なフィールドのリストを開くには、ここをクリックしてアスタリスクをクリックしてください。
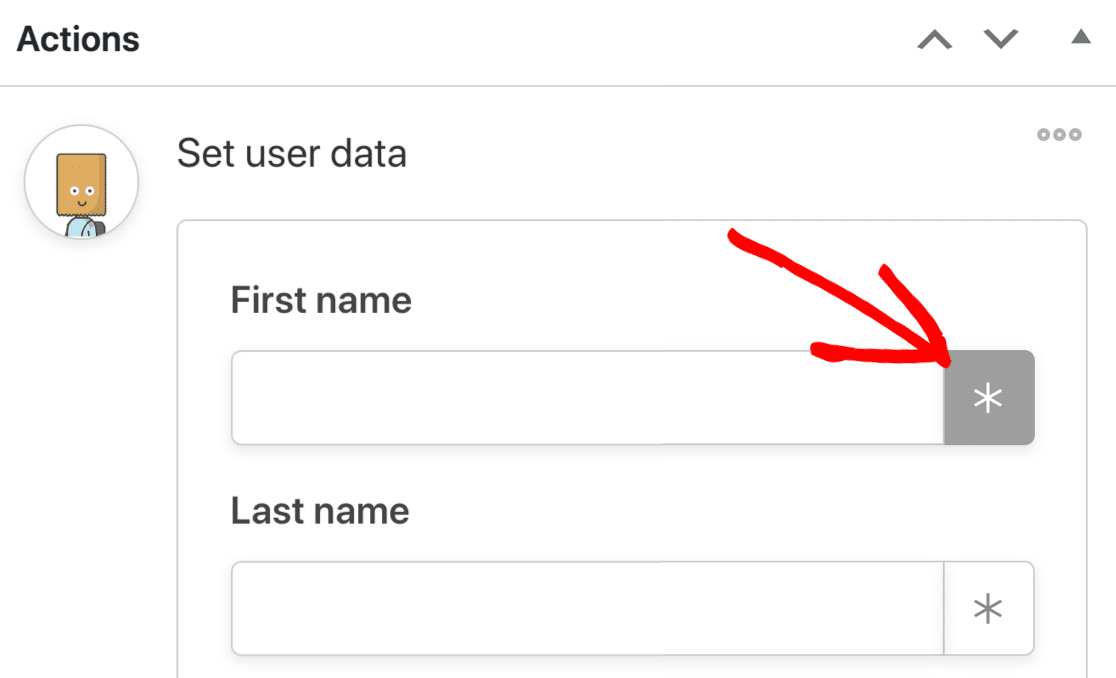
次に、右側の小さな矢印をクリックして、リストのWPFormsセクションを展開します。
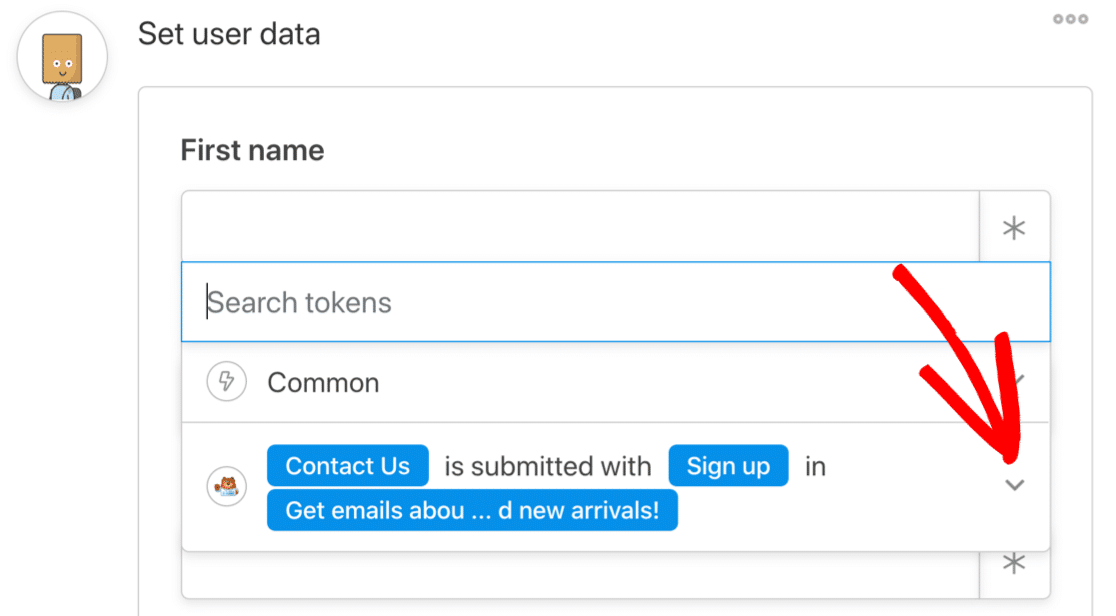
最後に、UncannyAutomatorのフィールド名と一致するWPFormsフィールドを選択します。
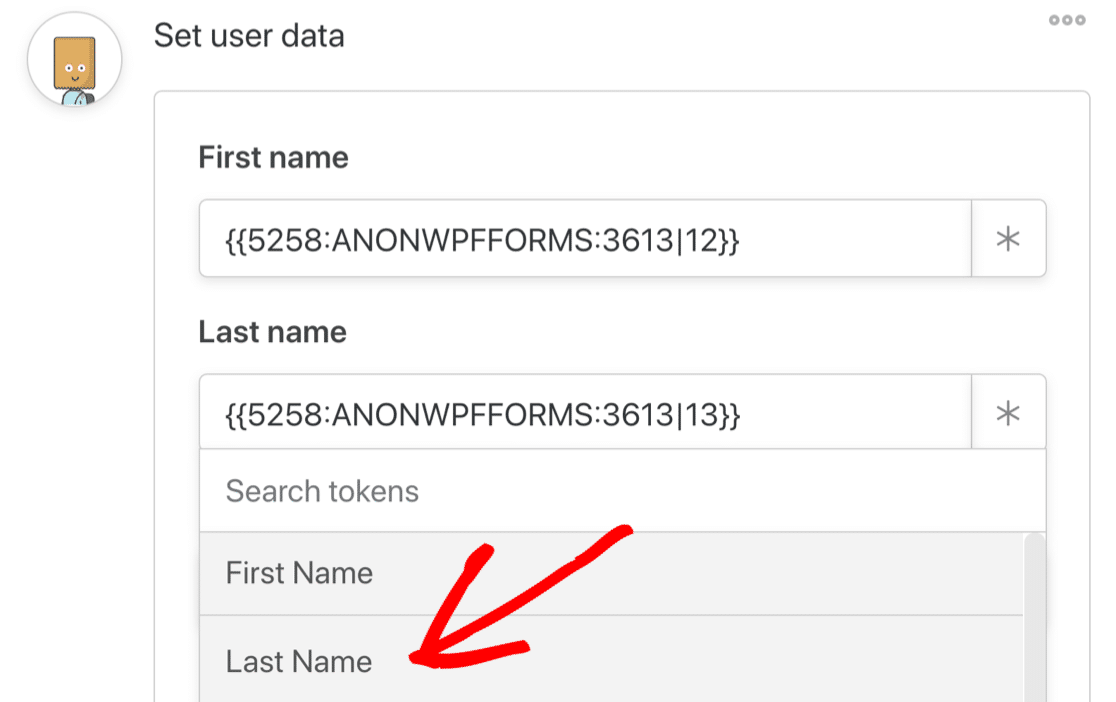
リストを下に移動するときは、次のオプションも選択する必要があります。
- ユーザー名:[ユーザー名]フィールドで訪問者の電子メールアドレスを使用するのが最も簡単です。 そうすれば、すべてのユーザーが確実に一意のユーザー名を持つことになります。
- 役割:新しいユーザーの役割を選択します。 新しいユーザーにWordPressで追加の権限を付与する場合を除いて、ここでサブスクライバーを選択することをお勧めします。
- ユーザーのログイン:レシピの実行時にユーザーに自動的にログインするように選択できます。
- ユーザーがすでに存在する場合の対処方法:必ずここで[既存のユーザーを選択]を選択してください。 そうしないと、レシピは既存のユーザーに対して実行されません。
これまでのユーザー設定を保存します。
MailPoetWordPressサブスクライバーの追加
最後のステップは、MailPoetで新しいユーザーを設定することです。 ユーザー設定の下にある[アクションの追加]ボタンをクリックします。
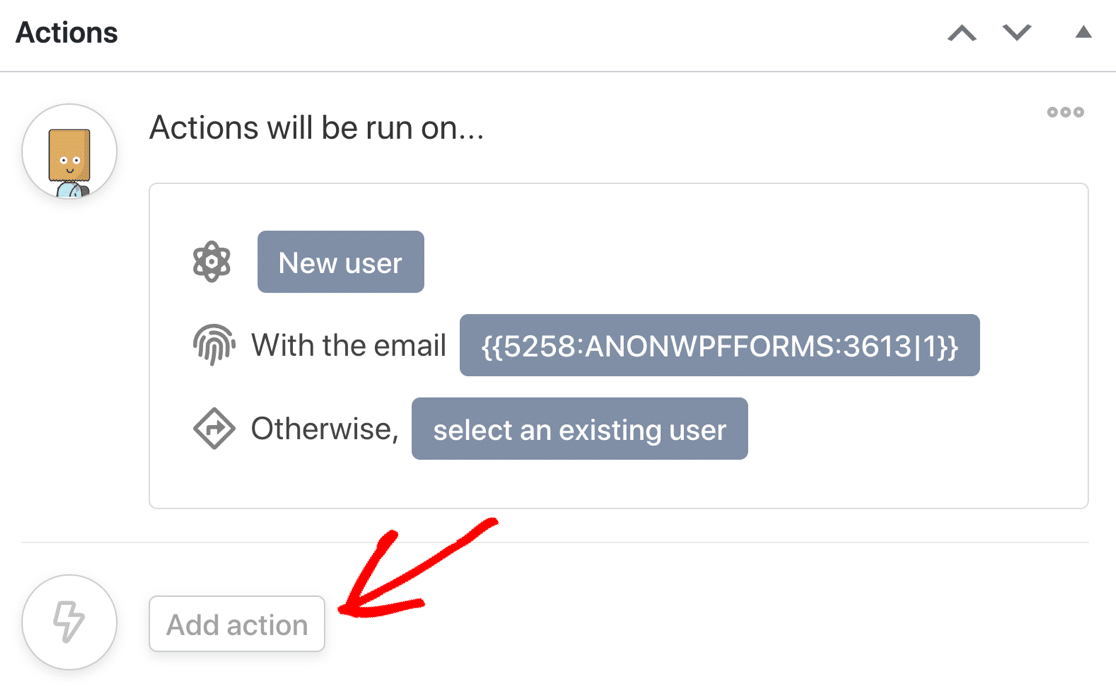
次に、オプションからMailPoetを選択します。
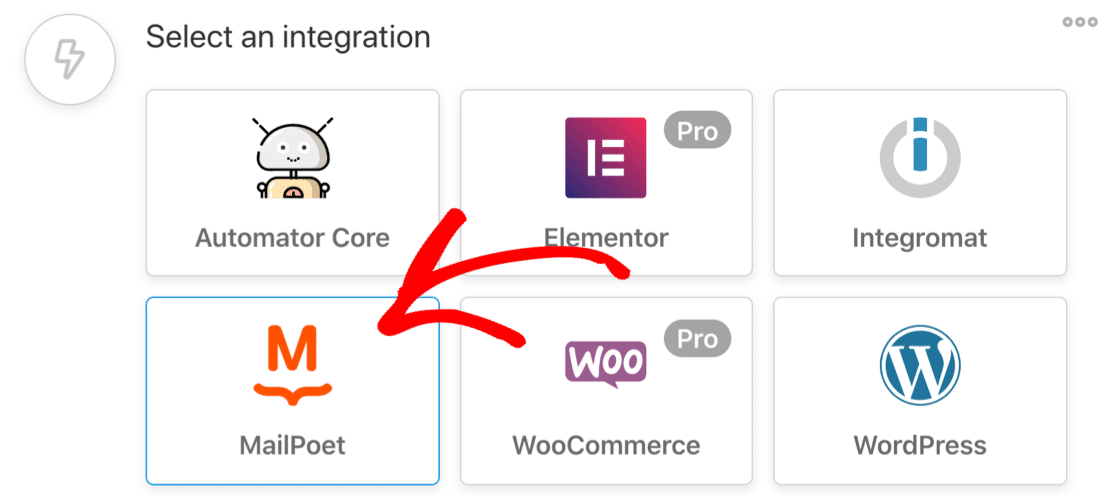
ドロップダウンの最初のオプションである[サブスクライバーをリストに追加]を選択します。

フォームフィールドをMailPoetサブスクライバーレコードにマッピングするプロセスを繰り返します。 それらをリストに追加するには[購読済み]を選択し、フォームを使用してそれらを削除する場合は[購読解除]を選択します。
次に、[保存]をクリックします。
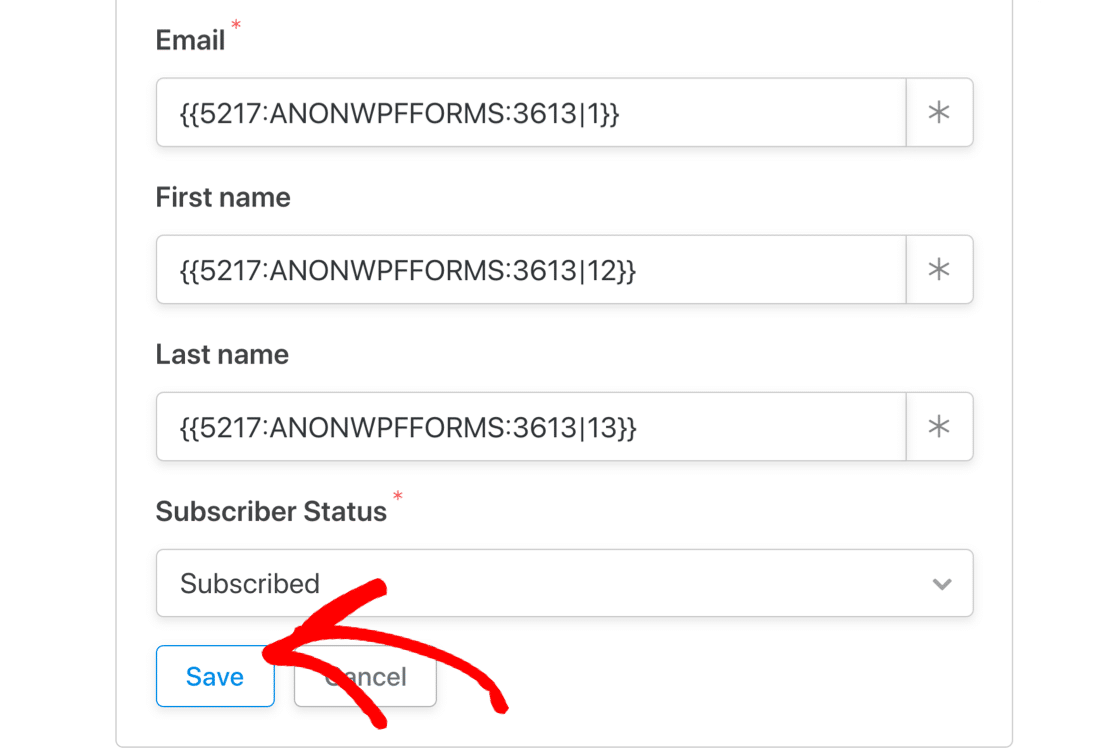
ほぼ完了です!
次に、サブスクライバーのMailPoetリストを選択する必要があります。 最初に作成した新しいリストを選択しましょう。
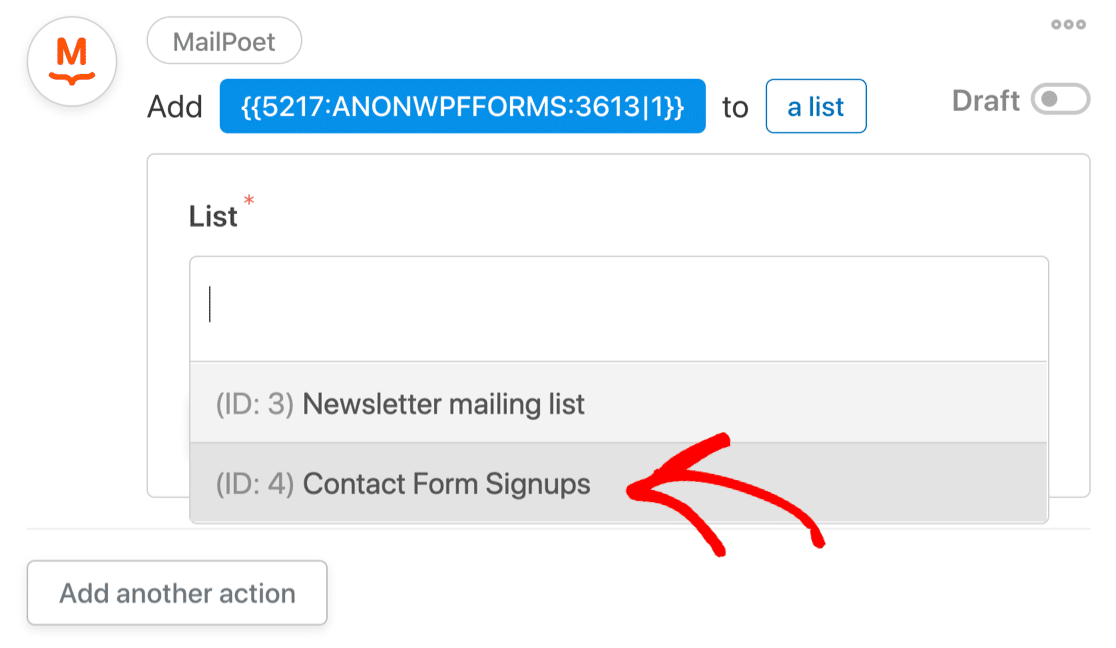
やらなければならないことがあと1つあります。 レシピが実行されることを確認するために、すべてのスイッチをオンにする必要があります。
上にスクロールして、レシピの各セクションがライブに切り替えられていることを確認します。
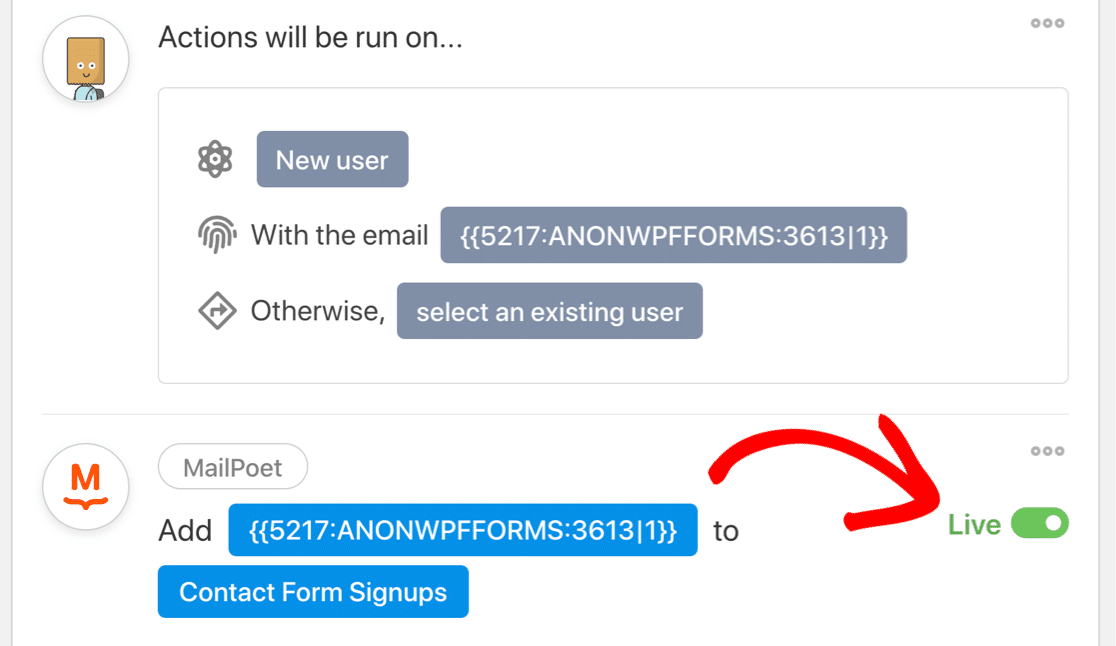
そして最後に、ページの右上を見て、メインレシピをオンにします。 これもLiveに切り替える必要があります。
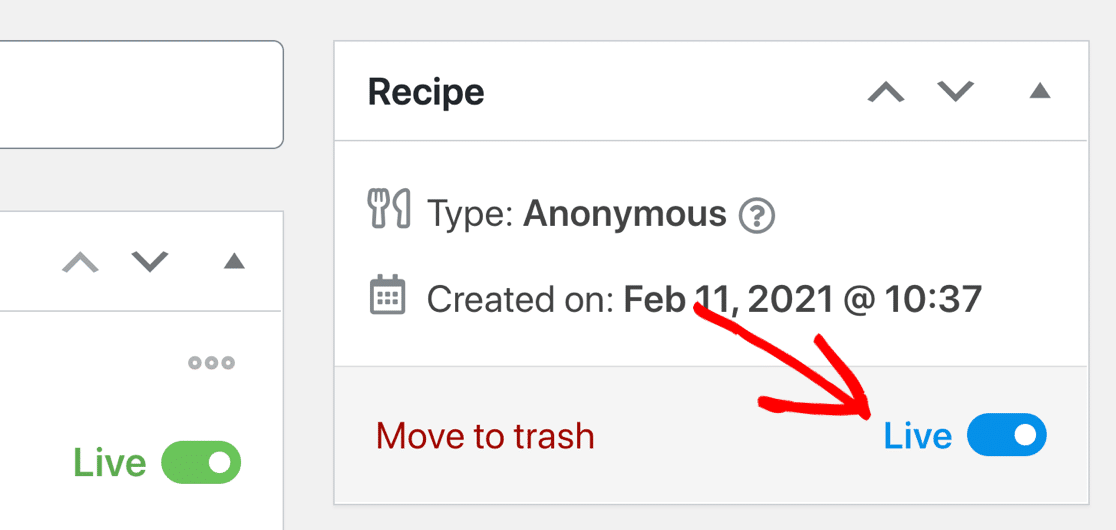
それでおしまい! MailPoet WordPressフォームは、購読者を電子メールリストに追加する準備ができています。
ステップ6:MailPoetWordPressフォームをテストする
新しい統合をテストすることは常に良い考えなので、今すぐお問い合わせフォームに記入しましょう。 すべてが期待どおりに機能する場合は、[未確認]の下に新しいフォームの送信が表示されます。
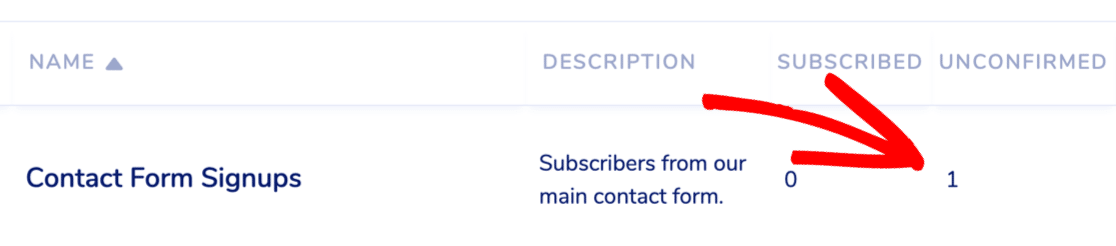
次に、アクティベーションメールのリンクをクリックして、サブスクリプションを確認します。
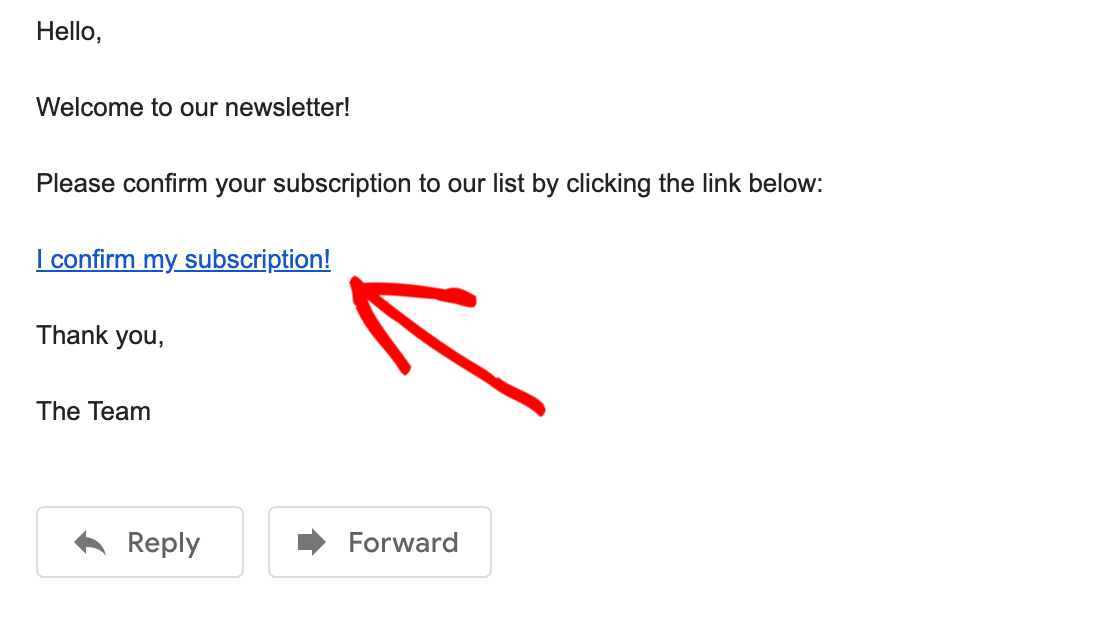
これを行うと、MailPoetリストの[ Subscribed ]列に新しいサブスクライバーが表示されます。
以上です! これで、お問い合わせフォームを使用するすべての訪問者は、MailPoetリストを選択できます。
今すぐMailPoetWordPressフォームを作成する
次のステップ:ブログ投稿通知フォームを作成する
MailPoetでWPFormsを使用して、より多くのサブスクライバーを獲得するには、さまざまな方法があります。
たとえば、メールアドレスフィールドを使用してWPFormsサインアップフォームを作成し、サイドバーウィジェットを使用してブログに追加してみてください。 次に、フォームをUncannyAutomatorのMailPoetの投稿通知ニュースレターに接続します。
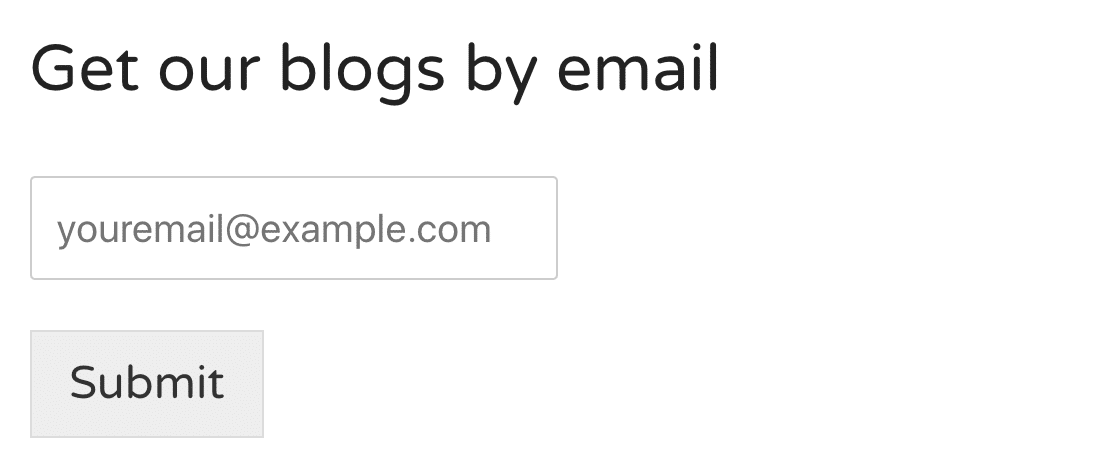
新しいコンテンツを投稿するたびに、サブスクライバーを自動的に更新できるようになりました。
フォームのランディングページを作成することも賢明なアイデアです。 コンバージョン率を損なう可能性のある気を散らすものをすべて取り除きます。 また、WPFormsでランディングページを作成するのは簡単です。 インスピレーションを得るために、これらのランディングページフォームの例を確認してください。
フォームを作成する準備はできましたか? 最も簡単なWordPressフォームビルダープラグインを今すぐ始めましょう。 WPForms Proには、100以上のフリーフォームテンプレートが含まれており、14日間の返金保証があります。
この記事が役に立った場合は、FacebookとTwitterでフォローして、無料のWordPressチュートリアルとガイドを入手してください。
