[テンプレート] WordPressでメンテナンスリクエストフォームを作成する方法
公開: 2020-02-17あなたはあなたのテナントが彼らのアパートまたは他の賃貸のためにオンライン作業注文を出すことを可能にする迅速で簡単な方法を探していますか? メンテナンスリクエストテンプレートを使用してオンラインフォームを簡単に設定できます。このテンプレートを使用すると、オンラインメンテナンスリクエストを受け入れたり、メンテナンス担当者に自動的にメールを送信したりすることもできます。
このステップバイステップガイドでは、WordPressでメンテナンスリクエストフォームを作成する方法を正確に説明します。
ここをクリックして、今すぐメンテナンスリクエストフォームを作成してください
WordPressでメンテナンスリクエストフォームを作成する方法
このチュートリアルを簡単にナビゲートするための目次は次のとおりです。
- WordPressでメンテナンスリクエストフォームを作成する
- メンテナンスリクエストフォームをカスタマイズする
- 条件付きロジックを有効にする
- フォーム設定を構成する
- メンテナンスリクエストフォームの通知をカスタマイズする
- フォームの確認を構成する
- メンテナンスリクエストフォームをWebサイトに追加します
WPFormsプラグインを使用してWordPressでメンテナンスリクエストフォームを作成する方法を正確に見てみましょう。
方法は次のとおりです。
ステップ1:WordPressでメンテナンスリクエストフォームを作成する
オンラインでメンテナンスリクエストフォームを作成する方法がわからない場合は、最初にWPFormsプラグインをインストールしてアクティブ化する必要があります。 詳細な手順については、WordPressプラグインのインストール方法に関するステップバイステップガイドを参照してください。 その多くの強力な機能の中で、WPFormsはメンテナンスリクエストのWordPressプラグインとして最適に機能します。
次に、Form TemplatesPackアドオンをインストールしてアクティブ化する必要があります。 このアドオンを使用すると、事前に作成されたメンテナンスリクエストフォームテンプレートや、サイト用にカスタマイズされたフォームを作成するためのその他の業界固有のテンプレートにアクセスできます。
これにより、最初から始めて、単純な連絡先フォームに手動でフィールドを追加する必要がなくなるため、時間を大幅に節約できます。
WPFormsアドオンページから、Form TemplatesPackを検索します。
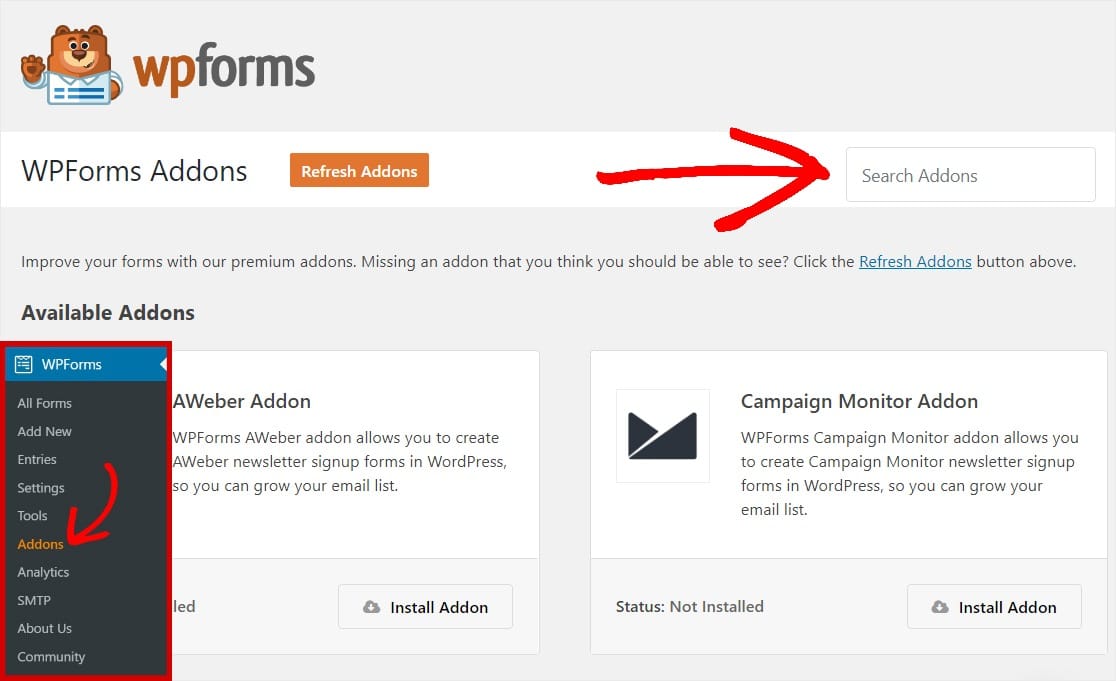
[アドオンのインストールとアクティブ化]をクリックします。
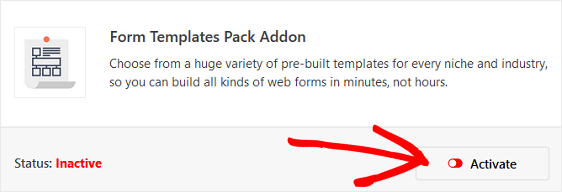
次に、 WPForms » Add Newに移動して、新しいフォームを作成します。
セットアップ画面で、フォームに名前を付け、[追加のテンプレート]と表示されているテンプレート画面の一番下までスクロールします。
検索バーに「メンテナンス」と入力すると、メンテナンスリクエストフォームテンプレートが表示されます。
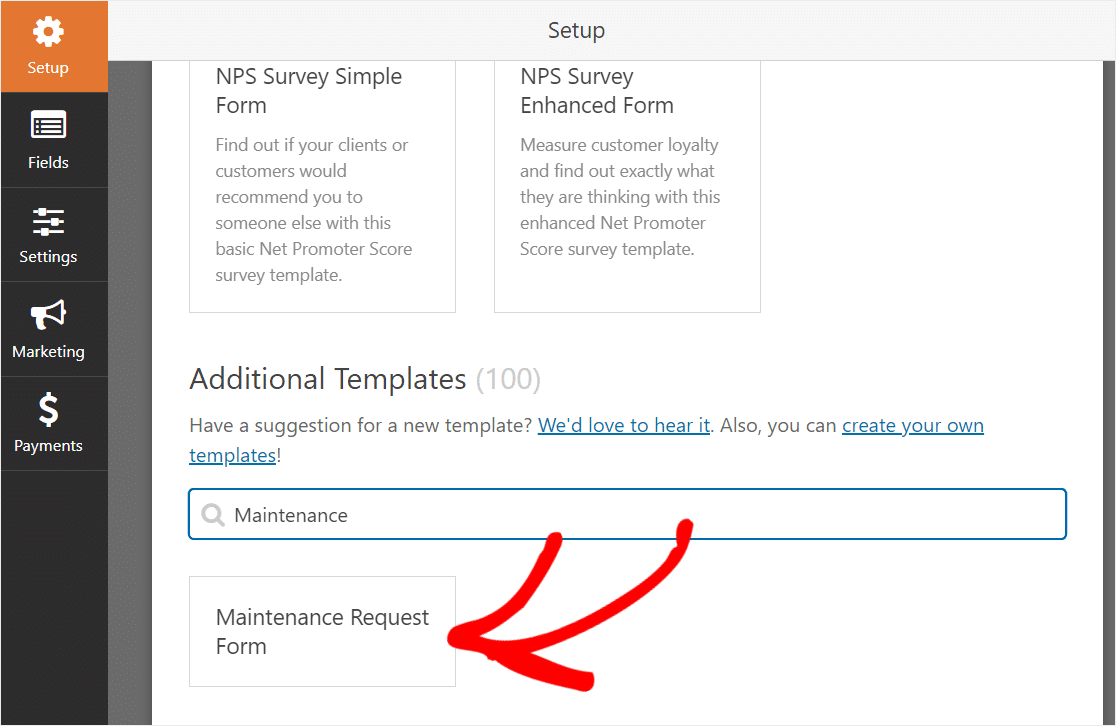
テンプレートをクリックすると、WPFormsが自動的にメンテナンスリクエストフォームを作成します。
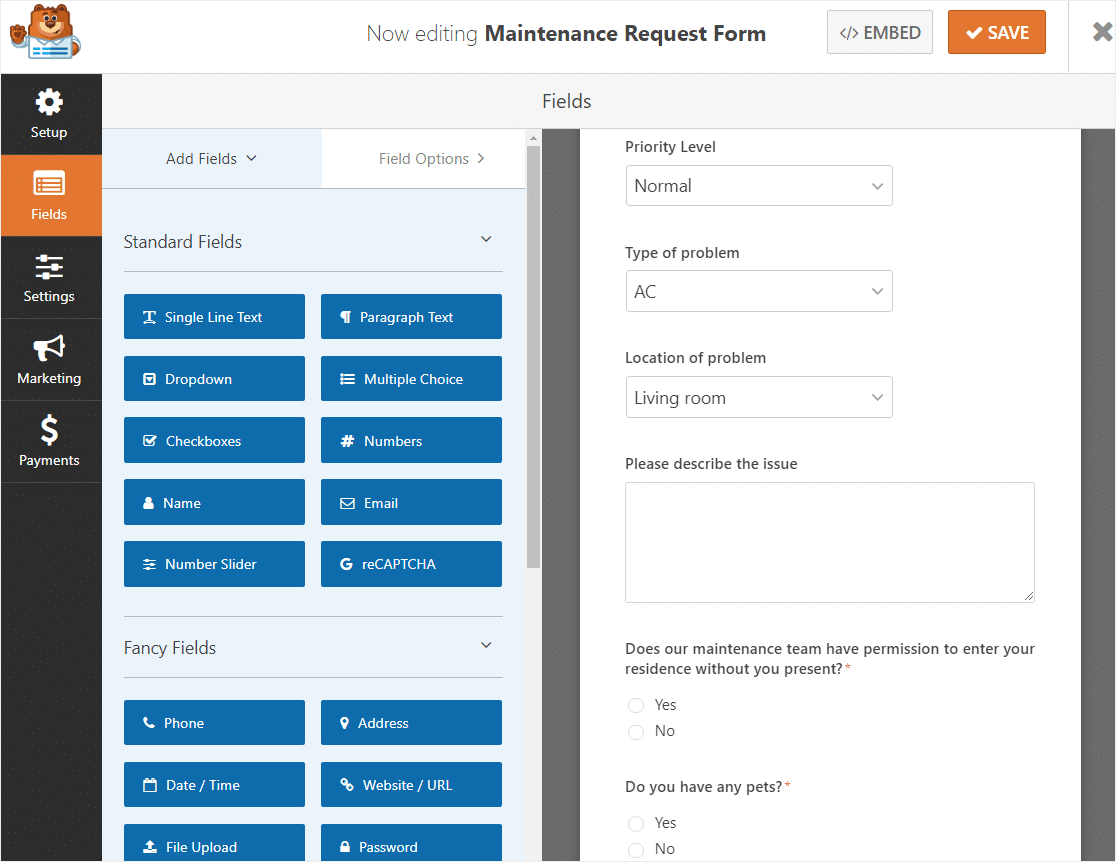
ステップ2:メンテナンスリクエストフォームをカスタマイズする
WPFormsを使用すると、フォームを簡単にカスタマイズできます。
標準のフォームフィールドである名前、電子メール、電話番号、およびプロパティアドレスに加えて、次のフォームフィールドがあります。
- ドロップダウン(3)
- 段落テキスト
- 多肢選択(2)
このテンプレートには、連絡先情報などの基本的な質問がすでに含まれていますが、必要に応じて詳細情報を求めることができます。 左側のパネルから右側のパネルにフォームフィールドをドラッグするだけで、アパートのメンテナンスリクエストフォームにフォームフィールドを追加できます。
追加したい追加のフォームフィールドのアイデアをいくつか示します。
- 入力手順—複数の選択肢、チェックボックス、または1行のテキストフィールドを追加して、自分の場所にアクセスする方法の詳細をユーザーに提供してもらいます。
- 発行開始日— 1行のテキストフィールドを追加し、発行が開始されたときにユーザーが入力できるようにします。 必要に応じて、入力マスクを作成して、ユーザーが簡単に日付を入力できるようにします。
- 緊急—リクエストが緊急かどうかを尋ねる複数選択フィールドを追加し、[はい]をクリックすると、条件付きロジックを使用して、電話番号やその他の情報を含むテキストを自動的に表示します(これについては手順3で詳しく説明します)。
また、マルチステップフォームを作成して、フォームがすっきりと見えるようにするオプションもあります。
さらに、写真などを要求して、チームがユニットのどこで何が壊れているかを正確に把握することもできます。
これは、ファイルアップロードフィールドをフォームに追加することで簡単に実行できます。 左側のパネルからフォームに、表示したい場所にドラッグするだけです。
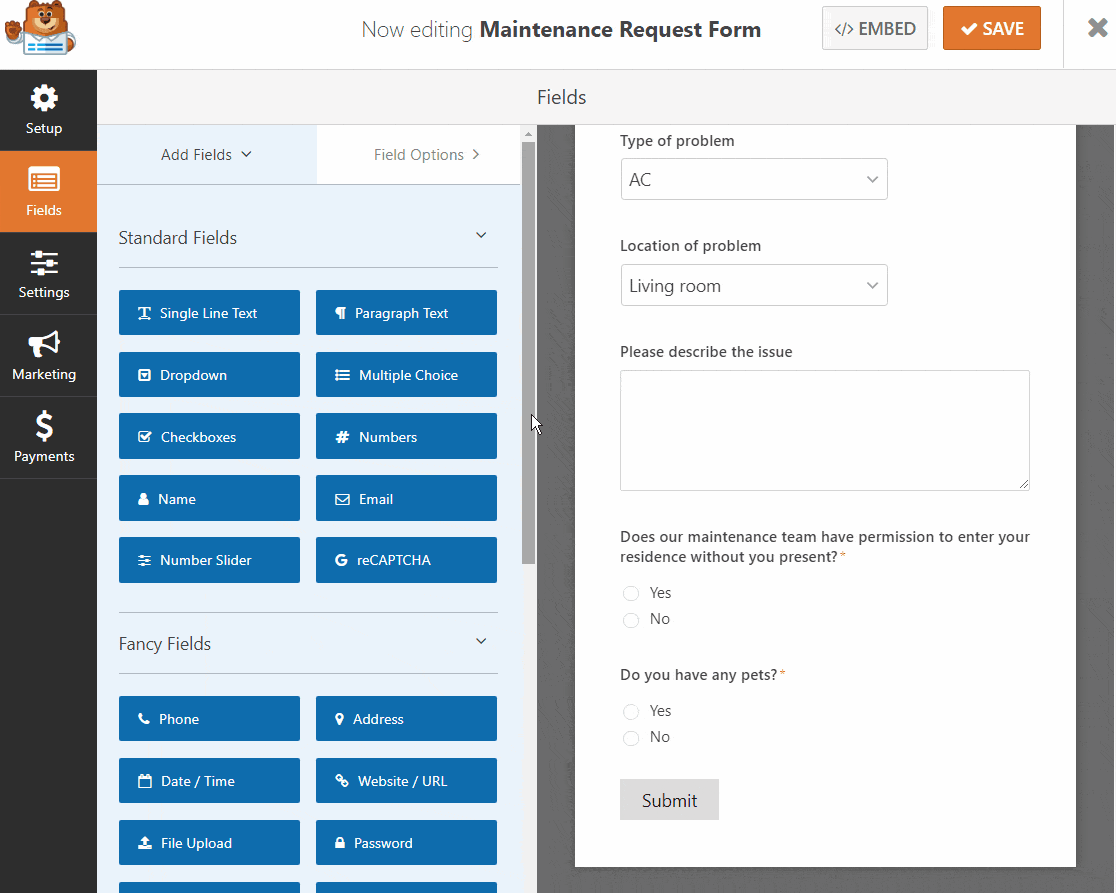
フォームに表示されたら、[ファイルのアップロード]フィールドをクリックしてカスタマイズし、次の手順を実行します。
- ラベルを変更して、何をアップロードするかがわかるようにします
- 必要に応じて、説明と説明を追加します
- ユーザーがアップロードできるファイル拡張子の種類を指定します
- サイズをデフォルトの128MBより小さく制限する場合は、最大ファイルサイズを入力します
- フィールドごとにより多くのファイルを許可する場合は、ファイルアップロードのデフォルトの最大ファイル数を1から変更します
- 全員がファイルをアップロードする必要がある場合は、[必須]チェックボックスをクリックします
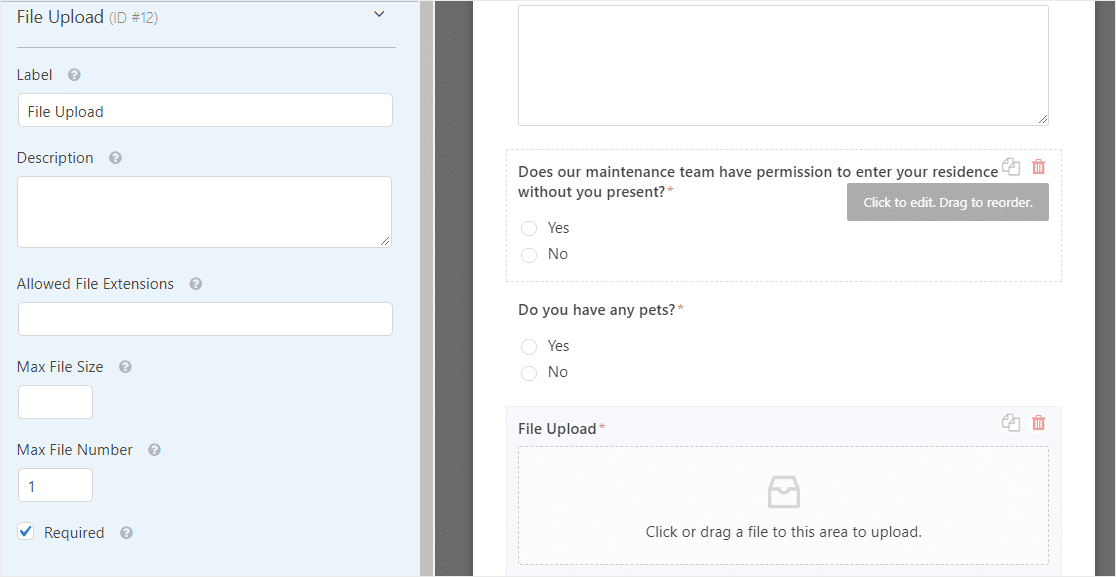
[詳細オプション]セクションで、[ WordPressメディアライブラリにファイルを保存する]というラベルの付いたチェックボックスをクリックして、テナントがフォームにアップロードするファイルに簡単にアクセスできるようにします。
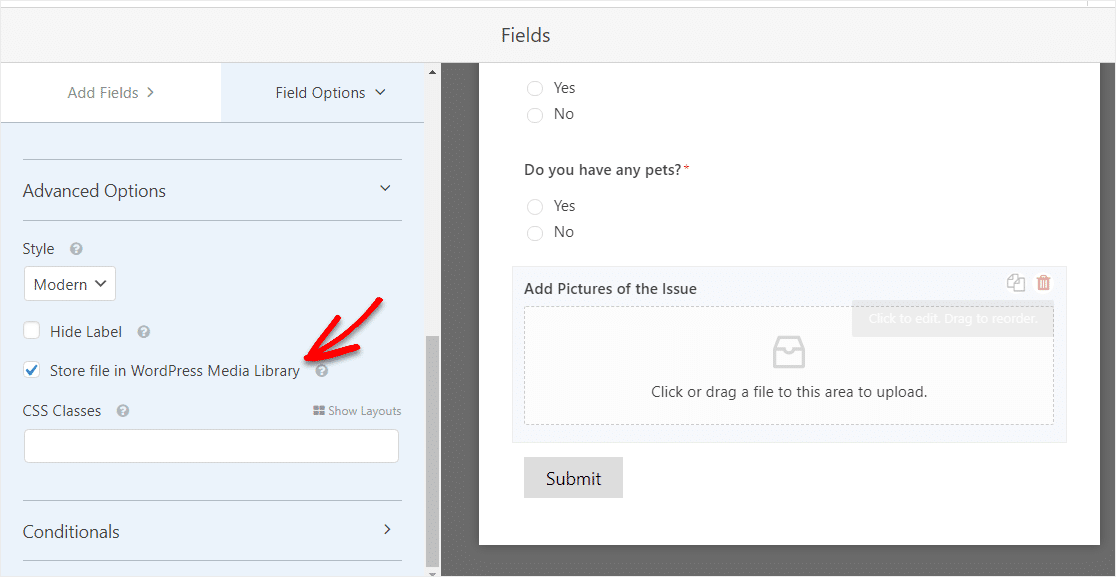
モダンスタイルのファイルアップローダーの代わりにアップロードボタンが必要ですか?
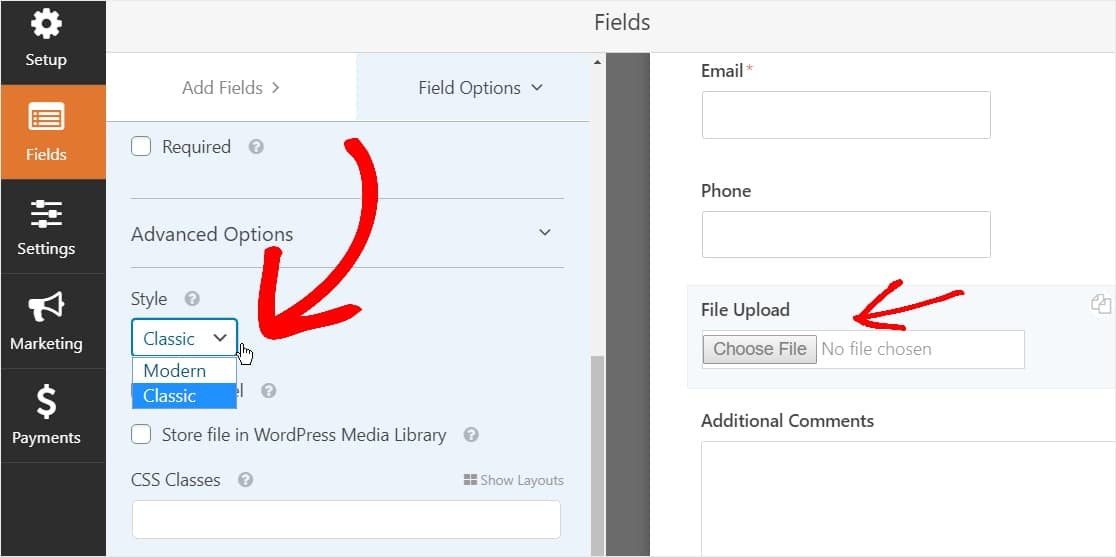
アップロードフィールドをクラシックスタイルに切り替える方法については、この投稿のステップ2をご覧ください。
フォームのカスタマイズが完了したら、[保存]をクリックします。
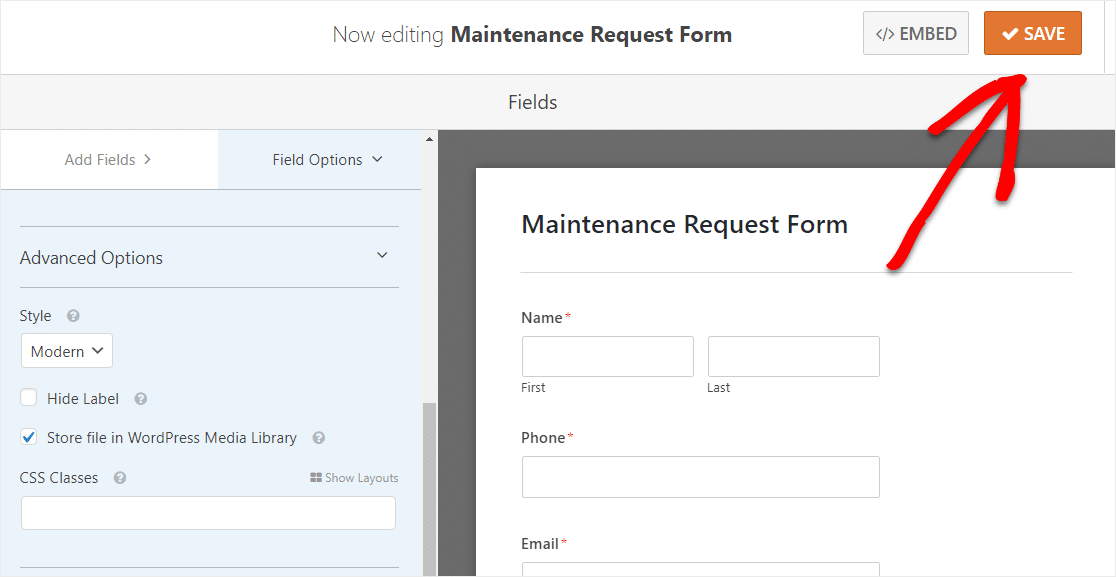
ステップ3:条件付きロジックを有効にする
長いメンテナンスリクエストフォームを持つことは理想的ではありません。 フォームの疲労と戦い、雑然としたフォームを作成し、それでも人々から必要な情報を収集するには、WordPressフォームでスマートな条件付きロジックを有効にする必要があります。
そして、それはとても簡単です!
この例では、フォームに記入する人にペットがいるかどうかを尋ねます。 [はい]を選択すると、詳細を尋ねるボックスが表示されます。 かなりかっこいいですよね?
したがって、この質問を設定するには、すでにペットについて尋ねている[複数選択]フォームフィールドに移動します。 次に、フィールドをクリックして変更を加えます。
ここでは、必要に応じて、ラベルを変更したり、ユーザーに選択してもらいたい選択肢を追加したりできます。
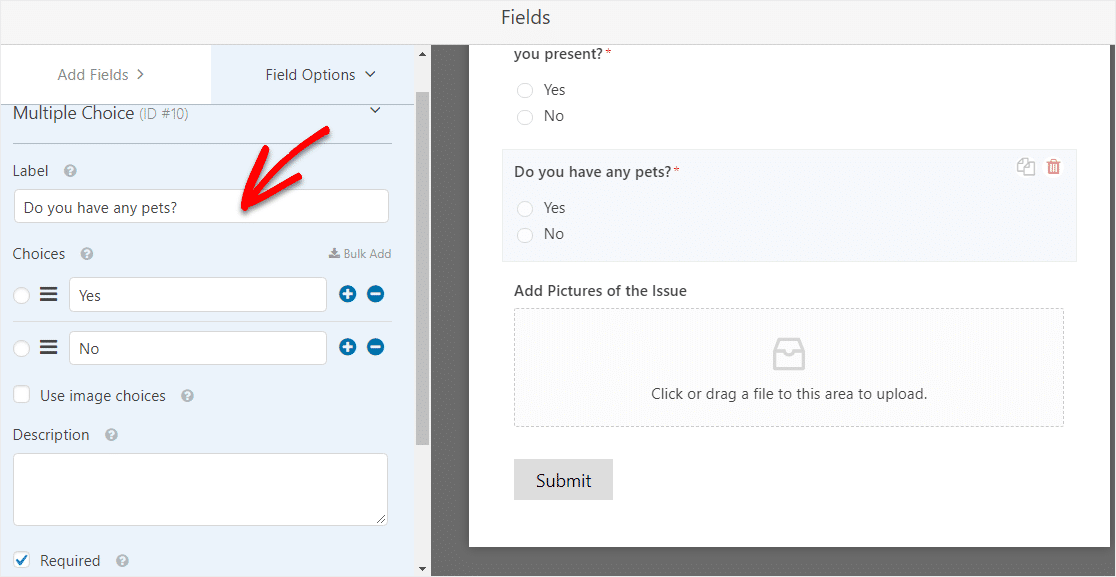
また、必要に応じて、[詳細オプション]で[選択レイアウト]を2列に変更できます。
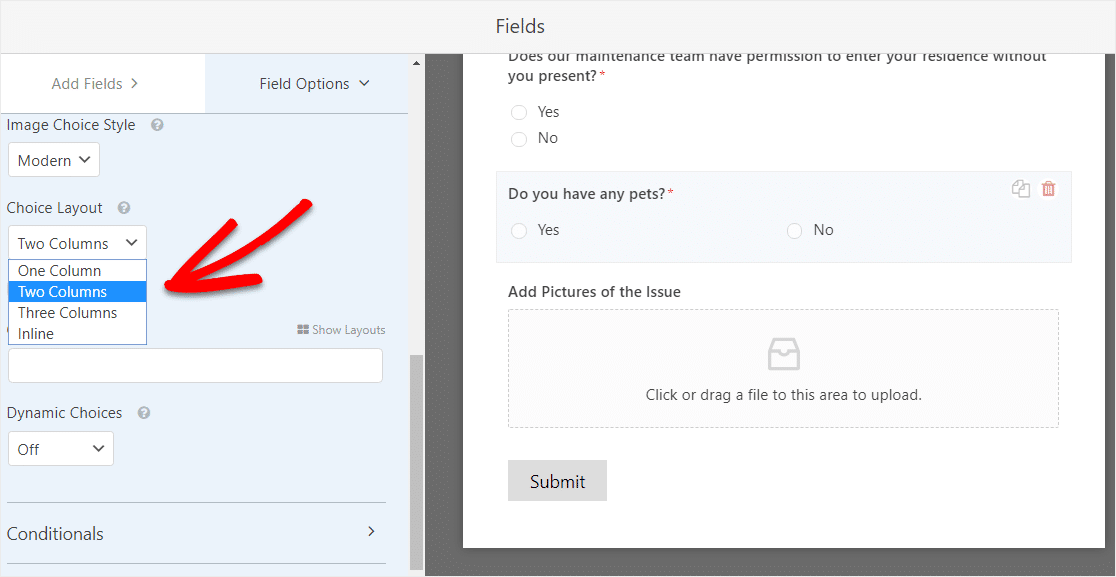
次に、[フィールドの追加]で、フォームのペットの質問のすぐ下にある1行のテキストフォームフィールドをドラッグします。 それが終わったら、フィールドをクリックして変更を加えます。
フィールドラベルを変更することから始めます。 この例では、「どのような種類で、いい子ですか?」という質問をします。
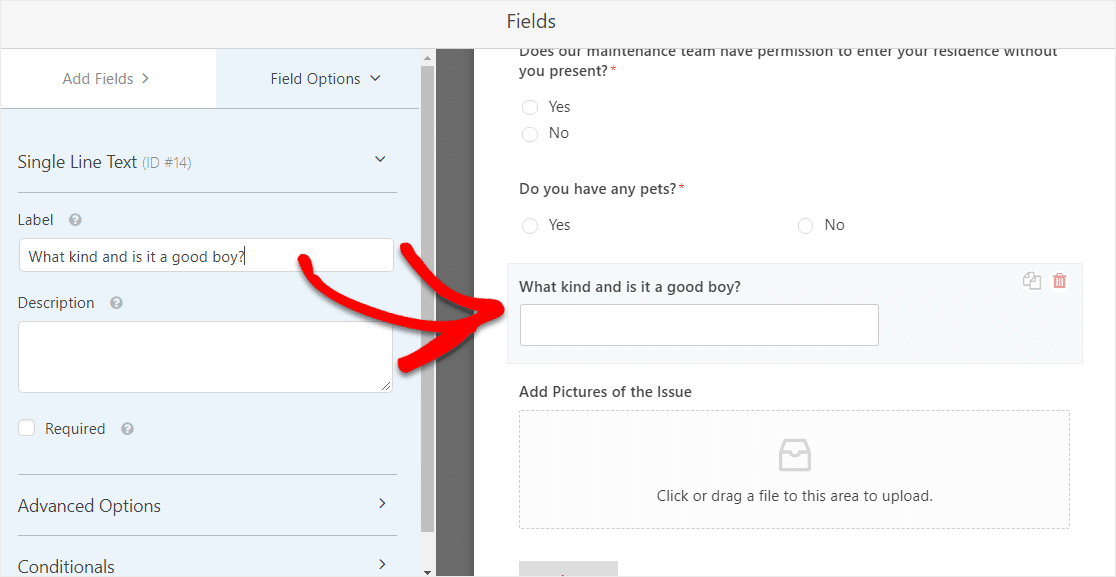

ここで魔法が起こります。 条件付きロジックを有効にするには、左側のパネルの[条件付き]というラベルの付いたセクションまで下にスクロールします。 次に、[条件付きロジックを有効にする]というラベルの付いたチェックボックスをクリックします。
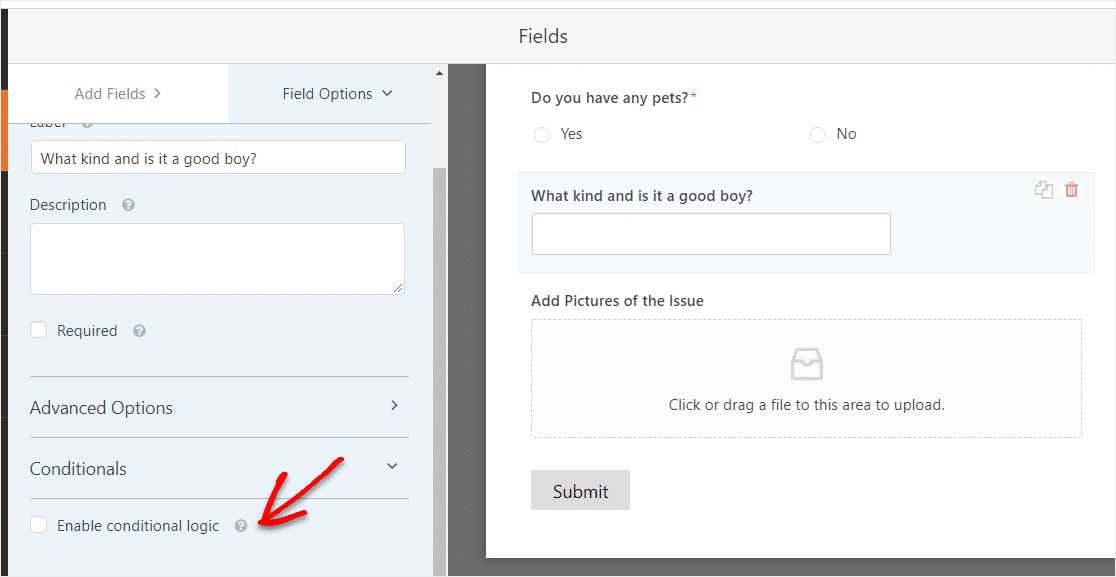
チェックボックスをクリックした後、条件をカスタマイズします。 既存の従業員から紹介された場合は、[このフィールドを表示する]を選択しますか? はいです。
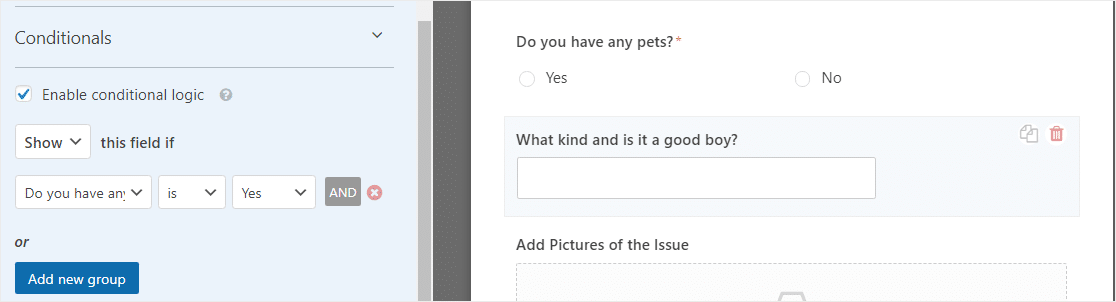
これで、WordPressフォームに記入する人が、「ペットはいますか?」という質問に答えるときに、複数選択オプション「はい」を選択するようになりました。 小さな友達の詳細を入力できるように、1行のテキストフィールドが表示されます。
見てみな:
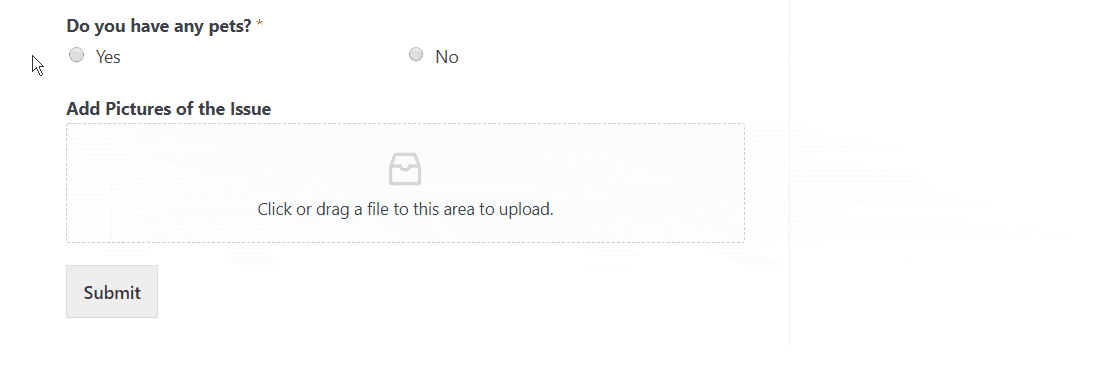
完了したら、[保存]をクリックします。
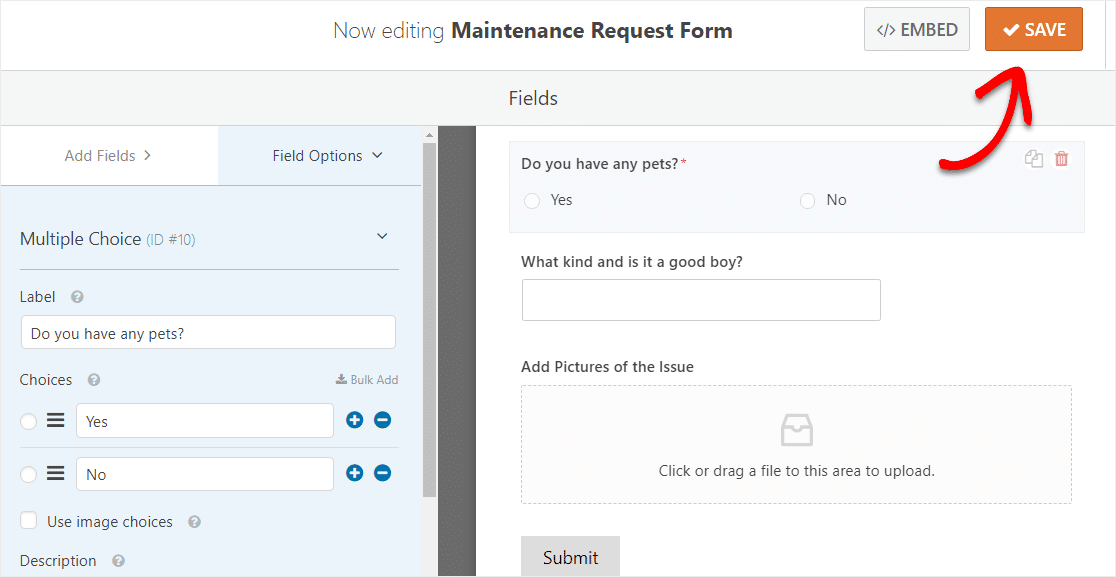
ステップ4:フォーム設定を構成する
開始するには、 [設定] » [一般]に移動します。
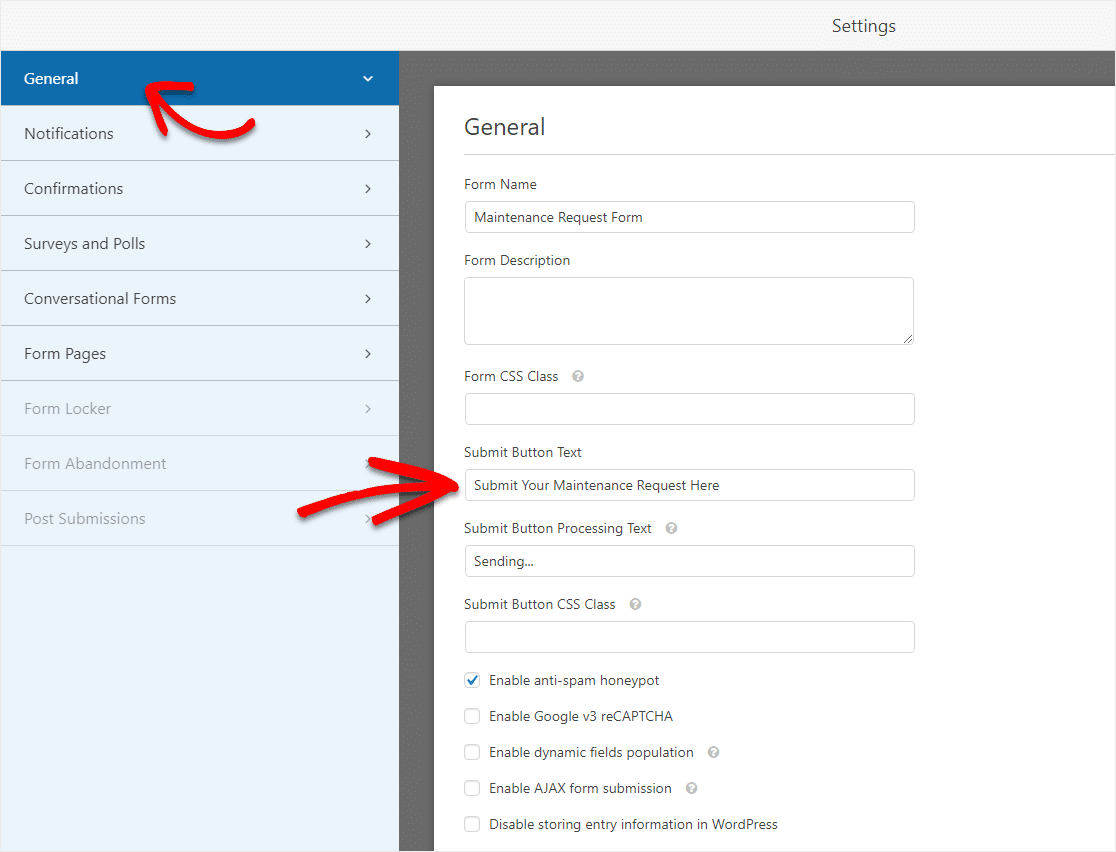
ここで、以下を構成できます。
- フォーム名—必要に応じて、ここでフォームの名前を変更します。
- フォームの説明—フォームに説明を付けます。
- 送信ボタンのテキスト—送信ボタンのコピーをカスタマイズします。
- スパム防止—スパム対策機能、hCaptcha、またはGooglereCAPTCHAを使用して連絡先フォームのスパムを停止します。 スパム対策チェックボックスは、すべての新しいフォームで自動的にチェックされます。
- AJAXフォーム—ページをリロードせずにAJAX設定を有効にします。
- GDPRの機能強化— GDPR要件に準拠するために、エントリ情報とIPアドレスやユーザーエージェントなどのユーザーの詳細の保存を無効にすることができます。 GDPR契約フィールドを簡単な連絡フォームに追加する方法の詳細な手順を確認してください。
完了したら、[保存]をクリックします。
ステップ5:メンテナンスリクエストフォームの通知をカスタマイズする
通知は、Webサイトで作業指示が送信されるたびに電子メールを送信するための優れた方法です。
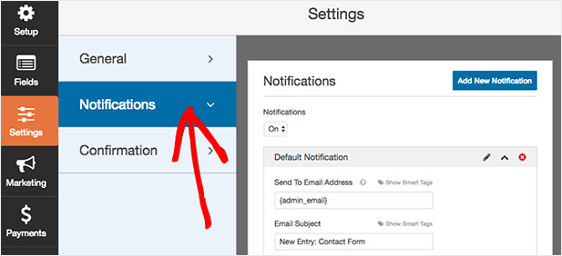
実際、この機能を無効にしない限り、誰かがサイトでメンテナンスリクエストフォームを送信すると、その通知が届きます。
スマートタグを使用している場合は、ユーザーがこれに記入したときに通知を送信して、作業指示を受け取ったことと、まもなく誰かに連絡することを通知することもできます。 これにより、人々の要求が適切に処理されたことが保証されます。
この手順のヘルプについては、WordPressでフォーム通知を設定する方法に関するドキュメントを確認してください。
また、メール全体でブランドの一貫性を保ちたい場合は、メールテンプレートにカスタムヘッダーを追加する方法についてこのガイドを確認してください。
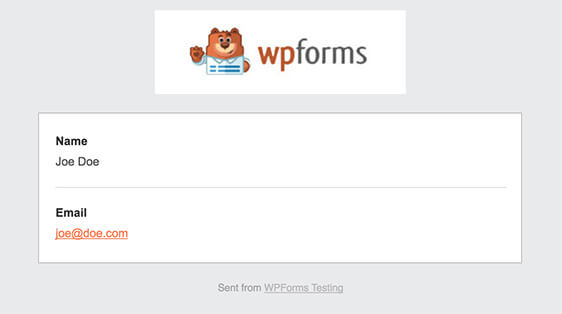
注:ファイルの添付ファイルは電子メールの配信可能性を損なうことが多いため、WPFormsは電子メールにファイルを添付しません。 たとえば、電子メールプロバイダーが添付ファイルに最大10MBしか許可していないが、ユーザーが10MBを超えるファイルサイズをアップロードした場合、電子メールは配信されません。 代わりに、ファイルのアップロードをリンクとして電子メールで送信します。
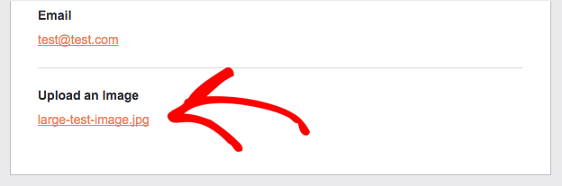
これは、保守チームに作業指示要求を送信して、保守チームが物事にすばやくジャンプできるようにするための優れた方法です。
ステップ6:フォームの確認を構成する
フォーム確認は、サイト訪問者がWebサイトで作業指示要求を送信すると表示されるメッセージです。 彼らは人々に彼らのメンテナンス要求が通過したことを知らせ、あなたに次のステップが何であるかを彼らに知らせる機会を提供します。
WPFormsには、次の3つの確認タイプから選択できます。
- メッセージ—これはWPFormsのデフォルトの確認タイプです。 サイト訪問者が作業指示要求を送信すると、要求が処理されたことを知らせる簡単なメッセージ確認が表示されます。 ユーザーの幸せを高めるのに役立ついくつかの素晴らしい成功メッセージをチェックしてください。
- ページの表示—この確認タイプは、サイトの訪問者をサイトの特定のWebページに誘導し、送信してくれたことに感謝します。 これを行うためのヘルプについては、顧客をありがとうページにリダイレクトするチュートリアルを確認してください。 さらに、効果的なサンキューページの作成に関する記事を必ずお読みください。
- URLに移動(リダイレクト)—このオプションは、サイト訪問者を別のWebサイトに送信する場合に使用します。
WPFormsで簡単なフォーム確認を設定して、訪問者がフォームに入力したときに表示されるメッセージサイトをカスタマイズできるようにする方法を見てみましょう。
開始するには、フォームエディタの[設定]の下にある[確認]タブをクリックします。
次に、作成する確認の種類を選択します。 この例では、メッセージを選択します。
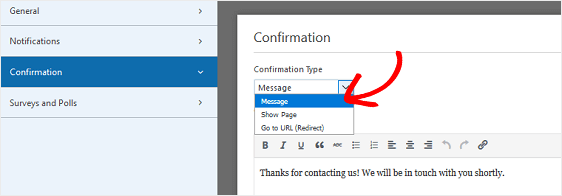
次に、確認メッセージを好みに合わせてカスタマイズし、[保存]をクリックします。
他の確認タイプのヘルプについては、フォーム確認の設定に関するドキュメントを参照してください。
これで、メンテナンスリクエストフォームをWebサイトに追加する準備が整いました。
ステップ7:メンテナンスリクエストフォームをWebサイトに追加します
メンテナンスリクエストフォームを作成したら、WordPressWebサイトに追加する必要があります。 WPFormsを使用すると、ブログの投稿、ページ、さらにはサイドバーウィジェットなど、Webサイトのさまざまな場所にフォームを追加できます。
最も一般的な配置オプションであるページ/投稿の埋め込みを見てみましょう。
まず、WordPressで新しいページまたは投稿を作成するか、既存のページの更新設定に移動します。
その後、最初のブロック(ページタイトルの下の空白の領域)の内側をクリックし、[WPFormsの追加]アイコンをクリックします。
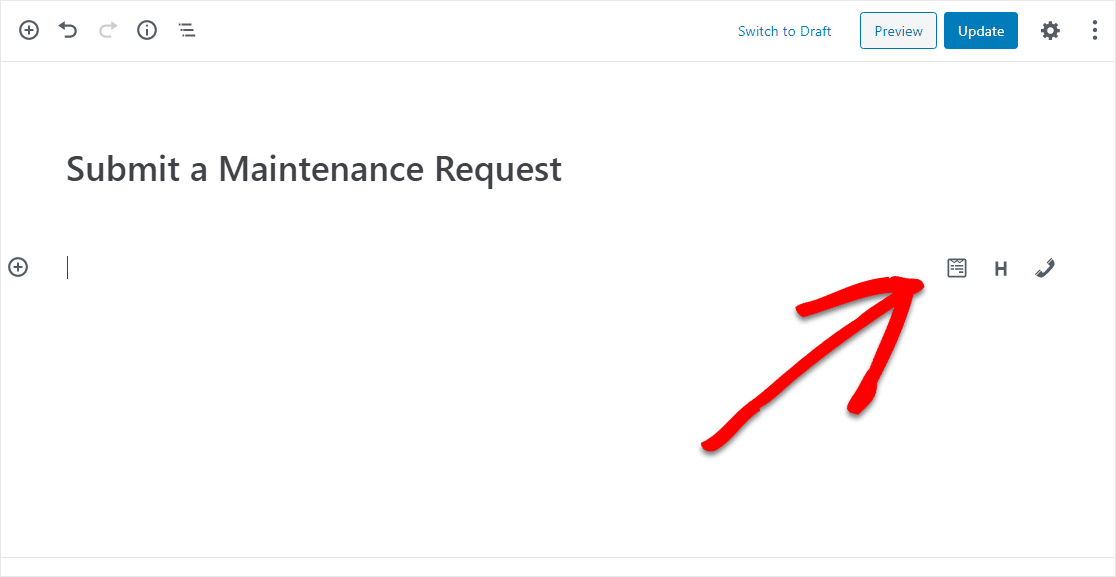
便利なWPFormsウィジェットがブロック内に表示されます。 [WPForms]ドロップダウンをクリックして、作成済みのフォームのうち、ページに挿入するものを選択します。 メンテナンスリクエストフォームを選択します。
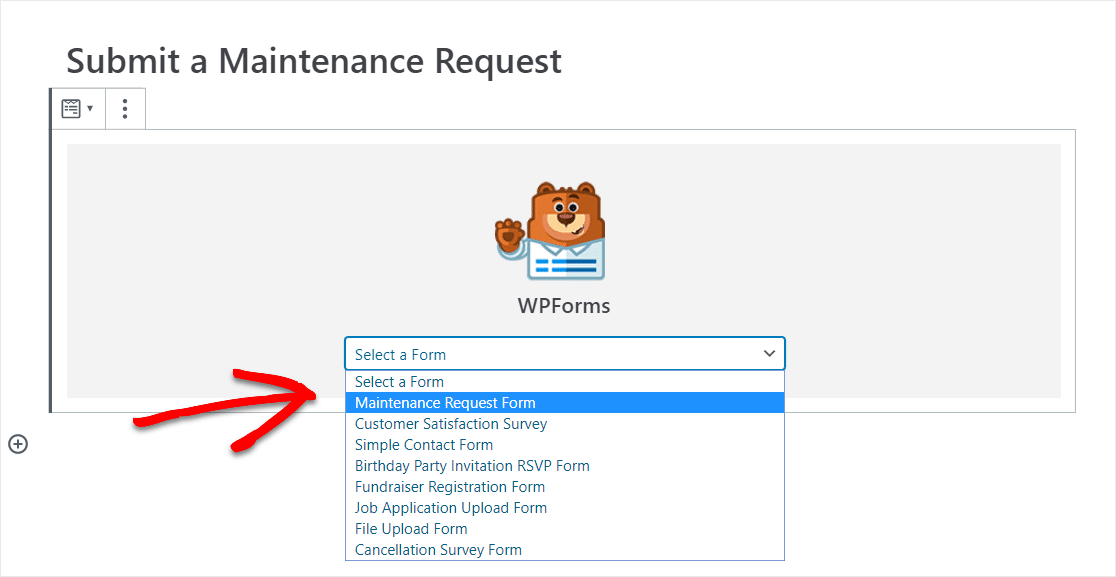
次に、投稿またはページを公開または更新して、メンテナンスリクエストフォームがWebサイトに表示されるようにします。
送信後にフォームエントリを表示するには、この完全なガイドをチェックしてフォームエントリを確認してください。 たとえば、メンテナンスリクエストフォームのエントリを表示、検索、フィルタリング、印刷、および削除できるため、作業指示プロセスがはるかに簡単になります。 さらに、Zapierアドオンを使用して、ファイルのアップロードをGoogleドライブやDropboxなどのクラウドサービスに自動的に保存できます。
ここをクリックして、今すぐメンテナンスリクエストフォームを作成してください
結論は
そして、あなたはそれを持っています! WPFormsプラグインを使用してWordPressでオンラインメンテナンスリクエストフォームを作成する方法をマスターしたので、テナントから作業指示を簡単に取得できます。
メンテナンスリクエストフォームページでテナントの注意を引きたいですか? 最高のWordPressポップアッププラグインに関する投稿をご覧ください。
何を求めている? 今日から最も強力なWordPressフォームプラグインを始めましょう。
また、この記事が気に入った場合は、FacebookとTwitterでフォローしてください。
