WooCommerce pdf 請求書で請求書を作成する方法
公開: 2022-08-23「PDF 請求書」と言うときは、顧客が WooCommerce ストアから購入したときの注文確認を含む PDF ファイルを指しています。 商品を追跡しながら店舗レベルのパフォーマンスを管理するビジネス オーナーをサポートします。
このため、請求書を効率的に作成および印刷するために不可欠です。
デフォルトでは、WooCommerce で請求書と梱包明細を作成して印刷することはできません。 さらに、PDF の請求書を手動で顧客に送信すると、イライラするだけでなく、貴重な時間を浪費することになります。
したがって、手順の自動化を支援するには、信頼性が高く効果的な PDF 納品書と請求書プラグインが必要です。 Webtoffee の WooCoomerce PDF 請求書と梱包明細は、そのようなプラグインの 1 つです。
WooCommerce PDF 請求書と納品書の紹介
この記事を書いている時点で 30,000 を超えるインストールがアクティブに行われているため、複数の店舗が顧客にオンラインで注文を確保する機能を提供できます。 WooCommerce 請求書プラグインは、注文確認メールに PDF 請求書を自動的に追加します。 このプラグインは、PDF で請求書を送信する方法を探している中小企業に最適です。
プラグイン ページに記載されている主な機能は次のとおりです。
- 注文管理ページから PDF パッキング リストと請求書をすばやくダウンロードできます。
- 会社名、VAT、およびロゴを含めて、請求書をカスタマイズします。
- 注文ページからすべてのラベルを一括で印刷します。
- 店舗が電子メールで PDF の請求書を送信できるようにします。
- マイ アカウント ページから、顧客が請求書を印刷できるようにします。
WooCommerce PDF 請求書を使用した請求書の作成 (基本バージョン)
ビジネス オーナーは、プラグインを使用しないと、請求書の送信プロセスを完全に制御できません。 プラグインの助けを借りて、注文の請求書を作成し、PDF 添付ファイルとして顧客の電子メールに送信し、特定の注文の請求書を印刷することができます。
ステップ 1: プラグインをインストールしてアクティブ化する
WordPress ダッシュボードからPluginsに移動し、[ Add New ] に移動して、WebToffee による「WooCommerce PDF Invoices」プラグインを検索します。 プラグインをインストールして有効化します。
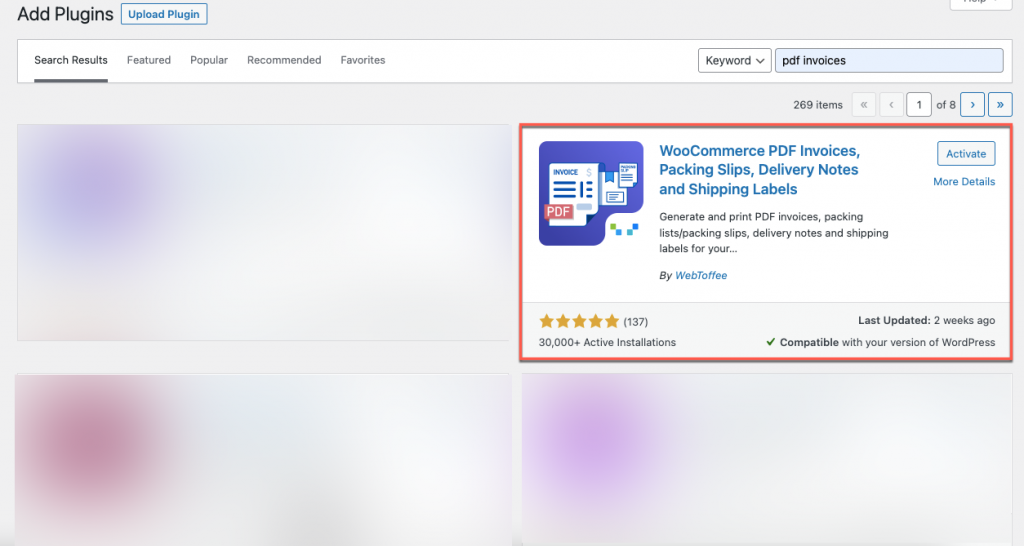
ステップ 2: プラグインの設定ページに移動する
プラグインをインストールしてアクティブ化すると、WordPress のメイン ダッシュボードに新しいタブが表示されます。 WordPress ダッシュボードから、請求書/梱包>一般設定。
その後、プラグインの設定セクションに移動できます。
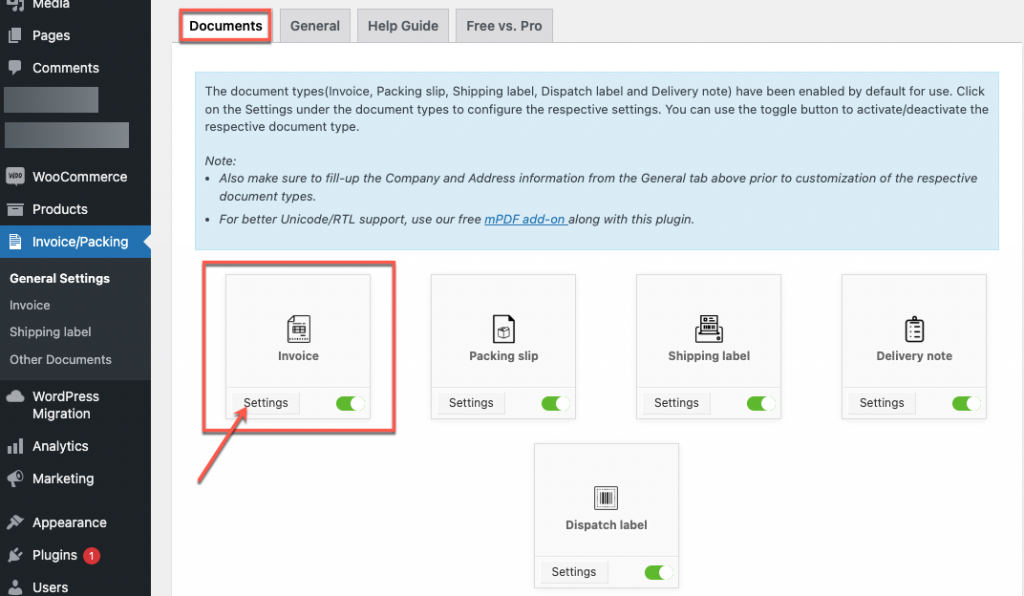
ドキュメント
対応するトグル ボタンを使用して、ドキュメント領域の各ドキュメントを手動で有効または無効にすることができます。 すべてのドキュメントを生成する必要がない場合は、この関数を使用して、ストア内の提供されたすべてのドキュメントを非アクティブ モードのままにしておきます。
各ドキュメントの設定をカスタマイズするには、その下にある[設定]アイコンをクリックします。
全般的
一般領域では、会社に関する情報、配送先住所などを入力できます。 すべてのドキュメント タイプで、ここで提供される住所情報が表示されます。
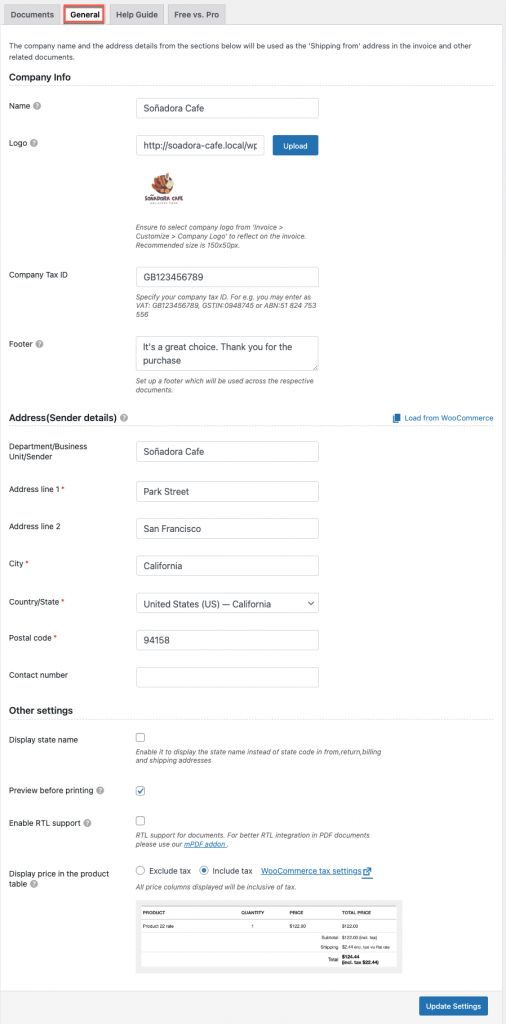
会社情報
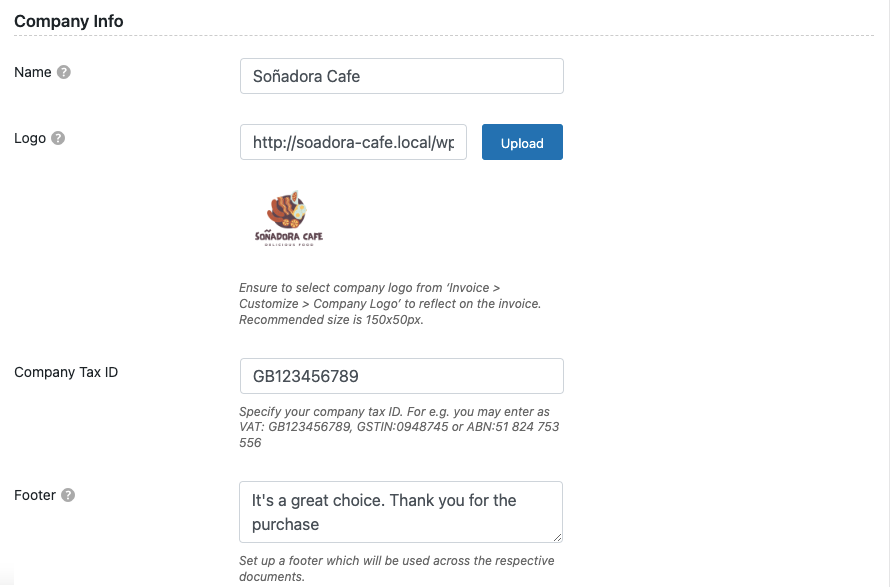
- 会社名: このボックスに会社名を入力します。
- ロゴ: ドキュメントの場合、独自の企業ロゴまたは画像をアップロードします。 または、画像の URL を入力します。 デフォルトでは、ロゴは常にドキュメントの左上隅に表示されます。
- Company Tax ID : 会社の納税者番号をここに入力します。 VAT: GB123456789、GSTIN:0948745、または ABN: 51 824 753 556 のようなものを入力できます。
- フッター: すべてのドキュメントで使用する独自のカスタム フッターを入力します。
住所(送信者の詳細)
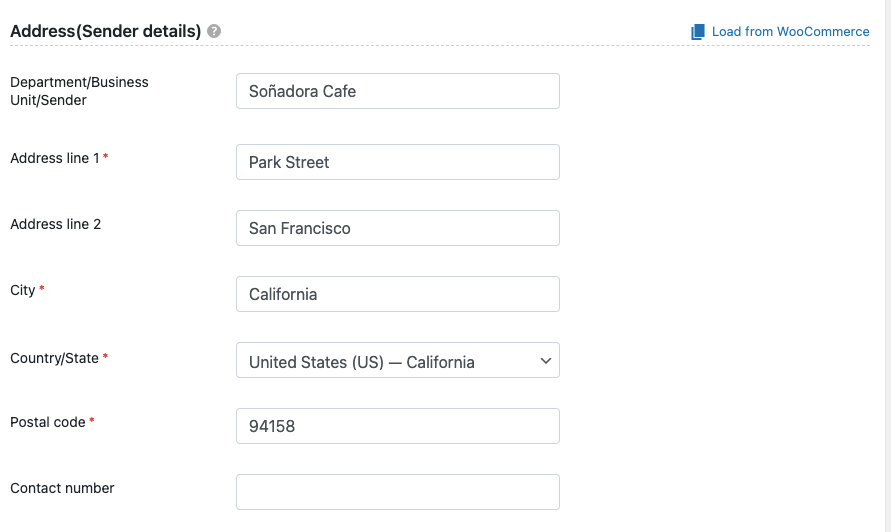
- 部門/ビジネス/送信者 – WooCommerce ショップのオーナーの名前をここに入力します。
- 住所 1 行目 –住所の最初の行を入力します。これは、主に通りの名前と番号で構成されます。
- 住所 2 行目:住所の 2 行目を入力します。これはアパート番号の場合もあります。
- 都市 –送信者の都市名をここに入力します。
- 州または国:送信者の国を示します。
- 郵便番号:発送元の郵便番号を入力します。
- 連絡先番号:連絡先情報にショップ マネージャーの電話番号を入力します。
または、[ WooCommerce から読み込み] ボタンをクリックして、事前入力された WooCommerce ストアの住所情報を適切なフィールドに挿入することもできます。
その他の設定
次に、州コードではなく州名を請求先住所と配送先住所に表示するかどうかを決定します。
ユーザーが印刷を開始するたびにドキュメントのプレビューを表示できるように、プラグインを設定できます。
mPDF 拡張機能を使用して、アラビア語、ヘブライ語、その他の言語などの RTL 言語をサポートします。
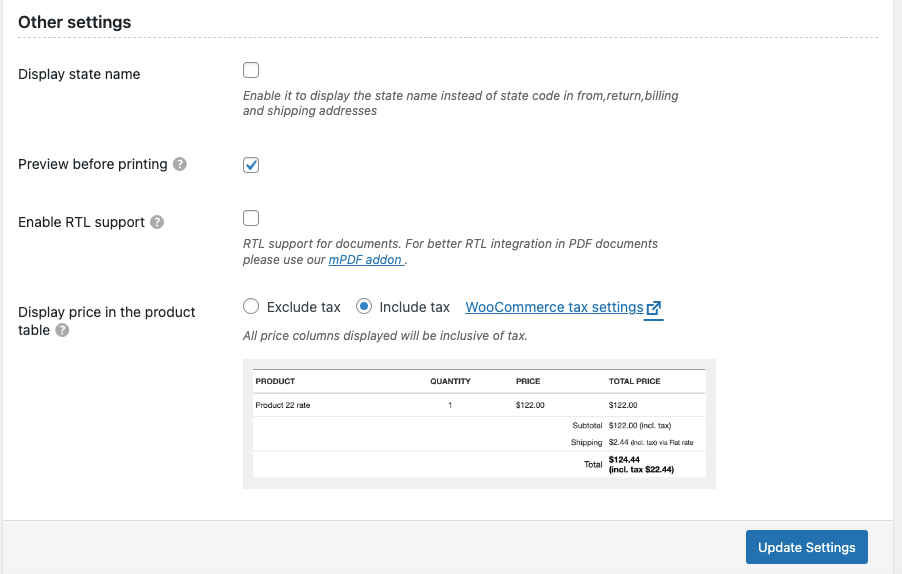
製品テーブルの表示価格に税を含めるか税を除外するかの税オプションを設定します。 まだ行っていない場合は、 WooCommerce の税設定をクリックします。
すべてのオプションを保存するには、最後に [設定の更新]ボタンをクリックします。
ステップ 3: 請求書の設定に移動する
WordPress ダッシュボードから、請求書/梱包>請求書
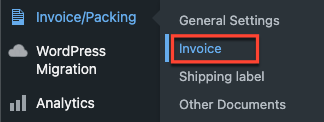
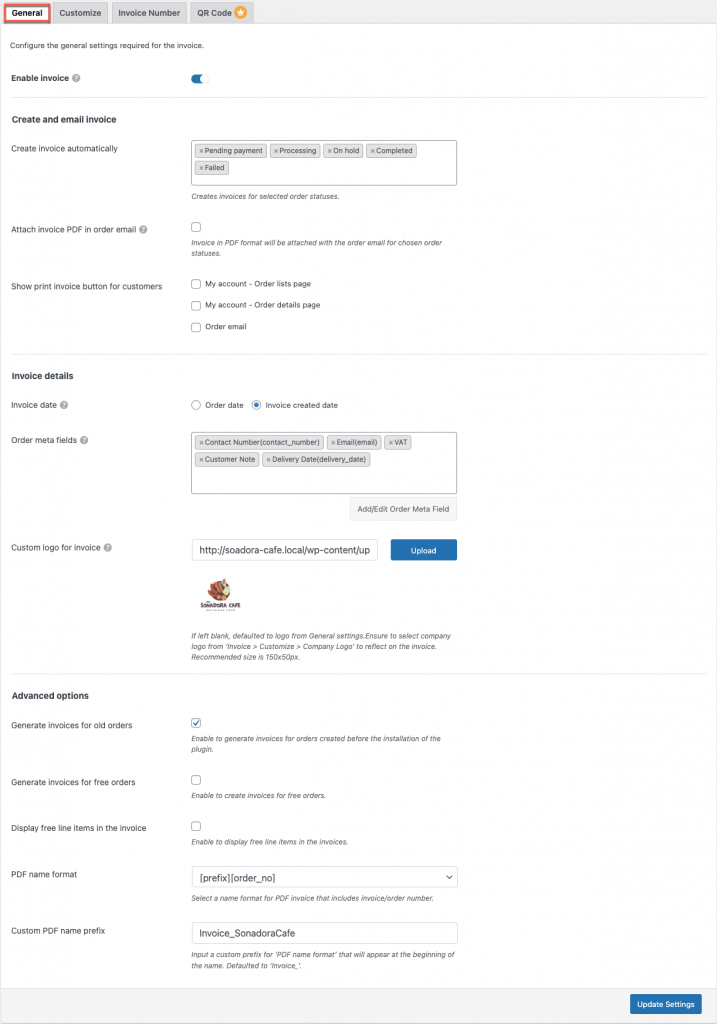
好みに応じて、請求書の基本設定を構成できます。
次に、請求書の設定について説明しましょう。
請求書を作成してメールで送信
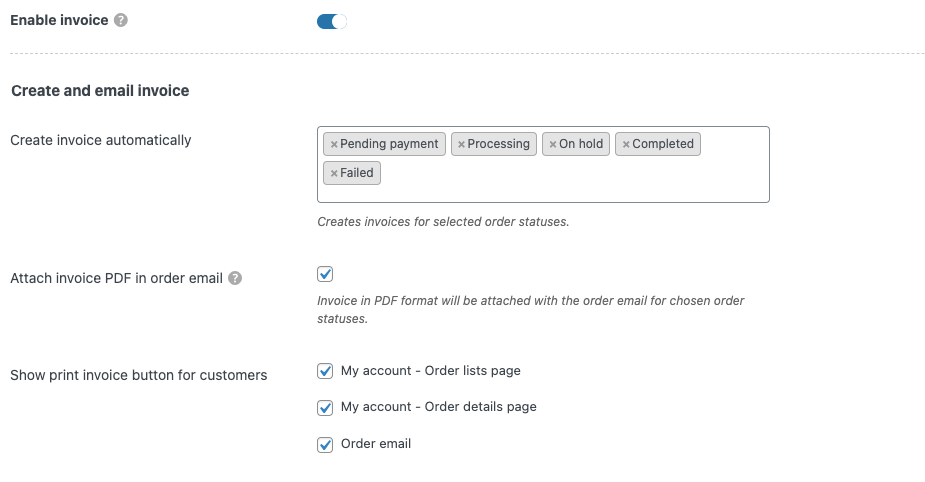
- 請求書を有効にする – 有効にすることで、管理者と顧客が請求書を印刷、ダウンロード、メールに添付するなど、適切な場所からアクセスできるようになります。
- 請求書を自動的に作成する – 選択した注文ステータスの請求書を作成します。
- 注文メールに請求書 PDFを添付する – 現在有効な請求書テンプレートの PDF バージョンを注文メールに添付できます。
- 顧客に請求書の印刷ボタンを表示する - 顧客に請求書の印刷ボタンを表示する 3 つのオプションがあり、好みに応じて有効にできます。
請求の詳細
請求書の日付 –注文日または請求書の作成日から選択できます。
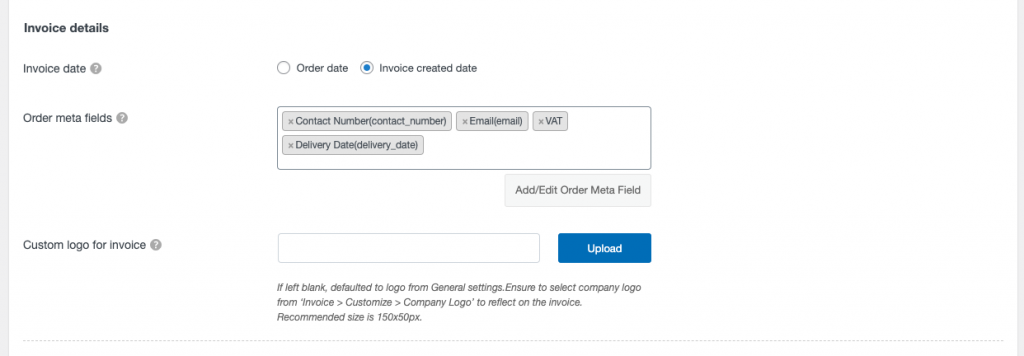
注文メタ フィールド –請求書に追加の注文情報を表示する場合に選択します。
選択肢は次のとおりです。
- 電話番号
- Eメール
- SSN
- バット
- 顧客メモ
請求書にカスタム注文メタを追加するには、[注文メタ フィールドの追加/編集] ボタンをクリックします。

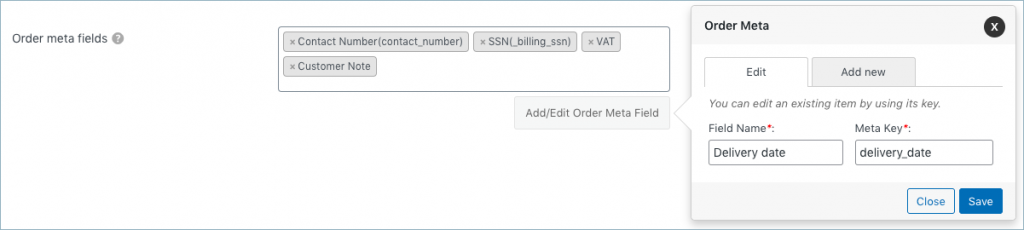
請求書のカスタム ロゴ— ここでは、一般設定からアップロードされたデフォルトのロゴに加えて、請求書用の特別なロゴを送信できます。 デフォルトでは、フィールドが空のままの場合、ロゴは一般設定で設定されます。
高度なオプション
詳細設定から、無料注文の請求書、PDF 名の形式などに関する追加の詳細を選択できます。
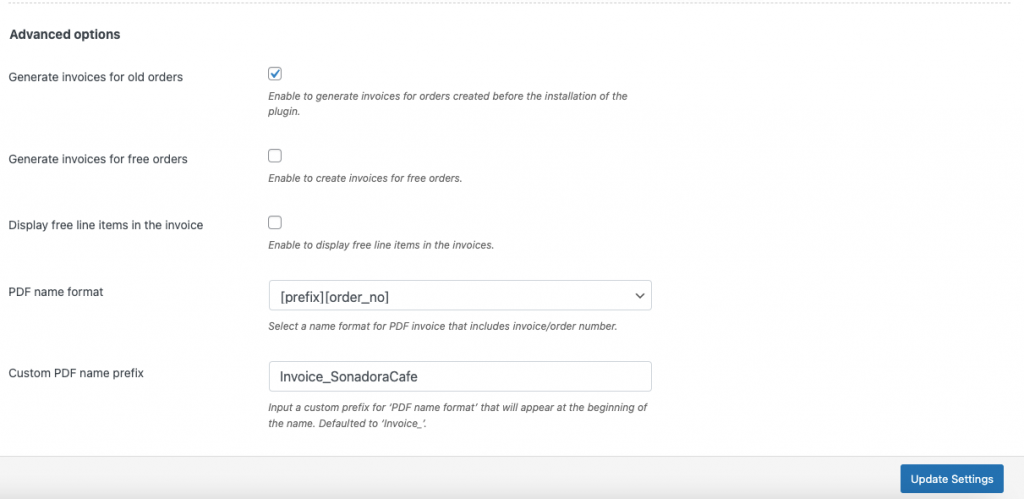
- 古い注文の請求書を生成する:これにより、プラグインのインストール前に行われた注文の請求書を作成できます。
- 無料注文の請求書を生成する: 無料注文の請求書の作成を有効にします。
- 請求書に無料の項目を表示する: 請求書に無料の項目を表示するオプションを有効にします。
- PDF 名フォーマット:注文/請求書番号を組み込んだ PDF 請求書の名前フォーマットを選択します。
- カスタム PDF 名の接頭辞: 「PDF 名の形式」に特別な接頭辞を入力して、名前の前に追加されるようにします。 デフォルトでは「Invoice_」になります
設定を保存するには、最後に [設定の更新]ボタンを押します。
ステップ 4: [カスタマイズ] タブに移動します
カスタマイザーを使用して、請求書の全体的な外観をカスタマイズできます。 まず、定義済みのテンプレートを選択します。
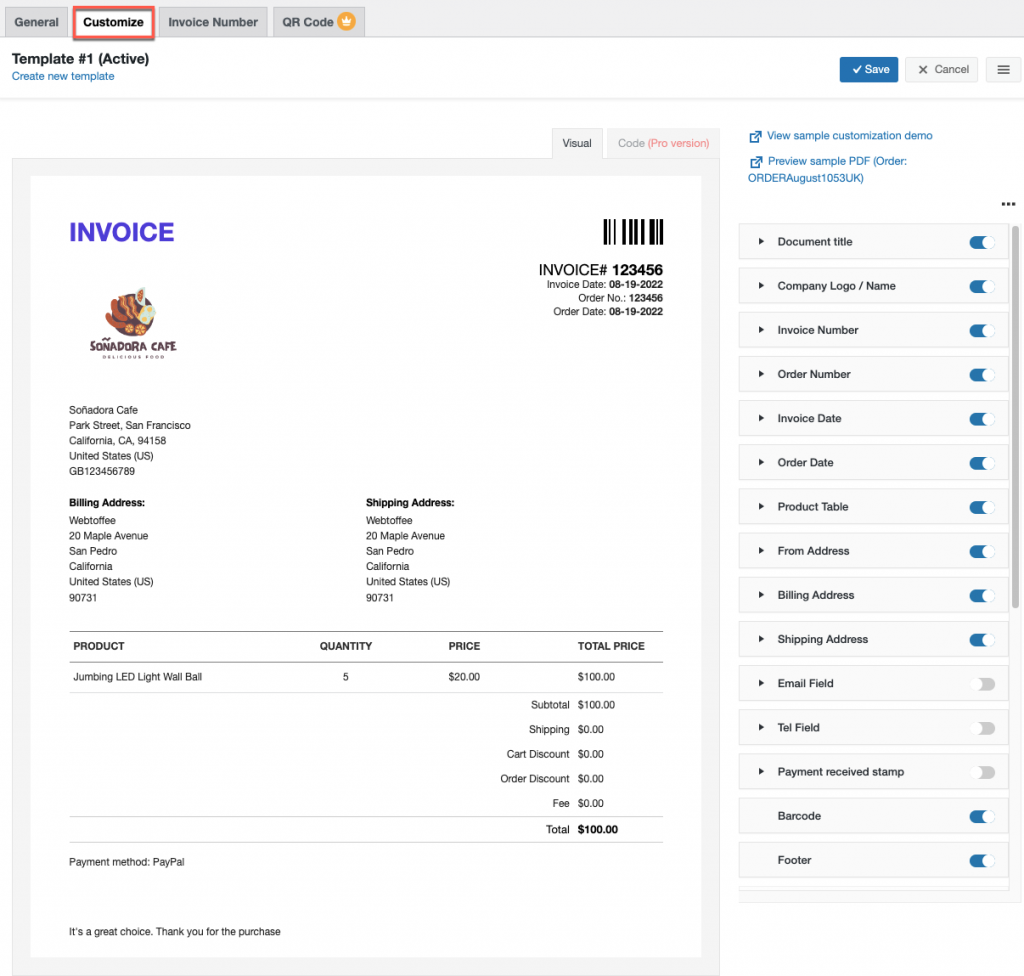
ページの右側にあるトグル ボタンを使用して、請求書の要素を追加または削除できます。 これらの要素の一部は、プラグインのプレミアム バージョンでのみ使用できます。
請求書テンプレートを編集している間、左側にライブで表示できます。
すべてのカスタマイズが完了したら、[保存] ボタンをクリックして、新しく設定した請求書テンプレートを (名前とともに) 保存します。
WooCommerce PDF 請求書を使用した請求書の作成 (プレミアム バージョン)
このプラグインの Pro バージョンは、WooCommerce に必要なすべての PDF 請求書、梱包明細、納品書、配送/住所ラベル、およびその他のドキュメントを自動的に作成できます。
プレミアム ユーザーの場合、基本バージョンと比較して、プレミアム バージョンには同様の機能があり、請求書に追加できる機能がいくつかあります。
ステップ 1: プラグインをインストールする
まず、新しいプラグインの追加ページから WooCommerce PDF 請求書/梱包明細プラグインを購入、インストール、有効化する必要があります。
WordPress ダッシュボードから、請求書/梱包 > 一般設定に進みます。
全般的
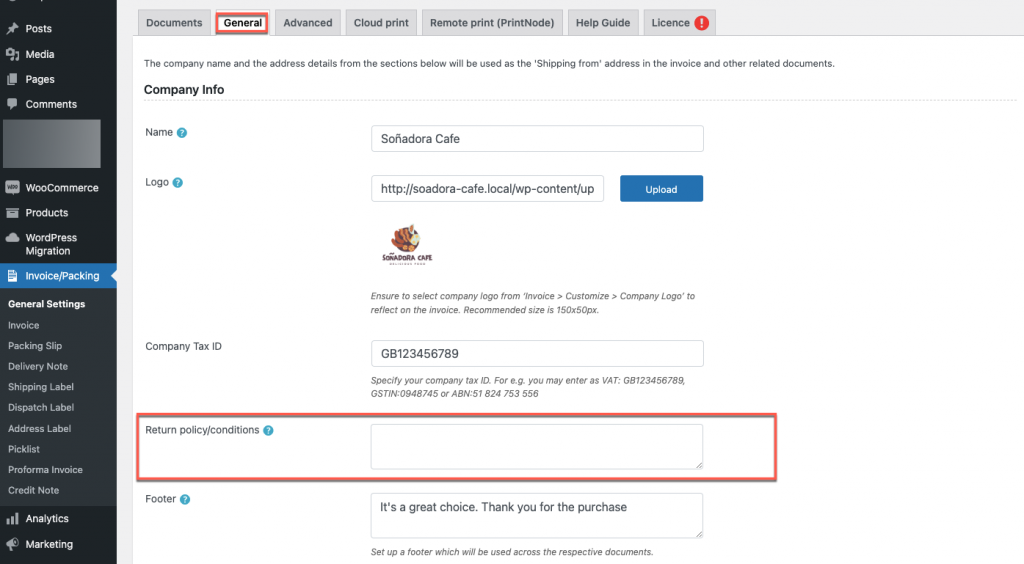
基本バージョンとは別に、プラグインの一般設定のプレミアム バージョンには、請求書に返品ポリシー オプションがあります。 会社の返品ポリシーを入力し、[設定の更新]ボタンをクリックします。
高度
[ Advanced ] タブを使用すると、カスタム データ、RTL サポート、パッケージ形式などに関する追加データを構成できます。
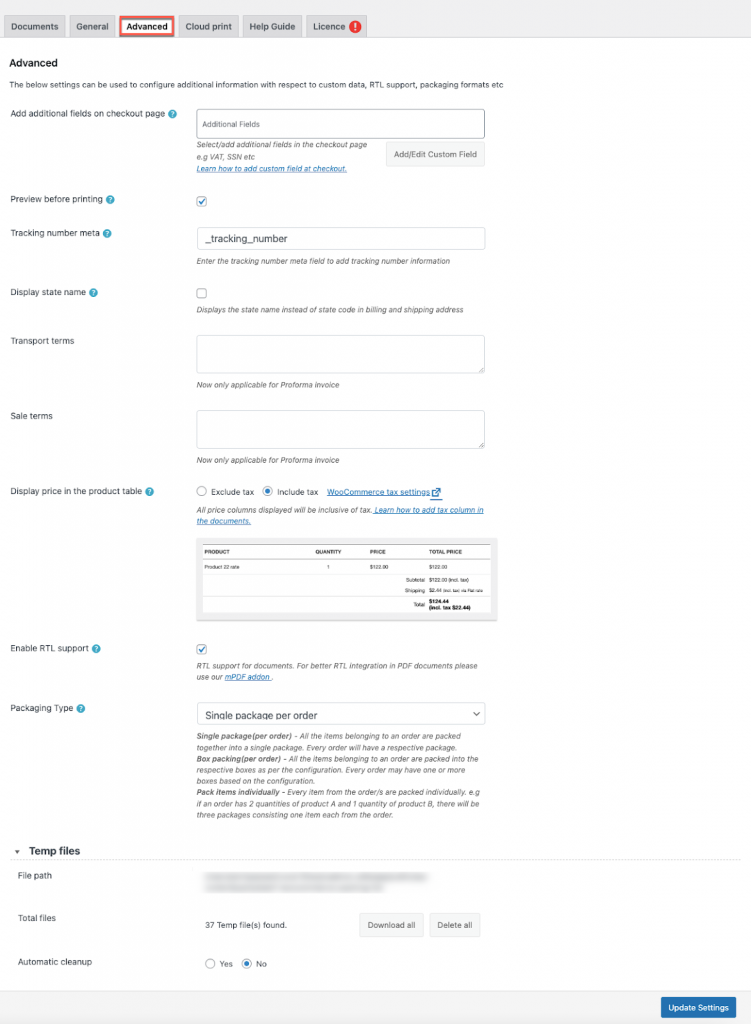
チェックアウト ページにフィールドを追加する:ドロップダウン メニューから必要な項目を選択して、追加情報を追加します。 [カスタム フィールドの追加] ボタンを使用すると、フィールド名とメタ キーを指定してカスタム メタ フィールドを作成できます。 フィールドが必須かどうかに応じて、プレースホルダーを追加できます。
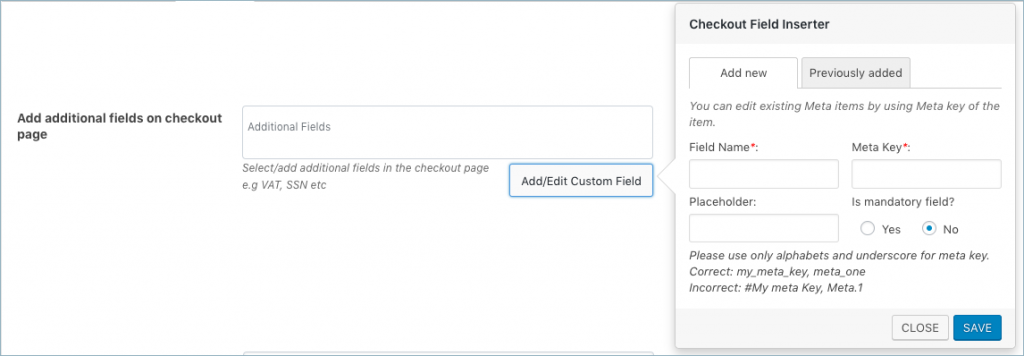
必要に応じて、既存のメタ フィールドを表示、削除、または編集できます。
印刷前のプレビュー: 印刷前にドキュメントをプレビューできます。
追跡番号メタ:追跡番号情報をメタ フィールドに追加します。 追跡に使用されるそれぞれのプラグインから「追跡番号メタ」をキャプチャします。
輸送/販売条件:プロフォーマ インボイスに追加の配送または購入条件を追加します。
梱包タイプ:請求書を除き、すべての書類は梱包タイプの対象となります。 パッケージの種類を選択するには、次の 3 つのオプションを使用できます。

アイテムを個別に梱包する –例として、注文に 2 つの数量の製品 A と 1 つの数量の製品 B が含まれている場合、3 つのパッケージにはそれぞれ 1 つのアイテムが含まれます。
単一パッケージ (注文ごと) – 1 つのパッケージには、注文したすべてのアイテムが含まれます。 すべての注文に適したパッケージがあります。
ボックス梱包(注文ごと) –注文の構成に対応するために、各アイテムにボックスが割り当てられます。 構成によっては、すべての注文に 1 つまたは複数のボックスが含まれる場合があります。
一時ファイル
ファイル パス:一時ファイルの保存場所を示します。
ファイルの総数:一時ファイルの総数を表示します。
自動クリーンアップ:一時ファイルを自動的に消去するかどうかを選択します。
最後に、[設定の更新]ボタンをクリックして、設定を保存します。
ステップ 2: 請求書の設定に移動する
プラグインのプレミアム一般設定を構成できます。一部の機能は基本バージョンに似ています。
- 商品の並べ替え:名前と SKU を使用して商品を並べ替えます。
- 選択した注文ステータスの請求書印刷ボタンを有効にする:顧客が選択した注文ステータスの請求書を印刷するためのボタンを表示できます。
- 各商品の下にバリエーション データを表示する:このオプションを有効にすると、請求書に商品のバリエーション情報が含まれます。
![woocommerce のプレミアム PDF 請求書の [一般] タブ](/uploads/article/41615/es3swRPoEcwEdm0Y.png)
- 総税の列の表示オプション:選択した形式のいずれかを使用して、総税の列を表示します。 提供される形式は、金額、率 (%)、および金額付き率 (%) です。
- たとえば、合計費用が 500 ドルで税率が 20% の場合、請求書に税額全体が次のように表示されます。
- 金額-$100
- レート(%)-20%
- 100 ドルのレート (20%)
- 税金ごとに個別の列を表示:請求書で個別の税金列を許可します。 ストアに複数の税金が設定されている場合、各税金項目はそれぞれの列に個別に表示されます。 金額、レート (%)、レート (%) と金額、およびレート (%) と金額の個別の列は、さまざまな税金表示レイアウトの 1 つです。
最後に、必要な変更を行った後、[設定の更新]ボタンをクリックして設定を保存します。
ステップ 3: [カスタマイズ] タブに移動します
カスタマイザーでの作業は、シンプルで動的で、順応性があります。 次の画像は、そのコンポーネントを示しています。
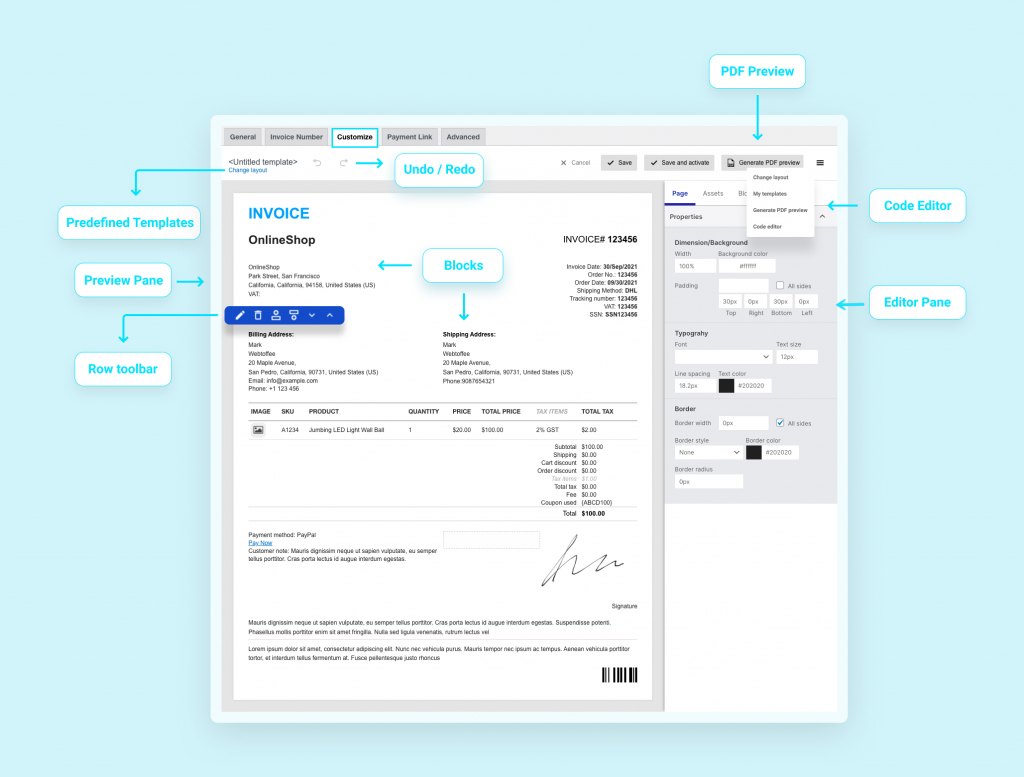
動的カスタマイザーと請求書のカスタマイズ方法の詳細については、この詳細な記事を参照してください。
最後の言葉
すべての事業主にとって、請求書を作成して顧客に送信することは不可欠です。 プロセスは簡単ですが、これ以上効果的にコントロールすることはできません。 このため、プラグインを使用すると使いやすくなります。 Woocommerce 請求書/梱包明細プラグインを使用すると、プロセス全体をより体系化し、カスタマー エクスペリエンスを向上させることができます。
あなたのビジネスは、時間、お金、さらには環境を節約することで、これから利益を得ることができます. これを友達と共有して、詳細を確認してください。
WooCommerce ストアをよろしくお願いいたします。お読みいただきありがとうございます。
