WooCommerceで在庫を管理する方法
公開: 2022-06-04たくさんの商品でオンラインビジネスを始めたばかりですが、在庫の処理方法がわかりませんか? もしそうなら、あなたは正しい場所に来ました。 この記事では、WooCommerceで在庫を管理する方法を紹介します。
その前に、ストアカタログを適切に管理することが重要である理由を理解し、知っておくべき重要な用語をいくつか見てみましょう。
WooCommerceで在庫を管理することが重要なのはなぜですか?
WooCommerceは、eコマースストアの設定に最適なオプションです。 セットアップは簡単で、学習曲線が短く、プラグインの選択肢が豊富です。 しかし、事業主にとっての最大の課題は、在庫を管理することです。
ユーザーに優れたショッピング体験を提供するには、在庫を最新の状態に保つことが非常に重要です。 整理された在庫により、オンラインストアに表示する製品を確実に利用できます。 一部の店舗では、ユーザーが利用できない商品を購入できますが、ほとんどの店舗では在庫切れの商品を非表示にしています。
カーテンを販売していて、顧客が4ピースのカーテンセットを注文したとします。 あなたのウェブサイトは配達が24時間以内に行われると述べていますが、購入確認メールで、現在2個しか利用できないため、もう1週間は配達できないことを買い物客に通知します。 これはあなたのビジネスに悪影響を与えるだけでなく、将来の販売機会も失うことになります。
あなたの対応が迅速で問題をうまく処理したとしても、彼らは次回あなたの店で注文する前によく考えます。 このような状況を防ぐには、在庫を最新の状態に保つことが重要です。 また、より少ない返品を管理できるため、時間とお金を節約できます。
WooCommerce Inventory Managementには何が含まれていますか?
デフォルトのWooCommerceインベントリ設定では、6つの異なるオプションから選択できます。 それらを見てみましょう。
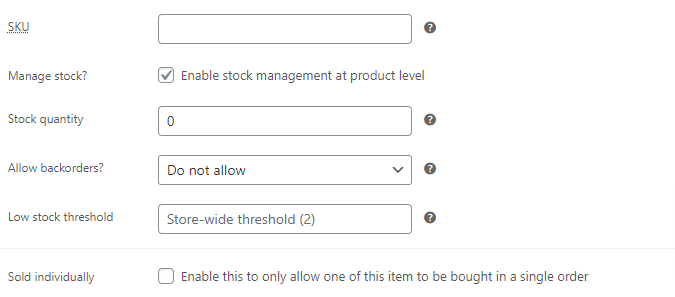
SKU :SKU(在庫管理単位)は、製品ラベルに印刷されるスキャン可能なバーコードです。 このコードにより、ベンダーは在庫の動きをリアルタイムで追跡できます。 顧客がPOSでアイテムを購入すると、システムはSKUをスキャンし、POSシステムはそのアイテムを在庫から削除します。
在庫の管理:この設定を有効にすると、WooCommerceは製品の在庫を追跡できます。 ただし、バリエーションレベルではなく、製品レベルでのみ在庫を追跡します。
在庫数量:この設定では、在庫にある製品の数量を表示できます。 また、在庫を管理するオプションを有効にしている場合にのみ表示されます。
バックオーダーを許可する:バックオーダーは、顧客が会社から製品を購入したが、受け取っていない場合に発生します。 バックオーダーは、「許可しない」、「許可するが顧客に警告する」、「許可する」の3つの方法のいずれかで管理できます。 この場合も、この設定は、在庫を管理するオプションを有効にしている場合にのみ使用できます。
在庫状況:このオプションを使用すると、製品の現在の在庫状況を設定できます。 在庫状況は、購入のたびに自動的に更新されます。 在庫数量および入荷待ちと同様に、在庫管理オプションを有効にした後でのみ使用できます。
個別販売:このオプションを選択すると、顧客が1回の注文で購入できる製品の量を制限できます。
したがって、これらはインベントリ設定に含まれるオプションです。 それでは、これらのオプションを使用してWooCommerceの在庫を管理する方法を見てみましょう。
WooCommerceで在庫を管理する方法
このセクションでは、WooCommerceで在庫を管理するさまざまな方法を紹介します。
- インベントリ設定を使用して手動で
- プラグインを使用する
最初に手動の方法を見てみましょう。
ただし、始める前に、WooCommerceのセットアッププロセスの重要な手順をすべて完了していることを確認してください。 また、サイトにはWooCommerce互換のテーマを使用することをお勧めします。 これは、プロセス中に発生する可能性のあるテーマまたはプラグインの競合を回避するのに役立ちます。
1.在庫設定を使用して在庫を手動で管理する
2種類のWooCommerce設定を使用して、在庫を手動で管理できます。 設定は次のとおりです。
- グローバルインベントリ設定
- 製品在庫設定
グローバル在庫設定で行われた変更は、個々の製品在庫設定によって変更されるまで、製品全体に自動的に適用されます。 在庫を管理するためにグローバル設定でどのような変更を加えることができるか見てみましょう。
1.1グローバルインベントリ設定でインベントリを管理する
WooCommerce> Settingsに移動し、「 Products 」タブを選択します。 そのタブ内に、「インベントリ」設定へのリンクがあります。 ここでは、在庫管理に関連するさまざまな設定オプションを確認できます。 それらの使い方を見てみましょう。
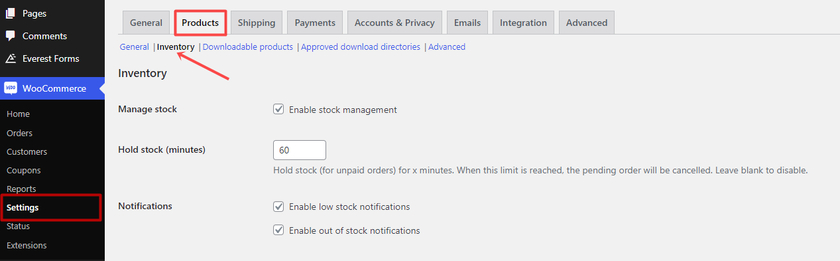
在庫管理を有効にする
WooCommerceで在庫管理を自動的に処理する場合は、まず在庫管理を有効にする必要があります。 自動化されたプロセスは、誰かが購入すると、在庫のある製品の量を減らすことによって機能します。 これはグローバルな設定ですが、後で説明する個々の製品の管理にも使用できます。
在庫を保持
このオプションを使用すると、注文の処理中に注文の在庫を保持する回数を入力できます。 顧客が保留中の注文を持っている場合、WooCommerceは時間制限が切れるまでグローバル在庫からアイテムを削除します。
一般的に1〜3時間在庫を保持することは良い戦略です。 ただし、期間が短すぎないことを確認してください。 期間は、誰かがチェックアウトする前にサイトで買い物をするのに費やす一般的な時間と同じである必要があります。
通知
その後、電子メール通知として在庫不足または在庫切れのアラートを有効にすることができます。 在庫が少ない場合や在庫がない場合は、これらの設定を有効にすると、在庫を追跡するのに役立ちます。 通知の送信先となる[通知受信者]フィールドアドレスには、必ず通知受信者の電子メールアドレスを含めてください。
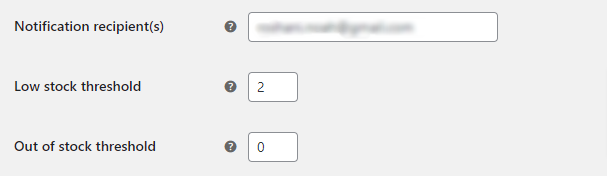
次に、最低在庫しきい値を設定できます。これは、少なくとも1に設定する必要があります。在庫がこのレベルを下回ると、電子メールでアラートを受け取ります。 製品ごとに、在庫の下限しきい値をグローバルに、または個別に調整することができます。
同様に、在庫切れのしきい値に値を入力することができます。 ここに入力する値によって、アイテムが在庫切れかどうかが決まります。 また、在庫切れしきい値の値は0に設定する必要があることに注意してください。
在庫切れの可視性
在庫設定のもう1つのオプションは、在庫切れの商品を非表示にすることです。 チェックすると、在庫切れの商品はWooCommerceカタログに表示されません。 WooCommerceショップページでも顧客には表示されません。
株式表示形式
最後に、在庫表示形式を選択して、WooCommerce製品ページでの在庫の表示方法を制御できます。 在庫表示により、在庫がいくつ残っているかを確認できます。
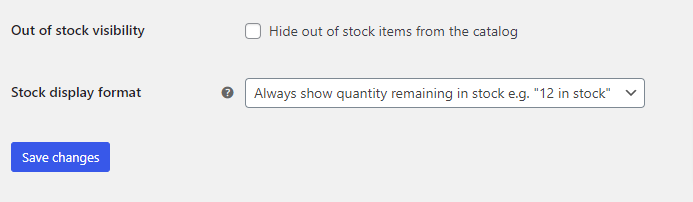
設定が完了したら、必ず[変更を保存]ボタンをクリックしてください。
これらは、WooCommerceストアの製品全体の設定オプションでした。 個々の製品の在庫を管理したい場合は、製品編集ページからそれを行うことができます。 その方法を見てみましょう。
1.2製品在庫設定で在庫を管理する
WooCommerceには全部で6つの異なるデフォルトタイプの製品があります。 ここでは、個別商品および変動商品とも呼ばれる単純な商品の在庫を管理する方法を説明します。
i)個々の製品
個々の製品の設定を適用するには、ドロップダウンメニューから[製品]>[すべての製品]を選択します。 次に、在庫を管理する製品を選択します。
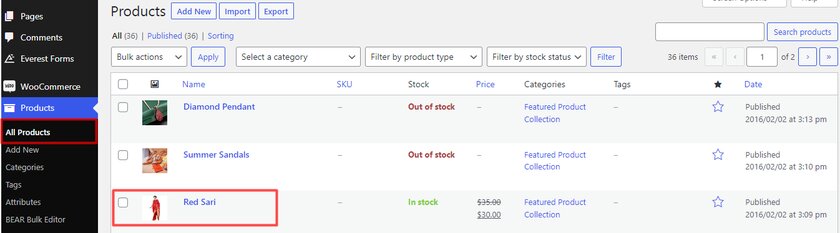
これにより製品編集ページが開きますが、さらにスクロールすると、製品オプションセクションが表示されます。
製品データで、「 SimpleProduct 」を選択する必要があります。 これで、「インベントリ」を選択する必要があるさまざまなオプションが見つかります。
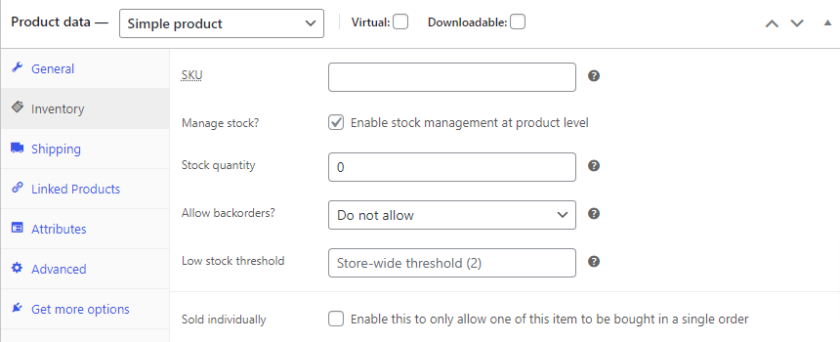
最初のフィールドでは、SKU番号を入力する必要があります。 製品の物理的なSKUまたは製造元から提供されたSKUを使用できます。 SKUがない場合は、フィールドを空のままにしておくことができます。
次のオプションは、ボックスにチェックマークを付けるだけで在庫管理を有効にすることです。 このオプションを有効にすると、選択した製品の在庫を管理できます。 このオプションは、グローバル設定で[在庫の管理]を有効にしている場合にのみ使用できます。 チェックボックスをオフにすると、選択した製品に対してのみ在庫管理が無効になります。

その後、在庫数量領域で利用可能な製品の数を入力することができます。
製品のバックオーダーを許可することもできます。 バックオーダーを有効にすると、在庫がない場合でも顧客はアイテムを注文できるようになります。
次に、グローバル在庫設定と同様に、個々の製品に異なる在庫しきい値を設定できます。 ただし、その数は1以上である必要があります。
最後に、1回の注文で製品を個別に販売できるようにするオプションがあります。 このオプションは、限定版の商品や限定商品を販売する場合に便利です。 チェックボックスをオンにするだけで、顧客は1回の注文で1つの製品のみを購入できます。
必要な変更をすべて行ったら、[更新]ボタンをクリックします。
ii)変動商品
ご覧のとおり、オプションと設定はごくわずかであるため、個々の製品の在庫を簡単に管理できます。 一方、変動商品を販売する場合、在庫を管理する手順はまったく異なります。 変動商品の在庫を管理するために必要な手順を見てみましょう。
変動商品の在庫を管理するには、2つの異なるオプションがあります。 それらは「製品レベル」を介しており、もう1つは「バリエーションレベル」を介しています。
製品レベルで可変製品の在庫を管理するには、製品データボックスの[在庫]タブに移動します。 製品データボックスのドロップダウンメニューから「可変製品」を選択するだけです。 その他の手順は、単純な製品とまったく同じです。
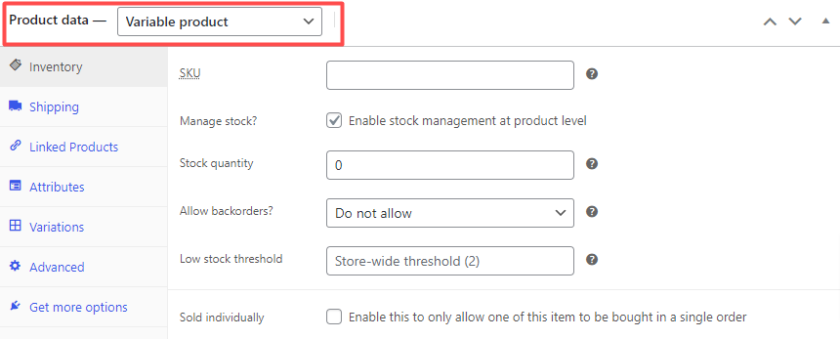
ただし、バリエーションレベルで在庫を管理するには、[バリエーション]タブをクリックします。 ドロップダウンからバリエーションの1つを選択します。 バリエーションを選択するとすぐに、さらに多くのオプションが展開されます。 これらの新しいオプションは、製品の他のバリエーションの在庫を管理および追跡するのにも役立ちます。
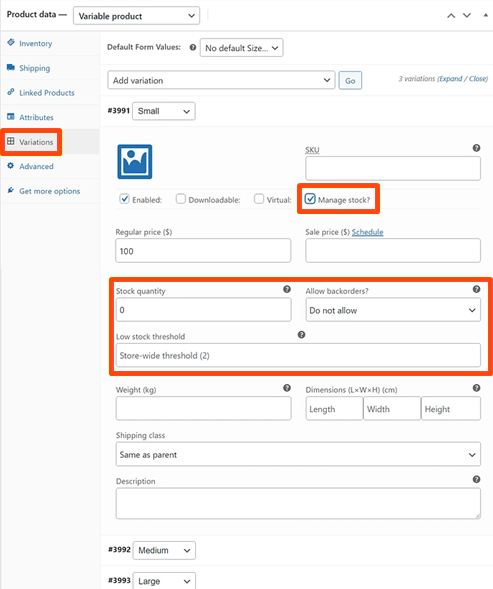
これが、WooCommerceで利用可能な設定から在庫を管理する方法です。 この方法は、中小企業に最適です。 ただし、製品の量が非常に多い場合、この方法には時間がかかります。 そのために、在庫管理専用のプラグインを使用できます。
2.プラグインを使用して在庫を自動的に管理する
面倒な手動プロセスなしで在庫を自動的に管理するために、デモにはBearBulkEditorとProductsManagerを使用します。

このプラグインには、新しいビジネス指向のダッシュボード、高度な検索とフィルタリング、在庫切れの電子メール通知、およびその他の機能が含まれています。 さらに、これは非常に信頼性の高いプラグインであり、追加機能は無料です。
次に、プラグインを使用してWooCommerceの在庫を自動的に管理する方法を見てみましょう。
2.1 BearBulkEditorおよびProductsManagerプラグインをインストールしてアクティブ化する
プラグインを使用するには、最初にプラグインをインストールしてアクティブ化する必要があります。 そのためには、ダッシュボードから[プラグイン]>[新規追加]に移動します。
次に、画面の右側で、プラグインのキーワード(Bear Bulk Editor )を検索バーに入力します。 次に、 [今すぐインストール]をクリックして、プラグインのインストールを開始します。 その後、[アクティブ化]ボタンをクリックしてプラグインをアクティブ化します。
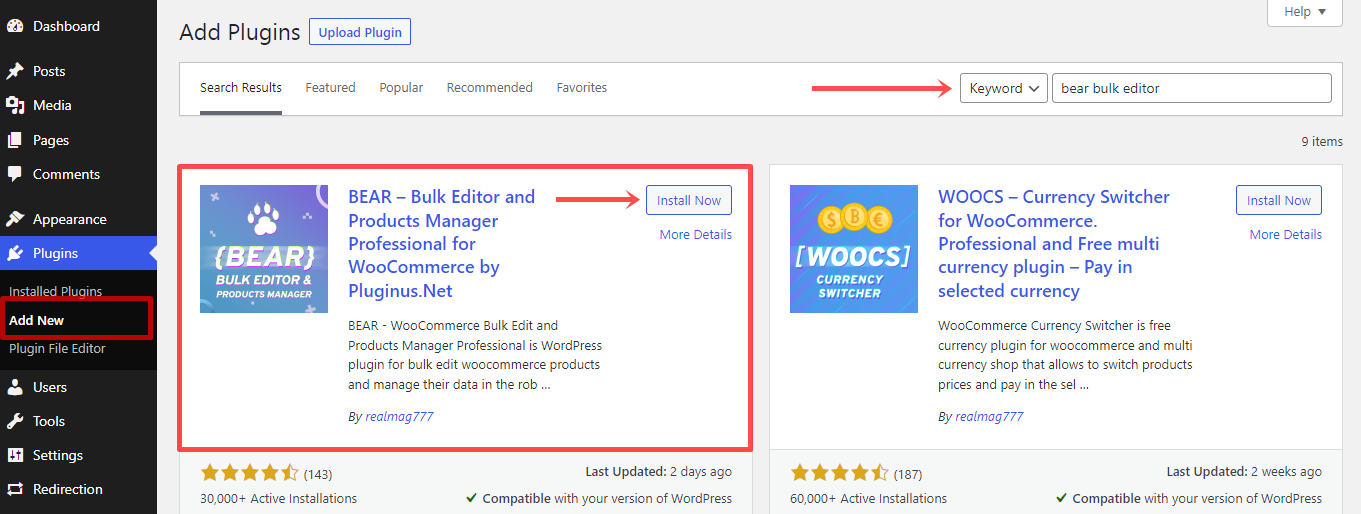
プラグインのプレミアムバージョンまたはその他のプレミアムプラグインを使用する場合は、手動でインストールする必要があります。 詳細については、WordPressプラグインを手動でインストールする方法に関するガイドをご覧ください。
プラグインをアクティブにするとすぐに、「製品」メニュー内に新しく追加されたオプション「 BearBulkEditor 」が見つかります。
2.2製品の一括編集
プラグインには、WooCommerce Products Editor、Settings、Meta Fields、History、Helpの5つのメインタブがあります。 ただし、すべての在庫を管理するには、[製品エディター]タブが必要です。 ここでは、よく整理されたテーブルにすべてのWooCommerce製品のリストを表示できます。
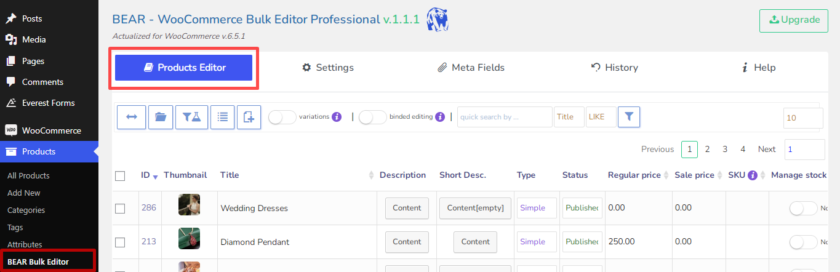
これで、プロセスは非常に簡単になりました。 そこから在庫を管理できるだけでなく、プラグインダッシュボードから直接製品を編集することもできます。
複数の製品に対して「在庫の管理」を有効にし、在庫数量を設定し、単一のページから在庫状況を変更することができます。
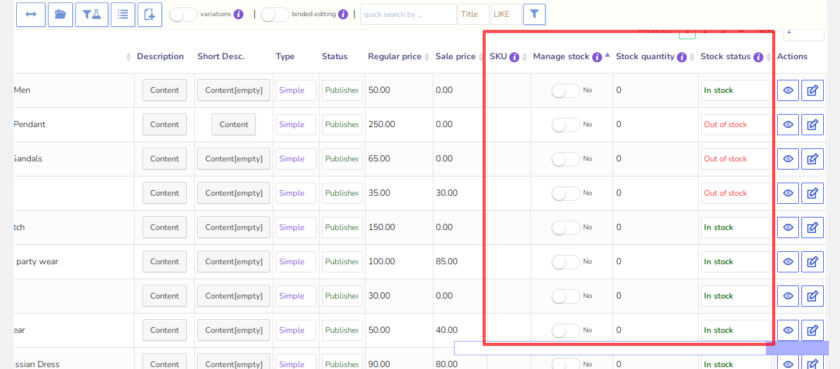
2.3可変商品の一括編集
ダッシュボードから直接シンプルな商品を一括編集できるため、可変商品の場合も手順はほぼ同じです。 フィルタを使用することにより、一括編集用の可変積のみを表示できます。 そのためには、フィルタープロファイルタブをクリックして可変商品を選択し、ロードボタンをクリックします。
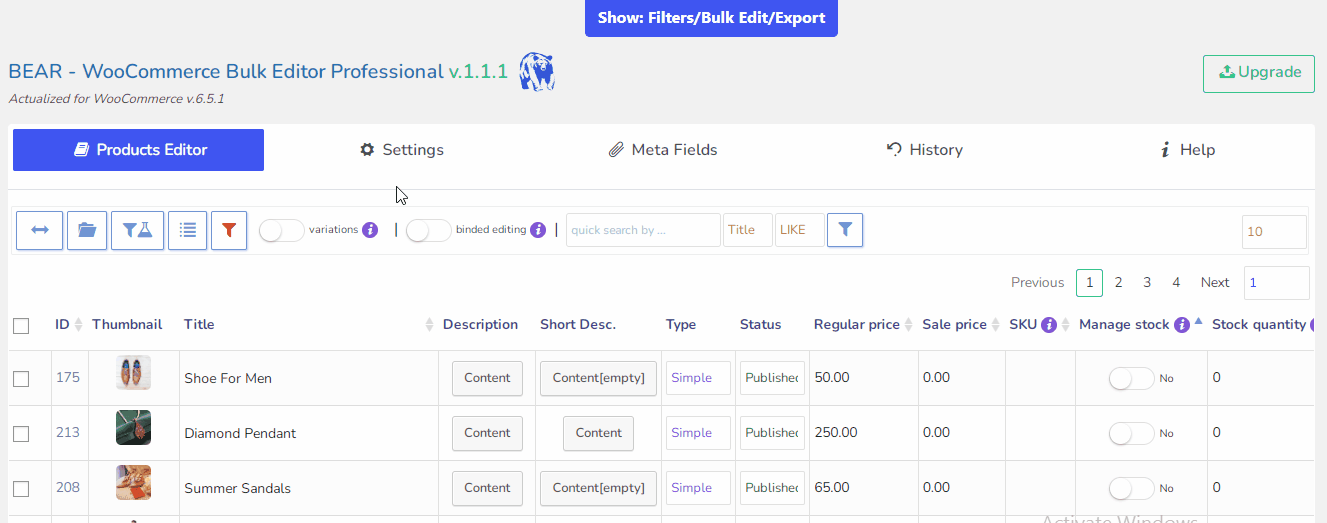
その結果、プラグインシートには可変製品のみが表示されます。 単純な製品と同様に、ダッシュボードから直接可変製品の在庫を管理できます。
以上です。 いくつかの簡単な手順で、WooCommerceWebサイトでシンプルな製品と可変的な製品の両方を管理できます。
ボーナス:在庫切れの商品を隠す
WooCommerce製品ページのカスタマイズは、ユーザーエクスペリエンスを向上させるための最良の方法の1つです。 事業主として、現在在庫がなく、お客様が購入できない場合があります。
その場合、WooCommerceカタログで利用可能な商品のみを表示し、在庫切れの商品を非表示にすることができます。
これは、WooCommerceの設定で簡単に行うことができます。 そのためには、WordPressダッシュボードの[WooCommerce]> [設定]に移動し、[製品]タブを開く必要があります。 在庫設定の下に、「在庫切れの可視性」オプションがあります。
これで、チェックボックスをオンにして、WooCommerce製品カタログから在庫切れの製品を非表示にするだけです。 ボックスにチェックマークを付けたら、[変更を保存]ボタンをクリックするだけです。
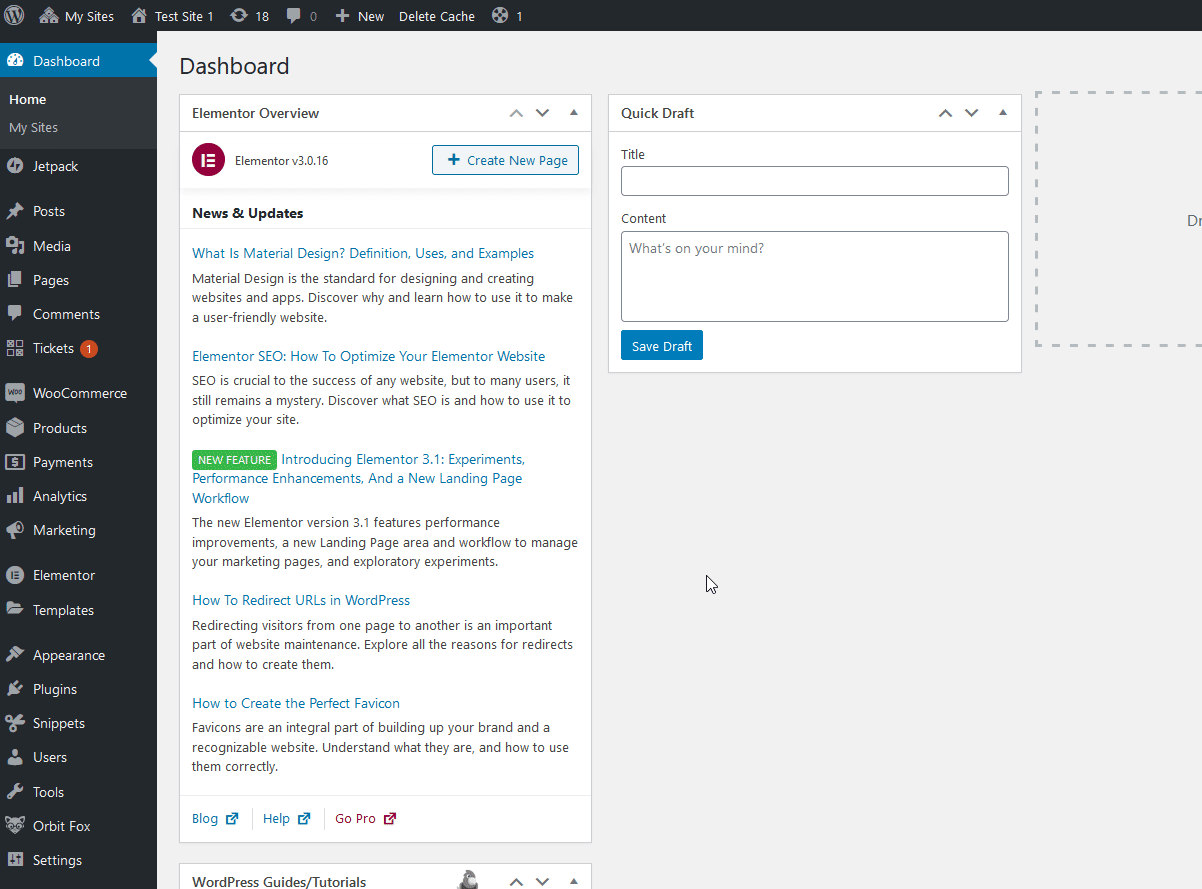
この方法では、在庫切れの商品をメインショップページ、カテゴリ、検索結果、商品タグページ、および関連商品セクションから非表示にします。 ただし、在庫切れの商品を特定のページからのみ非表示にしたい場合は、コードを使用してそれを行うことができます。
方法がわからない場合は、この記事をチェックしてください。アーカイブページ、ホームページ、検索ページなど、さまざまな特定のページで在庫切れの商品を非表示にできます。
結論
これで、WooCommerceで在庫を管理する方法に関するガイドは終わりです。 全体として、WooCommerceの在庫を管理すると、ユーザーエクスペリエンスが向上するだけでなく、製品や販売に関する重要な情報を評価することもできます。
適切な管理戦略とツールを使用すると、いつでも在庫レベルを追跡し、利益と成功への正しい道を進んでいることを確認できます。 さらに、再注文契約、原材料追跡、サプライヤー管理などにも役立ちます。
要約すると、WooCommerceの在庫は2つの主要な方法で管理できます。
- インベントリ設定を使用して手動で
- プラグインを使用する
手動アプローチでは、WooCommerceでデフォルトで提供されているグローバル設定と製品設定を使用しました。 これらのオプションはすべて、在庫管理オプションに含まれています。 その後、プラグインを使用してインベントリを一括編集および管理する方法についても説明しました。
最後に、在庫切れの商品をボーナスとして非表示にする短いチュートリアルを追加しました。 これは、顧客が在庫のあるアイテムのみを購入するのに役立ちます。
WooCommerceサイトでどの方法を使用しますか? 以下のコメントであなたの経験を教えてください。
WordPressとWooCommerceについて詳しく知りたい場合は、次のブログをご覧ください。
- WordPressでヘルプデスクを設定する方法
- 最高のWooCommerce注文ステータスプラグイン(無料およびプレミアム)
- 売り上げを伸ばすためのベスト7WooCommerceアップセルプラグイン
