Vimeo のプライバシー設定を管理し、チーム メンバーを追加する方法
公開: 2023-02-15Vimeo のプライバシー設定を管理し、Vimeo アカウントにチーム メンバーを追加する方法をお探しですか?
Vimeo は、インターネット上で最も人気のあるビデオ プラットフォームの 1 つとして、私たちにとってもはや奇妙ではありません。コンテンツ クリエーターが泳ぎ回る場所です。 したがって、プライバシー設定を設定する方法や、他の人、特に家庭教師や教師と力を合わせる方法を知らない人もいるかもしれません. したがって、私たちはあなたを助けるためにここにいます!
目次
ヴィメオとは?
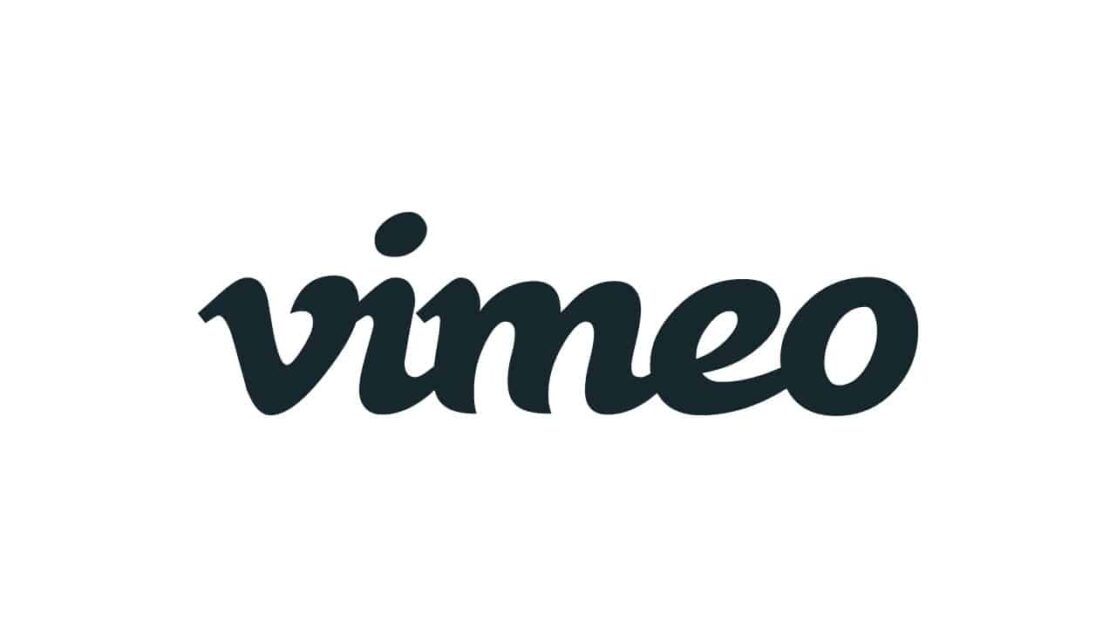
Vimeo プラットフォームは、長い/短い高品質のビデオをアップロードして視聴できる高品質のビデオ共有プラットフォームです。 動画プラットフォームといえば、最初は YouTube を思い浮かべるかもしれませんが、その素晴らしい代替手段である Vimeo を知ることは非常に素晴らしいことです。
Vimeo と YouTube の主な違いは視聴者です。 ここでは、映画製作者チームによって作成されたため、より専門的な視聴者に向けられています。 また、このプラットフォームは広告なしですが、あらゆる種類のストレージ スペースに対して料金を支払う必要があります。または、「月額サブスクリプション」と呼ぶこともできます。
Vimeo アカウントの作成方法
このビデオ プラットフォームに関する基本的な情報が表示されているので、自分用の Vimeo アカウントを作成する方法を学びましょう。 手順は次のとおりです。
- Vimeoサイトにアクセス
- 「参加する」または「無料で参加する」をクリックします (ảnh)
- メールアドレスを入力し、一意のユーザー名とパスワードを入力します (もちろん、パスワードを公開しないでください)。
- メールの受信トレイをチェックして、メールを確認します
- プロフィール写真を更新する
この時点で、アカウントの準備が整いました。 もう 1 つ、ユーザー名を使用してカスタム URL に名前を付け、人々があなたのチャンネルをより早く見つけられるようにする必要があります。
標準プランまたは Vimeo を購入するには?
Vimeo のプライバシー設定に進む前に、まず毎月のサブスクリプションを取得する必要があります。 どこで購入するか迷っていますか? ここで、Vimeo Plans から入手してください。 もちろん、Vimeo には無料プランもありますが、非常に限定されており、通常、プロ プランを購入する前にテストするために使用します。
さて、私たちのために、Vimeo は 4 つの有料プランに分かれています。
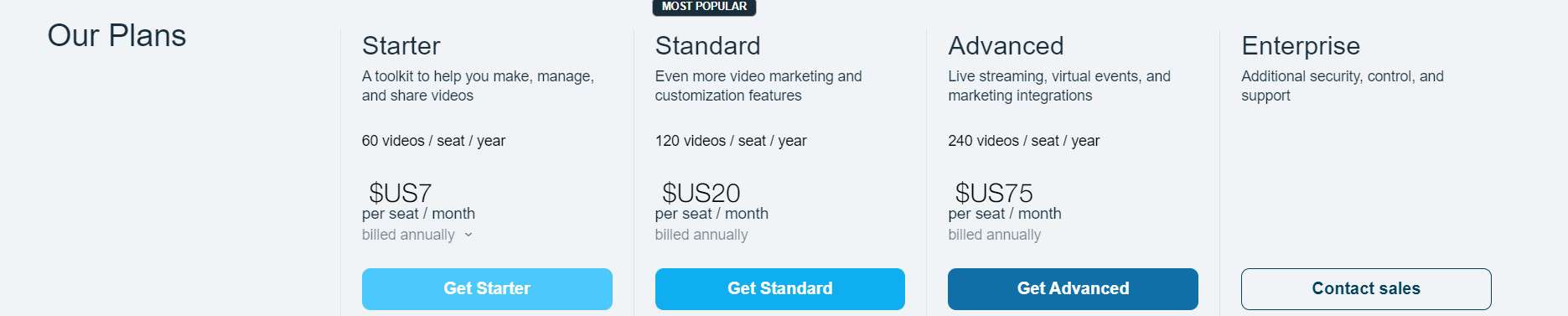
スターター
- 60 ビデオ/シート/年
- $7/シート/月
- 年払い
スターターパックは、Vimeo を始めたばかりの初心者向けです。 このオプションでは、2 TB (2000 GB) の帯域幅と、年間 60 本のビデオ制限が提供されます。 また、基本的なプレミアム機能も利用できます。 したがって、それは単にビデオを作成および共有できるツールと呼ばれます
標準 (最も人気のある)
- 120 ビデオ/シート/年
- $20/シート/月
- 年払い
スターター パックのすべての機能を含むスタンダードパックは、専門家やビジネスマンが Vimeo で動画を販売するために生まれました。 スターター パックのすべての機能と、ビデオのオンデマンド販売などのその他の機能を利用できます。
高度
- 240 ビデオ/シート/年
- $75/シート/月
- 年払い
すべてのスタンダード パックの機能に加えて、アドバンスパックでは、ライブ ストリーミング、仮想イベントの作成、マーケティング統合の作成も可能です。 また、ライブ Q&A、投票、チャットを行うこともできます。 リアルタイム ストリームの健全性、および出席者登録 (最大 100 イベント)。
企業
追加のセキュリティ、制御、およびサポートを提供するエンタープライズパックは、プラン ページに特定の価格がない唯一のパックです。詳細については、販売チームに問い合わせる必要があります。 Advanced Pack のすべての機能に加えて、カスタム権限、SSO と SCIM、高度なマーケティング統合、99.9% 保証アップタイム SLA、バックアップ ストリーム、適度なライブ Q&A が提供されます。 また、Enterpriseプランだけの機能もたくさんあります。
Vimeo のプライバシー設定をセットアップする
誰があなたの動画にアクセスできるか、またどのようにあなたの動画にアクセスできるかを制御する方法は多数あります。 したがって、要求に基づいてビデオのアクセス設定を簡単に構成できるように、各アクセス オプションの詳細を示します。
Vimeo プライバシー設定の詳細
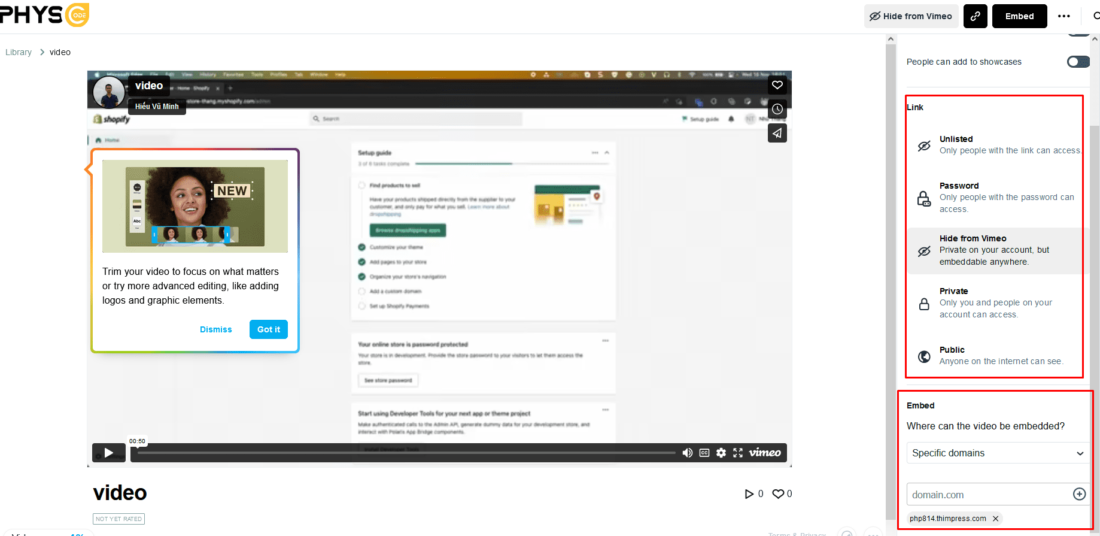
自分の商品のこれらのオプションを表示できます。

- 公開: このオプションは、無料プランで利用できる唯一の設定です。 誰もがあなたのビデオを見ることができ、それらのビデオは検索エンジンによってインデックス化されます。
- 非公開: このオプションは、スターター パック以降で利用できます。 限定公開の動画は検索エンジンには表示されませんが、動画の固有の URL を知っている人なら誰でもアクセスして共有できます。 また、動画は好きな場所に埋め込むことができます。 さらに、視聴者は Vimeo アカウントがなくてもこれらの動画を視聴できます。
- パスワード: このオプションは、スターター パック以降で使用できます。 動画にパスワードを設定すると、パスワードを知っている人なら誰でも見ることができます。
- Vimeo から非表示: このオプションは、スターター パック以降で利用できます。 その動画は他のウェブサイトに埋め込んで視聴できますが、Vimeo には動画ページがありません。 また、グループやチャンネルには表示されませんが、ディスプレイに追加することはできます。
- 非公開: 動画はあなたとあなたのチーム メンバーだけが見ることができます。無料プランではチーム メンバーをアカウントに追加することはできません。
Vimeo プライバシー設定の比較
これらのプライバシー設定のより良いビューを提供します。
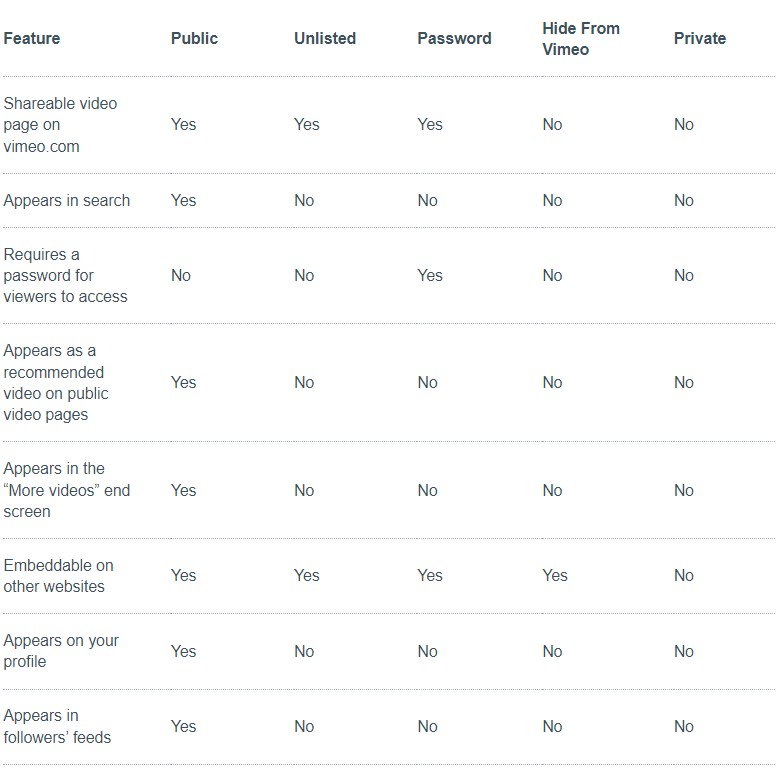
Vimeo でチーム メンバーを追加する方法
メンバーを招待するには、アカウントのドロップダウンまたはユーザー メニューで [チーム管理] に移動し、[招待] をクリックします。 さらに、メールアドレスを入力して役割を指摘することで、新しいチームメンバーを招待できます. 「チーム管理」ページにアクセスすると、チーム メンバーの権限設定を変更または取り消すことができます。
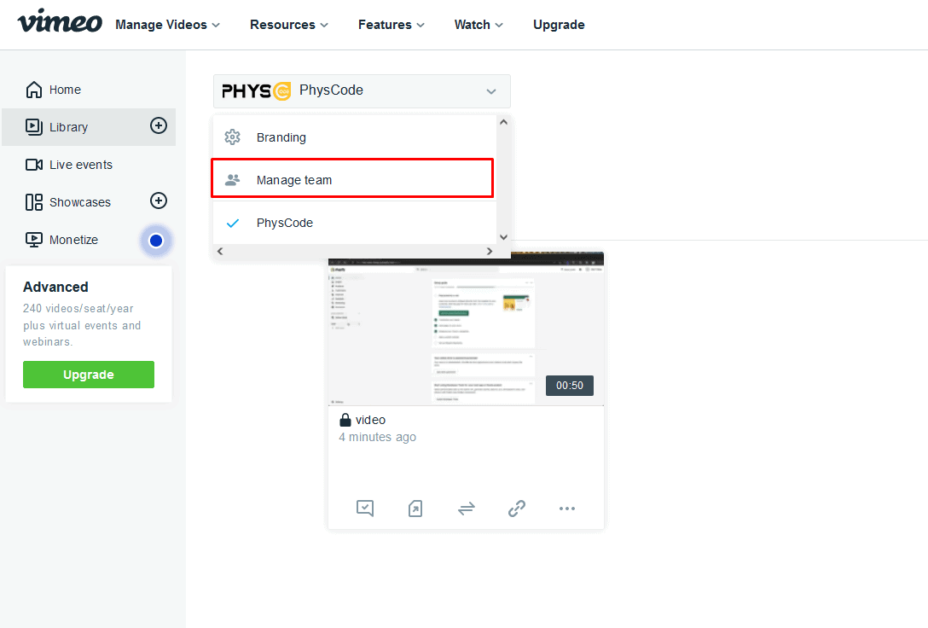
チーム管理権限の種類
Vimeo チーム管理設定には 4 つの異なる役割があります。
- 視聴者: チーム メンバーは、ビデオのレビュー、コメント、共有を行うことができます。 多くの設定をアップロード、編集、公開、またはアクセスする許可はありません。
- コントリビューター: ロール ビューアーよりも優れており、既存のコンテンツをアップロード、公開、および編集できます。 ただし、フォルダを削除したり、名前を変更したりすることはできません。
- 管理者: 閲覧者と寄稿者の役割をバイパスして、アカウント設定と支払い設定へのアクセスを除いて、必要なすべての機能を使用できます。
- 所有者: あなたはこのアカウントの神です。つまり、この Vimeo アカウントに対して何でもできるということです。 また、プロフィール ページの編集、ライブ イベントの削除などを行うことができます。
注: 所有者と管理者は、寄稿者に特定のフォルダへのアクセスを提供できます。これは、より便利であることが証明されています。
動画を Vimeo にアップロードして動画をレッスンに埋め込む方法
ビデオを Vimeo にアップロードする
Vimeo に動画をアップロードする手順は次のとおりです。
ステップ 1: ライブラリを作成する
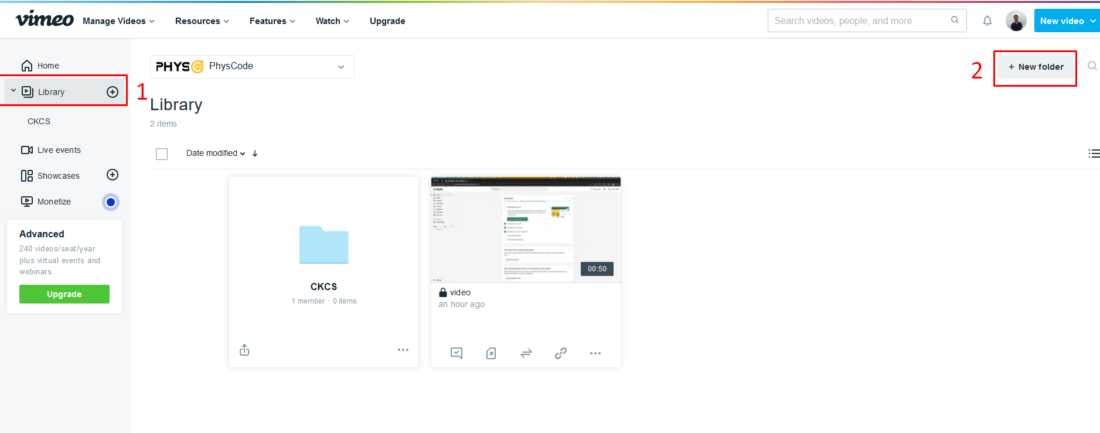
まず、「ライブラリ」セクションに移動します。 次に、「新しいフォルダー」をクリックして、新しいライブラリを作成します。
名前も変更できます。 LearnPressやEdumaなどの LMS を扱う場合、Library は Course とほぼ同じであることに注意してください。
ステップ 2: ビデオをライブラリにアップロードする
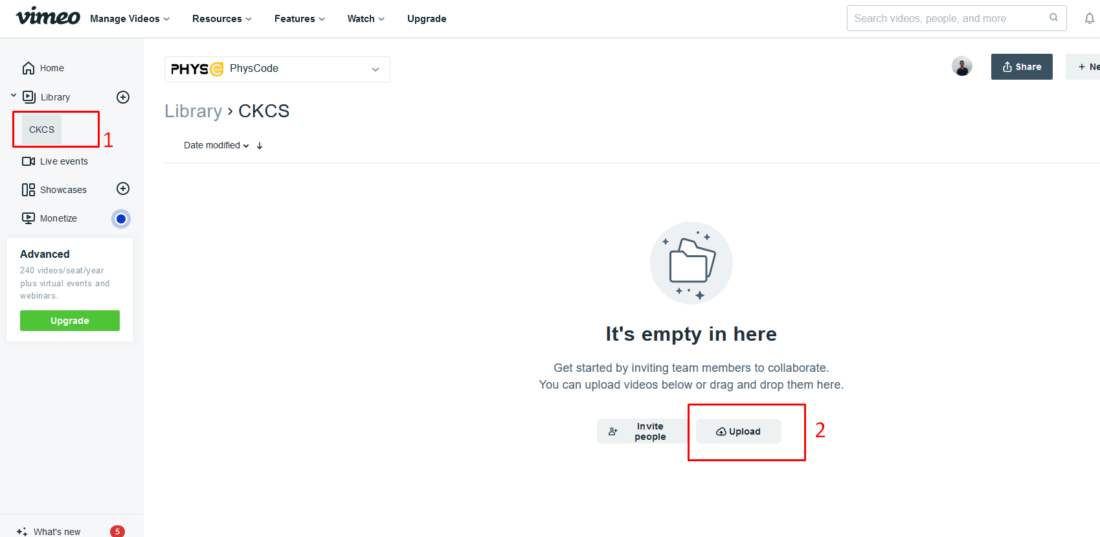
ここで、必要なライブラリを選択し、「アップロード」ボタンをクリックします。
ステップ 3: プライバシー設定をセットアップする
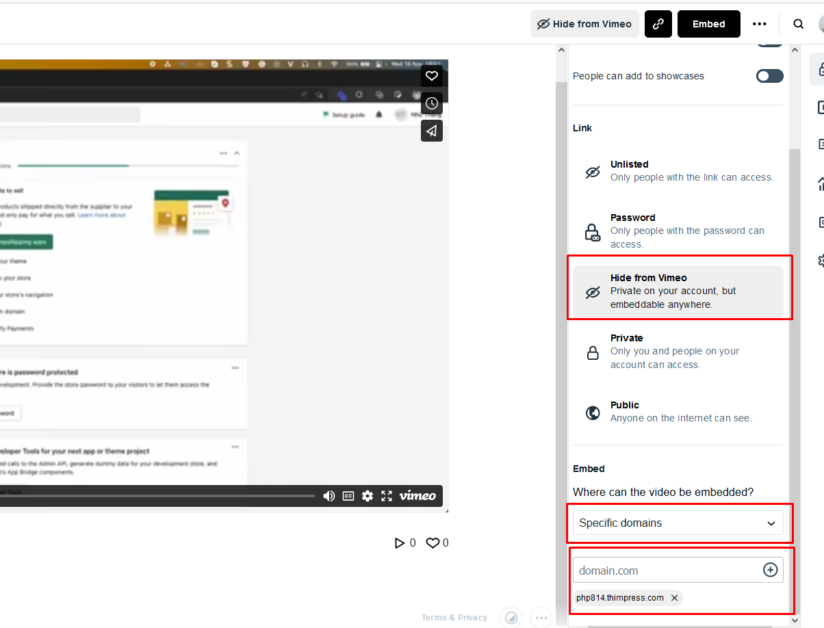
ビデオをアップロードしたら、ビデオをクリックしてその設定にアクセスします。 設定セクションで、[プライバシー] を選択し、[ダウンロードを許可する] と [ユーザーがショーケースに追加できる] を無効にします。
[リンク] セクションで、[Vimeo から非表示] を選択します。 次に、「埋め込み」で「特別なドメイン」を選択し、thimpress.com などのドメインを入力します。 設定後、動画は選択したドメイン以外には表示されません。
コース/レッスンに動画を埋め込む
ステップ 1: 埋め込みリンクを取得する
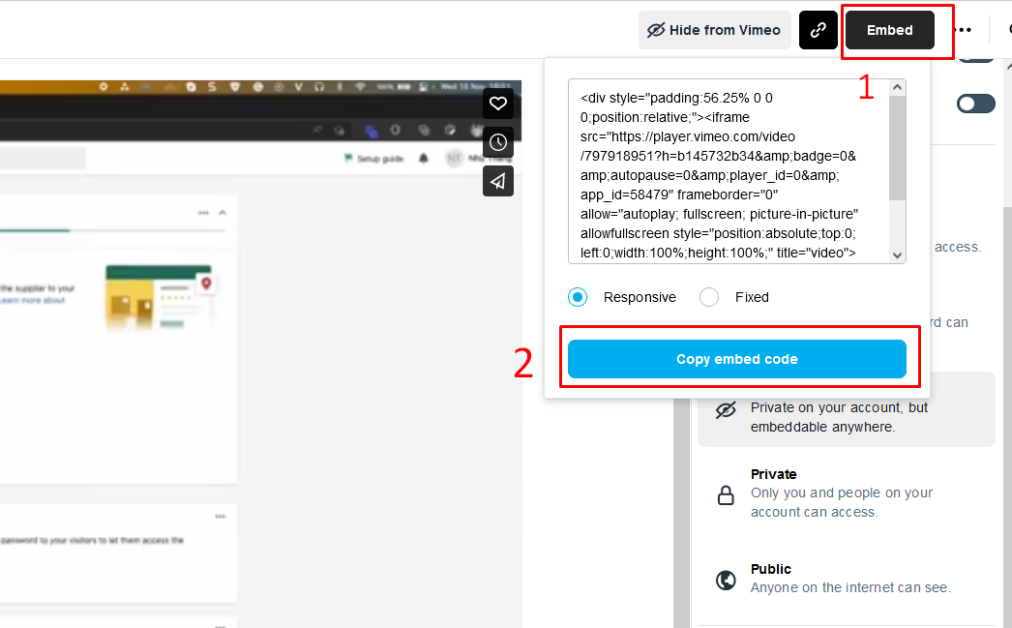
動画を設定したら、「埋め込み」をクリックし、「埋め込みコードをコピー」を選択します。
ステップ 2: ビデオをコース/レッスンに埋め込む
レッスン/コースで、「テキスト」タブに移動し、ビデオの iframe を貼り付けます。
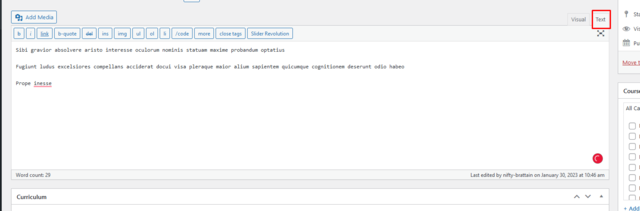
まとめ
Vimeo のプライバシー設定を管理し、アカウントにチーム メンバーを追加するためのガイドとヒントは以上です。 この素晴らしいビデオ プラットフォームをご利用いただき、楽しい時間をお過ごしいただければ幸いです。
続きを読む: WordPress で「cURL エラー 28: 接続タイムアウト」を修正する方法
お問い合わせ先:
ウェブサイト:https://thimpress.com/
ファンページ: https://www.facebook.com/ThimPress
ユーチューブ: https://www.youtube.com/c/ThimPressDesign
ツイッター:https://twitter.com/thimpress
