Mautic WordPressフォームの作り方(簡単な方法)
公開: 2020-07-10Mautic WordPressフォームを作成する簡単な方法をお探しですか? WordPressをMauticと統合すると、リードに関する情報をWebサイトから直接収集できるようになります。
この記事では、Zapierを使用して、訪問者がフォームを送信したときにMauticの連絡先として自動的に保存する方法を紹介します。
Mautic WordPressフォームを今すぐ作成するには、ここをクリックしてください
これが目次なので、すぐに正しいセクションにスキップできます。
- MauticWordPressフォームを作成する
- あなたのウェブサイトであなたのMauticWordPressフォームを公開してください
- Mauticで認証を有効にする
- WPFormsをZapierに接続します
- ZapierをMauticに接続する
- MauticWordPress統合をテストする
モーティックとは何ですか?
Mauticは、無料のオープンソースのマーケティング自動化プラットフォームです。
マーケティングキャンペーンをデザインし、特定の人々やグループをターゲットにすることができます。
Mauticを使用して次のことができます。
- リードを収集、管理、スコアリング
- ターゲットを絞ったマーケティングキャンペーンを構築する
- 動的コンテンツを作成する
- メールマガジンを送信します。
この記事では、MauticWordPressフォームを設定する方法を紹介します。
Mautic WordPressフォームとは何ですか?
Mautic WordPressフォームは、送信時にMauticにデータを送信するWebサイト上のフォームです。
これを行うためにフォーカスアイテムを作成する必要はありません。 そして、サンドボックスアカウントを含む任意のMauticサイトでこれを試すことができます。 開始する前に、Mauticサイトがセットアップされ準備ができていることを確認してください。
このガイドを使用して、サイトの任意のフォームから訪問者データをMauticに取り込むことができます。
ステップ1:MauticWordPressフォームを作成する
Mauticにはリードに関する多くのデータを保存できます。 簡単にするために、この例では少数のフィールドを収集しましょう。
開始するには、WPFormsプラグインをインストールしてアクティブ化します。 ヘルプが必要な場合は、WordPressにプラグインをインストールする方法についてこのガイドにジャンプしてください。
WordPressダッシュボードで、[ WPForms ] » [ AddNew ]をクリックします。 簡単にするために、Simple ContactFormテンプレートを選択してカスタマイズします。
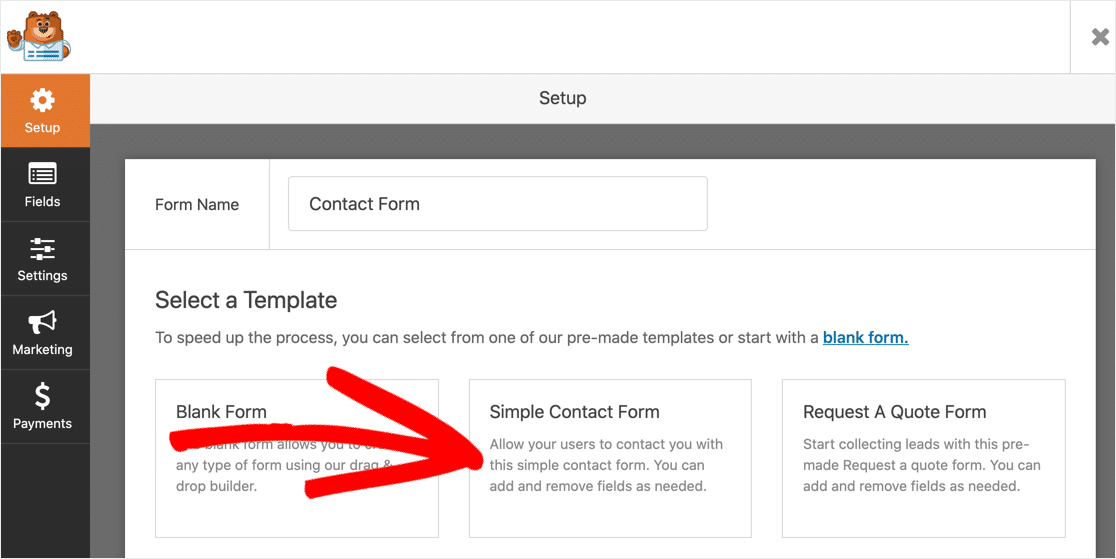
お問い合わせフォームテンプレートには、次の4つのフィールドがあります。
- ファーストネーム
- 苗字
- Eメール
- メッセージ
Mauticの標準連絡先フィールドに一致するフィールドをさらに追加し、不要なフィールドを削除できます。
ドラッグアンドドロップビルダーを使用して、フィールドを左側のペインから右側のペインにドラッグするだけです。
たとえば、Mauticにはモバイルフィールドがあるため、次のようにフォームに追加できます。
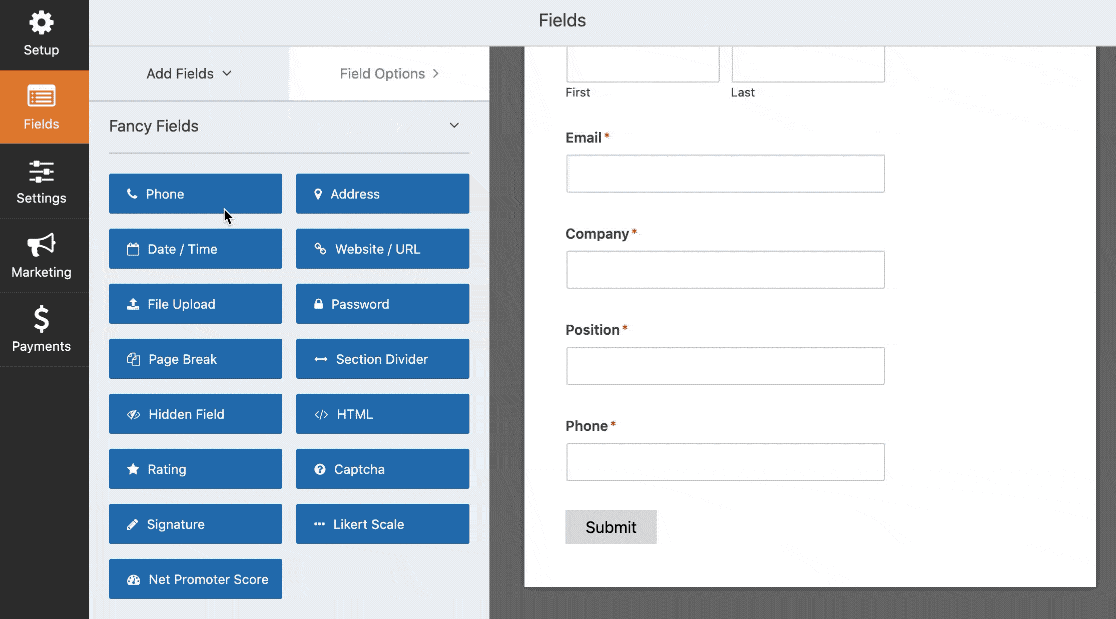
フォームが完成したら、[保存]をクリックします。
ステップ2:あなたのウェブサイトであなたのMauticWordPressフォームを公開する
WPFormsを使用すると、コードに触れることなく、フォームをWebサイトに簡単に埋め込むことができます。
ページ、投稿、またはサイドバーに配置できます。
フォームを追加する場所がわからない場合は、連絡フォームを追加してより多くのリードを獲得するのに最適な場所について、このガイドを確認してください。
この例では、WordPressでページを作成しましょう。 プラスアイコンをクリックしてブロックを追加します。 次に、 WPFormsを検索し、WPFormsウィジェットをクリックします。
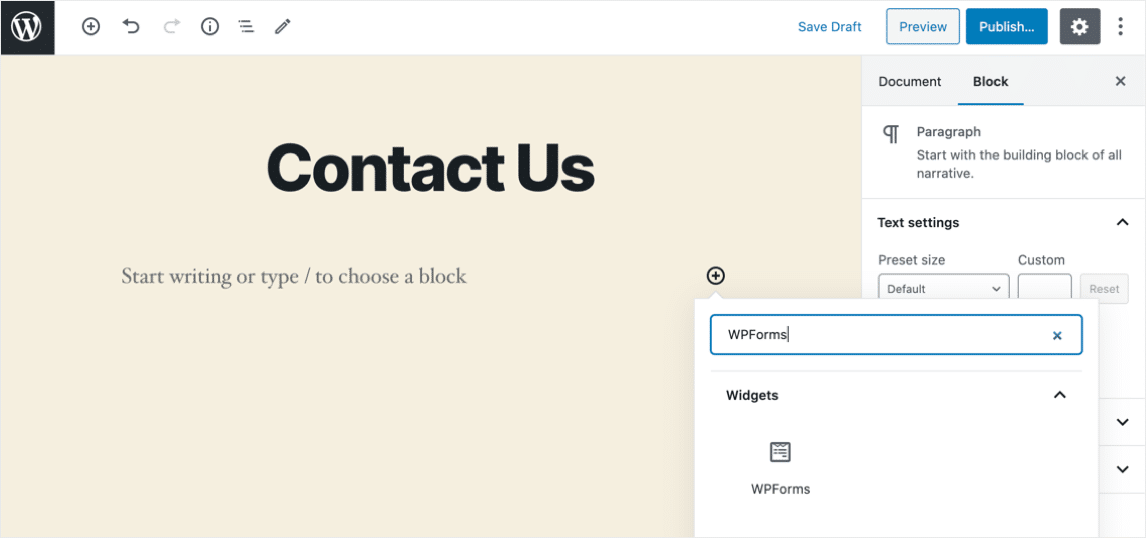
以前に作成したフォームを選択して、ページに追加します。
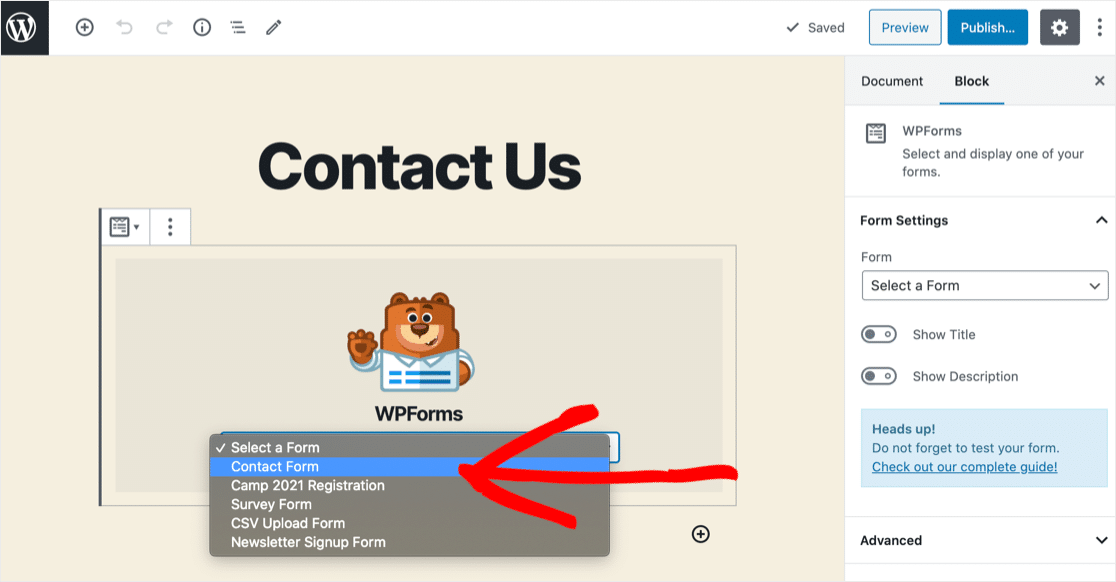
次に、[公開]または[更新]をクリックして、フォームをWebサイトに公開します。
Zapierが機能していることを確認できるように、フォームからテストエントリを送信することが重要です。 次に例を示します。
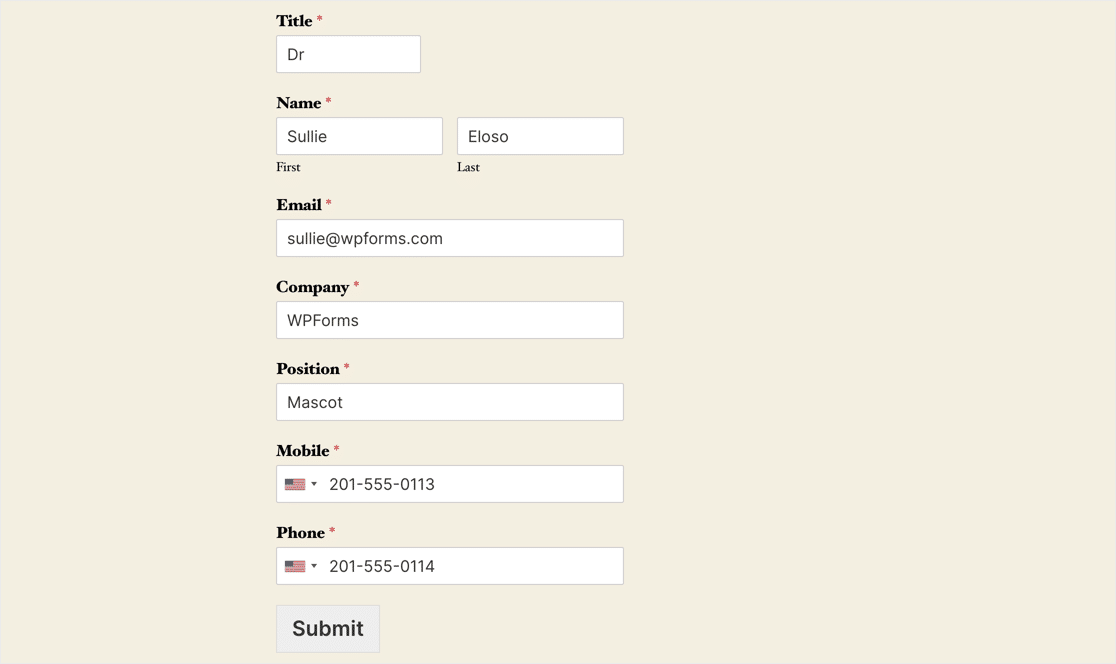
フォームをテストするときは、Mauticの連絡先にまだ含まれていないメールアドレスを使用してください。 メールアドレスがすでにMauticに存在する場合、テストエントリはレコードを上書きします。
MauticをWordPressと統合する前に、あと1つ行う必要があります。
ステップ3:Mauticで認証を有効にする
Mauticで認証を有効にすることが重要です。 これを行わないと、Zapierにエラーメッセージが表示されます。
Mauticで、設定に移動し、[構成]をクリックします。
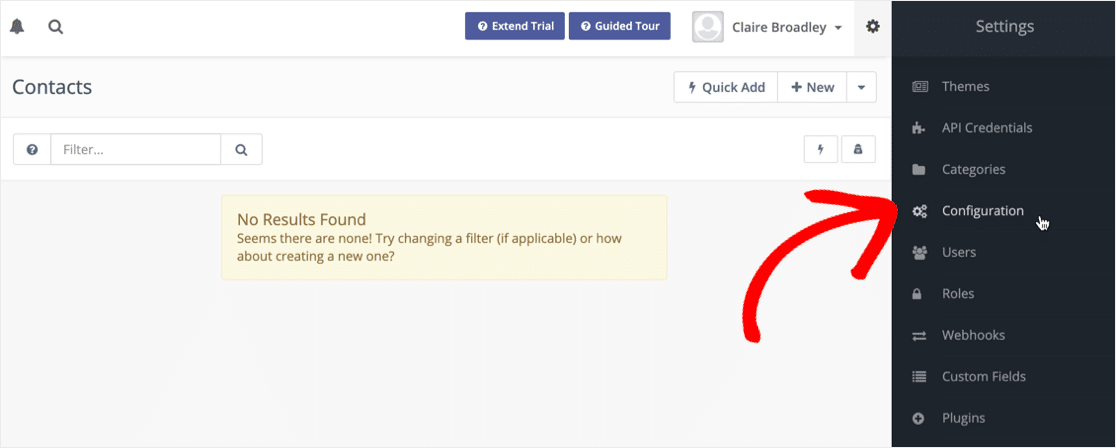
左側の[ API設定]をクリックし、[ HTTP基本認証を有効にしますか? ]をクリックします。 [はい]を選択します。
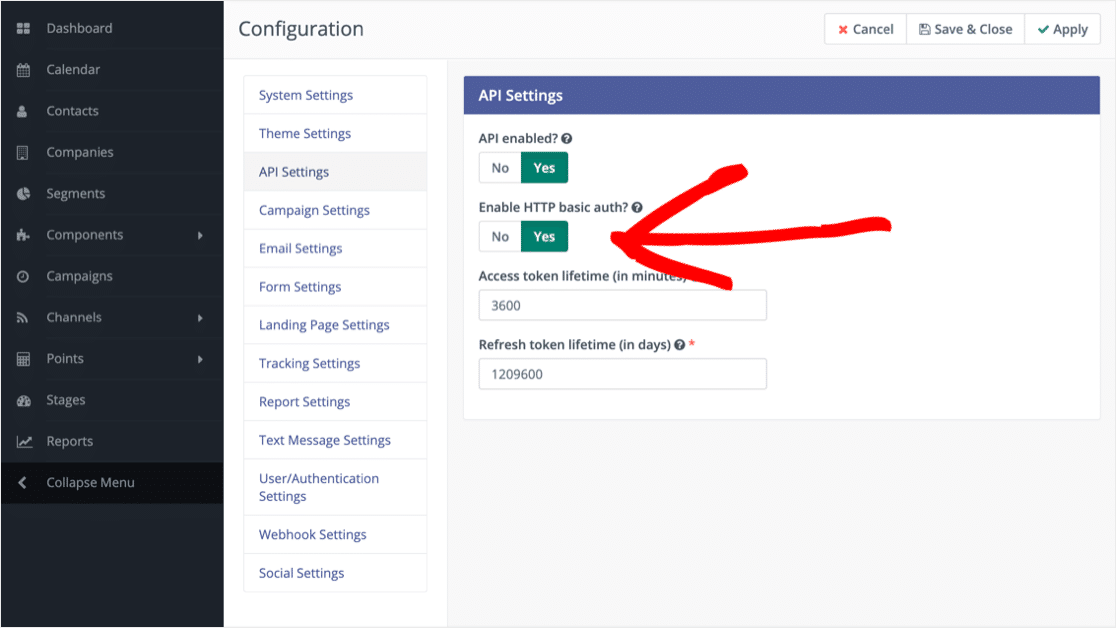
これで、Zapierでの作業を開始する準備が整いました。
ステップ4:WPFormsをZapierに接続する
Zapierを使用して、WPFormsとMauticの間に「ブリッジ」を構築します。
Zapierがトリガー(新しいフォーム送信)を検出すると、Mauticで連絡先レコードを自動的に作成または更新します。
WPFormsで、開始する前にZapierアドオンが有効になっていることを確認してください。 これについてサポートが必要な場合は、WPFormsでZapierアドオンをインストールして使用する方法に関するチュートリアルをお読みください。

それでは、Zapierを始めましょう。 [ザップを作成]をクリックして開始します。
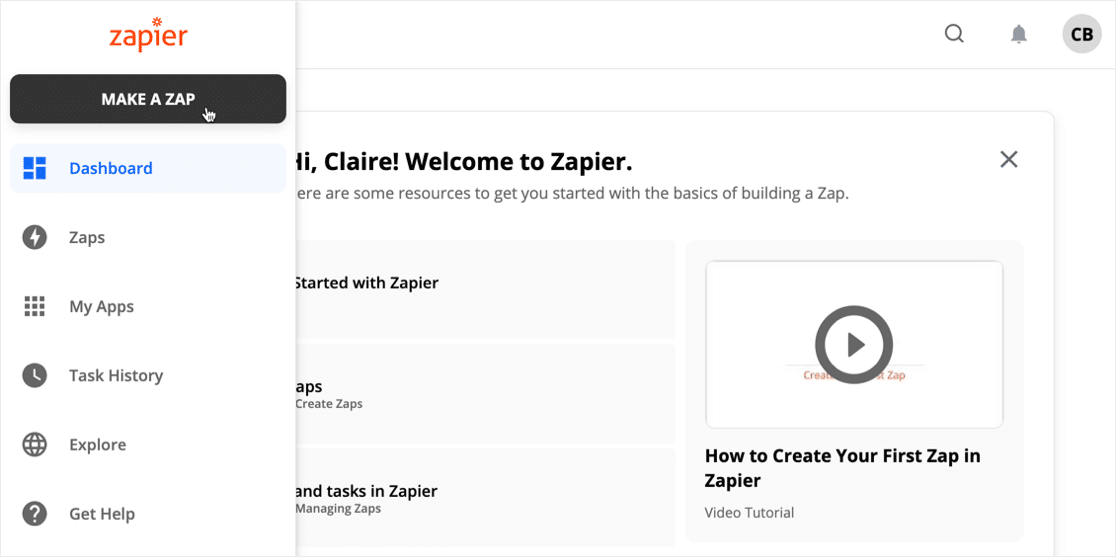
上部にあるZapの名前をクリックして、カスタマイズします。
次に、[アプリとイベントの選択]で、WPFormsを検索し、アイコンをクリックします。
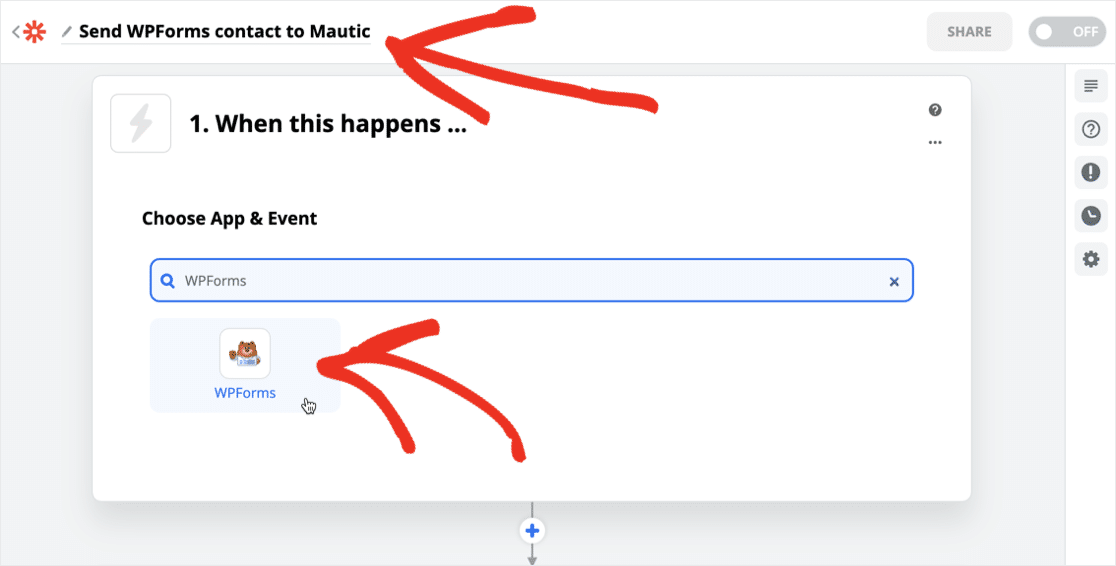
ZapierはWPFormsキーを要求します。 これを取得するには、WordPressサイトに戻ってください。 ダッシュボードで、 WPForms»設定»統合に移動します。
リストのZapierをクリックして、キーを表示します。
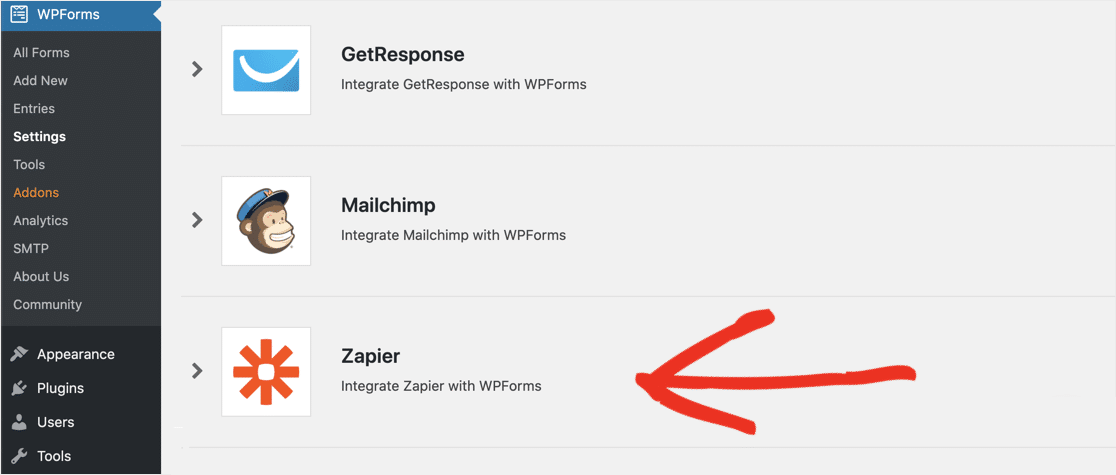
WPForms設定ページからZapierにキーをコピーして貼り付けます。 次に、下のボックスにドメイン名を入力し、[はい、続行します]をクリックします。
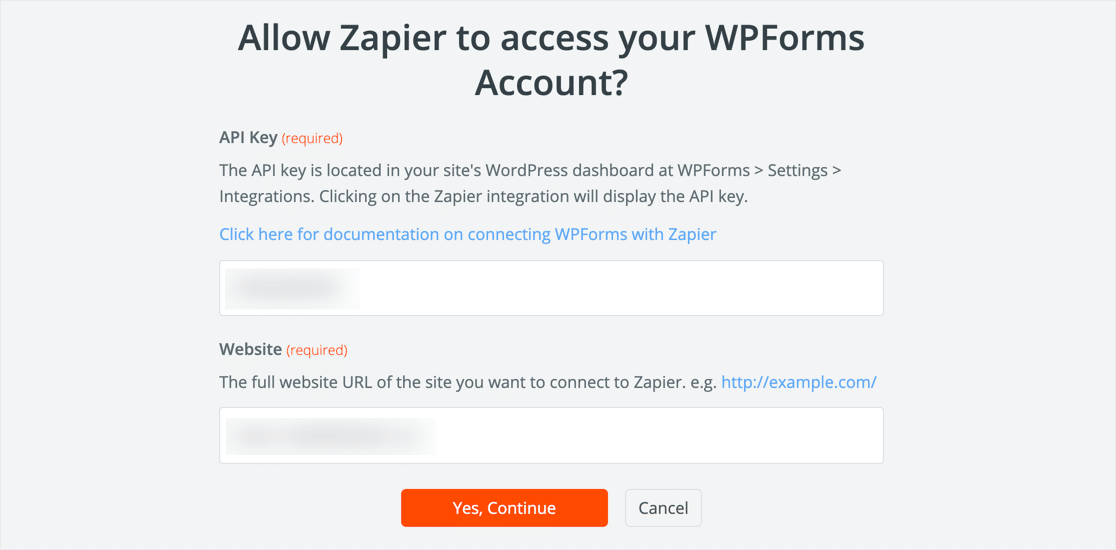
Zapierがサイトに接続したら、[続行]をクリックします。
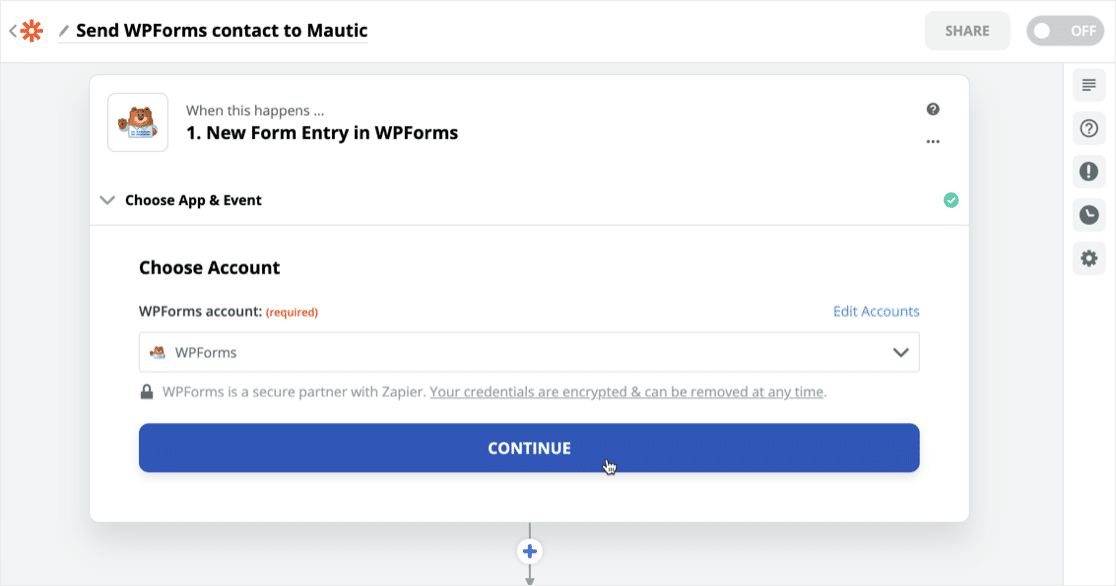
手順1で作成したフォームを選択します。
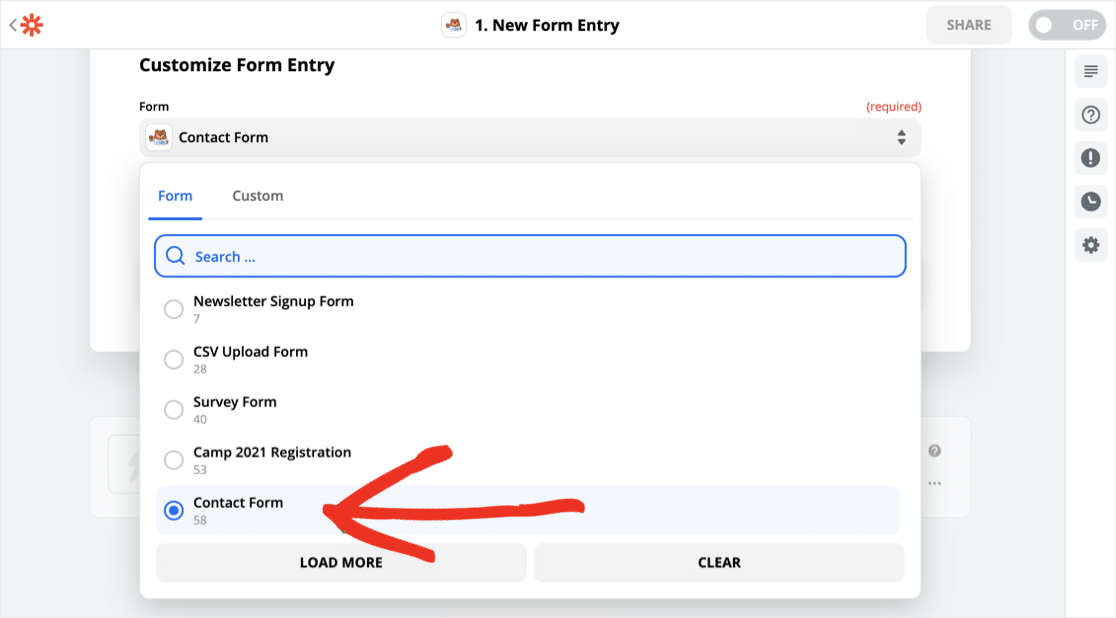
次に、[テストトリガー]をクリックします。
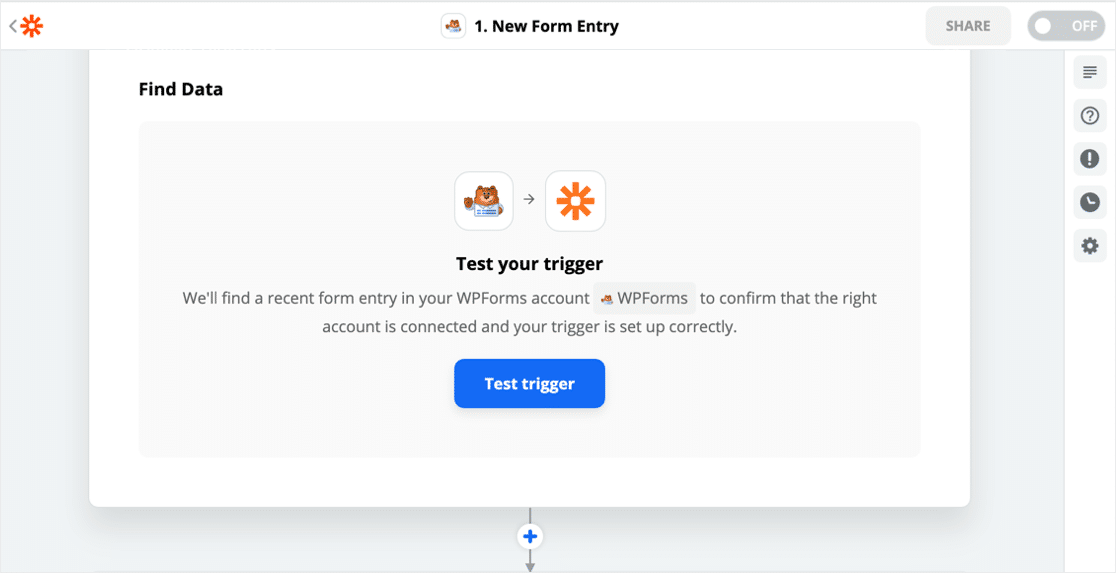
作成したテストフォームエントリを覚えていますか? ZapierはWordPressに接続し、すべてのフィールドをプルします。 次のステップでは、そのすべてのデータをMauticに送信します。
ステップ5:ZapierをMauticに接続する
[これを行う]で、Mauticを検索して選択します。 次に、[連絡先の作成または更新]を選択します。
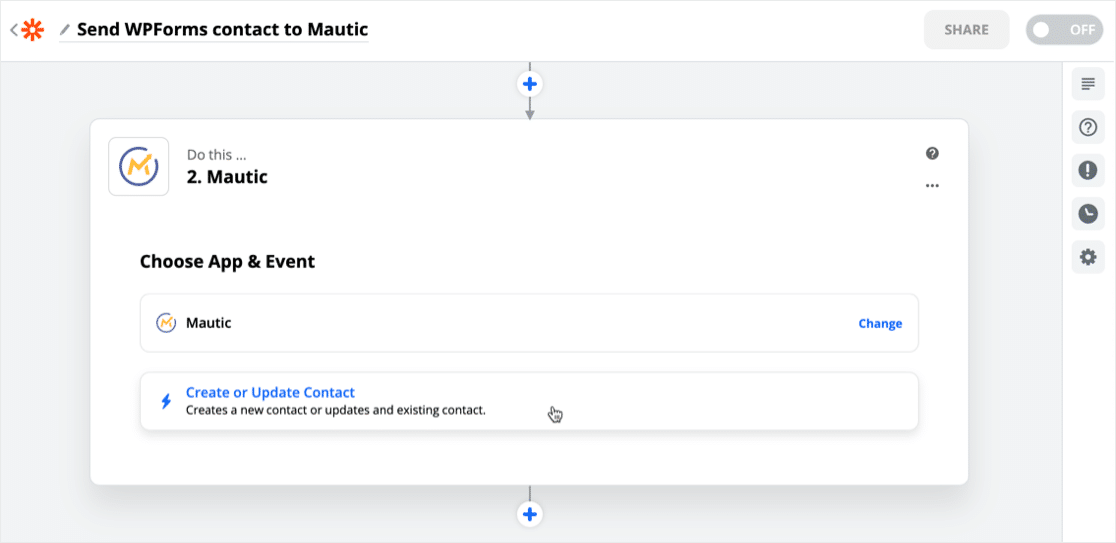
MauticとZapierの接続を開始します。 Mauticのログイン情報とURLを入力します。 接続したら、[はい、続行します]をクリックします。
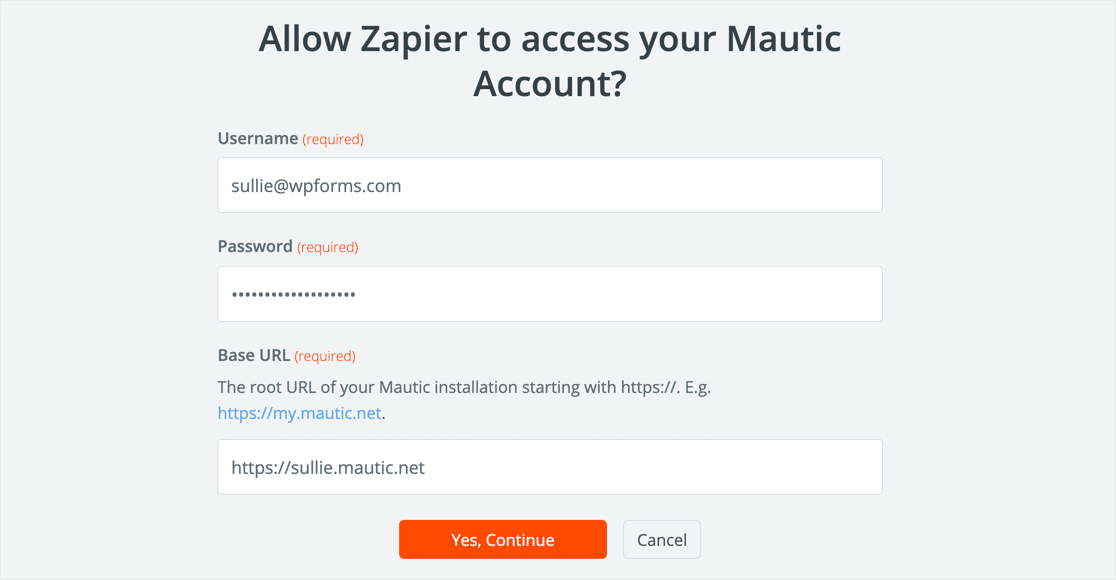
次に、WordPressフォームのフィールドをMauticの連絡先レコードにマッピングしましょう。 これは本当に簡単です。 Zapierは、フィールド名の横にあるテストフォームエントリのデータを表示することで、私たちを助けてくれます。
完成したマッピングは次のようになります。
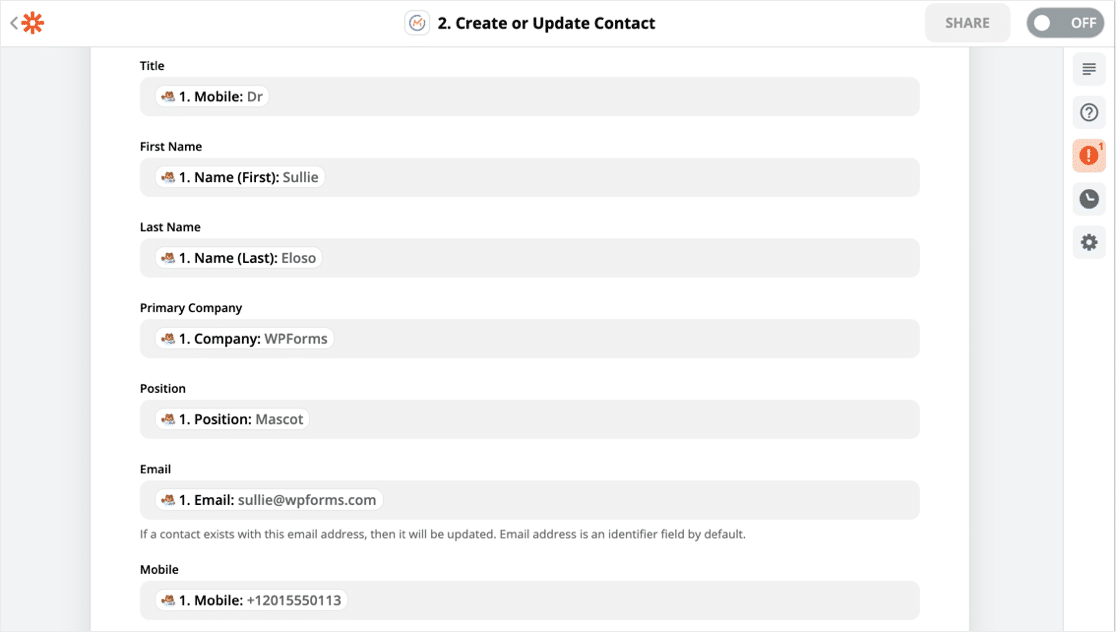
この次のステップはオプションですが、それは巧妙なトリックです。 [タグ]の下に、カスタムタグを追加します: WPFormsからインポート。 そうすれば、特定のキャンペーンでWordPressの訪問者を簡単にターゲットにすることができます。
タグ付けの詳細については、MauticのWebサイトをご覧ください。
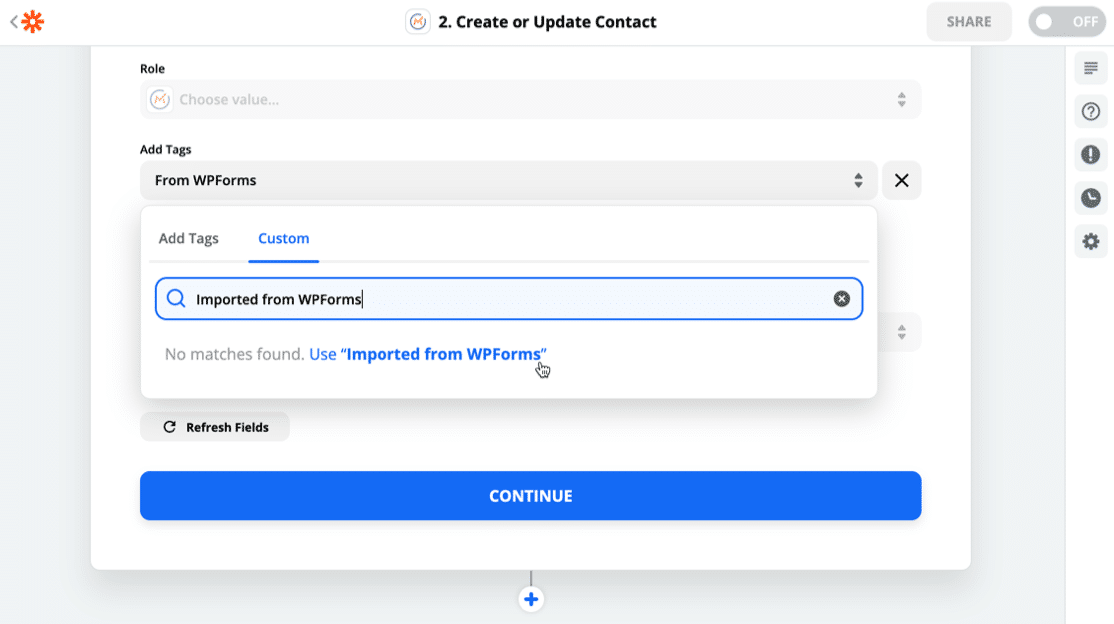
[テストして続行]をクリックします。
それでおしまい! すべてが機能したかどうかを確認する時が来ました。
ステップ6:MauticWordPress統合をテストする
Mautic WordPress統合が機能している場合は、Mauticにテスト用のWordPressフォームエントリが表示されます。 確認しよう。
Mauticで、左側の[連絡先]をクリックします。
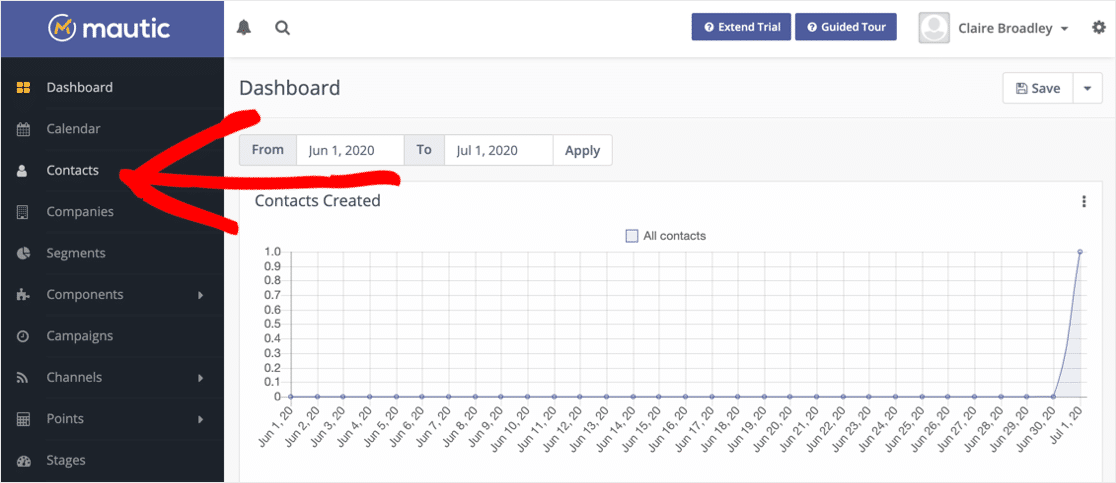
行をクリックして連絡先を開きます。 フォームに入力したすべてのデータが表示されます。
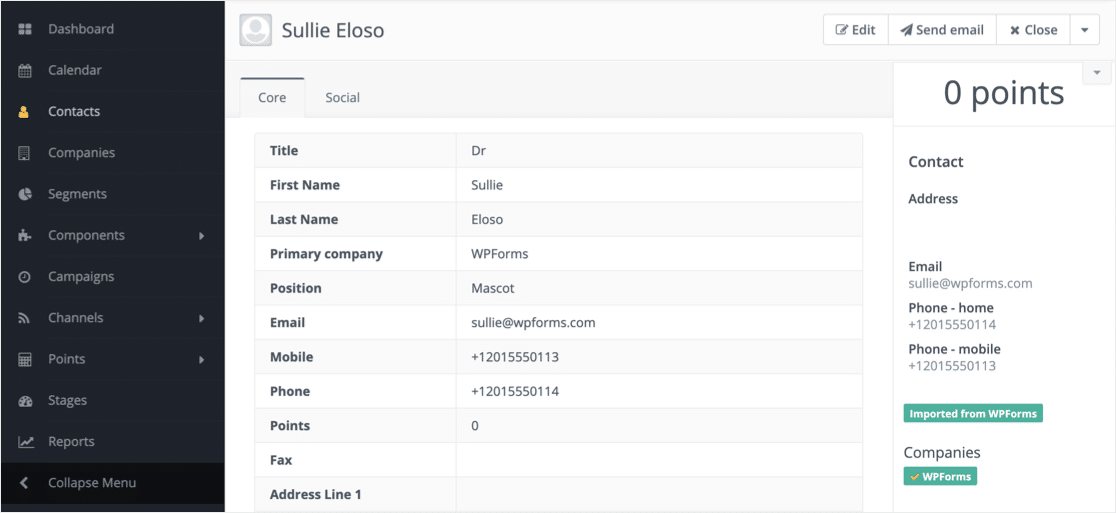
素晴らしい! Zapierがすべてのフィールドを適切な場所にコピーしたようです。
ライブ配信の準備ができたら、Zapをオンにすることを忘れないでください。 次に、Mauticフォームにさらに多くのトラフィックを誘導できるように、より多くのリードを獲得する方法についてのガイドを確認してください。
Mautic WordPressフォームを今すぐ作成するには、ここをクリックしてください
最終的な考え
完了です。 これで、WordPressフォームをMauticに接続するために知っておく必要のあるすべてのことがわかりました。
これで、訪問者がWebサイトでフォームを送信したときに、連絡先を自動的に簡単に作成または更新できます。
訪問者の情報をWordPressに保存したい場合は、連絡先フォームのデータをWordPressデータベースに保存する方法についてこのチュートリアルを確認してください。
Mautic WordPressフォームを作成する準備はできましたか? 最も簡単なWordPressフォームビルダープラグインを今すぐ始めましょう。 WPForms Proには大量の無料テンプレートが含まれており、14日間の返金保証が付いています。
この記事が役に立った場合は、FacebookとTwitterでフォローして、無料のWordPressチュートリアルとガイドを入手してください。
