慌てずにサイトを新しいホストに移行する方法
公開: 2017-10-03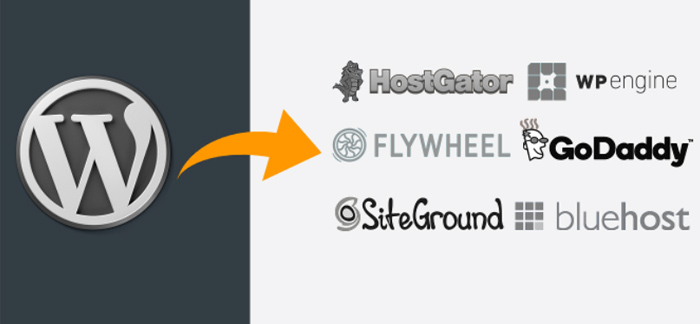
WordPress サイトを開始することを最初に決定した場合、いくつかのことを行う必要があります。 ホスティング アカウントをセットアップし、ドメイン名を購入し、WordPress をインストールして、サイトをセットアップする必要があります。 これらすべてが完了し、サイトが順調に機能してから 1 年後、ホスティング アカウントの更新を通知するメールが届きます。 ただし、1 つ問題があります。更新費用は、新しいアカウントに新たにサインアップするよりもはるかに高くなります。 この状況から抜け出す唯一の方法は、「WordPress 移行」です。
WordPress サイトの移行は、特にエコシステムに慣れていない場合は、骨の折れるプロセスになる可能性があります。 サイトの管理には、コンテンツの追加、サイトのカスタマイズ、バックアップの実行などの日常的なタスクが含まれます。 A これらの作業は、WordPress サイトを移動するために必要なノウハウの点で大きく異なります。
WordPress の移行が非常に複雑な作業である理由は、プロセス中に多くのことがうまくいかない可能性があるという事実です。 (これが、移行を開始する前にサイトのバックアップを作成することが重要である理由です)。 また、このプロセスを通じてサイトを常に監視する必要があります。
WordPress サイトを移動する方法
移行エクスペリエンスがどのようなものかを判断するのに役立ついくつかの要因があります。
- 必要な知識
- 努力が必要
- 所要時間
- 効率(または精度)
これらの要因に基づいて、次の 2 つの方法で WordPress の移行を実行することを選択できます。
- WordPress サイトを手動で移行する
- Migrate Guru などの WordPress プラグインを使用してサイトを移行します。
すべてのプロセスには長所と短所がありますが、トレードオフは上記の要因がどれだけ重要かによって異なります。
WordPress サイトを手動で移行する
WordPress サイトを手動で移行するには、次の手順を実行する必要があります (WordPress コーデックスで説明されています)。
1. サイト全体をバックアップする
これは、手動で行うことも、BlogVault などの WordPress バックアップ プラグインなどのツールを使用して行うこともできます。 WordPress サイトは、ファイルとデータベースの 2 つの主要部分で構成されています。 これらの部分は両方とも等しく重要であり、WordPress サイトを変更 (または移動) する前にバックアップする必要があります。 サイトをバックアップするには、FTP 経由でファイルをコピーし、phpMyAdmin 経由でインポートしたデータベースをコピーする必要があります。
2.データベースのバックアップ
ファイルがローカル コンピューターに安全に配置されたら、WordPress データベースをエクスポートする必要があります。 cPanels にもアクセスする必要があります。
- cPanel にログインする
- データベースセクションに移動します
- phpMyAdminを開く
- [エクスポート] タブを選択します
- 方法を選択
- フォーマットを選択
- [ Go ] ボタンをクリックして、データベースをコンピューターに保存します。
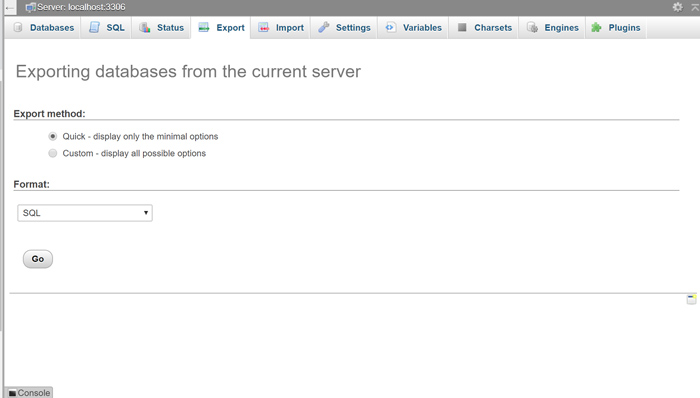
3.) 新しいホストに新しいデータベースを作成する
サイトを新しいドメインに移動するには、移動先のホスティング サービスで新しいデータベースを作成する必要があります。 これは、安全なパスワードを使用して新しい MySQL ユーザーを作成することも意味します。
新しいホストで cPanel を開く
- MySQLデータベースに移動します
- 新しいデータベースを作成する
- 新しい MySQL ユーザーを作成する
- すべての権限が選択された状態で、新しく作成されたデータベースに新しいユーザー アカウントを追加します。
- データベース名、ユーザー名、パスワードをコピー
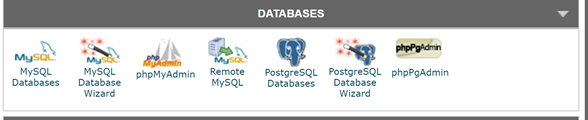
注:これが完了したら、データベース名、新しい MySQL ユーザー名、およびそのパスワードを安全に保管してください。
- 新しいデータベースの変更を反映するように wp-config.php ファイルを編集します
データベース名、データベース ユーザー名、およびデータベース ユーザー パスワードを変更する必要があります。
a.) 以前にバックアップした WordPress フォルダーを開きます。
b.) 何か間違ったことをした場合に備えて、wp-config.php ファイルのコピーを作成します。
c. ) wp-config.php ファイルを開き、次のコードを見つけます。
define('DB_NAME', 'your_database_name');
/*MySQL データベースのユーザー名 */
define('DB_USER', 'your_user_name');
/*MySQL データベースのパスワード */
define('DB_PASSWORD', 'your_password');d.) データベース名、ユーザー名、およびパスワードを新しく作成したものに変更します
e.) 変更を保存
5. 別のバックアップを実行する
このバックアップが以前のバックアップを上書きしないことを確認してください。 このバックアップには、データベースに加えられたすべての新しい変更が含まれている必要があります。 ステップ 1 で説明したのと同じ手順に従います。
6. 新しいドメインにバックアップをインポートする
この後、ファイルとデータベースをそれぞれ FTP と phpMyAdmin を介して新しいドメインに移動する必要があります。 以下の手順に従います。
を。 FTPアカウントにログイン
b. WordPress または public_html フォルダーを探す
c. コンピューターから WordPress フォルダー全体をアップロードします。
- サイトを新しいドメインにリンクする
サイトに外部リンクがある場合、それらを新しいドメインに移動するとリンクが切れる可能性があります。 このため、新しいドメインを指すようにリンクを更新することが重要です。 これは、手動で行うことも、Better Search and Replace や Search and Replace などのプラグインを介して行うこともできます。 - DNS を更新 (または再指定)
古いサーバーではなく新しいサーバーを指すように、DNS 設定を更新する必要があります。 必要な詳細は、ドメイン レジストラーから取得できます。
WordPress の手動移行のメリットとデメリット
これが、代替手段が存在する理由でもあります。 Web ホストによって提供される移行サービスと、WordPress 移行プラグインがあります。

Migrate Guru で WordPress サイトを移行する
一方、移行プラグインは、手動の移行プロセスを大幅に簡素化するツールです。 リポジトリには、かなりの数の WordPress 移行プラグインが用意されています。 それぞれのプロセスは多少異なりますが、いずれも、バックアップを実行し、それを新しい場所に移動し、検索と置換を自動的に提供して URL を書き換えることができるという基本原則に基づいています。
説明のために、大規模な WordPress サイトの移行に最適な WordPress 移行プラグインである Migrate Guru を使用して WordPress サイトを移行するプロセスを説明します。
Migrate Guru を使用するための前提条件
Migrate Guru を使用してサイトを移行するには、いくつかの簡単な前提条件があります。
- WordPress がインストールされているドメインの新しいホスティング アカウントと、WordPress をインストールしたディレクトリの知識 (新しいホスティング アカウントでドメインを設定するときにこれを選択したはずです)
- 移動するサイトにインストールされている Migrate Guru WordPress プラグイン
Migrate Guru がソース サイトにインストールされたら
移動するサイトに Migrate Guru プラグインをインストールして有効にします。
これを行うには、移動するサイト (ソース サイト) にログインし、[プラグイン] に移動して [新規追加] をクリックします。 検索バーに「Migrate Guru」と入力し、[今すぐインストール] をクリックします。
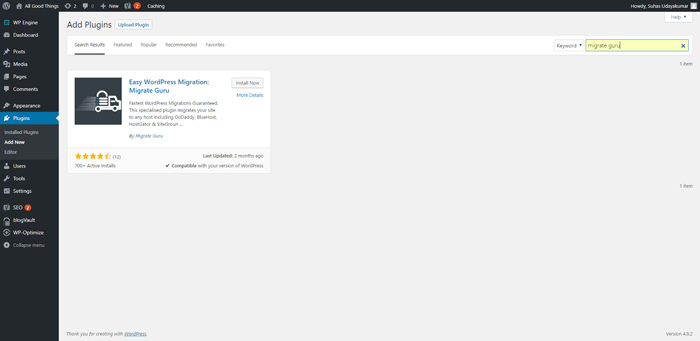
インストールしたら、プラグインを有効化します。
Migrate Guru の使用
ステップ 1: Migrate Guru を使用して、移行先のホストを選択します
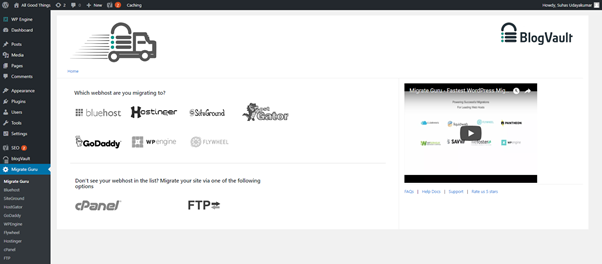 a.) 宛先ホストが Migrate Guru のホスト リストにある場合は、そのうちの 1 つを選択します。
a.) 宛先ホストが Migrate Guru のホスト リストにある場合は、そのうちの 1 つを選択します。
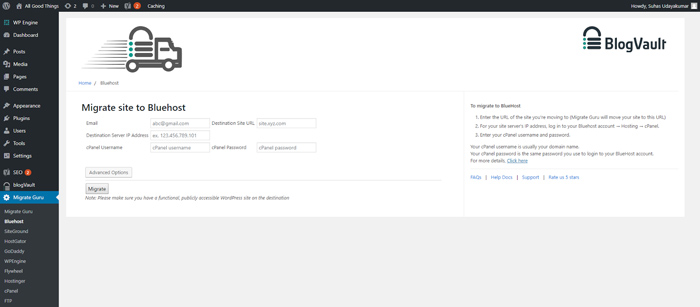 b.) リストにホストが表示されない場合は、資格情報を持っているオプションに応じて、FTP または cPanel を介してサイトを移動することを選択できます。
b.) リストにホストが表示されない場合は、資格情報を持っているオプションに応じて、FTP または cPanel を介してサイトを移動することを選択できます。
ホストの代わりに FTP を選択すると、次のように表示されます。
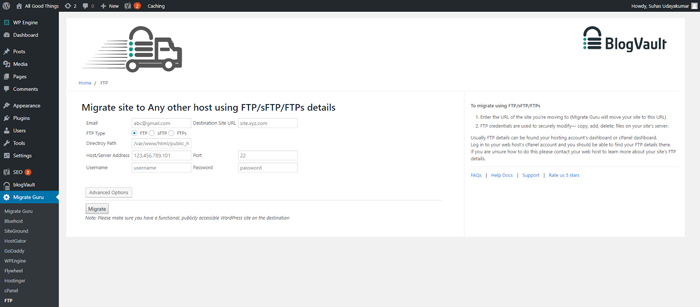
次の詳細を尋ねられます。
- 電子メール アドレス: 移行の進行状況を詳しく説明する電子メールを受け取る電子メール アドレス
- 移動先サイトの URL: サイトを移動するドメインの URL
- FTP タイプ: ホストが使用するプロトコル (FTP、SFTP、または FTPS) を確認してください。 間違ったプロトコルを入力すると、Migrate Guru はそれを変更するように促します。
- ホスト/サーバー アドレス: これは、ホスティング アカウントの cPanel にあるはずです。
- FTP ユーザー名とパスワード
ホストの代わりに cPanel を選択した場合、次の詳細が求められます。
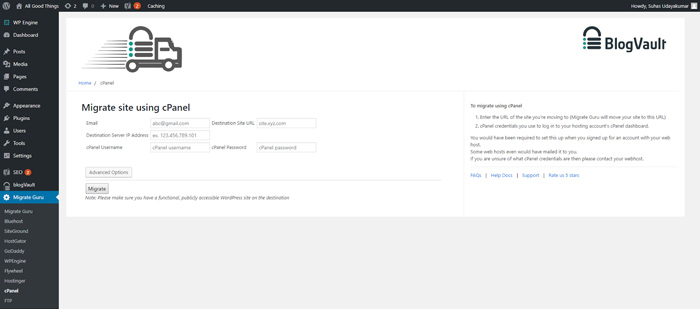
- 電子メール アドレス: 移行の進行状況を詳しく説明する電子メールを受け取る電子メール アドレス)
- 移動先サイトの URL: サイトを移動するドメインの URL
- cPanelのユーザー名とパスワード
ノート:
サイトが HTTP 認証されている場合は、[詳細オプション] をクリックし、ソース サイトと宛先サイトのユーザー名とパスワードを入力します。 これらは、移動するサイトまたは移動先サイトが「http://」ではなく「https://」である場合にのみ必要です。 いずれかの URL が「https://」で始まる場合、それらは HTTP 認証されています。 これらの資格情報は、サイトのサーバー ログから取得できます。 一部の Web サイト ホストは、これらのログを簡単に閲覧できる cPanel のアプリを提供しています。
ステップ 2: フォームに入力し、[移行] をクリックします。
必要な詳細をすべて入力したら、Migrate Guru フォームに入力し、[Migrate] ボタンをクリックします。
そうすることで、リアルタイムの進行状況画面に移動し、移行プロセスのどの程度が終了し、どの程度残っているかを確認できます.
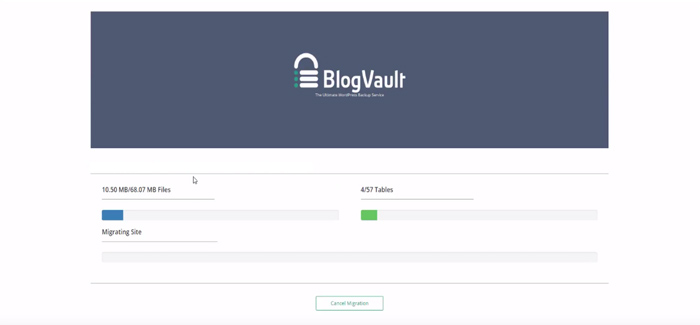
Migrate Guru は、移行プロセスが開始されたことを確認する電子メール通知を送信します。 その間、Web サイトの移行の進行状況をリアルタイムで示す画面にも移動します。 同じリンクは、メール通知にも記載されています。
移行プロセスが完了すると、Migrate Guru から、移行が成功したことを通知する別のメールと、移行されたサイトへのリンクが届きます。
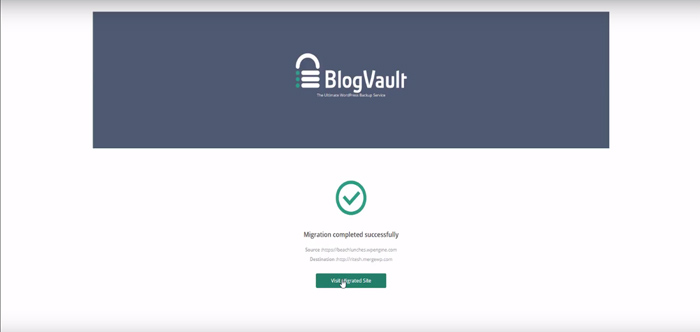
注意点: サイトを移転したら
移行が完了したら、サイトの DNS を移動先の場所に再ポイントすることが重要です。 これが発生するまでに約 4 時間かかります。
ほとんどのホスティング アカウントでは、「DNS 設定」のバリアントの下で、cPanel から DNS 設定を編集できます。
ノート:
このリンクは、Bluehost の詳細に役立ちます。
WordPress の移行は、エコシステムに慣れていない場合や、必要なプロセスに慣れていない場合は特に苦労する可能性があります。 ただし、Migrate Guru のような WordPress 移行プラグインを使用すると、ダウンタイムなしでサイトを移動するために必要な時間と労力が大幅に削減されます。
