ダウンタイムなしで WordPress サイトを新しいホストに移行する
公開: 2017-03-02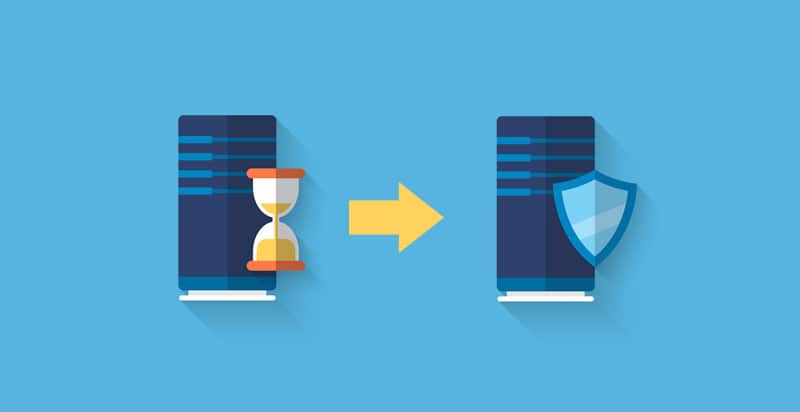
WordPress Web サイトを新しい Web ホスティング サービスに移行することを決定するたびに、データ損失のリスクとダウンタイムの可能性があります。 ただし、適切な知識と実装技術があれば、データの損失やダウンタイムなしで、WordPress Web サイトを新しいドメインにシームレスに移行できます。
移行プロセス中にデータを失わないようにすることも重要です。 以下で説明する 6 つのステップは、移行を成功させるための体系的なガイドです。
ステップ 1: 新しいホストを選択する
これは明らかな最初のステップです。 今後問題が発生しないように、新しいホストを完成させるプロセスを選択する必要があります。
今後 2 ~ 3 年間の成長を予測しながら、ホスティング サービスに対する現在の期待を念頭に置いてください。 将来の需要にも簡単に対応できるサービスプロバイダーを選択してください。
共有ホスティング、クラウド ホスティング、専用サーバーの 3 つの主なカテゴリから選択できます。 ほとんどのホスティング サーバーは無料で WordPress Web サイトを移動するための移行サービスを提供していますが、場合によっては少額の料金がかかる場合があります。 適切なホスティングを選択する方法については、John Hughes による優れたガイドをご覧ください。
新しいホスティング サーバーを選択したら、古い Web ホストと新しい Web ホストの両方の詳細と、ファイル転送プロトコル (FTP) ツールが手元にあることを確認してください。 また、古いバックアップ ファイルを削除したり、キャッシュをクリアしたり、使用していないテーマやプラグインを削除したり、Web サイトからすべてのスパムを削除したりすることもできます。 これにより、ファイル サイズが小さくなり、移行プロセスが高速化されます。
ステップ 2: デュプリケーターをインストールする
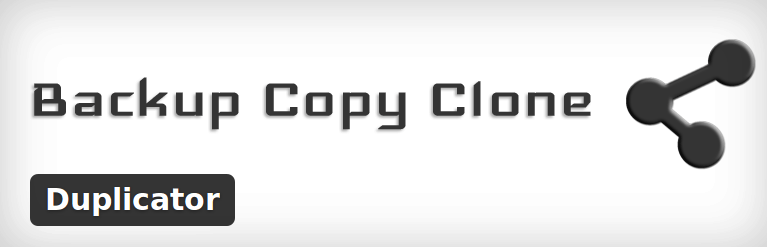
ここで、古い Web サイトに「Duplicator」プラグインをインストールして有効にする必要があります。 このプラグインは無料で、WordPress Web サイトを新しいドメインに移動するための非常に便利なツールです。
アクティベーション後、[パッケージ]セクションに移動し、右上隅にある [新規作成] ボタンをクリックします。
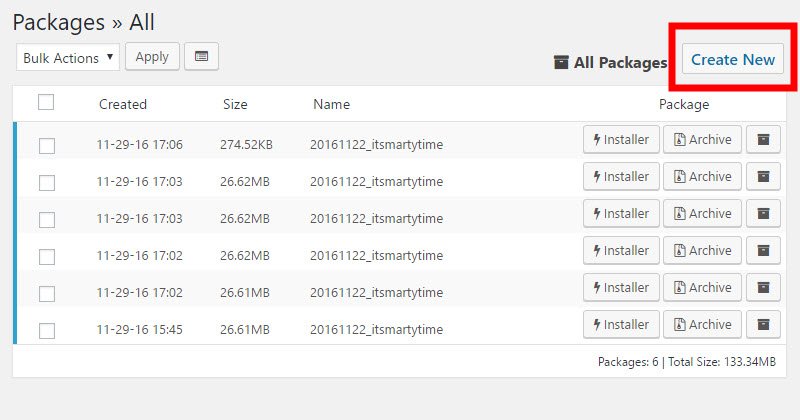
[次へ] ボタンをクリックした後に表示される指示に従ってください。 スキャン結果が画面上のすべてのパラメーターに対して「良好」を示したら、 「ビルド」ボタンをクリックして「インストーラー」および「アーカイブ」ファイルを生成し、パッケージをダウンロードします。
「アーカイブ」は WordPress サイトのコピーで、「インストーラー」は新しい Web ホストへのインストール プロセスを自動化します。
ステップ 3: 古い Web サイトを新しいホストにインポートする
以前に作成した「アーカイブ」ファイルと「インストーラー」ファイルを、新しい Web ホストにアップロードする必要があります。 このプロセスを支援する無料の FTP ツールを使用できます。
ファイルが古いホストではなく新しいホストに転送されるように、FTP プラグイン設定で新しいホストの IP アドレスを入力する必要があります。 これらのファイルは、新しいホスティング サービスのルート ディレクトリに配置する必要があります。正確な場所と経路については、サービス プロバイダーにお問い合わせください。

installer.php と archive.zip ファイルは完全に空のルート ディレクトリにある必要があるため、転送プロセスの前に同じことを確認してください。
ステップ 4: ゼロ ダウンタイムを保証する
アップロード プロセスが完了したら、Web ブラウザから「installer.php」ファイルにアクセスします。 ドメインがまだ古いホストを指しているため、このコマンドは 404 エラーを返します。 この問題を解決するには、コンピューターの「hosts」ファイルを変更する必要があります。
このファイルを変更すると、端末/IP アドレスからのみ新しいドメインにアクセスできるようになります。
まず、新しいドメインの共有 IP アドレスを見つける必要があります。 これは「cPanel」ダッシュボードからアクセスできます。 サイドバーの[Expand Stats ] をクリックし、[共有 IP アドレス] をメモします。
次に、「管理者」設定でメモ帳アプリケーションを実行します。 「File/Open」をクリックし、C:\Windows\System32\drivers\etc にアクセスして「Hosts」ファイルを選択します。 ここで、新しいドメインの共有 IP アドレスとドメイン名を入力して、コンピューターからのみ新しいホストにアクセスします。
上記の演習全体により、Web サイトのダウンタイムがないことが保証されます。 移行プロセスを実行している間、他のユーザーは引き続き古い Web ホスト上の Web サイトにアクセスできます。 新しいホスティング サービスが稼働していることを確認したら、「hosts」ファイルからエントリを削除します。
ステップ 5: 移行プロセスの開始
上記の演習で、コンピューターから新しいドメインにアクセスできるようになりました。 ブラウザで「installer.php」ファイルを実行します。
インストーラー プログラムは、最初にデータベース名を尋ねます。 新しいホスティング サービスの「cPanel」から作成できます。 データベースのユーザー名とパスワードをメモしておいてください。 この情報は、「インストーラ」セットアップの適切なフィールドに入力する必要があります。
完了したら、[接続のテスト] ボタンをクリックします。 これにより、ドメインとのリンクの確立が検証されます。 接続が機能したら、下にスクロールして「警告と通知」に同意し、「展開の実行」をクリックする必要があります。 これにより、古いデータベースのインポートが開始されます。サイズによっては時間がかかる場合があります。
次に、インストーラーは URL 経路の確認を求めます。 その正確さを確認し、「更新の実行」をクリックしてプロセスを完了します。
次に、プロセスが正常に機能していることを 1 つずつ確認できます。 表示パネルに表示されている順序でそれぞれをクリックして、完全に機能していることを確認します。
最後に、ステップ 4 でコンピュータの Windows 'hosts' ファイルに加えた変更を削除する必要があります。
ステップ 6: ドメインの変更
ここまでで、Web サイトの完全なコピーを新しい Web ホスティング サービスに作成しました。 ただし、ホストの古いアカウントは引き続き使用できます。 代わりに、訪問者が WordPress ウェブサイトの新しい場所に移動するように、DNS の「ネームサーバー」を変更する必要があります。
新しいサービス プロバイダーに登録している場合、ベスト プラクティスはドメインを新しいホストに移管することです。 これを行うには、「ネームサーバー」を更新する必要があります。 これらは通常、「ab1.hostname.com」のような構造の 2 つの URL アドレスです。
この問題についても、Web サービス プロバイダーに支援を求めることができます。 Web ホスティング サービスごとに更新プロセスの設定が異なりますが、基本的には、[ドメイン管理] エリアで [ネームサーバー] ボタンを見つける必要があります。
「ネームサーバー」の下にある「管理」または同様のボタンをクリックすると、「ネームサーバー設定」画面が表示されます。 ここで、新しい DNS サーバー情報を入力する必要があります。 数によっては、変更がすべてのユーザーに完全に反映されるまでに 4 ~ 48 時間かかる場合があります。
したがって、上記の 6 つの手順により、新しい Web ホストへのシームレスな移行が保証され、その過程でサイトのダウンタイムは発生しません。 注意を怠るには、古いホストでアカウントを閉鎖する前に数日待ってください.
