WordPress サイトを別のドメインに移動する方法
公開: 2022-10-28WordPress には新しいドメインが必要な場合があります。 ドメイン名の変更は検索エンジンのランキングに大きな影響を与える可能性があるため、注意してアプローチする必要があります. Web サイトを新しいドメインに移行する際に一時的な SEO の変動を避けることはできませんが、ダメージを最小限に抑え、検索トラフィックとランキングを迅速に回復することができます。 この投稿では、SEO を失うことなく WordPress を新しい環境に移行するための適切なテクニックを紹介します。 A WordPress サイトを別のドメインに完全に移動します。 この投稿では、WordPress Web サイトを別のホスティング プロバイダーに移動する 5 つの方法について説明します。

目次
WordPress サイトを別のドメインに移動する
WordPressサイトを新しいドメイン名に移行するのに役立つ5つのステップの方法を次に示します。
ドメインを変更する前に知っておくべきこと
- 始める前に、いくつかのことを知っておく必要があります。
- Google やその他の検索エンジンが新しいドメインに順応するには時間がかかるため、移行プロセス中に検索エンジンのランキングが低下する可能性があります。
- はい、これは検索トラフィックにも一時的にダメージを与えます。 これは、Web サイトが新しいドメインに移動するときによくあることです。
- ただし、このアプローチに従うと、SEO への影響が大幅に軽減される可能性があります。 WordPress サイトの新しいドメイン名への移行、リダイレクトの設定、検索エンジンへの通知については、当社が説明します。
- このガイドでは、WordPress サイトを別のホストに転送することについては説明していないことに注意してください。 ドメイン名を変更したい場合にのみ、これを使用してください。 手法は似ていますが、いくつかの追加手順が必要です。 SEOランキングと訪問者を保護するために、これらの他の手順を実行することが不可欠です.
- 最後になりましたが、以前の Web サイトが WordPress.com でホストされている場合は、サイトをプラットフォームの自己ホスト型バージョンに移行するためのガイドに記載されている手順を完了する必要があります。
始めるために必要なもの: 準備段階
この記事では、oldsite.com で既に WordPress Web サイトを立ち上げて実行していて、それを newsite.com に移行したいと想定しています。
- また、WordPress ホスティング アカウントを持っていて、Web ホスティング コントロール パネルに精通していることを前提とすることもできます。
ファイルを編集するには、ホスティング アカウントに付属している FileZilla やファイル マネージャー プログラムなどの FTP クライアントが必要です。 - Web ホスティング プロバイダーをまだお持ちでない場合は、Bluehost (小規模なサイトに最適 + 無料のドメインが付属) または Site Ground または WP Engine (大規模なエリアやオンライン ストアに最適) をお勧めします。
これらが整ったら、手順を開始できます。
ステップ 1: WordPress Duplicator パッケージを作成します。
- 他の作業を行う前に、WordPress サイトを完全にバックアップする必要があります。 古いドメインから新しいドメインへのリダイレクトを適切に構成できるように、このバックアップを使用して Web サイトのコピーが作成されます。
- 最初のステップは、古いドメイン名で Duplicator プラグインをアクティブ化し、新しいドメイン名にインストールすることです。 詳細については、WordPress プラグインのインストール方法に関する段階的なチュートリアルを参照してください。
- プラグインを有効にすると、Duplicator メニュー オプションが WordPress 管理画面に表示されます。 WordPress サイトの新しいパッケージまたはクローンを生成するには、Duplicator メニューに移動し、[Create New] ボタンを選択します。
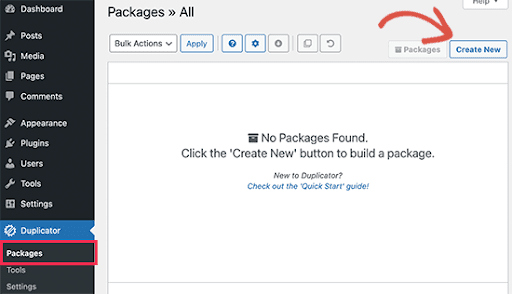
- その後、[次へ] ボタンを押して続行するように求められます。
- Duplicator は Web サイト複製ウィザードを実行します。 一連の抑制と均衡が最初の議題です。 プラグインが問題を検出すると、通知と修正方法に関するアドバイスが表示されます。
- すべてが「良好」と示されている場合は、「ビルド」ボタンをクリックします。
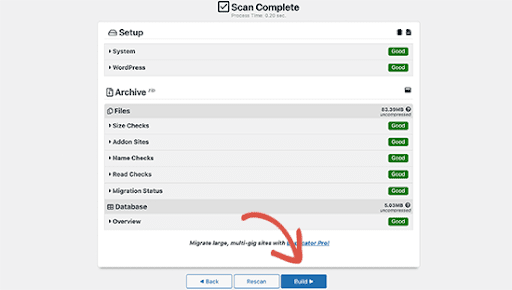
- プラグインは現在、Web サイトのファイルのコピーを生成しています。 Web サイトのサイズによっては、完了するまでに数分かかる場合があります。
- 両方のファイルをコンピュータに保存するには、[ワンクリック ダウンロード] リンクをクリックします。
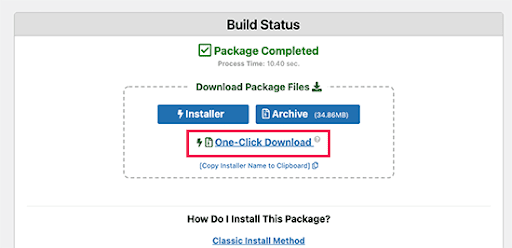
- アーカイブ ファイルには、WordPress データの完全なコピーが含まれています。
- WordPress インストーラー スクリプトの助けを借りて、PHP ファイルは移行プロセスを自動化して実行します。
また読む: WordPressでリダイレクトを作成する方法?
ステップ 2: 新しいドメイン名には、作成するデータベースが必要です。
- WordPress サイトを移行する前に、新しいドメイン名で WordPress をアンパックし、新しい SQL データベースを作成する必要があります。
- データベースがすでにセットアップされている場合は、この手順をスキップできます。
- データベースは、ホスティング アカウントの cPanel ダッシュボードに移動し、[データベース] セクションの下にある [MySQL データベース] アイコンをクリックして作成できます。
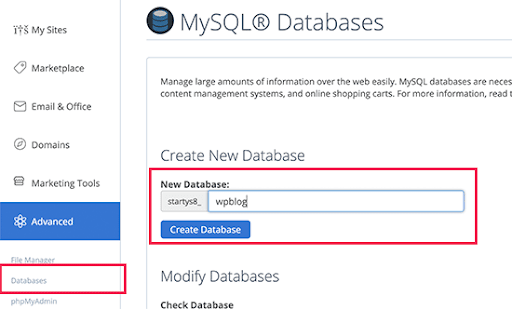
- ホスティング コントロール パネルは、ここに表示されている画像とは若干異なる場合があります。 • それでも、データベース領域にアクセスして新しいデータベースを作成することはできます。
- [データベースの作成] ボタンをクリックして、データベースに名前を付けます。
- その間、cPanel は新しいデータベースを生成します。 MySQL ユーザー領域に到達するには、さらに下にスクロールする必要があります。
- 新しいユーザーを作成するには、適切なフィールドにユーザー名とパスワードを入力し、[ユーザーの作成] をクリックします。 ログインとパスワードの記録を安全な場所に保管してください。
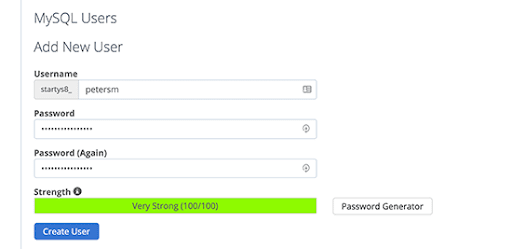
- 現時点では、作成したばかりの新しいアカウントにはデータベースへのアクセス権がありません。 この状況を改善しましょう。
- [データベースにユーザーを追加] セクションで、[ユーザーを追加] ボタンをクリックします。 まず、[ユーザー] セクションの横にあるドロップダウン メニューをクリックし、作成したデータベース ユーザーを選択します。 次に、新しく形成されたデータベースを選択して、[追加] ボタンをクリックします。
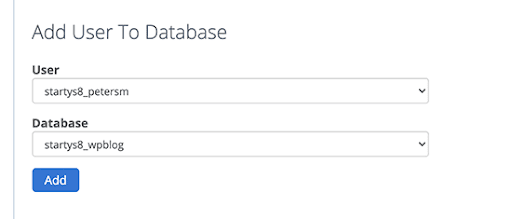

- データベースがセットアップされたので、それを使用して WordPress を新しいドメインに移管できます。 続行する前に、データベース名、ユーザー名、およびパスワードをメモしておいてください。 次のフェーズでは、このデータの使用が必要になります。
また読む:ウェブサイトを安全に移行するための最高のWordPress移行プラグイン2022
ステップ 3: 新しいドメイン名で WordPress をセットアップします。
- WordPress は Duplicator バンドルに含まれています。 その結果、ブログを始めるために、まったく新しいドメインに WordPress を設定する必要がなくなります。
- FTP クライアントを使用して、ドメイン名に接続します。 サーバーに接続すると、Web サイトのルート ディレクトリは空になります。
- 完了したら、アーカイブ ファイルとインストール ファイルを Web サイトのルート ディレクトリ (多くの場合、パブリック HTML) にアップロードできます。
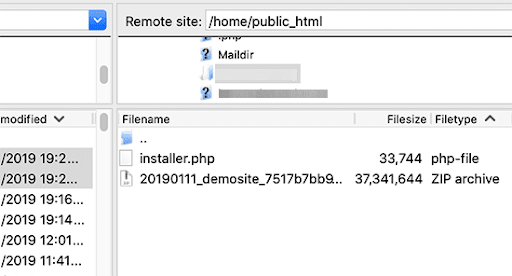
- 両方のファイルがアップロードされた後、WordPress を解凍できるようになりました。
- このアドレスを新しいブラウザ ウィンドウに入力します。
- http://example.com/installer.php。
- example.com などの新しいドメイン名に置き換えることを忘れないでください。
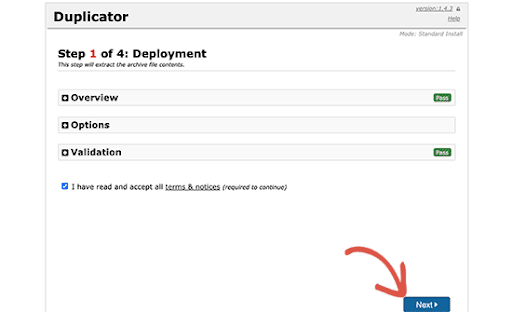
- インストーラーはアーカイブ ファイルを検索します。 条件ボックスにチェックを入れて [次へ] をクリックすると、続行できます。
- 次に、インストーラーは、WordPress サイトのデータベースの詳細を入力するように求めます。
- localhost は、Web サーバーのアドレスとして機能する可能性が最も高いです。 その後、以前に新しいドメイン名用に準備したデータベースから情報を入力する必要があります。
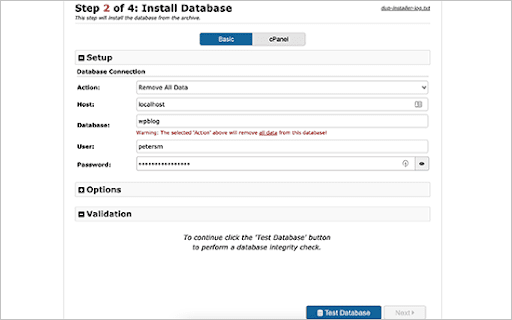
完了したら、次のボタンをクリックして次に進みます。
- Duplicator は現在、WordPress データベースのバックアップをアーカイブから新しいデータベースに解凍しています。
- 次に、サイトへの URL またはパスを変更するよう求められます。 ドメイン名の新しい URL とパスが自動的に認識されるため、何もする必要はありません。
そうでない場合は、URL を新しいドメイン名に変更するだけです。 続行するには、次のボタンをクリックします。
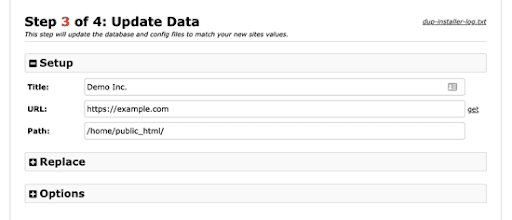
- Duplicator は移行を完了し、シャットダウンします。
- 新しいドメイン名の WordPress 管理セクションにある [管理者ログイン] ボタンをクリックすると、アクセスできます。
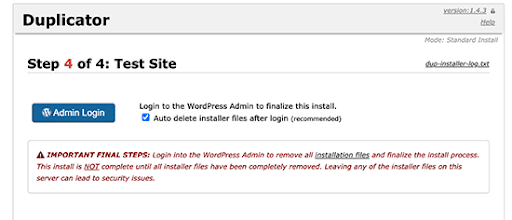
また読む: 7つの最高のバックアップWordPressプラグイン
ステップ 4.永久的な 301 リダイレクトを設定します。
古いドメイン名に到達したユーザーは、新しいドメイン名にリダイレクトされます。 これを行うために、301 回のリダイレクトが使用されます。
SEO とユーザー エクスペリエンスの両方にとって、301 リダイレクトは非常に重要です。 これらを含めると、訪問者と検索エンジンを新しいドメイン名にすぐにリダイレクトできます.
ただし、誰かが古い名前にアクセスすると、エラー ページが表示されるのではなく、新しいドメインの投稿またはページに即座に転送されます。
インストールしたばかりの新しい WordPress にリダイレクトし続けるように、古い WordPress インストールを実行し続けてください。
また読む: 7つの最高のバックアップWordPressプラグイン
ステップ 5. 新しいドメインについて Google に通知する:
- これは、WordPress を新しいドメイン名に移転し、リダイレクトを設定したことを Google に通知する前の最後のステップです。 これを行うと、新しいウェブサイトのドメインがより迅速に検索結果に表示されます。
- 新しいドメインと古いドメインが別々のプロパティとして Google Search Console に追加されていることを確認してください。
- Google Search Console ダッシュボードで、古いドメイン名を有効なプロパティとして選択します。
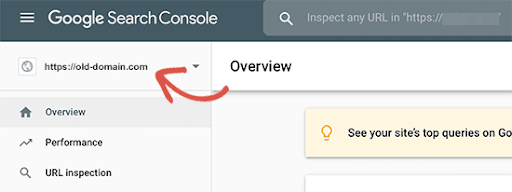
- その後、左側の [設定] メニューに移動し、[アドレスの変更] オプションを選択します。
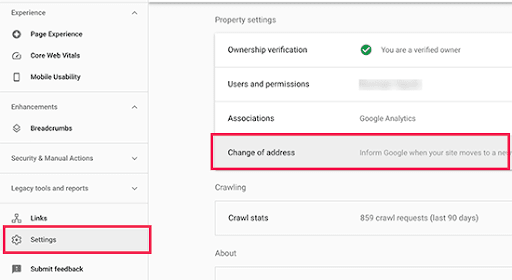
- [Google の更新] セクションで新しいドメインを選択したら、[検証して更新] ボタンをクリックして更新プロセスを完了します。
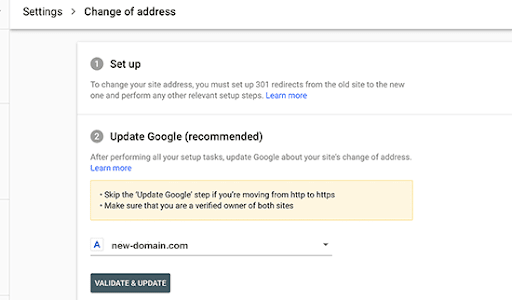
最後に、Google は古いドメインが新しいドメインにリダイレクトされていることを確認し、調整を保存しました。
Google Search Console では、次の画面でアドレス変更をリクエストするプロセスが案内されます。

結論
301 リダイレクトを機能させることに加えて、移行について通知することは常に素晴らしいアイデアです。 新しいサイトでブログ記事を作成し、ソーシャル メディア プラットフォームで共有します。 該当する場合は、メーリング リストとプッシュ通知サブスクライバーにメッセージを送信する必要があります。
興味深い読み物:
WordPress でデータを視覚化する方法
毎日平均 5,000 人の訪問者がいる WordPress サイトのホスティング オプション
WordPress.com 対 WordPress.org
