簡単な手順でBloggerからWordPressに移行
公開: 2022-06-17ブログをBloggerからWordPressに移行したいとお考えですか?
Bloggerはブログを始めるのに適した場所ですが、多くの初心者はすぐにその制限に気付き、WordPressに移行してより強力な機能にアクセスしたいと考えています。
この投稿では、Googleのランキングを失うことなくBloggerからWordPressに適切に移行する方法を紹介します。
なぜBloggerからWordPressに移行するのですか?
Bloggerは、Googleが開発した人気のブログプラットフォームです。 これにより、ユーザーは自分のGoogleアカウントを使用して無料のブログを作成できます。
ただし、多くの初心者は、無料のBloggerブログでできることには多くの欠陥があることにすぐに気付きます。
一方、WordPressを使用すると、Webサイトを完全に制御できます。 また、ブログの拡張と収益化に役立つ機能を追加することもできます。
WordPressについて話すときは、制限のあるホスト型ソリューションであるWordPress.comではなく、自己ホスト型のWordPress.orgを意味することに注意することが重要です。
WordPress.orgは、インターネット上のすべてのWebサイトの43.3%を実行する人気のあるプラットフォームです。
BloggerからWordPressへ:目標を理解する
BloggerからWordPressへの移行を開始する前に、プロセスを正常に完了するために達成する必要のある目標を見てみましょう。
検索ランキングとトラフィックを維持する
もちろん、移行後に検索ランキングとトラフィックを維持できない場合、ブログを移動することは誰も望んでいません。 このガイドでは、すべてのBloggerURLが正しいWordPressパーマリンクに正しくリダイレクトされるようにします。
このようにして、検索ランキングを気にせずにBloggerをWordPressに移行できます。
適切なモバイルリダイレクトを設定する
モバイルデバイスでBloggerブログを表示すると、BloggerがURLの末尾に?m=1を追加していることがわかります。
モバイルユーザーのことを忘れてはいけません。 したがって、すべてのモバイル訪問者がWordPressサイトに送信されるようにしてください。
この転送から何を期待しますか?
BloggerをWordPressに移動するときに自動的に転送されるデータと、新しいWordPressサイトで手動で設定する必要があるデータを知っておくことが重要です。
コンテンツをBloggerからWordPressに移行する場合、BloggerサイトをWordPressでもBloggerとまったく同じように表示する必要があります。 ただし、パーマリンク、投稿、リダイレクトなど、転送後に手動で修正する必要があります。
転送が成功したら、古いBloggerサイトと一致するようにWebサイトのテーマを選択する必要があります。 WordPressは柔軟性が高いため、選択した色、フォント、背景をスムーズに追加できます。
BloggerからWordPressに適切に移行するには、以下の手順を見てみましょう。
BloggerからWordPressに移行するための10の簡単なステップ
ステップ1:Webホスティングアカウントにサインアップする
WordPressの使用を開始するには、ドメイン名とWebホスティングが必要です。
ドメイン名は、pickupwp.comのように、ブログのWebアドレスです。 そしてウェブホスティングはあなたのウェブサイトとそのファイルが保存されている場所を指します。
Bloggerは無料でホストされているプラットフォームです。つまり、ブログはBloggerホスティングサーバーで無料でホストされています。 ただし、WordPressに切り替える場合は、ブログをホストするためにWordPressホスティングスペースを購入する必要があります。
そうは言っても、Bluehostをお勧めします。 彼らは世界をリードするホスティングプロバイダーの1つであり、公式のWordPressホスティングパートナーです。
WordPressホスティング用のBluehostにサインアップし、ドメイン名を設定したら、次のステップは、ホスティングアカウントにWordPressをインストールすることです。
詳細については、Bluehostを使用してWordPressWebサイトを作成する方法に関するガイドを参照してください。
ステップ2:BluehostアカウントにWordPressをインストールする
ドメイン名とホスティングの準備ができたので、WordPressソフトウェアのインストールを開始できます。 これは、WordPressWebサイトを作成する上で最も重要なステップです。
これが難しいステップのように思われる場合でも心配しないでください。 BluehostやSitegroundなどのホスティングサービスを使用すると、プロセスがはるかに簡単になります。
最高のWordPressホスティングプロバイダーからウェブホスティングプランを購入すると、 WordPressの自動インストールオプションが表示されます。 そうでない場合は、いつでもワンクリックのWordPressインストールオプションを取得できます。
ここでは、Bluehostのセットアッププロセスについて説明します。 開始するには、Bluehostに移動し、トップメニューから[ログイン]オプションを選択します。 その後、以前に受け取ったメールアドレスとパスワードを使用してホスティングアカウントにログインします。
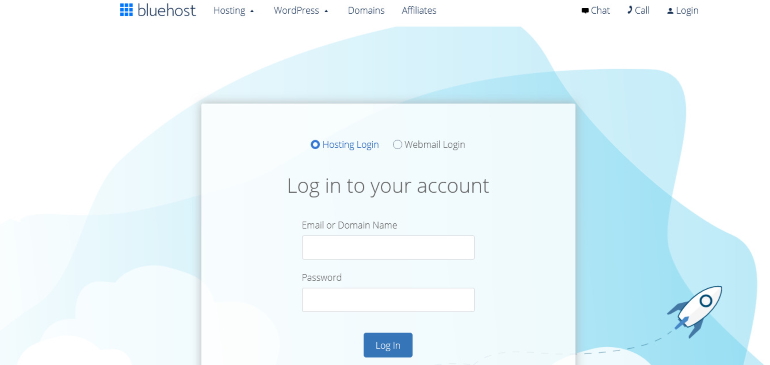
ログインすると、Bluehostダッシュボードは次のようになります。 WordPressサイトを作成するには、サイドバーに移動して[個人用サイト]を選択します。
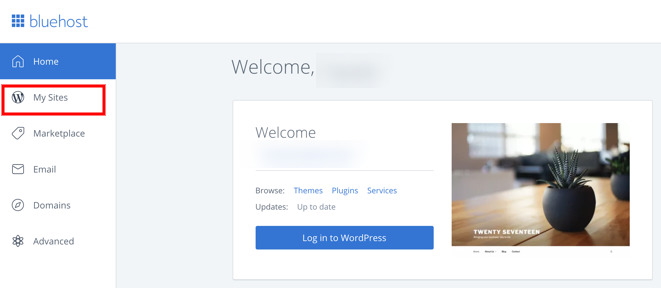
次に、右上隅にある[サイトの作成]ボタンをクリックします。 [次へ]をクリックする前に、サイト名とタグラインを入力するだけです。
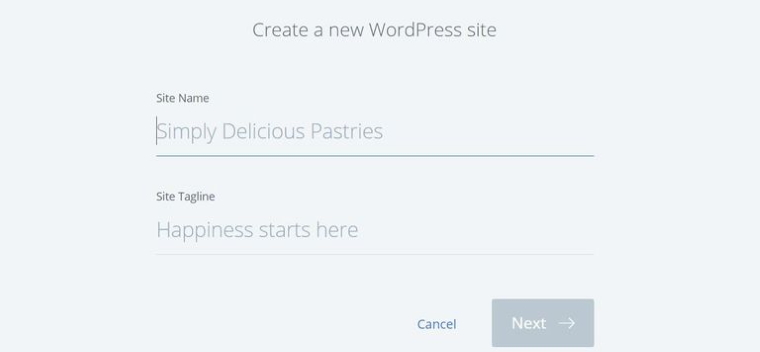
その後、ドメインを選択する必要があります。 [ドメイン]フィールドの下のドロップダウンからBluehostアカウントを作成したときに選択したドメイン名を選択し、[次へ]をクリックします。
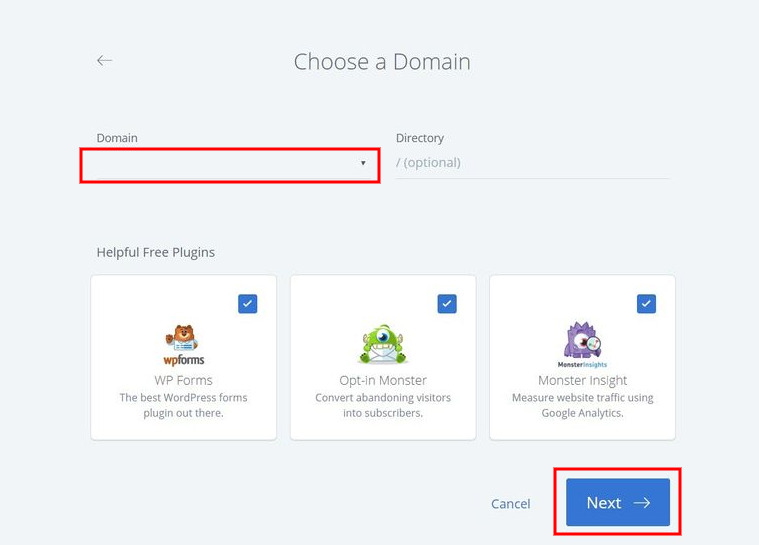
それでおしまい。 BluehostはWordPressを自動的にインストールします。 完了するまで待ってから、ログイン情報を保存してください。
ステップ3:WordPressダッシュボードにログインする
幸い、Bluehostやその他のトップWordPressプロバイダーは、サイトのログインページへの直接リンクを提供しています。
[ WordPressにログイン]ボタンをクリックすると、WordPressダッシュボードに直接移動します。
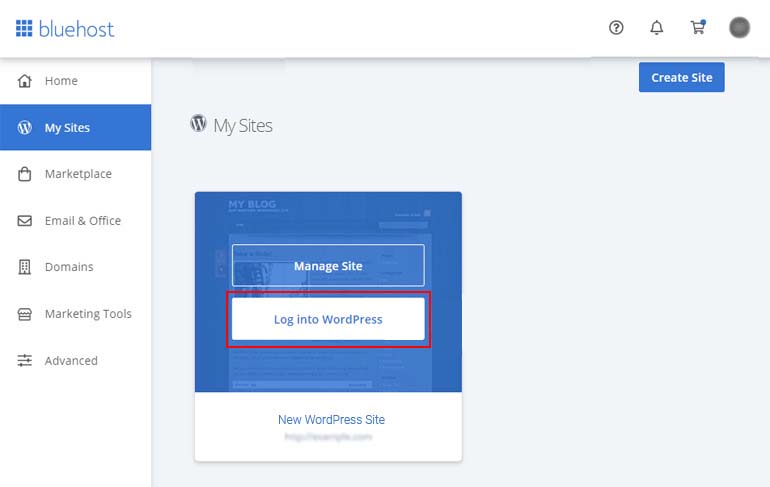
ただし、WordPressを使用するたびにホスティングアカウントにログインしたくない場合があります。 したがって、別のオプションがあります。WordPressのログインURLです。
WordPressのログインURLは、ドメイン名の後に/wp-login.phpが続きます。 ログインURLは次のようになります: https ://example.com/wp-login.php。 example.comをドメイン名に置き換えて、ブラウザに入力します。 次に、WordPressのログインページが表示されます。
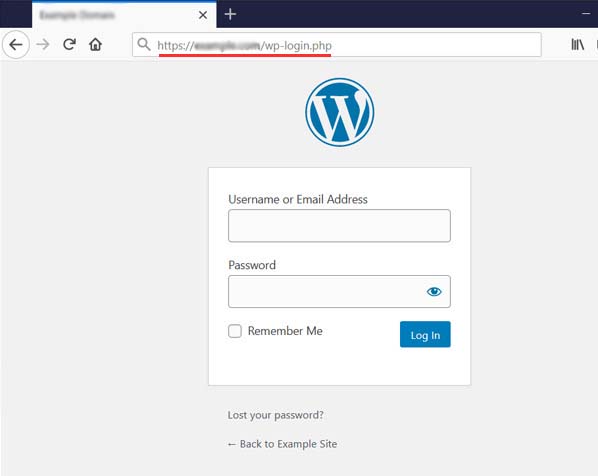
その後、以前に受け取ったWordPressログイン資格情報を入力します。
これで、Webサイトを管理できるWordPressダッシュボードにアクセスできるようになります。
ステップ4:Bloggerブログをエクスポートする
Bloggerブログのコンテンツをエクスポートするには、 Bloggerアカウントにログインし、 [設定]»[その他]ページに移動します。 [インポートとバックアップ]セクションで、[コンテンツのバックアップ]ボタンをクリックします。
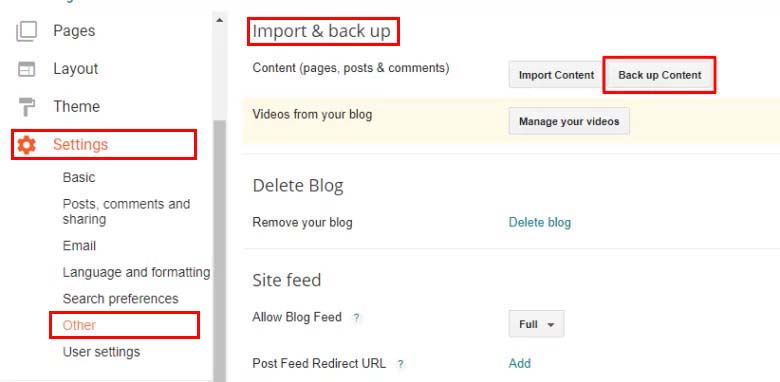
これによりポップアップウィンドウが開き、[コンピュータに保存]ボタンをクリックする必要があります。
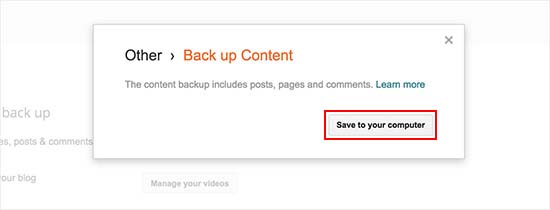
Bloggerブログのコンテンツは、XMLファイルとしてコンピュータにダウンロードされます。 ダウンロード後、BloggerコンテンツをWordPressサイトにインポートできます。
ステップ5:BloggerをWordPressにインポートする
BloggerサイトをWordPressにインポートするには、WordPressダッシュボードから[ツール]»[インポート]に移動します。 [インポート]ページで、Bloggerの下にある[今すぐインストール]リンクをクリックします。
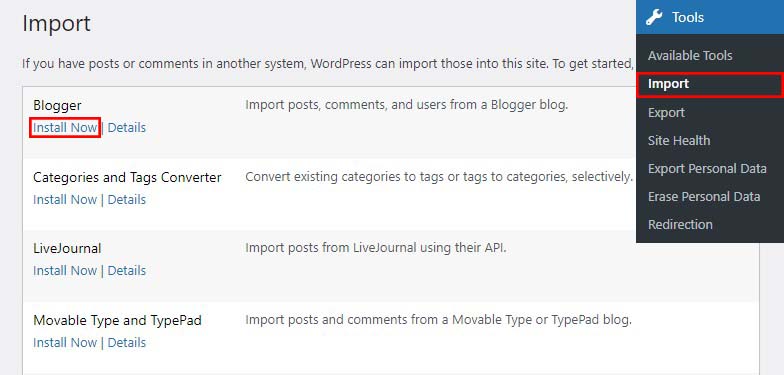
WordPressは、 BloggerImporterプラグインをダウンロードしてインストールします。 インストール後、続行するには[インポーターの実行]リンクをクリックする必要があります。
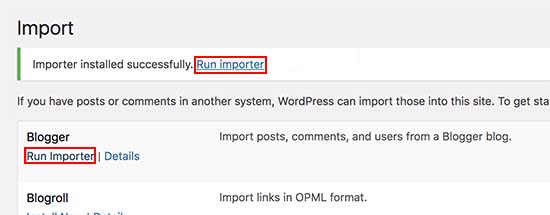
WordPressは、[Bloggerのインポート]画面でXMLファイルをアップロードするように要求します。
[ファイルの選択]ボタンをクリックして、前にダウンロードしたXMLファイルを選択するだけです。 次に、[ファイルのアップロードとインポート]ボタンをクリックして続行する必要があります。

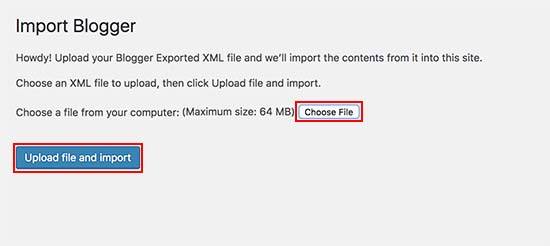
WordPressはインポートファイルをアップロードします。 インポートファイルが大きすぎると、ファイルが大きすぎることを示すエラーメッセージが表示される場合があります。 この状況では、ファイルの最大アップロード制限を増やす必要があります。 ファイルが小さい場合、エラーは発生しません。
その後、投稿者を投稿に割り当てるように求められます。 Bloggerブログに多数の作成者がいる場合は、作成者ごとに新しいユーザーアカウントを作成できます。 これらの投稿をWordPressサイトの既存の作成者に割り当てることもできます。
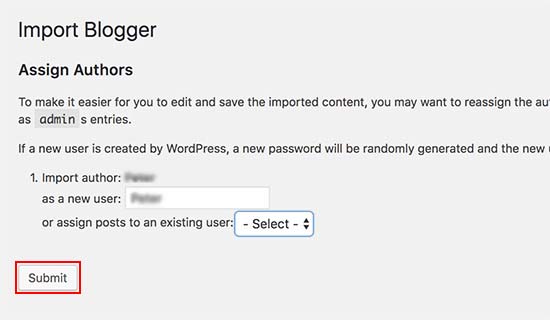
選択したら、[送信]ボタンをクリックして続行します。
WordPressは、BloggerエクスポートファイルのコンテンツをWordPressサイトにインポートします。 [投稿]»[すべての投稿]ページにアクセスすると、コンテンツを表示できます。
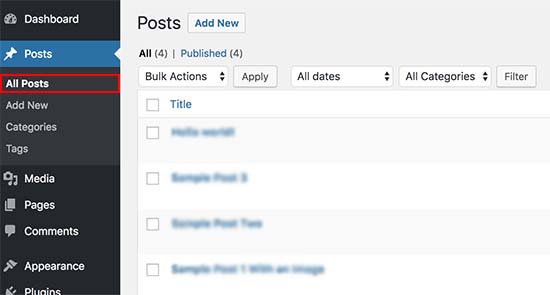
ステップ6.画像を自動的にアップロードする
WordPressインポーターはBlogger画像をインポートしません。 これを解決するには、WordPressに画像の自動アップロードプラグインをインストールしてアクティブにします。
このプラグインは、投稿やページ内の画像を自動的に検索します。 次に、それらをメディアライブラリに保存し、画像のURLを更新します。
また、画像とカスタム画像ファイル名、最大幅と高さ、およびその他のオプションの新しいカスタムURLを作成することもできます。
ステップ7:パーマリンクを設定する
パーマリンクは、WordPressブログの各ページへの完全なURLです。
BloggerからWordPressに移行するときは、適切なリダイレクトのためにパーマリンク構造を同じに保つ必要があります。
パーマリンクを設定するには、WordPressダッシュボードの[設定]»[パーマリンク]ページに移動し、[カスタム構造]オプションを選択します。 その後、カスタム構造フィールドの横のボックスに次のテキストを入力します。
/%year%/%monthnum%/%postname%.html
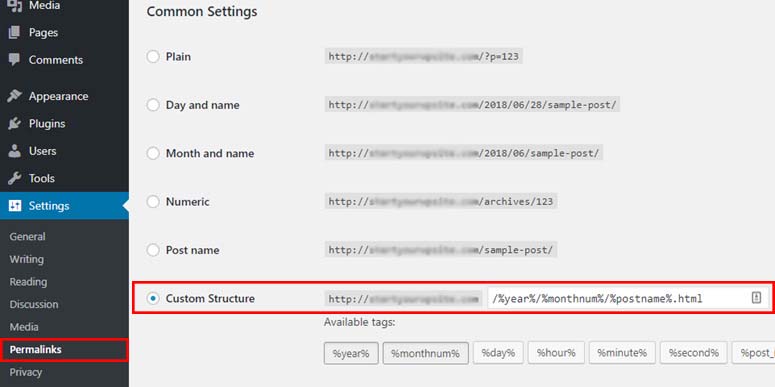
このパーマリンク構造により、古いBloggerブログと同様のブログ投稿のURLが作成されます。
手順8:BloggerからWordPressへのリダイレクトの設定
Webサイトを移行する際の最も重要な手順は、既存のトラフィックとSEOランキングが失われないように、正しいリダイレクトを設定することです。
リダイレクトの重要な部分は、ユーザーが古いサイトと同じページに新しいサイトでアクセスできるようにすることです。 同時に、検索エンジンがあなたのウェブサイトが移動されたことを認識していることを確認する必要があります。
このためには、BloggerからWordPressへのリダイレクトプラグインをインストールしてアクティブ化する必要があります。
プラグインをアクティブ化したら、[ツール]»[BloggerからWordPressへのリダイレクト]に移動し、 [構成の開始]ボタンをクリックします。
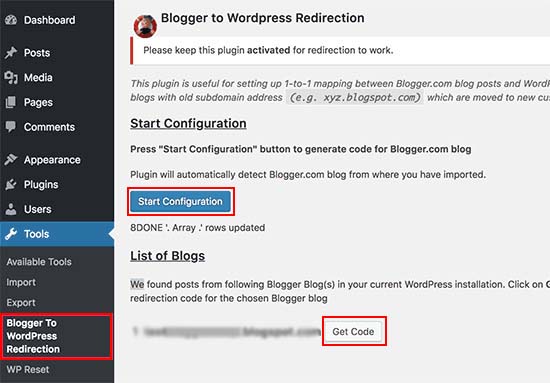
プラグインはBloggerブログのURLをスキャンし、[リダイレクトコードを取得]オプションを表示します。 BloggerURLの横にある[コードを取得]ボタンをクリックするだけです。
これで、Bloggerブログから新しいWordPressサイトにユーザーを適切にリダイレクトするために使用するコードスニペットが生成されます。
次に、 Bloggerダッシュボードにログインし、テーマページに移動します。 ブログのプレビュー画像の下で、[ HTMLの編集]ボタンをクリックする必要があります。
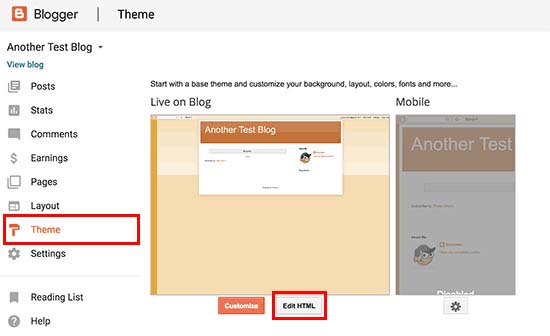
Bloggerに、テーマのカスタムHTMLコードが表示されます。 Bloggerテーマをカスタマイズする場合は、コードをコピーしてコンピュータにバックアップとして保存する必要があります。
それ以外の場合は、単にすべてを削除することができます。 次に、WordPressサイトのプラグインの表示からコードをコピーして、Bloggerテーマエディターに貼り付けます。
[テーマの保存]ボタンをクリックして、変更を保存することを忘れないでください。
その後、モバイルリダイレクトを設定する必要があります。
Bloggerブログのダッシュボードのテーマページに移動します。 今回は、ブログのモバイルプレビューの下にある歯車のアイコンをクリックする必要があります。
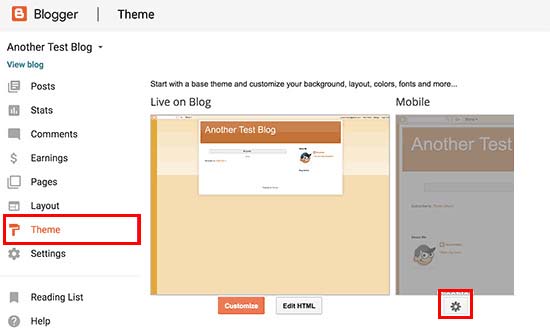
これにより、[いいえ]を選択する必要があるポップアップが表示されます。モバイルデバイスにデスクトップテーマを表示してから、[保存]ボタンをクリックします。
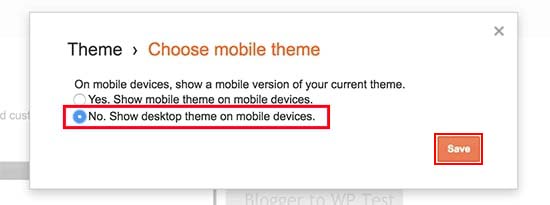
それで全部です。 これで、Bloggerブログは、すべてのブログ訪問者を新しいWordPressブログにリダイレクトします。
ステップ9:他のコンテンツをBloggerからWordPressに移動する
Bloggerの投稿をWordPressに移動した後、ページやその他のコンテンツを移動できます。
BloggerからWordPressへのページの移動
WordPressのBloggerインポーターツールは、Bloggerから投稿のみをインポートし、ページを除外します。 ページをWordPressに移行するには、Bloggerブログの各ページを編集し、コンテンツをコピーしてから、WordPressで手動でページを作成する必要があります。
これで、新しい問題に直面します。 ブロガーページのURLは次のようになります。
http://example.blogspot.com/p/contact-us.html
WordPressページのURLは次のようになります。
http://example.com/contact-us
この問題を修正するには、リダイレクトプラグインを使用する必要があります。
ウィジェット
BloggerウィジェットをWordPressに保持する場合は、HTMLコードをコピーし、[外観]»[ウィジェット]に移動して、WordPressサイトのサイドバーウィジェットに貼り付けます。
RSSフィード
検索エンジンやRSSフィードを介してブログ投稿を購読した人は、引き続きブログを見つけることができます。 ただし、新しいコンテンツは表示されません。
これを修正するには、Bloggerアカウントの[設定]»[その他のページ]に移動します。 次に、[フィードリダイレクトURLの投稿]の横にある[追加]リンクをクリックして、WordPressフィードを追加します。
WordPressフィードのURLは次のようになります。
http://example.com/feed
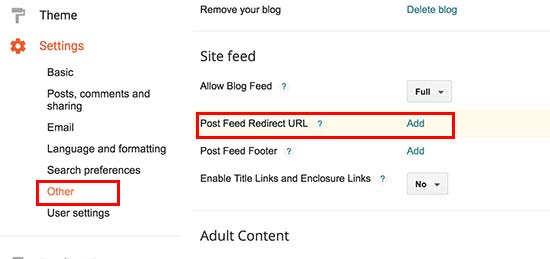
ステップ10:BloggerからWordPressに移行した後の作業
移行後、WordPressブログですぐに実行する必要のあることがいくつかあります。
1)Webサイトの外観に取り組む
BloggerからWordPressに切り替えたら、サイトの外観をカスタマイズします。 適切なWordPressテーマを選択することで、これを簡単に行うことができます。 WordPressテーマを使用すると、コーディング方法を知らなくてもWebサイトを作成できます。 これらのテーマのほとんどには、シングルクリックでインポートできるビルド済みのテンプレートも含まれています。
2)GoogleAnalyticsをインストールします
Google AnalyticsをWebサイトにインストールすることで、WordPressダッシュボードから直接Webサイトのパフォーマンスを追跡および分析できます。 これにより、次のステップを計画し、コンバージョンを増やしながら効果的な結果を達成できます。
3)あなたのウェブサイトに連絡フォームを追加します
あなたのウェブサイトに連絡フォームを含めることによって、あなたはあなたのユーザーにあなたに連絡する簡単な方法を与えることができます。
4)あなたのウェブサイトを保護します
次のステップは、WordPressWebサイトをハッカーやマルウェアから保護することです。 いくつかのトップWordPressセキュリティプラグインをインストールすることでこれを処理できます。
5)あなたのウェブサイトを最適化した
ウェブサイトをGoogle検索結果の上位に表示するには、SEOに合わせてウェブサイトを最適化する必要があります。 優れたWordPressSEOプラグインは、すべての投稿とページを最適化するのに役立ちます。
これはあなたが役に立つと思うかもしれない必須のWordPressプラグインのリストです。
それでおしまい!
この投稿が、Google検索のランキングに影響を与えることなくBloggerからWordPressに移行するのに役立つことを願っています。
次のステップとして、ブックマークして読みたいと思う役立つリソースがあります。
- 2022年にあなたのWordPressウェブサイトをスピードアップする方法
- WordPress SEO:2022年にウェブサイトのランキングを上げるためのヒント
このリソースがお役に立てば幸いです。 あなたがそれを楽しんだならば、それも役に立つと思うかもしれない誰かとそれを共有することを検討してください。
