7 つの簡単なステップで WordPress サイトを新しいホストに移動する方法
公開: 2024-02-20ウェブサイトに新たな拠点を与えたいと考えていますか? WordPress サイトを新しいホストに移動するのは、技術的な課題やダウンタイムのリスクを伴う、困難な作業のように思えるかもしれません。
ただし、適切なアプローチを使用すれば、Web サイトにさまざまなメリットをもたらすスムーズで簡単なプロセスになります。
パフォーマンスの向上、セキュリティの強化、カスタマー サポートの向上のいずれを求めている場合でも、新しい WordPress ホストへの移行がこれらの利点を最大限に引き出す鍵となります。
このステップバイステップのガイドでは、WordPress サイトをダウンタイムなしで新しいホストに簡単に移動する方法を説明します。
注:始める前に、多くの WordPress ホスティングプロバイダーが無料の移行サービスを提供していることを思い出してください。 ウェブサイトに掲載されていない場合もありますので、問い合わせてみるしかありません。 通常は無料ですが、少額の手数料がかかる場合もあります。
そうは言っても、WordPress を新しいホスティング サーバーに移動する手順を見てみましょう。
ステップ 1: 新しい WordPress ホストを選択する
WordPress の速度とパフォーマンスが向上しているにもかかわらず、カスタマー サポートが不十分であったり、Web ホストが遅いという問題がある場合は、WordPress サイトを新しいホストに切り替える時期が来ています。
新しい WordPress ホスティング サービスを探すときは、すぐに再度切り替える必要がないように、十分な情報に基づいて決定を下すことが重要です。
WordPress サイトをどのホストに転送すればよいですか?
どのホストに切り替えるべきかわからない場合は、最優先事項を特定し、その分野で優れたプロバイダーを調査するのが最善です。
私たちがお勧めするのは次のような人です。
- 共有 WordPress ホスティングをお探しの場合は、Bluehost を使用することをお勧めします。 これらは WordPress.org によって正式に推奨されています。
- マネージド WordPress ホスティングをお探しの場合は、WP Engine を試してみることをお勧めします。 これらは業界で最も人気のあるマネージド プロバイダーです。
- 最速のWordPressホスティングにはKinstaをお勧めします。 彼らは、より高速なサーバーと優れた顧客サービスを備えたトップの WordPress ホスティング会社です。
- 最後に、WordPress のクラウド ホスティング プロバイダーには、DreamHost をお勧めします。
新しいホスティングを取得した後は、WordPress をインストールしないでください。 それは後で行います。
現時点では、新しい WordPress ホスティング アカウントは完全に空になっており、メイン ディレクトリにはファイルやフォルダーが存在しません。
ステップ 2: 移行用に Duplicator プラグインをインストールしてセットアップする
まず、移行する Web サイトに Duplicator プラグインをインストールしてアクティブ化します。 詳細については、WordPress プラグインのインストール方法を確認してください。
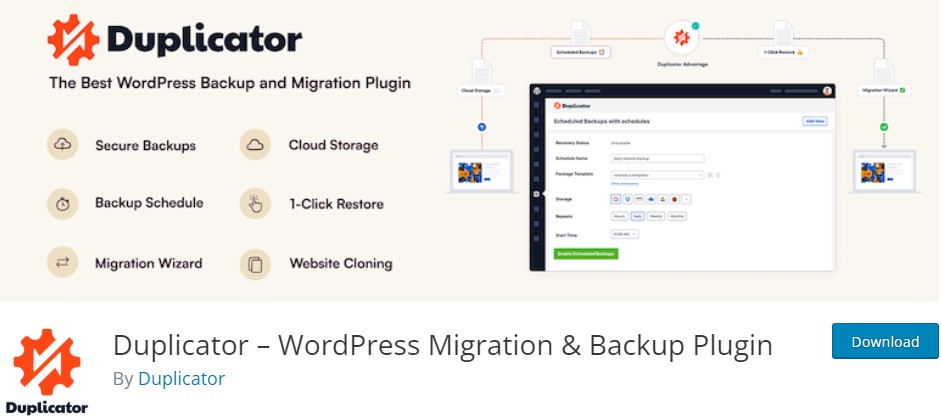
Duplicator は、市場で入手可能な最高の WordPress 移行プラグインです。 また、自動スケジュールバックアップ、クラウドストレージ、ワンクリックリカバリ、スマート移行もサポートしています。
Duplicator がインストールされアクティブになったら、WordPress 管理領域からDuplicator » Packagesに移動します。
次に、右上隅にある「新規作成」ボタンをクリックします。
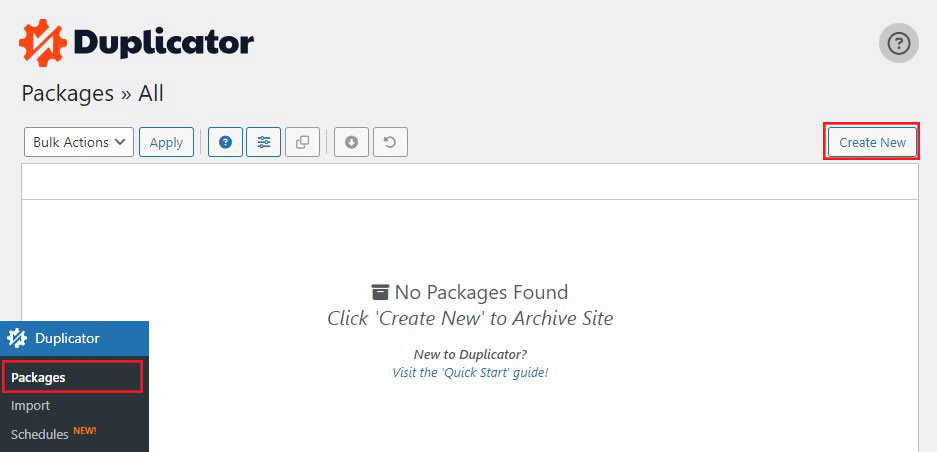
これにより、Duplicator のバックアップ ウィザードが表示されます。
次のページでは、バックアップに名前を付けるか、 「次へ」ボタンをクリックして続行します。
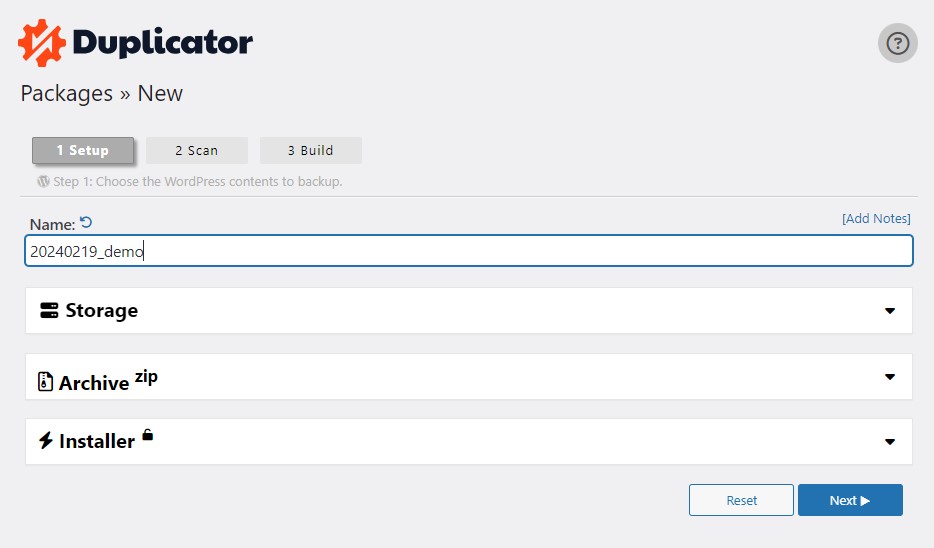
次に、Duplicator はシステムをスキャンして、パッケージを準備するためのすべてのものが揃っていることを確認します。
スキャン結果が正しいことを確認し (すべてが「良好」を示すはずです)、 「ビルド」ボタンをクリックします。
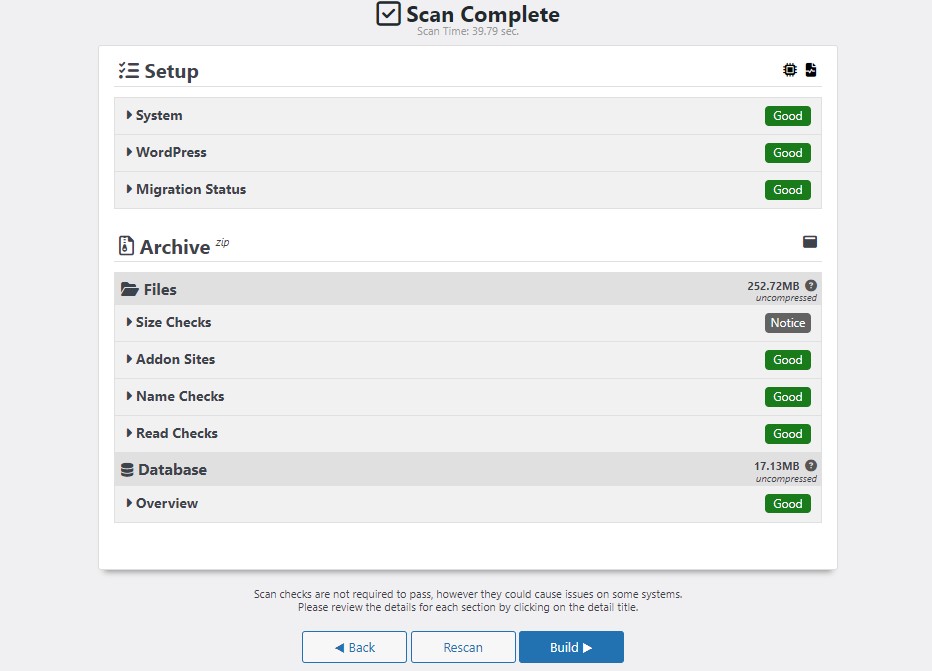
このプロセスには数分かかる場合があるため、プラグインが作業を行っている間はタブを開いたままにしてください。
完了すると、「パッケージのビルドが完了しました」というメッセージがポップアップ表示されます。 その下に 3 つのボタンがあります。 1 つはインストーラーをダウンロードする方法、2 つ目はアーカイブ zip ファイルをダウンロードする方法、3 つ目はワンクリックで両方のファイルをダウンロードする方法です。
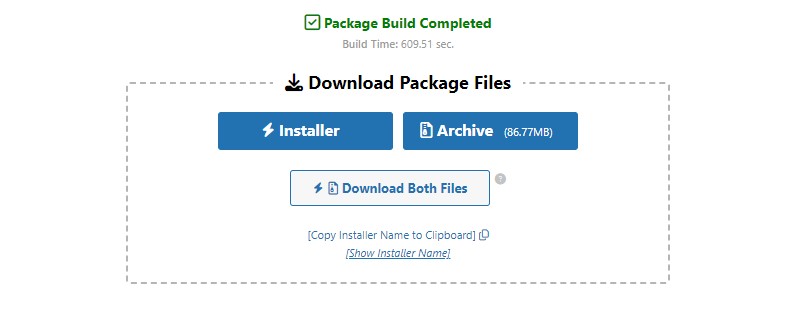
「両方のファイルをダウンロード」ボタンをクリックするだけです。
アーカイブ ファイルは Web サイト全体のコピーであり、インストーラー ファイルはインストール プロセスを自動化します。
ステップ 3: WordPress サイトを新しいホストにインポートする
アーカイブ ファイルとインストール ファイルの両方をダウンロードしたら、次の手順では、それらを新しい Web ホスティング プロバイダーに送信します。
これを行うには、FTP を使用して新しい Web サーバーに接続します。
FTP クライアントに接続するときは、通常、Web サイトのドメイン名をホストとして入力します。
ただし、ドメイン名は依然として古いホストを指しているため、サーバーの IP アドレスまたはホスト名を確立して接続する必要があります。
この情報には、新しいホスティング アカウントのコントロール パネルのダッシュボードからアクセスできます。
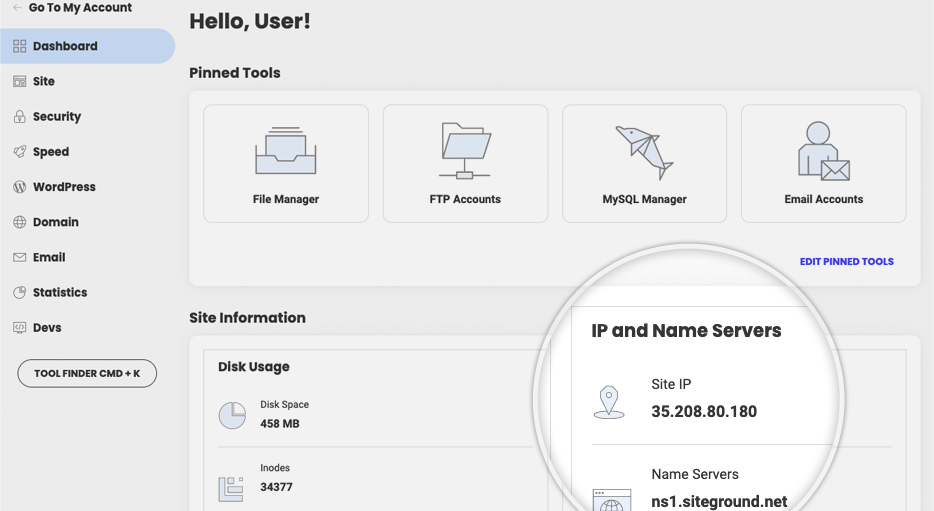
この情報が見つからない場合は、新しい Web ホスティング プロバイダーにお問い合わせください。
FTP クライアントを使用して、installer.php ファイルとアーカイブ .zip ファイルを Web サイトのルート ディレクトリにアップロードします。
通常、これは /username/public_html/ フォルダーです。
繰り返しになりますが、不明な場合は、サイト ホスティング会社にお問い合わせください。
ルート ディレクトリが完全に空であることを確認してください。 ウェブホスティング サービスにサインアップすると、一部のサービスでは WordPress が自動的にインストールされます。
すでにルート ディレクトリに WordPress がインストールされている場合は、まずそれを削除する必要があります。
その後、アーカイブ zip ファイルと installer.php をサイトのルート ディレクトリにアップロードします。
ステップ 4: ダウンタイムを回避するためにホスト ファイルを更新する
両方のファイルを新しいサーバーにアップロードした後、ブラウザで installer.php ファイルに移動します。
通常、このファイルには次のような URL でアクセスできます。
http://www.example.com/installer.php
ただし、この URL では古い Web ホストにリダイレクトされ、404 エラーが発生します。 これは、ドメイン名が依然として古い Web ホストを指しているためです。
通常、他のガイドでは、ドメイン ネームサーバーを更新し、新しいホスティング プロバイダーを指すように指示します。 しかし、これは間違いです。
今これを行うと、移行中に訪問者には壊れた Web サイトが表示されることになります。
古いサイトに影響を与えずに、新しいサイトを PC 上で一時的に表示する方法を説明します。
これは、コンピュータの hosts ファイルを介して行われます。
hosts ファイルを使用すると、ドメイン名を特定の IP アドレスに割り当てることができます。 言い換えれば、Web ページが移動していないのに、コンピュータに移動したと思わせることができます。
新しいホスティングプロバイダーにリンクするために、hosts ファイルにドメイン名のエントリを作成する方法を見てみましょう。
これらの調整を行うと、ドメイン名を使用して新しいサーバー上のファイルにアクセスできるようになりますが、他のユーザーは引き続き古いホストを介してサイトにアクセスします。 これにより、100% の稼働時間が実現します。

Hosts ファイルにドメイン名のエントリを作成する
最初に行う必要があるのは、新しい Web ホスティング プロバイダーの IP アドレスを見つけることです。
これを見つけるには、cPanel ダッシュボードに移動し、左側のサイドバーにある [統計を展開] オプションをクリックします。 サーバーのアドレスは共有 IP アドレスとして表示されます。
たとえば、Hostinger では、ホスティング プラン情報タブでサーバーの IP アドレスを確認できます。
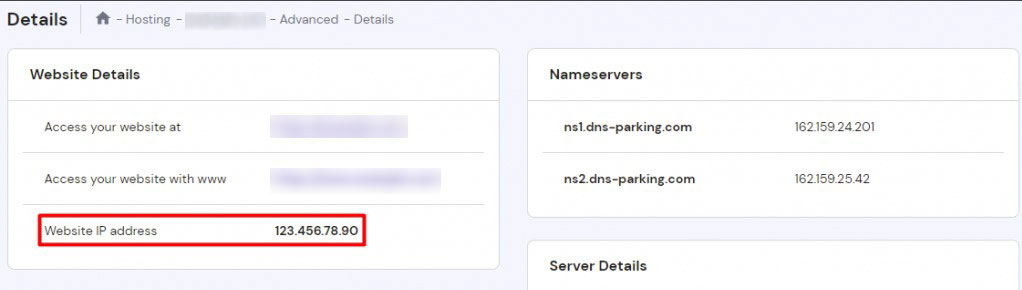
Windows コンピュータを使用している場合は、管理者権限でメモ帳アプリケーションを開く必要があります。
[スタート]ボタンをクリックして、メモ帳アプリケーションを探します。 メモ帳アプリケーションのアイコンを右クリックし、 [管理者として実行]を選択します。
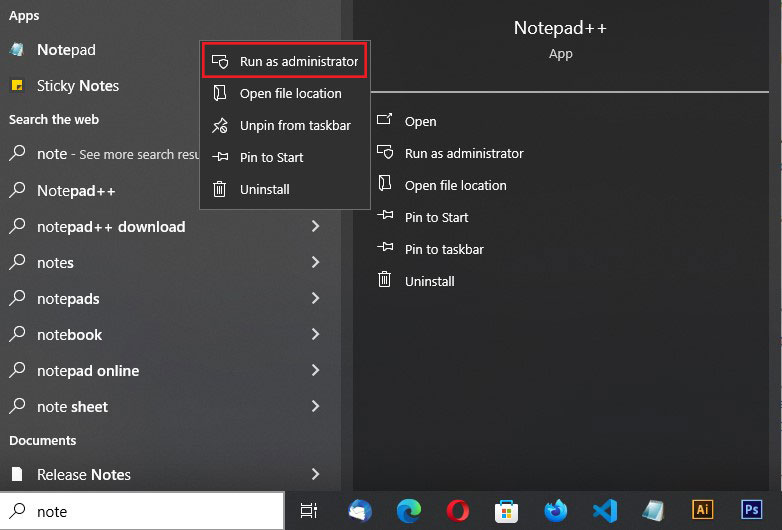
Windows UAC プロンプトが表示されます。管理者権限でメモ帳を起動するには、 [はい]をクリックする必要があります。
次に、メモ帳画面で[ファイル] » [開く]に移動し、C:\Windows\System32\drivers\etc フォルダーに移動します。 ここから、hosts ファイルを選択して開きます。
Mac を使用している場合は、ターミナル アプリケーションを使用し、次のコマンドを実行してホスト ファイルを編集します。
sudo nano /private/etc/hosts
hosts ファイルを開いたら、コピーした IP アドレスとドメイン名を入力する必要があります。 このような:
192.168.1.22 www.example.com
IP アドレスを cPanel でコピーした IP アドレスに置き換え、example.com を独自のドメイン名に置き換えます。
完了したら、変更を保存します。
これで、コンピュータにドメイン名を入力して、新しいサーバー上のファイルにアクセスできるようになります。
重要:移行 (ステップ 6) が完了したら、ホスト ファイルに加えた変更を忘れずに元に戻してください。
ステップ 5: 新しいホスト上に MySQL データベースを作成する
新しいホストでインストーラーを実行する前に、新しいホスティング アカウントに MySQL データベースを作成する必要があります。
新しいホスティング アカウントの cPanel パネルに移動し、[データベース] セクションまで下にスクロールして、 [MySQL データベース]アイコンをクリックします。
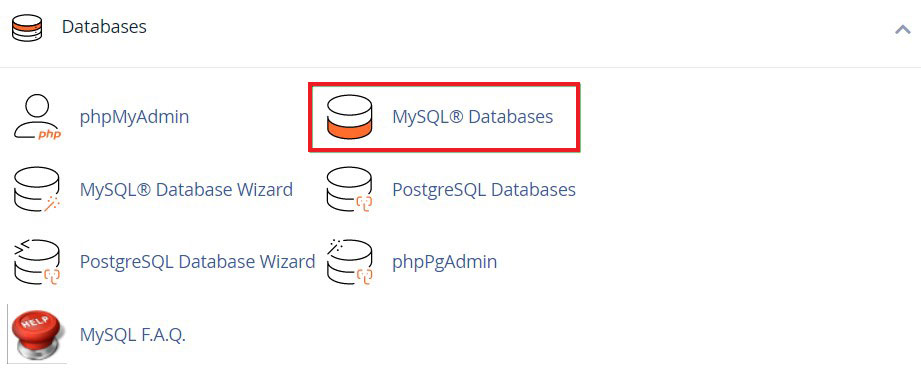
新しいデータベースを作成するためのフィールドが表示されます。
データベース名を入力し、 「データベースの作成」ボタンをクリックするだけです。
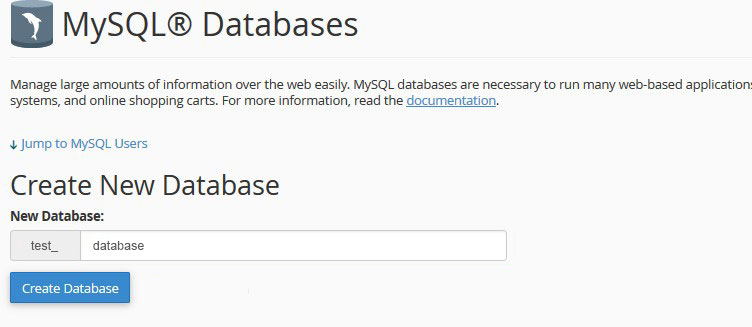
MySQL データベースを作成したら、「MySQL ユーザー」セクションまで下にスクロールする必要があります。
次に、新しいユーザーのユーザー名とパスワードを入力し、 「ユーザーの作成」オプションをクリックします。
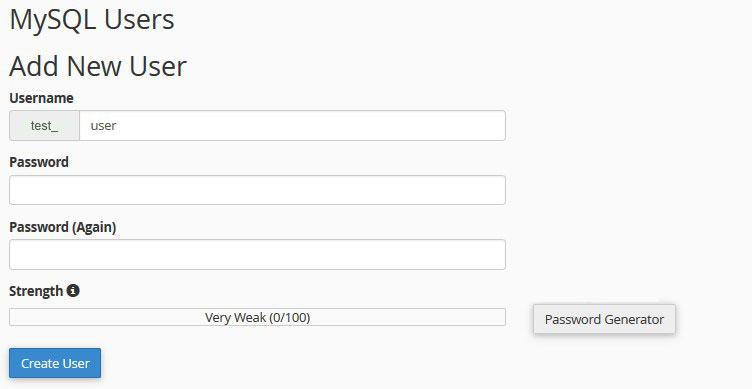
その後、このユーザーをデータベースに追加する必要があります。 これにより、作成したばかりのユーザー名にそのデータベースへの完全なアクセス権が付与されます。
これを行うには、 「データベースにユーザーを追加」セクションまで下にスクロールします。 ユーザーの横にあるドロップダウン メニューから作成したデータベース ユーザーを選択し、データベースを選択して、 [追加]ボタンをクリックするだけです。
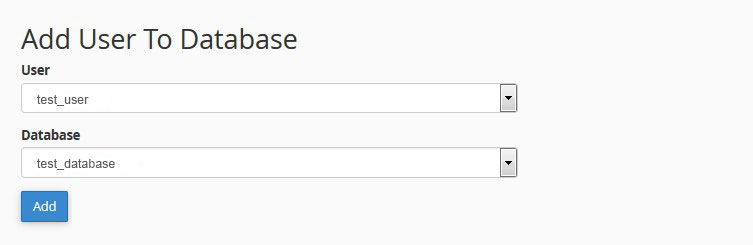
これで、データベースを WordPress で使用できるようになりました。 データベース名、ユーザー名、パスワードを覚えておいてください。 次のステップでその情報が必要になります。
ステップ 6: Duplicator 移行プロセスを開始する
これで、インストーラー プロセスを開始する準備ができました。 ブラウザウィンドウに次のアドレスを入力するだけです。 example.com をドメイン名に置き換えます。
http://www.example.com/installer.php
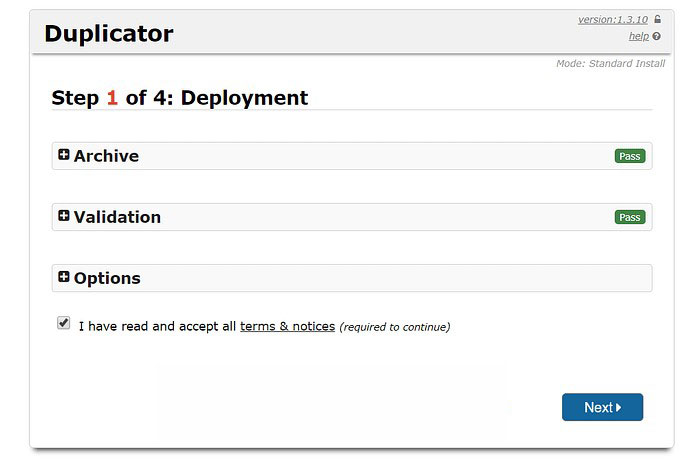
インストーラーはいくつかのチェックを実行し、アーカイブ テストと検証テストの横に「合格」を表示します。
続行するには、利用規約のチェックボックスをオンにして、 「次へ」ボタンをクリックします。
MySQL ホスト名、データベース名、ユーザー名、およびパスワードを入力するよう求められます。
ホストはおそらく localhost です。 次に、前の手順で作成したデータベースの詳細を入力します。
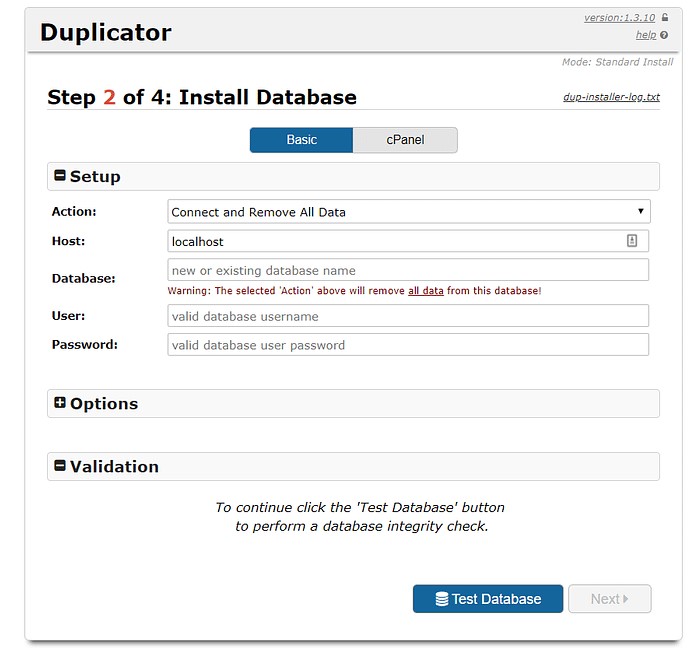
次に、Duplicator はデータベースに接続してインストールを完了できることを確認する必要があります。
続行するには、下部にある「検証」ボタンをクリックするだけです。
Duplicator が接続できる場合、テスト結果は「合格」と表示されます。
ここで、条件と通知ボックスにチェックを入れて、 「次へ」ボタンをクリックします。
これで、Duplicator が WordPress データベースをアーカイブ zip ファイルから新しいデータベースにインポートし始めます。
次に、サイトの URL またはパスを更新するように求められます。 ドメイン名を変更するわけではないため、ここで変更を加える必要はありません。
「次へ」ボタンをクリックして続行します。
Duplicator は最後のステップを実行し、ログイン ボタンを表示します。
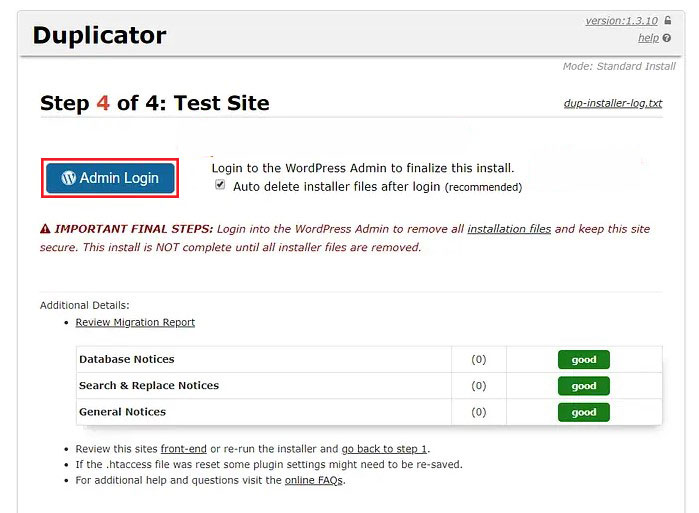
これで、新しいホスト上の WordPress Web サイトにログインして、すべてが適切に機能していることを確認できます。
ステップ 7: ドメイン ネーム サーバー (DNS) を更新する
ファイルを新しいホストにアップロードした後、新しいサーバー アドレスを指すようにドメイン ネーム サーバーの設定を変更する必要があります。 これを行わない場合、DNS 設定は古いホストを指したままになります。
ドメイン レジストラは、この手順を実行するために必要な情報をすべて持っていますが、ドメインが適切に伝達されるまでに最大 48 時間かかる場合があることに注意してください。 古いバージョンで行われるため、この期間中は Web サイトに変更を加えないでください。
おめでとうございます。サイトは正常に移行されました。WordPress サイトを新しいホストに移動する方法がわかりました。
詳細については、次の他の役立つリソースをご覧ください。
- WordPress ウェブサイトを構築する方法
- 簡単な手順で Blogger から WordPress に移行する方法
最後に、Facebook と Twitter でフォローして、最新の WordPress とブログ関連記事の最新情報を入手してください。
