ダウンタイムなしで WordPress Web サイトを新しいホストに移動する方法
公開: 2023-11-16ダウンタイムなしで Web サイトを新しいホストに移動したいですか? 答えが「はい」の場合は、正しい場所に来ています。 Web サイトを新しいホストに移行するのは決して簡単ではありません。 安全な移行を確保するには、多くの時間と労力がかかります。
Web サイトを新しいホストに移行するときは、ファイル、ページ、コンテンツ、画像、その他の必要な詳細を失いたくありません。
さらに重要なのは、移行に遅延がなく、顧客に損失を与えないことですよね。 この記事では、ダウンタイムなしで Web サイトを新しいホストに移行する手順を理解するのに役立ちます。
ダウンタイムとは何ですか?なぜそれが重要なのでしょうか?
ダウンタイムとは、何かが動作していない期間を指します。 つまり、Web サイトが機能していない場合、URL が無効になり、顧客には Web サイトがダウンしていることを意味するリンク切れが表示されます。
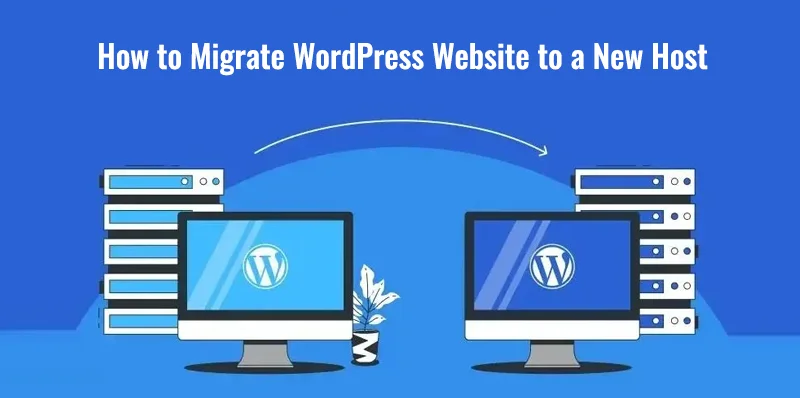
Web サイトが修復されリダイレクトされるまで、顧客は Web サイトにアクセスできないままになります。
たとえ数時間のダウンタイムであっても、顧客を怖がらせる可能性があるダウンタイムには問題が 1 つあります。 顧客はあなたがビジネスから撤退したと考えるかもしれません、そしてそれは最終的にあなたのウェブサイトのSEOランキングに影響を与える可能性があります。 したがって、ダウンタイムは重要であり、それを回避するために最善を尽くす必要があります。
ダウンタイムをあまり気にしないビジネスオーナーや個人であっても、自分のビジネスが市場の注目を失う高いリスクにさらされています。 ビジネスを経営している場合、ビジネスがもう運営されていないと顧客に信じ込まれたくないでしょう。 また、あなたがフリーランサーの場合は、見込み客に利用できないと思われたくないかもしれません。
したがって、このステップバイステップのガイドを使用すると、遅滞なく Web サイトを新しいホストに移動し、競争に残り続けることができます。
WordPress ウェブサイトをダウンタイムなしで新しいホストに移動するにはどうすればよいですか?
WordPress Web サイトを新しいホストに移動し始める前に、選択したホストが WordPress に適したプラットフォームであることを考慮する必要があります。 いくつかの調査を行う必要があります。
WordPress には最小要件があり、その最適なホスティング プラットフォームは MySQL、PHP、および HTTPs のバージョンと互換性があります。 ほとんどのホスティング プロバイダーはこれらの要件を満たしています。 したがって、WordPress ウェブサイトの新しいホストを見つけるのに何の困難もありません。
ホスティング プランを購入したら、WordPress Web サイトを新しいホストに移行するのに役立つ移行プラグインを入手する必要があります。 Duplicator、BackupBuddy、UpDraftPlus など、多くの移行プラグインがあります。
注: 新しいホストに WordPress をインストールする前に、移行が完了するまで待ってください。
ここでは、Duplicator プラグインを使用して WordPress ウェブサイトを移行する方法を見ていきます。
選択した移行プラグインをインストールします。 デュプリケーターを使用します。 選択した Duplicator プラグインをダウンロードできます。 プラグインがダウンロードされると、プラグインの新しいタブが表示されます。
これで、WordPress Web サイトを新しいホストに移動する準備が整いました。
WordPress Web サイトをダウンタイムなしで新しいホストに移動するための 5 ステップ ガイド
ステップ 1: WordPress Web サイトのコピーをエクスポートする
プラグインをインストールしたら、WordPress ダッシュボードに移動し、[新しい Duplicator] タブをクリックして、[パッケージ] > [新規作成] を選択します。
パッケージは、Duplicator が Web サイトのコピーを識別するために使用する名前です。 プラグインは無制限の数のコピーを作成できます。 Web サイトのコピーに名前を付ける必要があります。 セットアップでは、デフォルト設定を使用して Web サイトをサーバーに保存します。
ここで、プラグインの「次へ」オプションをクリックして Web サイトを評価し、パッケージを作成する前にすべてを構成します。 プラグインが Web サイトをスキャンしているときに、いくつかの警告サインが表示される場合があります。
次のステップに進む前に、すべての警告を解決する必要があります。 警告を解決するには、展開ボタンをクリックして指示に従います。 すべての警告を解決できない場合は、解決できるものを解決し、[ビルド] オプションをクリックして先に進みます。
WordPress Web サイトのサイズに応じて、プラグインには数分またはそれ以上かかる場合があります。 プラグインが Web サイトの複製を作成すると、画面に「パッケージが完了しました」というメッセージが表示され、インストーラーとアーカイブという 2 つのボタン オプションが表示されます。 両方のボタンをクリックして、ファイルをコンピュータに保存します。
ステップ 2: WordPress Web サイトを新しいホストにインポートまたはアップロードする
WordPress Web サイトを新しいホストにアップロードするには、FTP クライアントまたはファイル転送プロトコル クライアントが必要です。 ホストの cPanel は、FTP サーバーを使用するための一連の資格情報を提供している可能性があります。 FTP サーバーへのログイン資格情報を覚えていない場合は、カスタマー サポートにお問い合わせください。
FTP サーバーにログインした後、パブリック HTML フォルダーに移動します。 FileZilla のアップロード機能を使用して、WordPress Web サイトのコピー (インストーラーとアーカイブ フォルダーの両方) をインポートします。 WordPress Web サイトのコピーをアップロードしたら、3 番目のステップであるホスト ファイルの変更に進む必要があります。

ステップ 3: ホスト ファイルを変更する
このステップでは、WordPress Web サイトのドメインを新しいサーバーの IP アドレスにマッピングします。 この手順により、WordPress Web サイトを新しいホストに簡単に移動できるようになります。
ホスト ファイルを変更することで、古いホストと新しいホストに Web サイトのコピーが確実に保持されるようになり、Web サイトを新しいサーバーに移動するときに壊れた Web ページが閲覧者に表示されることがなくなります。
Windows システムでホスト ファイルを変更するには、C ドライブに移動し、Windows/System32/drivers/… とホスト ファイルを開きます。 テキスト エディタでホスト ファイルを開き、新しいホストの既存のドメインの IP アドレスをファイルに追加します。 新しいホスト IP アドレスを確認するには、cPanel に移動し、サーバー情報セクションを確認します。
Web サイトを新しいホストに移行するのが初めての場合は、各ステップに細心の注意を払う必要があるかもしれません。 したがって、時間をかけて IP アドレスやその他の必要な詳細を調べてください。
ステップ 4: インストーラーを実行し、移行プロセスを終了する
WordPress Web サイトのインストーラー ファイルはすでにアップロードされています。 次に、インストーラーを実行して、Web サイトの移行プロセスを完了します。 www.yourwebsitedomain.com/installer.php にアクセスします。
新しい Web サイトのホストの cPanel に移動し、新しく移行した Web サイトのデータベースとユーザーを設定する必要があります。 Duplicator インストーラー タブでデータベースに名前を付け、ユーザー名とパスワードを設定します。
ここで、「接続のテスト」ボタンを選択して、すべてが正常に動作していることを確認します。 すべてが計画どおりの場合は、ロールダウンして [開発の実行] オプションをクリックします。
しばらく待って、プラグインがその仕事をするのを待ちましょう。 プロセスが完了すると、プラグインは新しい Web サイトのパスとタイトルを確認するよう求め、新しい管理者アカウントを設定するオプションを選択します。
パスを確認し、新しい管理者アカウントを作成した後、次の画面に移動し、Web サイトの動作をテストする必要があります。 次の画面には、パーマリンクの保存、テスト サイト、セキュリティ クリーンアップ、レポートの表示の 4 つのボタンがあります。 移行プロセスを完了するには、4 つのボタンすべてをオンにする必要があります。
ステップ 5: ドメインのネームサーバーを更新する
現在、ダウンタイムなしで WordPress Web サイトを新しいホストに移行する最終ステップに進んでいます。 このステップでは、新しいホスト サーバー上のドメインのネームサーバーを更新します。
ネームサーバーは新しいホストの cPanel に表示されます。 Web サイトはまだ稼働しており、Web サイトのユーザーは中断することなくアクセスできることに注意してください。
ドメインのネームサーバーを更新するには、古いホスト上で既存のドメインを見つけて、ネームサーバーを変更するオプションを探します。 これを見つけると、デフォルトのネームサーバーを使用するか、カスタム ネームサーバーを使用するかの 2 つのオプションが表示されます。 カスタム ネームサーバー オプションを選択し、名前を入力します。 それでおしまい。 これで、WordPress Web サイトがダウンタイムなしで新しいホストに移行されました。
まとめてみましょう
作業を簡単にするために、遅延なく WordPress ウェブサイトを新しいホストに移動するために必要な 5 つのことを説明します。
1. 既存の WordPress Web サイトのコピーを作成してエクスポートします。
2. WordPress Web サイトのコピーを新しいホストにアップロードします。
3. ホスト ファイルを変更します。
4. インストーラーを実行し、移行プロセスを完了します。
5. ドメインネームサーバーを更新します。
すでに WordPress ウェブサイト開発に取り組んでいる場合、手順は簡単です。 WordPress Web サイトを遅滞なく新しいホストに移動するための最善の方法を試してみてください。 ただし、十分な自信がない場合は、いつでも開発者の助けを求めることができます。 結局のところ、専門家が近くにいることが常に役立ちます。
なぜ企業はウェブホストを変更するのでしょうか?
答えは非常に簡単です。高速化と機能性の向上がビジネスを引き付けるからです。 ビジネスによっては、開始当初はトラフィックが少なく、時間の経過とともにトラフィックが増加する場合があります。
トラフィックが増えると、Web サイトが高速に読み込まれるように、より優れたホスティング サービスが必要になります。 つまり、企業が WordPress Web サイトを新しいホストに移動する多くの理由の 1 つは、読み込み速度です。
ホストプロバイダーのコスト、サービス、メンテナンスなど、他の理由も考えられます。 移行の背後にある理由は企業ごとに異なる可能性があります。 ただし、Web サイトが期待どおりにスムーズに読み込まれない場合は、Web サイトのホストを変更することを検討する必要があります。
Google が SEO のために Web サイトを分析するとき、Web サイトの UX と読み込み時間は考慮されることを忘れないでください。 ユーザー エクスペリエンスは、Web サイトの読み込み時間に直接関係します。 Web サイトの読み込みに時間がかかるとユーザーは失望し、Web サイトから離れてしまう可能性があります。
したがって、企業は、満足のいく顧客エクスペリエンスを実現するために、高速読み込みを可能にする新しいホストに WordPress Web サイトを移行することを好みます。
