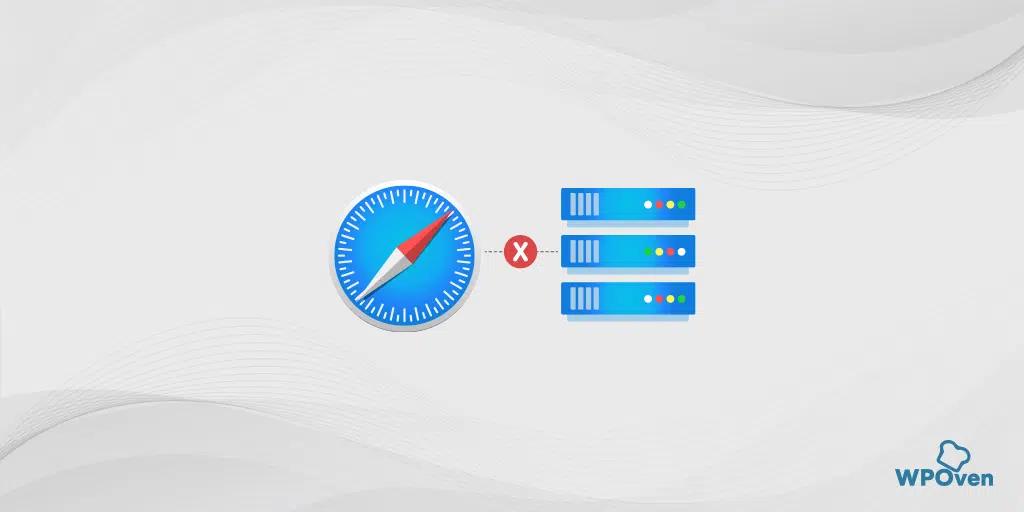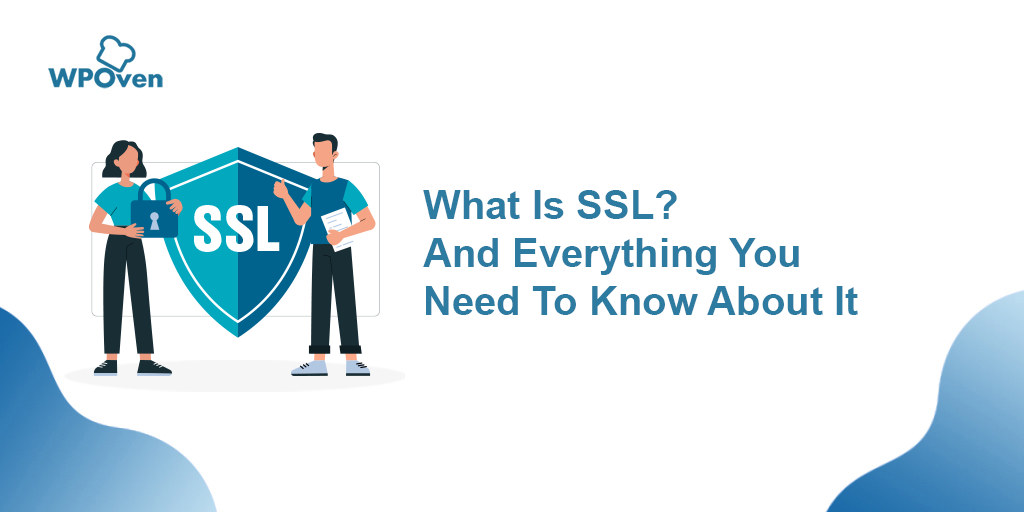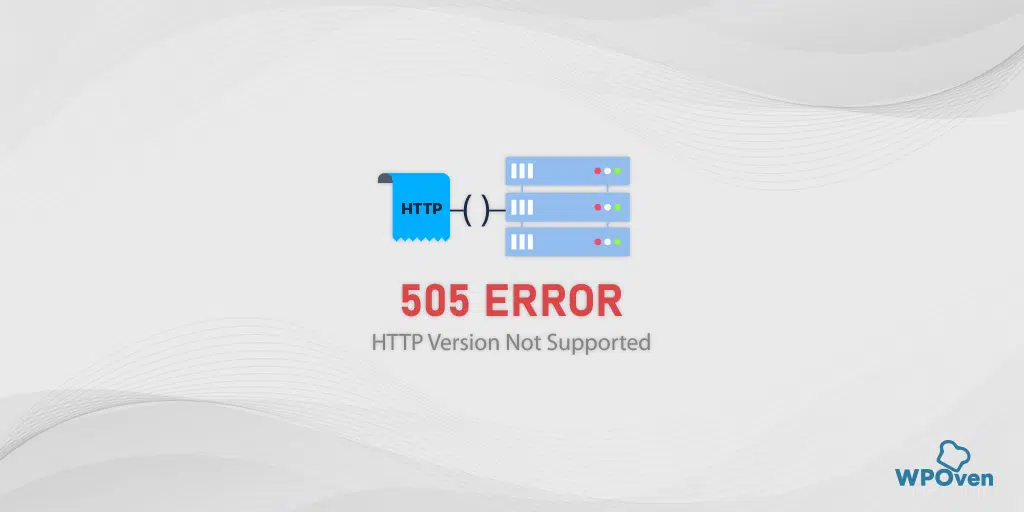NET::ERR_CERT_AUTHORITY_INVALIDエラーを修正する方法? (10 のソリューション)
公開: 2023-08-01NET::ERR_CERT_AUTHORITY_INVALID エラーとは何ですか?
NET::ERR_CERT_AUTHORITY_INVALID エラーは、ブラウザが Web サイトの SSL 証明書の有効性の検証に失敗し、その結果 Web サイトとの安全な接続を確立できない場合に発生する一般的なエラーの 1 つです。
このエラーが発生した場合は、Web サイトに表示されている SSL 証明書の有効期限が切れているか、無効であるか、ブラウザによって認証されていないと識別されたことを意味します。
ただし、Web サイトに SSL 証明書を設定しておらず、あまり推奨されていない一般的な HTTP を使用している場合は、このような問題は発生しません。
NET::ERR_CERT_AUTHORITY_INVALID エラーを引き起こすさまざまな原因を確認してみましょう。
読む: SSL とは何ですか? それについて知っておくべきことはすべて?
SSL エラーに関連するその他の記事
- ERR_SSL_PROTOCOL_ERRORを修正するにはどうすればよいですか? 【10の方法】
- NET::ERR_CERT_DATE_INVALIDエラーを修正するための12の最良の方法
- ERR_SSL_VERSION_OR_CIPHER_MISMATCH エラーを修正する方法?
NET::ERR_CERT_AUTHORITY_INVALID エラーのバリエーション
使用しているブラウザ、オペレーティング システム、および特定の証明書の問題に応じて、さまざまな NET::ERR_CERT_AUTHORITY_INVALID エラーが発生する可能性がありますが、それらはすべて同じ意味を表します。
チェックしてみましょう。
NET::ERR_CERT_AUTHORITY_INVALID Chrome
Chrome ユーザーの場合、ブラウザは「接続はプライベートではありません」というメッセージとともに NET::ERR_CERT_AUTHORITY_INVALID エラーを表示します。
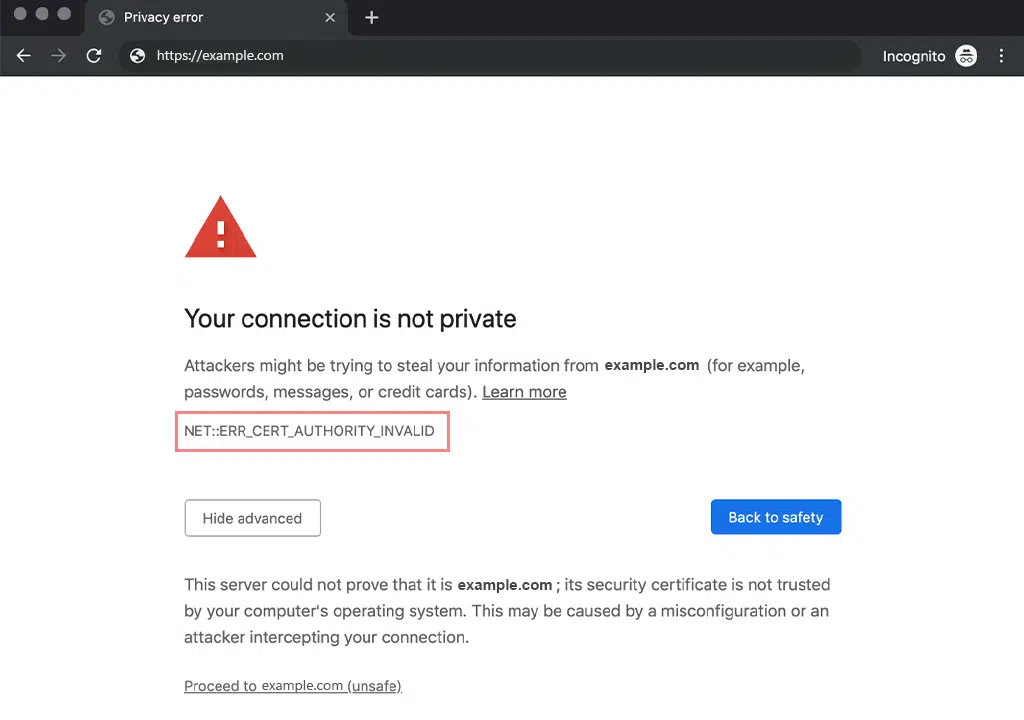
この警告メッセージに加えて、Chrome は、攻撃者が機密情報を盗む可能性が高いため、自己責任で続行するよう警告します。
Google Chrome の「接続はプライベートではありません」エラーには、さまざまなエラー コードが発生する可能性があります。
- ERR_CERT_SYMANTEC_LEGACY
- NET::ERR_CERT_AUTHORITY_INVALID
- NET::ERR_CERT_COMMON_NAME_INVALID
- NET::ERR_CERT_WEAK_SIGNATURE_ALGORITHM
- NTE::ERR_CERTIFICATE_TRANSPARENCY_REQUIRED
- NET::ERR_CERT_DATE_INVALID
- SSL証明書エラー
- ERR_SSL_VERSION_OR_CIPHER_MISMATCH
NET::ERR_CERT_AUTHORITY_INVALID Microsoft Edge
Microsoft Edge ユーザーの場合、エラー メッセージが Google Chrome で表示されたものとほぼ同じであることがわかります。 「あなたの接続はプライベートではありません」と NET::ERR_CERT_AUTHORITY_INVALID エラーが表示されます。
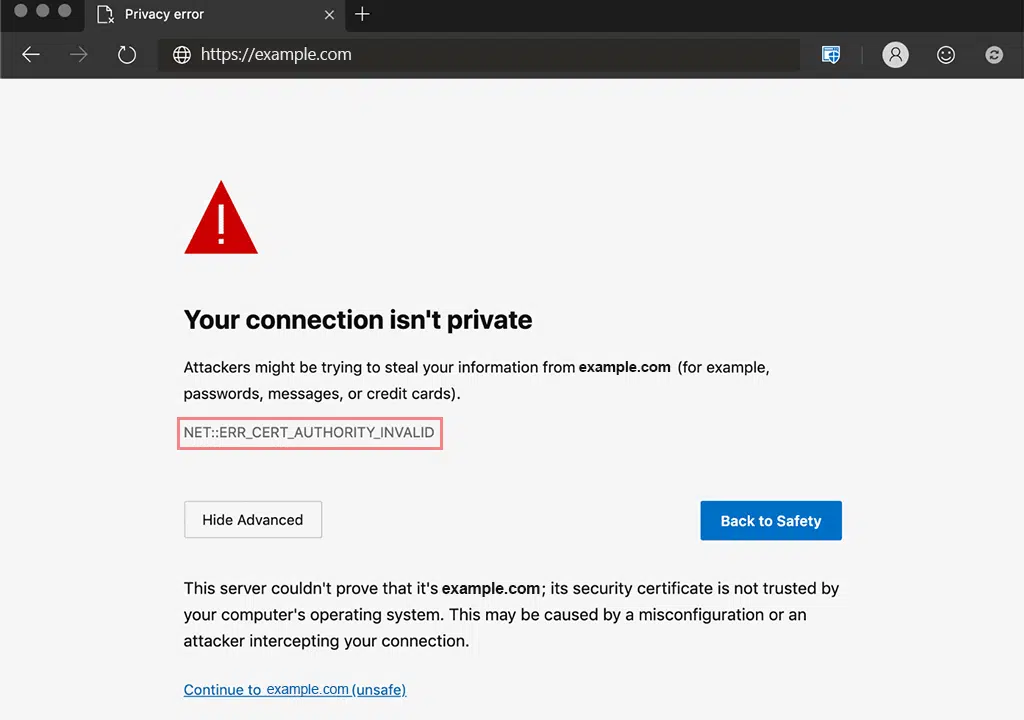
Chrome と同様に、Microsoft Edge でも同じ意味のさまざまなエラー コードが表示されることがあります。
- NET::ERR_CERT_COMMON_NAME_INVALID
- DLG_FLAGS_SEC_CERTDATE_INVALID
- DLG_FLAGS_INVALID_CA
- DLG_FLAGS_SEC_CERT_CN_INVALID
- エラーコード: O
NET::ERR_CERT_AUTHORITY_INVALID Mozilla Firefox
Mozilla Firefox によって伝えられるエラー メッセージを他の一般的な Web ブラウザと比較すると、Mozilla が NET::ERR_CERT_AUTHORITY_INVALID エラーに関する詳細情報をより適切に提供していることがわかります。
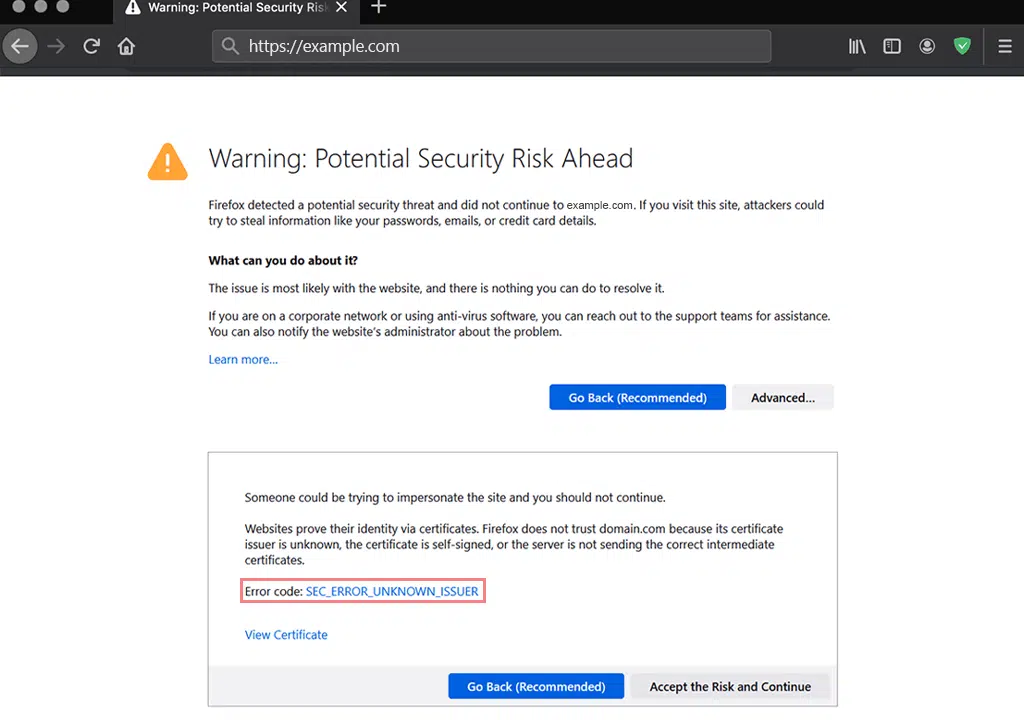
攻撃者が情報を盗んでいる可能性があるというメッセージを表示して警告する Chrome とは異なり、Mozilla Firefox ではエラーを引き起こす正確な原因が表示されます。
ただし、Firefox は、NET::ERR_CERT_AUTHORITY_INVALID エラー コードを使用してエラーを表示しません。 代わりに、次のような同じ意味を伝える異なるエラー コードを使用します。
- SSL_ERROR_RX_MALFORMED_ハンドシェイク
- MOZILLA_PKIX_ERROR_KEY_PINNING_FAILURE
- SEC_ERROR_UNKNOWN_ISSUER
- SEC_ERROR_REUSED_ISSUER_AND_SERIAL
- SSL_ERROR_UNSUPPORTED_VERSION
NET::ERR_CERT_AUTHORITY_INVALID サファリ
Safari ユーザーの場合、「NET::ERR_CERT_AUTHORITY_INVALID」エラーは他のブラウザとはまったく異なる方法で表示されます。
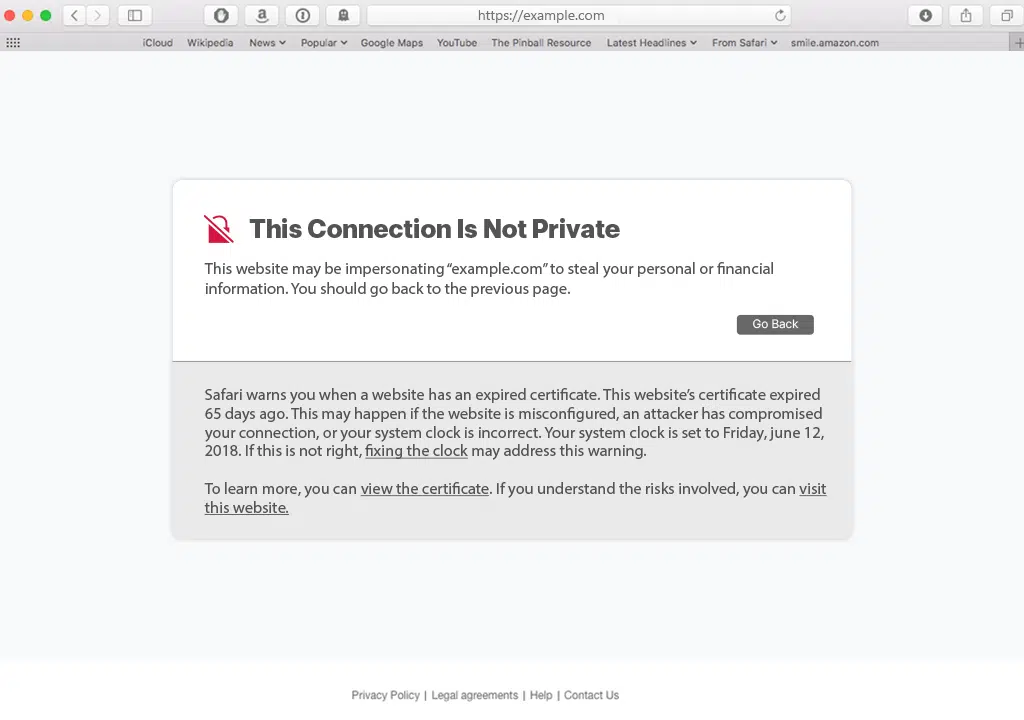
「Safari は Web サイト 'www.example.com' の ID を確認できません。」というエラー メッセージが表示されます。 「オリジナルの Web サイトを装った Web サイトにアクセスしようとしている可能性がありますが、機密情報が危険にさらされる可能性があります。」という警告メッセージが表示されます。
その後、Safari では、続行するか、キャンセルするか、証明書を表示するかという 3 つのオプションが表示されます。
NET::ERR_CERT_AUTHORITY_INVALID エラーの原因は何ですか?
通常、NET::ERR_CERT_AUTHORITY_INVALID エラーが発生する主な理由は 4 つあります。 それぞれについて詳しく説明します。
1. 期限切れまたは無効な SSL 証明書
SSL 証明書には有効期間があり、通常は数か月から数年の範囲です。 証明書の有効期限が切れると、 net::err_cert_authority_invalid エラーがトリガーされます。 同様に、証明書が無効であるか正しく構成されていない場合、ブラウザは安全な接続を確立できず、エラーが発生します。
2. SSL証明書の設定ミス
SSL 証明書が適切にインストールおよび構成されていない場合 (ドメイン名の不一致や中間証明書の欠落など)、net::err_cert_authority_invalid エラーが発生する可能性があります。
3. 自己発行SSL証明書の利用
Web サイトに自己発行または自己署名の SSL 証明書を使用している場合は、数ドルを節約できる可能性があります。 ただし、自己発行であるため、ブラウザはそれを認証せず、net::err_cert_authority_invalid エラーをトリガーします。
4. ブラウザの互換性の問題
Web ブラウザを時々更新しない場合は、最新の暗号化プロトコルをサポートしていないか、ルート認証局が古い可能性があります。 これにより、有効な SSL 証明書に信頼できないというフラグが立てられ、エラーが発生する可能性があります。
5. システムの日付と時刻の不一致
SSL 証明書は時間に敏感です。 システムと証明書の間に日時の不一致がある場合、SSL 証明書の検証が妨げられ、net::err_cert_authority_invalid エラーが発生する可能性があります。
net::err_cert_authority_invalid エラーを修正するにはどうすればよいですか?
「NET::ERR_CERT_AUTHORITY_INVALID」エラーとその原因について多くのことを学んだので、次のセクションに進み、それを修正する方法を見てみましょう。
- SSLの有効性を確認する
- 正規のソースから発行されたSSL証明書
- システムの日付と時刻を確認する
- SSL 状態をクリアする
- ブラウザのキャッシュと Cookie をクリアする
- シークレット モードで Web サイトにアクセスしてみてください
- ブラウザ拡張機能を一時的に無効にする
- ブラウザとオペレーティング システムを更新する
- 実行中のウイルス対策または VPN をオフにする
- ウェブサイト管理者に連絡する
1. SSL の有効性を確認する
最初に行う必要があるのは、SSL テストを実行して SSL の有効性を確認することです。 この目的のために利用可能な無料のオンライン ツールを使用できます。 WPOven でも、非常に便利で便利な無料の SSL Checker Online ツールが提供されています。
「IP アドレスまたはホスト名」フィールドにドメイン名を入力し、「証明書の確認」ボタンをクリックするだけです。
これらのツールは、有効期限、IP アドレス、認証、ドメイン名の有効性など、SSL 証明書に関する詳細情報を提供します。
正しくインストールされ、正しく構成され、信頼できる認証局 (CA) によって発行されたかどうかを確認できます。 証明書の有効期限が切れているか、認定された CA によって信頼されていない場合は、更新するか、新しい SSL 証明書を取得する必要があります。
2. 正規の発行元から発行されたSSL証明書
上記の SSL テストで現在の SSL 証明書が有効ではないことが示された場合は、正規のソースから新しい証明書を取得することをお勧めします。
WPOven は、完全なセキュリティを保証する Cloudflare 統合とともに、すべてのホスティング プランで無料の SSL 証明書を提供します。
ただし、Web サイトが WPOven でホストされておらず、価格が主な懸念事項である場合は、利用できる無料の SSL プロバイダーが多数あります。 「Let's Encrypt」は、多くの一般的なブラウザーで認識されている、最も人気があり信頼できるオプションの 1 つです。
3. システムの日付と時刻を確認します。
これは、SSL 関連のエラーが発生するとは誰も予想しない最も簡単な方法の 1 つです。 PC の日付と時刻がリアルタイムと十分に同期していないか、正しく構成されていない場合、net::err_cert_authority_invalid エラーが発生する可能性があります。
システム時刻が正しくないと、SSL 証明書の検証が失敗し、net::err_cert_authority_invalid エラーが発生する可能性があります。 これは、SSL 証明書には有効期間があり、有効期限を過ぎると証明書が無効になるためです。
PC の時刻をローカル タイム ゾーンに合わせて設定している場合でも、異なるタイム ゾーンを移動していると、このエラーが発生する可能性があります。
このような状況を避けるために、自動時刻、日付、およびタイムゾーンを有効にすることを強くお勧めします。
Windows 10 または 11 で実行されている Windows PC のセットアップ時間を確認して修正するには、最初に行う必要があるのは、図に示すように、画面の左隅下にある Windows アイコンに移動することです。
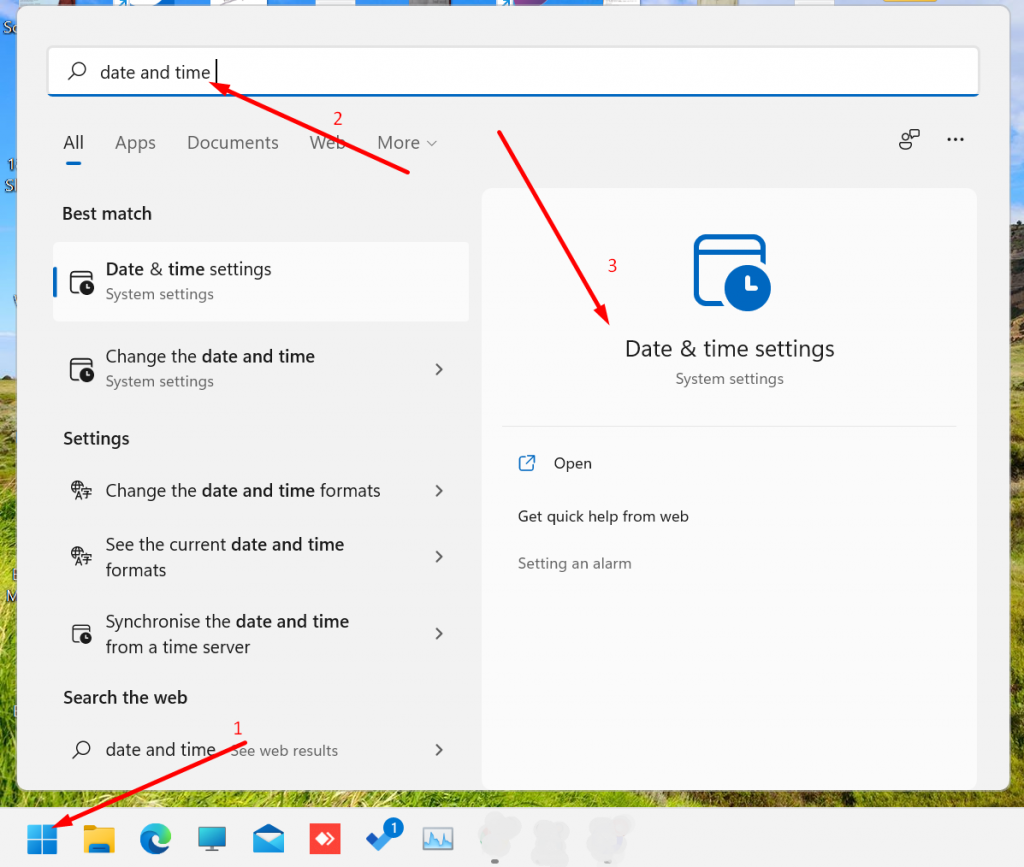
ステップ 2 で検索バーに「日付と時刻」と入力し、[日付と時刻の設定] をクリックすると、上に示されているように、新しいウィンドウが開き、[時刻を自動的に設定する] が有効になります。
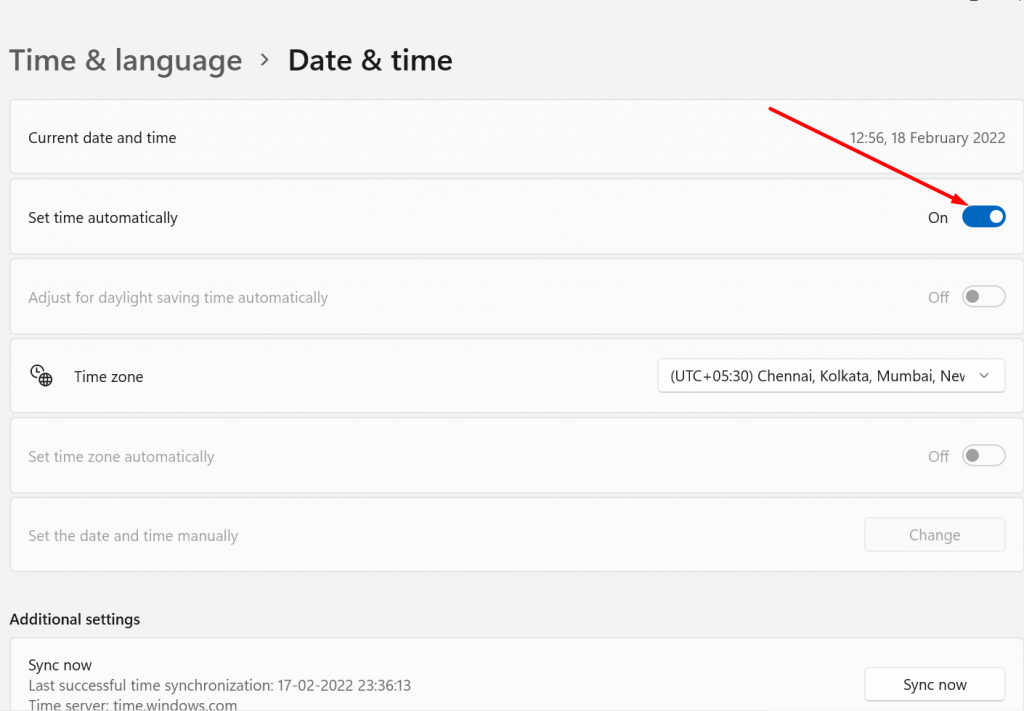
これで作業は完了ですが、エラーが解決しない場合は、次のセクションで説明する他の方法を試すことができます。
4. SSL 状態をクリアします
SSL 状態は、Web サイトが HTTPS を使用しているかどうかを知るのに役立ちます。 緑色に表示されている場合は、Web サイトが HTTPS 接続を使用していることを意味し、そうでない場合は赤色に変わります。
これをする、
ステップ 1:画面の左下隅にある [スタート] メニュー ボタンをクリックし、オプションのリストから [コントロール パネル] を選択します。
ステップ 2: [コントロール パネル] ウィンドウで、[ネットワークとインターネット] をクリックします。
ステップ 3:次に、[ネットワークと共有センター] をクリックし、左側のメニューで [インターネット オプション] をクリックします。
ステップ 4: [インターネットのプロパティ] パネルで、[コンテンツ] タブをクリックします。
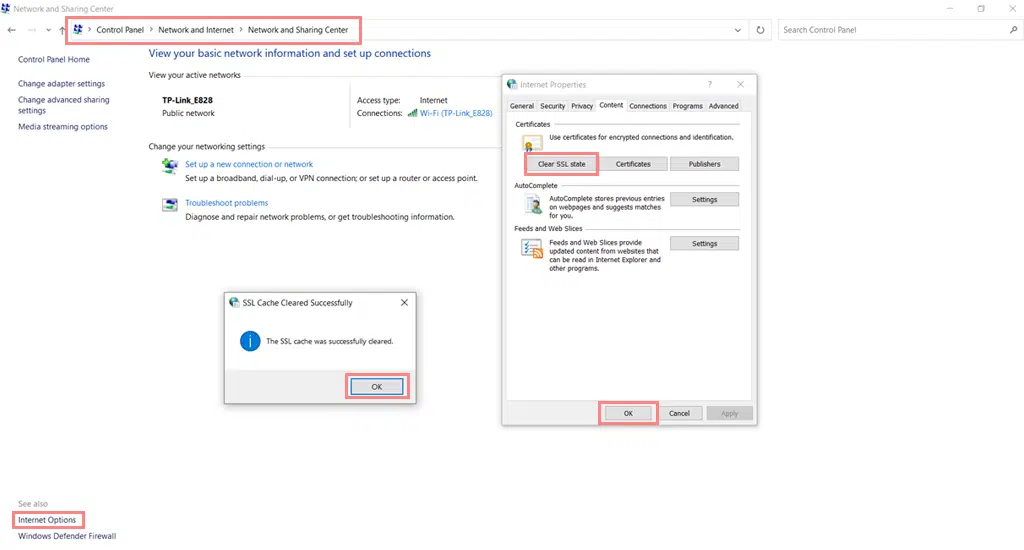
ステップ 5: [インターネットのプロパティ] パネルで、[コンテンツ] タブをクリックします。

ステップ 6: [証明書] セクションで、[SSL 状態のクリア] ボタンをクリックします。
ステップ 7:確認メッセージが表示されます。「OK」をクリックして続行します。
ステップ 8:次に、キャッシュがクリアされるまで待ちます。プロセスが完了すると、成功メッセージが表示されます。
ステップ 9:最後に、Google Chrome などの Web ブラウザを再起動して、SSL エラー メッセージが解決されたかどうかを確認します。
5. ブラウザのキャッシュと Cookie をクリアする
ブラウザーのキャッシュと Cookie をクリアすると、SSL 証明書の検証を妨げる可能性のあるキャッシュ データを削除できます。 この手順により、ブラウザが最新の証明書情報を取得できるようになります。
Chrome ブラウザでそれを行う方法を見てみましょう。
1. まず、Chrome ブラウザを開き、右上隅にある 3 つの点をクリックし、次に示すように設定をクリックします。
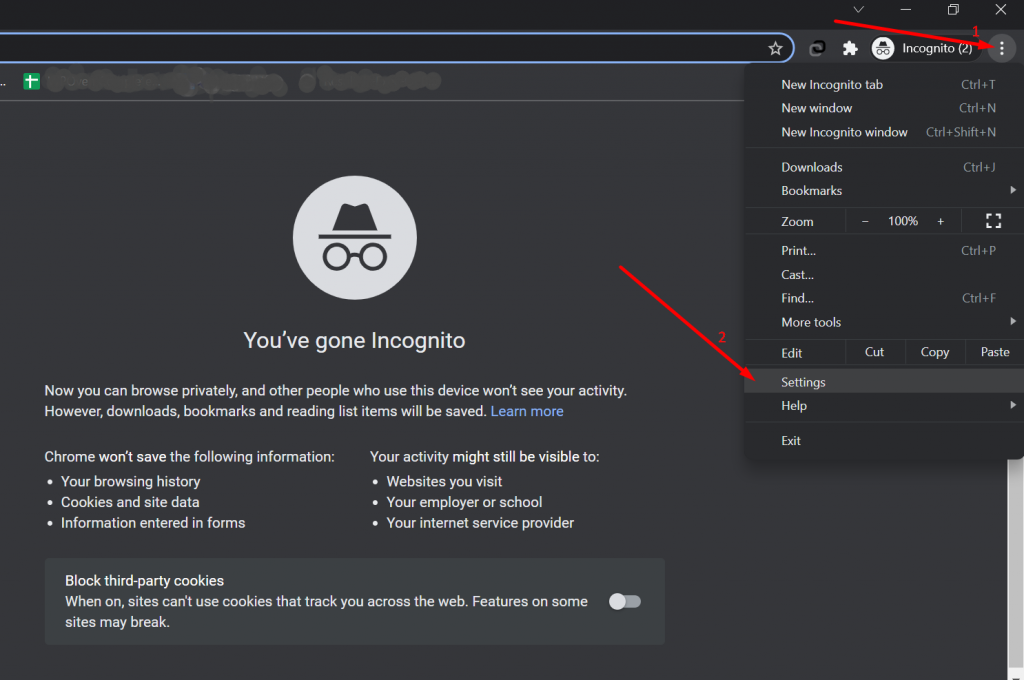
2. [セキュリティとプライバシー] > [閲覧データの消去]をクリックします。
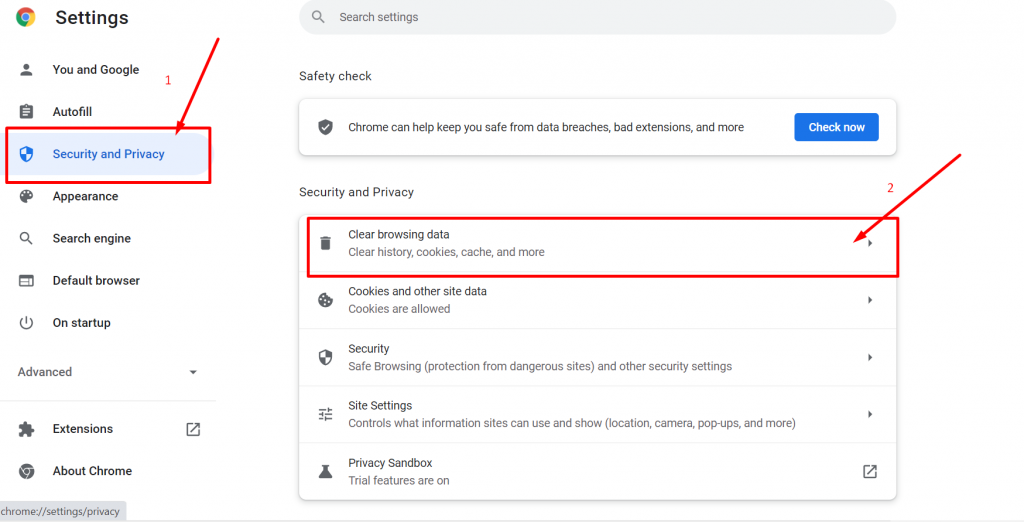
3. 次に、以下に示すように、時間範囲を「すべての時間」として選択し、データのクリアボタンをクリックします。
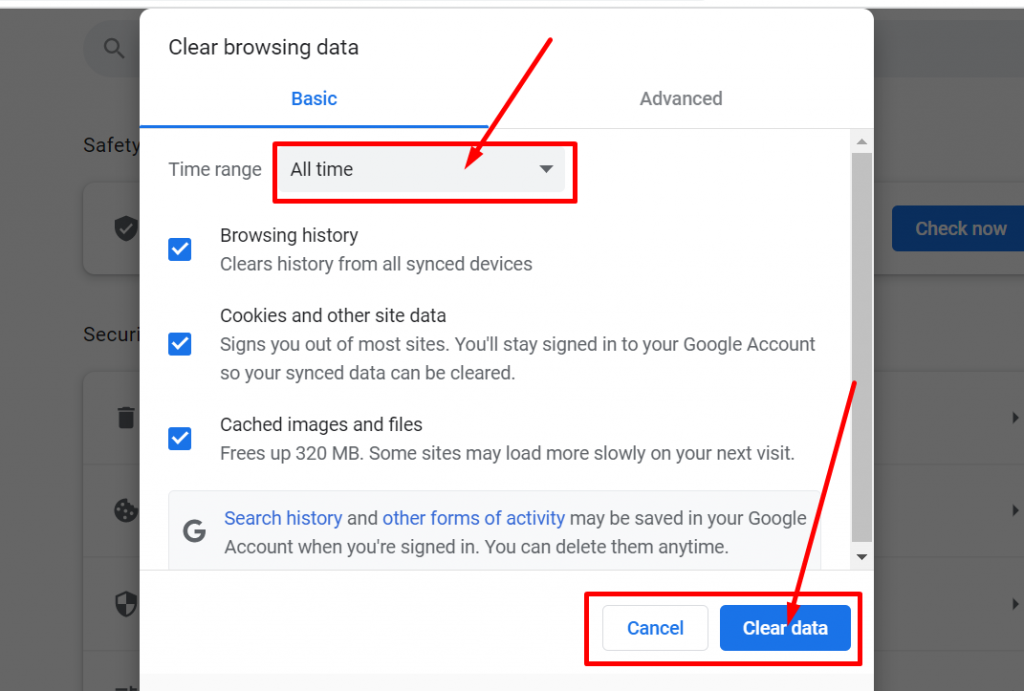
これで完了です。ブラウザを閉じて、再度開きます。
6. シークレット モードで Web サイトにアクセスしてみる
Web サイトをシークレット モードまたはプライベート ブラウズ モードで開くと、ブラウザの拡張機能や設定がエラーの原因となっているかどうかを判断するのに役立ちます。 シークレット モードで Web サイトがエラーなしで読み込まれる場合は、拡張機能または設定との競合が示唆されます。
7. ブラウザ拡張機能を一時的に無効にする
すべてのブラウザ拡張機能とプラグインを一時的に無効にします。 場合によっては、特定の拡張機能が SSL 証明書の検証を妨げ、net::err_cert_authority_invalid エラーを引き起こす可能性があります。 それらを無効にすることで、特定の拡張機能が問題の原因となっているかどうかを特定できます。
インストールされているすべての Chrome 拡張機能を表示するには、URL バーに「 chrome://extensions/ 」と入力します。
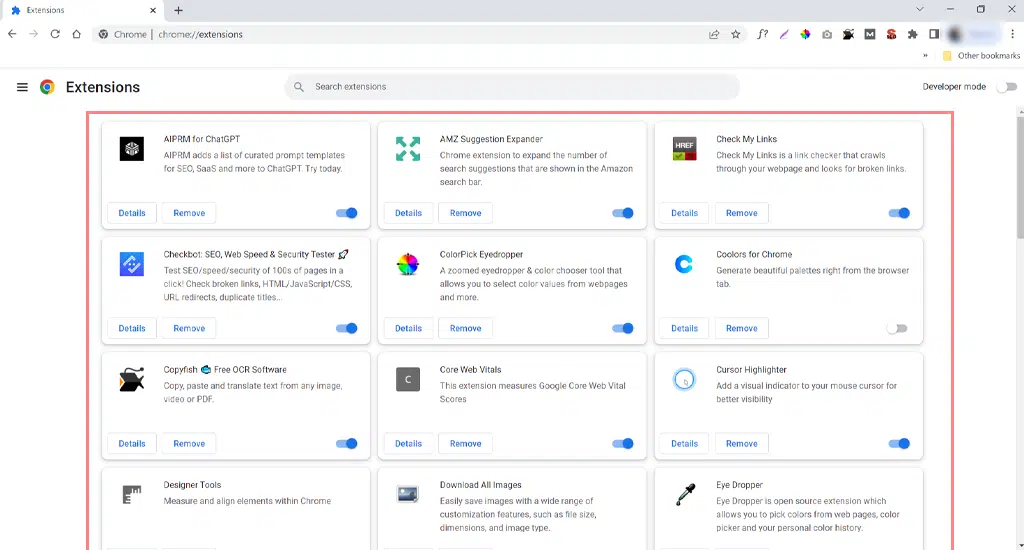
その後、アクティブな Chrome 拡張機能をすべて無効にして、エラーが解決したかどうかを確認します。 解決された場合は、インストールされている拡張機能が原因でエラーが発生したことを意味します。 原因となる拡張機能を特定するには、一度に 1 つのプラグインを有効にして、毎回 Web サイトへのアクセスを試行します。
8. ブラウザとオペレーティング システムを更新する
古いブラウザまたはオペレーティング システムには、ルート証明書の更新など、必要なセキュリティ更新が欠けている可能性があります。 互換性の問題を避けるために、ブラウザとオペレーティング システムの最新バージョンを使用していることを確認してください。
9. 実行中のウイルス対策または VPN をオフにする
VPN の使用中に NET::ERR_CERT_AUTHORITY_INVALID エラーが発生した場合は、VPN サービス自体が原因である可能性があります。
同様に、ウイルス対策ソフトウェアもよくある原因です。 このような場合は、VPN やウイルス対策ソフトウェアを一時的に無効にすることをお勧めします。 その後、Web サイトに再度アクセスし、強制更新を実行して、Web サイトがブラウザのキャッシュから読み込まれていないことを確認します。
エラーが消えた場合は、各サービスを個別に徐々に有効にして、どのサービスが無効な証明書の通知を引き起こしているかを特定します。 この情報に基づいて、ソフトウェアを更新するか、サポート チームに連絡して支援を求めるか、代替ソリューションを探すかを検討できます。
Windows ユーザーの場合:
「スタート」メニューを開きます。
検索バーに「コントロール パネル」と入力します。
[コントロール パネル] ウィンドウで、[システムとセキュリティ] セクションに移動します。
「Windows Defender ファイアウォール」をクリックします。
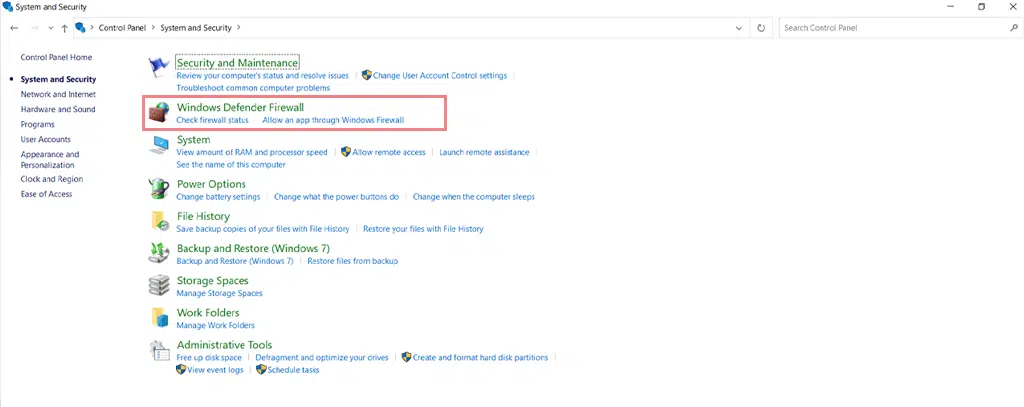
ウィンドウの左側で、「Windows Defender ファイアウォールをオンまたはオフにする」を見つけてクリックします。
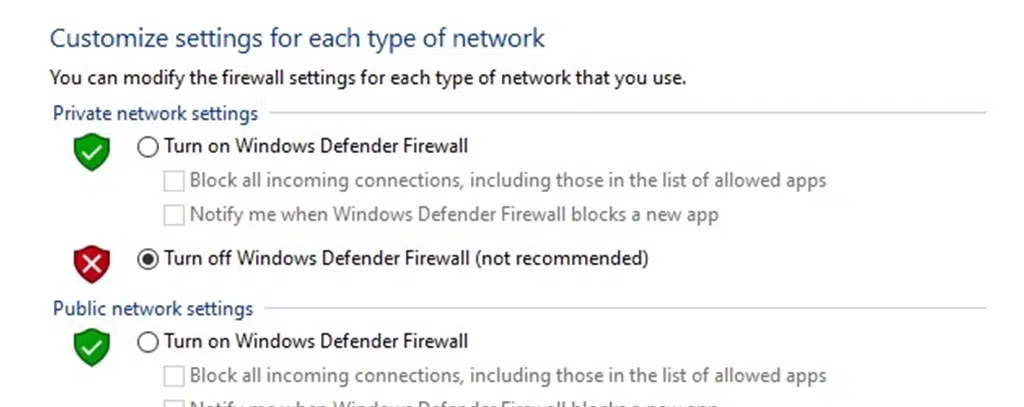
プライベートおよびパブリック ネットワークの設定には、「Windows Defender ファイアウォールをオフにする (推奨されません)」オプションを選択します。
「OK」または「適用」をクリックして変更を確認します。
Windows Defender ファイアウォールはプライベート ネットワークとパブリック ネットワークの両方でオフになりました。
macOS ユーザーの場合:
画面の左上隅にあるアップル メニューを開きます。
ドロップダウン メニューから「システム環境設定」を選択します。
「システム環境設定」ウィンドウで、「セキュリティとプライバシー」をクリックします。
セキュリティとプライバシー設定内の「ファイアウォール」タブに移動します。
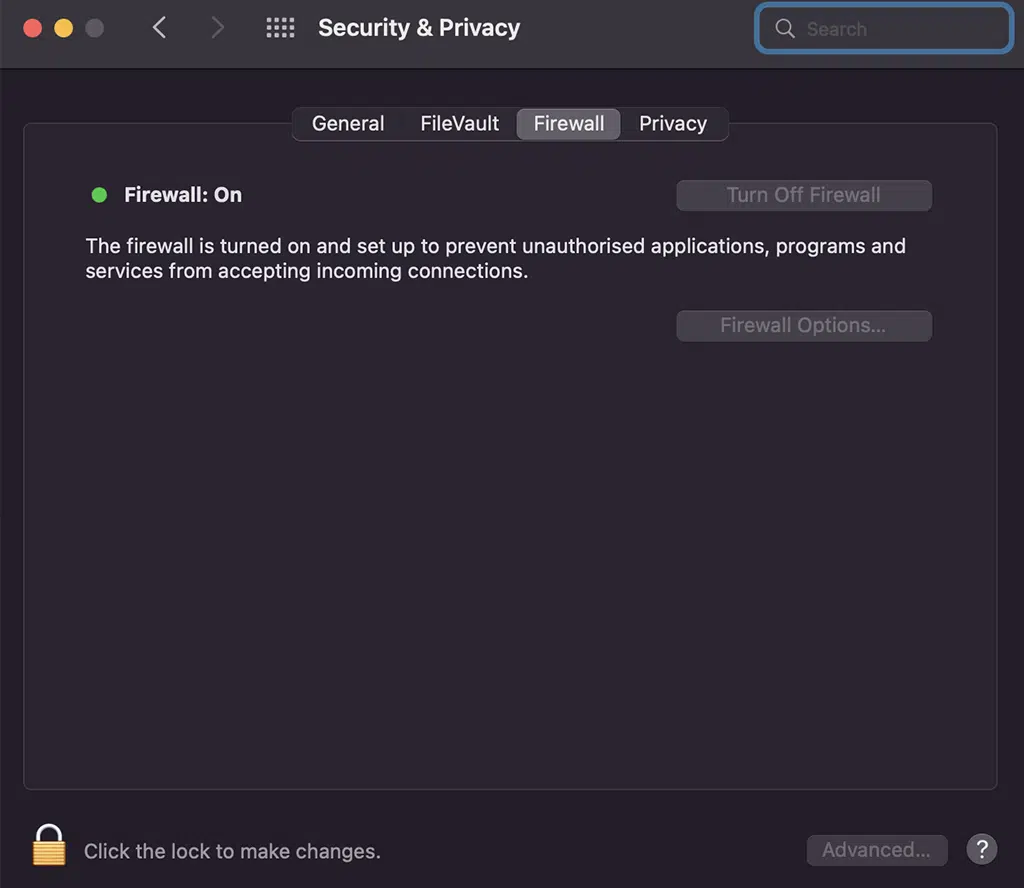
変更を加えるには、左下隅にある鍵のアイコンをクリックし、パスワードを入力します。
ロックが解除されたら、「ファイアウォールをオフにする」をクリックします。
ファイアウォールを無効にした後、オペレーティング システムを再起動します。
再度 Web サイトにアクセスしてみます。 エラー メッセージが消えた場合は、ウイルス対策ソフトウェアが問題の原因である可能性があることを示しています。
10. ウェブサイト管理者に連絡する
上記のトラブルシューティング手順をすべて注意深く実行してもエラーが解決しない場合は、Web サイトの所有者または管理者に連絡することをお勧めします。
SSL 証明書のインストールと構成を検証し、「NET::ERR_CERT_AUTHORITY_INVALID」エラーの原因となっている可能性のある根本的な問題に対処できます。
結論
「NET::ERR_CERT_AUTHORITY_INVALID」エラーの原因を特定できない場合は、修正に時間がかかることがあります。 サイト訪問者がアクセスできなくなると、この問題は Web サイトの評判、コンバージョン率、トラフィック、ユーザー エクスペリエンスに重大な影響を与える可能性があります。
ただし、心配する必要はありません。 このエラーを簡単かつ迅速に解決するための解決策の包括的なリストを提供しました。
- テストを実行して SSL の有効性を確認する
- 正規の発行元から発行されたSSL証明書
- システムの日付と時刻を確認してください
- SSL 状態をクリアする
- ブラウザのキャッシュと Cookie をクリアする
- シークレット モードで Web サイトにアクセスしてみてください
- ブラウザ拡張機能を一時的に無効にする
- ブラウザとオペレーティング システムを更新します。
- 実行中のウイルス対策または VPN をオフにします
- ウェブサイト管理者に連絡する
SSL 証明書は、オンライン通信のセキュリティを確保し、機密データを保護し、Web サイト訪問者との信頼を確立する上で重要な役割を果たしていることに注意してください。 net::err_cert_authority_invalid などのエラーを防ぎ、ユーザーの安全なブラウジング エクスペリエンスを確保するには、SSL 証明書の定期的なメンテナンスと監視が不可欠です。
このブログ投稿に関してご質問やご質問がございましたら、お気軽に以下のコメント欄にご記入ください。
よくある質問
NET:: Err_cert_authority_invalid を修正するにはどうすればよいですか?
次の方法に従って、NET:: Err_cert_authority_invalid エラーを簡単に修正できます。
1. テストを実行して SSL の有効性を確認する
2. 正規の発行元から発行されたSSL証明書
3. システムの日付と時刻を確認します。
4. SSL 状態をクリアします
5. ブラウザのキャッシュと Cookie をクリアします
6. シークレット モードで Web サイトにアクセスしてみてください
7. ブラウザ拡張機能を一時的に無効にする
8. ブラウザとオペレーティング システムを更新します。
9. 実行中のウイルス対策または VPN をオフにします
10. ウェブサイト管理者に連絡してください
Chrome のみの Err_cert_authority_invalid とは何ですか?
ERR_CERT_AUTHORITY_INVALID エラーは、Web サイトによって提示された SSL 証明書が Chrome の組み込み認証局によって認識されない、または信頼されていない場合に、Google Chrome ブラウザで発生します。 このエラーは、Web サイトの証明書が自己署名されているか、期限切れであるか、Chrome が信頼していない機関によって発行されたかのいずれかを示します。 その結果、Chrome はユーザーのセキュリティを確保し、信頼できない証明書に関連する潜在的なリスクを防ぐためにこのエラーを表示します。
NET:: Err_cert_authority_invalid エラーとは何ですか?
NET::ERR_CERT_AUTHORITY_INVALID エラーは、ブラウザが Web サイトの SSL 証明書の有効性を検証できず、その結果 Web サイトとの安全な接続を確立できない場合に発生する一般的なエラーの 1 つです。
このエラーが発生した場合は、Web サイトに表示されている SSL 証明書の有効期限が切れているか、無効であるか、ブラウザによって認証されていないと識別されたことを意味します。

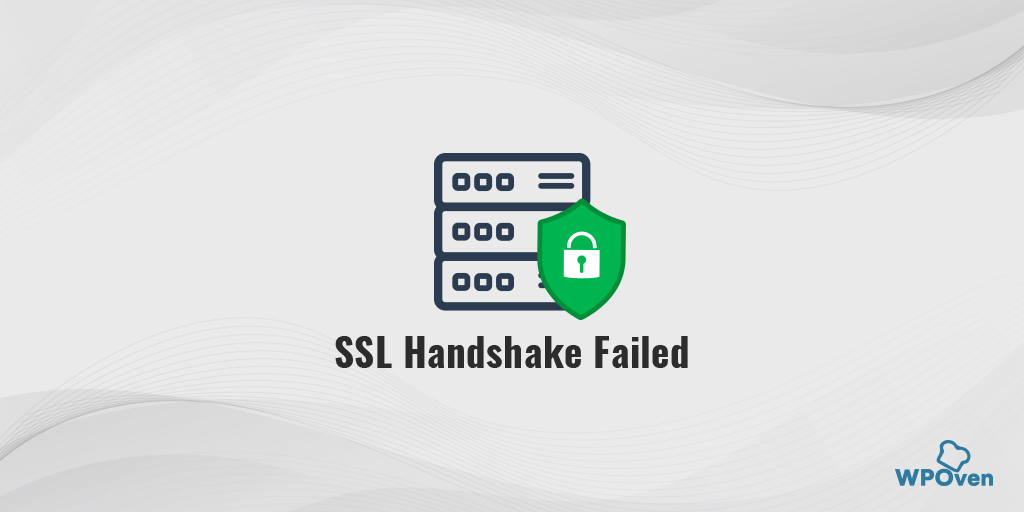
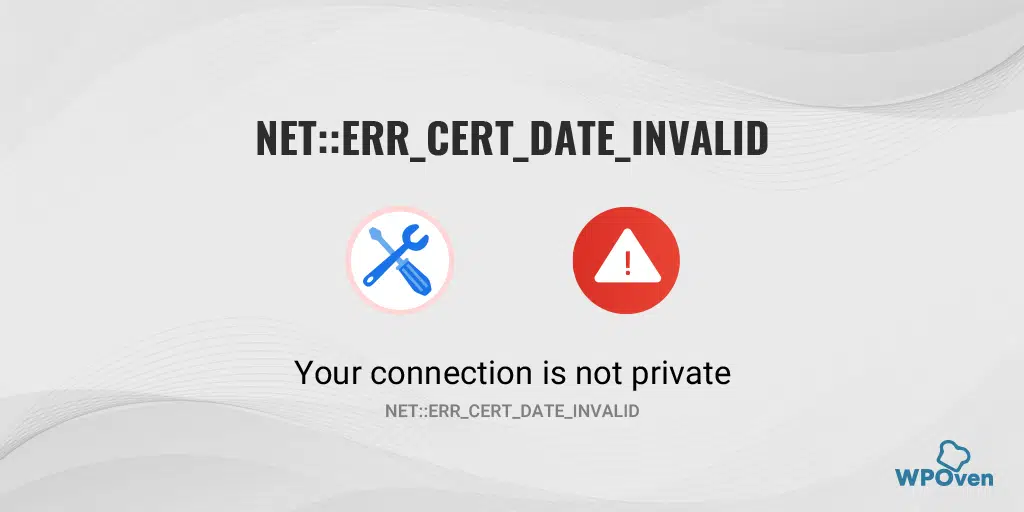
![ERR_SSL_PROTOCOL_ERRORを修正するにはどうすればよいですか? 【10の方法】 How to Fix ERR_SSL_PROTOCOL_ERROR? [10 Methods]](/uploads/article/50366/zYTH9knaRM121O5r.webp)