忍者テーブルの初心者向けガイド
公開: 2021-09-11WordPress Webサイトのテーブルは、視聴者にとって視覚的に魅力的で論理的な方法で情報を提示するための優れたツールです。 表は関連情報を強調しているため、読者は必要なデータに簡単にアクセスできます。
ただし、WordPressでデータテーブルを表示する場合は、すべてを手動で作成する必要があります。すべてを美しく見せるために、生のHTMLとCSSを使用します。
グーテンベルクのブロックエディタを使用することはできますが、それは最も便利ではありません。
人々は、WordPressブログでテーブルを作成するためのシンプルなソリューションを望んでいます。 また、WordPressテーブルビルダープラグインには必要な機能が付属しています。
テーブルプラグインを使用する理由
テーブルプラグインを使用すると、WebサイトにExcelスタイルのテーブルを作成できます。 製品を比較し、さまざまな情報を表示し、組織化された方法で膨大なデータ負荷を管理するテーブルを作成できます。
これらのプラグインには、ドラッグアンドドロップ、フィルター、並べ替え、ページ付け、レスポンシブデザイン、スタイリングオプション、メディアサポート、インポート/エクスポート機能などの機能があります。
テーブルビルダープラグインを使用すると、さまざまなデータをより高速かつ効率的に表示することで、ユーザーエクスペリエンスを向上させることができます。
利用可能なほとんどのテーブルプラグインはモバイルフレンドリーで、レスポンシブデザインを提供します。これは、高速なWebサイトに非常に必要な側面です。 ショートコードで簡単にテーブルを追加できます! プレビューボタンは、WordPressテーブルプラグインに含まれていることが多く、ライブになる前にテーブルがWebサイトでどのように表示されるかを確認できます。
テーブルプラグインを選択するときは、常にニーズを比較して検討する必要があります。
価格表が必要な場合は、CTAボタンを使用して表を作成し、メディアを表示できるものを選択してください。 テーブルから基本的な情報を収集する必要がある場合は、便利なレイアウトを提供するものを選択してください。
そして、必要なすべての機能を備えたシンプルで効率的なWordPressテーブルビルダーが必要な場合は、 「NinjaTables」にアクセスしてください。 これは、複数の統合を備えた最もユーザーフレンドリーなテーブルプラグインの1つです。
私たちのトピックのチェックリスト-
- 忍者テーブルの紹介
- 無料機能
- インストールする方法
- プラグインインターフェース
- テーブルの作成方法
- プロの機能
- 初心者向けのデモ
忍者テーブルの紹介-最高のWordPressテーブルビルダープラグイン
Ninja Tablesプラグインは、さまざまな機能を備えたモバイルレスポンシブテーブルプラグインです。 Ninja Tablesを使用すると、WordPressWebサイトのテーブルを作成するときに直面するすべての問題の解決策を見つけることができます。
これが忍者テーブルについての簡単なビデオです。
この動的テーブルプラグインは、WordPressテーブルを作成するための幅広いオプションを提供するため、好きなように使用できます。 最先端のフロントエンドテーブルスタイルとカスタマイズオプションも付属しています。
WordPressテーブルは、1行のコードなしで好きなようにデザインできます。
オンラインテーブルに数千行のデータが含まれている場合でも、Webサイトのパフォーマンスに影響を与えることはありません。 管理パネルからテーブルをすばやく簡単に作成および管理できます。
忍者テーブルの一番いいところは? 無料版を提供しています。 自分で使用してテストできます。 このバージョンは基本的な機能以上のものを提供しますが、プロバージョンでは間違いなくより高度なオプションにアクセスできます。
忍者テーブルの主な機能無料版
Ninja Tablesの無料バージョンは、ダッシュボードから直接テーブルの作成を開始するための基本的な機能を提供します。 無料版の主な機能は次のとおりです。
- 任意のデバイスのレスポンシブブレークポイントテーブル
- 簡単なエクスポート-インポートオプション
- 基本的な列設定の編集
- FluentFormsとNinjaChartsの統合
- 列の複数のデータ型
- 列/行の数とデータ入力の量に制限はありません
- 固定レイアウト、ホバー行、および単一行セル
- テーブルと行は縁取りされ、縞模様になっています
- コンパクトなテーブルの作成
- 位置の切り替えと追加のCSSクラス
- Ajaxテーブルのレンダリング設定
- ライブラリのスタイリングオプション(セマンティックUI、ブートストラップ3、または4)
Ninja Tablesの無料バージョンには、複数の利点があります。 特にWordPressのカスタマイズを始めたばかりの場合は、忍者テーブル 無料版は初心者に最適です。
完全な無料バージョンと有料バージョンの比較が必要な場合は、Ninja Tables FreevsProに飛び込んでください。
忍者テーブルのインストール方法
NinjaTablesの無料バージョンはWordPressディレクトリで入手できます。
WordPressサイトのダッシュボードからインストールすることもできます。
- 「プラグイン」セクションに移動します。
- 「新規追加」をクリックします
- 検索ボックスで忍者テーブルを検索します。
- 「今すぐインストール」ボタンをクリックします。
- インストール後、「今すぐアクティブ」をクリックします。 忍者テーブルが自動的にアクティブになります プラグインダッシュボードで。
NinjaTablesプラグインインターフェイス
忍者テーブルを初めてインストールした後、1分でテーブルを作成する方法は次のとおりです。
WordPressダッシュボードの左側にある新しくインストールされた忍者テーブルを見つけます。
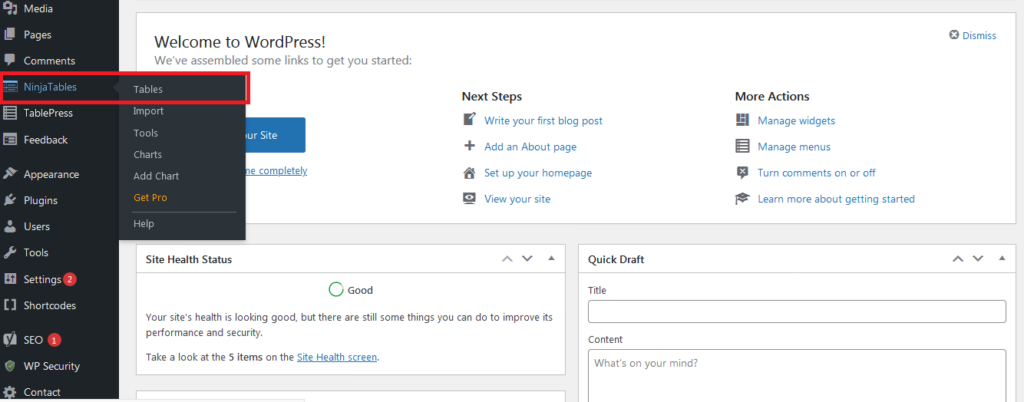
プラグインの名前をクリックして、「すべてのテーブル」領域を取得します。
上記の「すべてのテーブル」領域には、作成後のテーブルが表示されます。 次のセクションが表示されます。
- すべてのテーブル
- ツールと設定
- ヘルプとドキュメント
さらに、青色の「テーブルの追加」ボタンと緑色の「テーブルのインポート」ボタンがあります。 それらについては後で説明します。
側面の強調表示されたメニューバーには、次のものが表示されます。
- テーブル:これは、すべての作成済みテーブルがある「すべてのテーブル」と同じです。
- インポート:NinjaTablesまたは他のテーブルプラグインからのCSV/JSONファイルのインポート。
- ツール:このタブには、「ツールと設定」からの同様のオプションがあります-
- チャート:NinjaChartsによって作成されたすべてのチャート。
- グラフの追加:手動で、またはNinjaTablesとFluentFormsデータを使用してグラフを作成します。
- ヘルプ:ユーザーガイドとドキュメント。
忍者テーブルを使用してテーブルを作成する方法
次に、テーブルを作成します。 Ninja Tablesダッシュボードに、青い[テーブルの追加]ボタンが表示されます。 これは、新しいテーブルを作成するために使用するボタンです。 次に、ボタンをクリックします。 新しいウィンドウがポップアップ表示され、 「手動でテーブルを作成する」オプションが表示されます。 これはNinjaTablesのデフォルトオプションです。 このオプションについては、このガイドの後半で詳しく説明します。
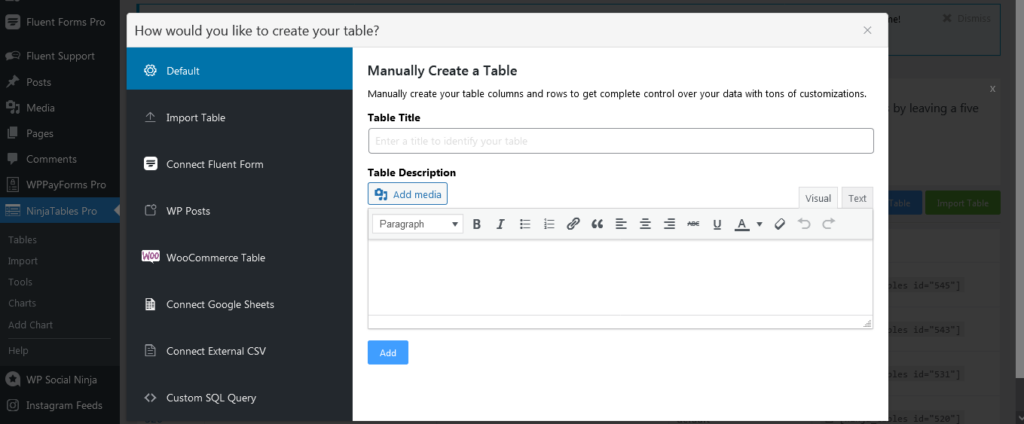
他の7つのオプションが表示されます。 これらは-
- テーブルのインポート–テーブルを既存のCSVまたはJSONファイルにアーカイブしている場合は、このオプションを使用して、ファイルをNinjaTablesダッシュボードにアップロードできます。
- Fluent Formsの接続– Fluent Formsプラグインのフォームエントリを使用して、アクセス可能なデータテーブルに変換できます。 これを機能させるには、 FluentFormsとNinjaTablesを同じサイトにインストールしておく必要があります。
- WP投稿–たくさんの投稿やページがある大規模なサイトがありますか? WP投稿オプションを使用して、検索可能でソート可能なビューをWebサイトコンテンツに提供できます。
- WooCommerceテーブル– 「WooCommerce」プラグインがインストールされている場合は、「 WooCommerceIntegration 」と呼ばれるこのオプションが表示されます。 このオプションを使用すると、WooCommerceストアの商品を表形式で表示できます。 画像、リンク、CTAボタンも追加できます!
- Googleスプレッドシートを接続する– Googleスプレッドシートに膨大なデータがありますが、ウェブサイトの訪問者がアクセスできるようにするための解決策が見つかりませんでしたか? このオプションを使用すると、GoogleスプレッドシートをWordPressテーブルに接続できます。 あなたがあなたのグーグルシートを編集するときはいつでも、それはここに自動的に反映されます。 Webサイトにテーブルを公開した後、指を離す必要はありません。 Googleスプレッドシートの公開可能なパブリックURLを提供する必要があります。 それでおしまい!
- 外部CSVの接続–前のオプションと同様に、リモートCSVファイルに接続できます。 リモートCSVデータは、変更されるたびにここで自動的に同期されます。
- カスタムSQLクエリ–このオプションを使用すると、Webサイト上の既存のSQLデータベーステーブルからオンラインテーブルを作成できます。 Ninja TablesカスタムSQLを使用することにより、データベースまたはプラグインへの変更はフロントエンドテーブルに反映されます。
すべてのオプションについて詳しく知りたい場合は、ブログ-8オンラインデータテーブルを作成するための生産的な方法を確認してください。

これは初心者向けのガイドであるため、デフォルトのオプションを使用して「テーブルを手動で作成する方法」を紹介します。
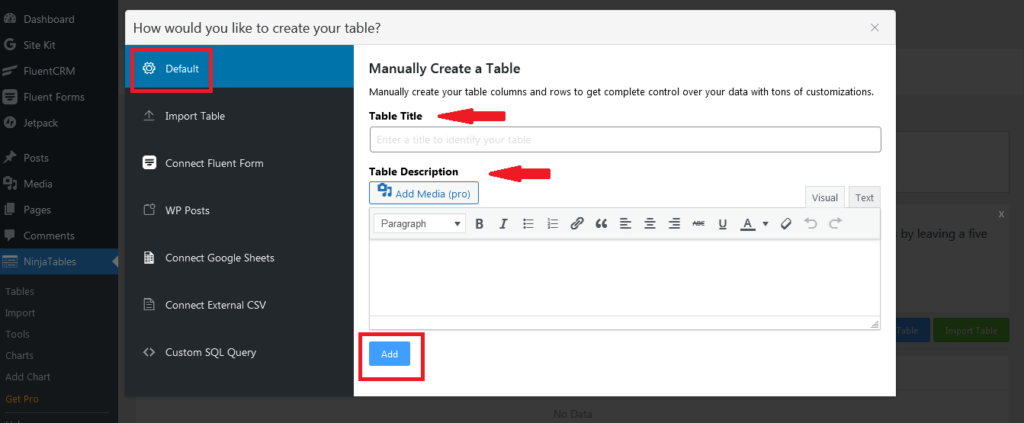
まず、テーブルに名前を付けます。 必要に応じて、テーブルの説明を追加できます。 テーブルの説明に「メディアを追加」するオプションもあります。 [追加]をクリックすると、新しく作成されたテーブルのすべてのオプションを含む新しいウィンドウに移動します。
中央に青い[列の追加]ボタンがあります。 新しく作成したテーブルはまだ空です。 データを追加し、行と列を追加する必要があります。 「列の追加」をクリックすると、新しいウィンドウがポップアップし、列オプションの「基本設定」が表示されます。
列の追加
「列の追加」ボタンをクリックすると、次のように表示されます。
基本設定
- 列名
- 列キー(自動作成)
- データ型–テーブルにあらゆる種類のデータを追加するための8つの動的データ型! Ninja Tablesのデータ型について詳しくは、データ型のドキュメントをご覧ください。
- レスポンシブブレークポイント–この機能を使用して、特定のデバイスで特定の列を表示するかどうかを決定できます。 詳細については、「レスポンシブブレークポイント」のドキュメントに従ってください。
列へのデータの追加
ここで、基本設定後、 「列の追加」をクリックして新しい列を作成します。
新しく表示された青い[データの追加]ボタンをクリックして、必要なだけのデータを追加し続けます。
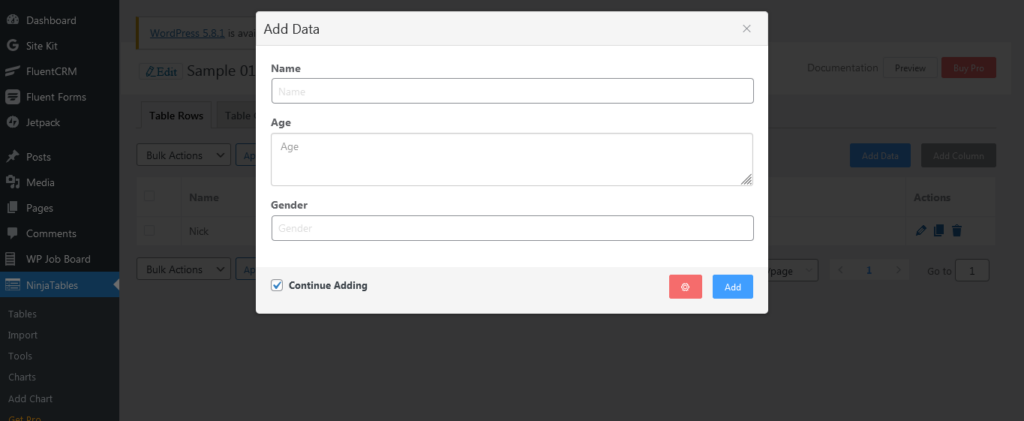
より多くの列とデータが必要な場合は、このプロセスを繰り返します。
列の編集
行のこれらのボタンを使用して、列のデータを編集、複製、および行全体を削除できます。
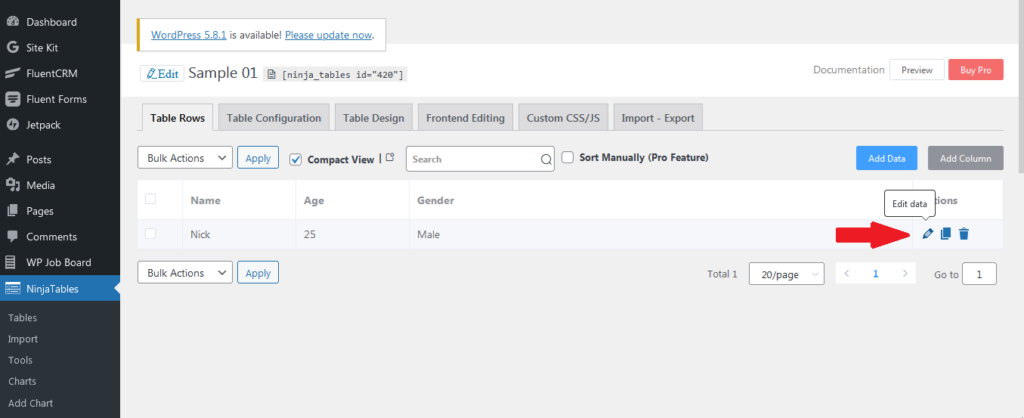
Excelのようなインターフェイスにより、ユーザーはセルをクリックするだけでセルを編集できます。
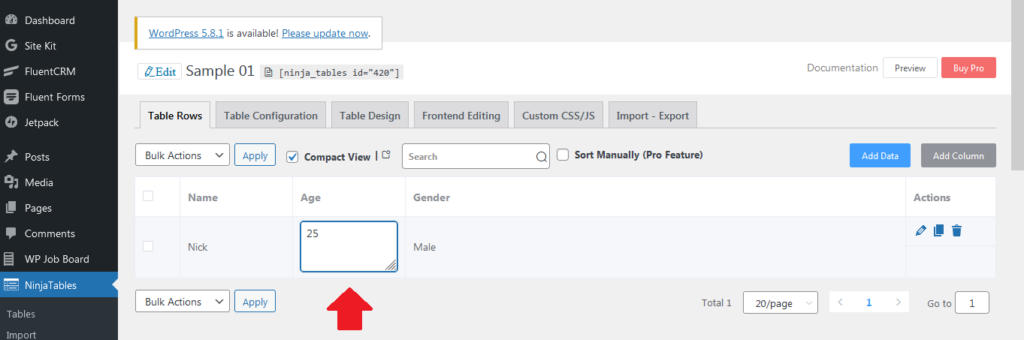
基本的なテーブルメニュー
すべてのテーブルには、テーブルをさらに構成するためのデフォルトメニューがあります。NinjaTablesには6つあります。
- テーブル行–すべてのデータを列と行で表示します。
- テーブル構成–ここで使用可能な列を管理できます。 ドラッグアンドドロップして、ここから列を再配置します。
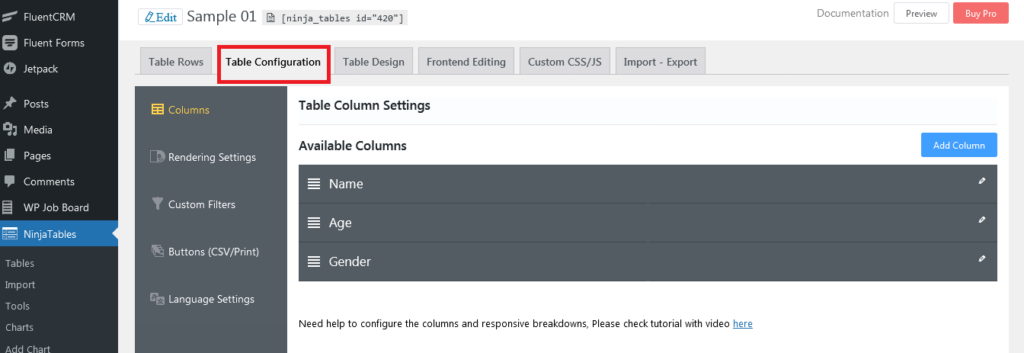
- テーブルデザイン– 3つの「スタイリングライブラリ」、「テーブルの色」、および「その他」のオプションを使用して、テーブルのスタイルを設定できます。
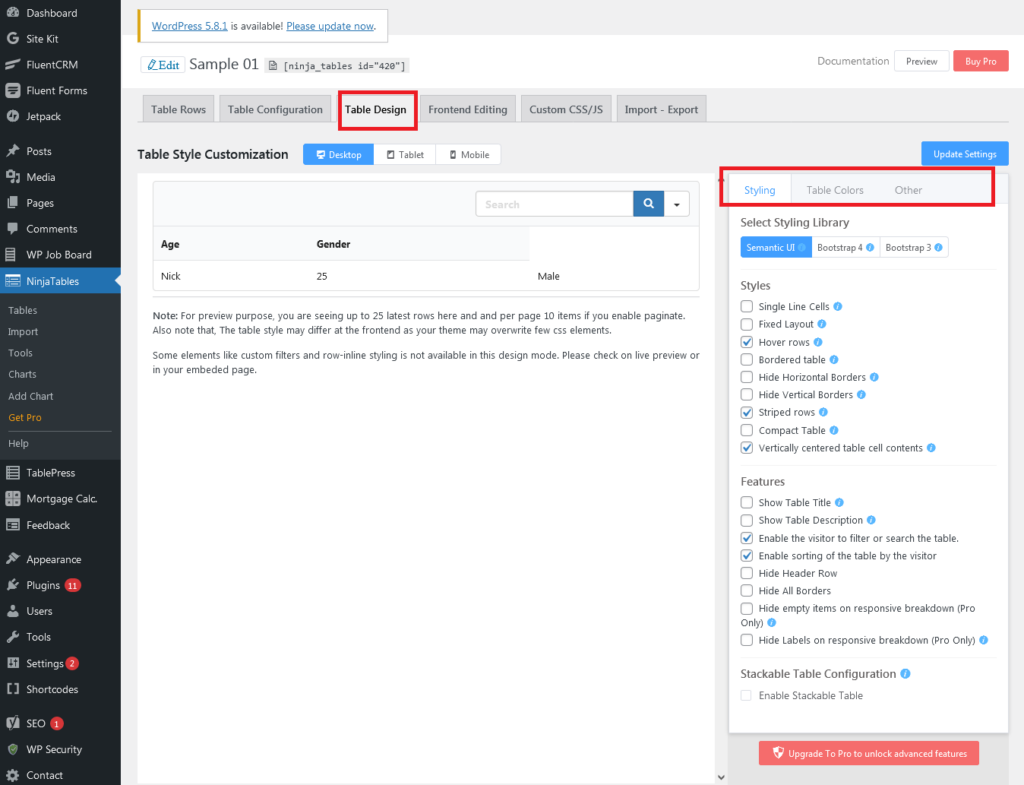
- フロントエンド編集–フロントエンドからデータを編集/削除できるユーザーロールを選択します。
- カスタムCSS/JS –ここにコーディングスキルを示し、必要に応じてテーブルをカスタマイズします。
- インポート-エクスポート–既存のテーブルデータをインポートまたはエクスポートする簡単な方法。
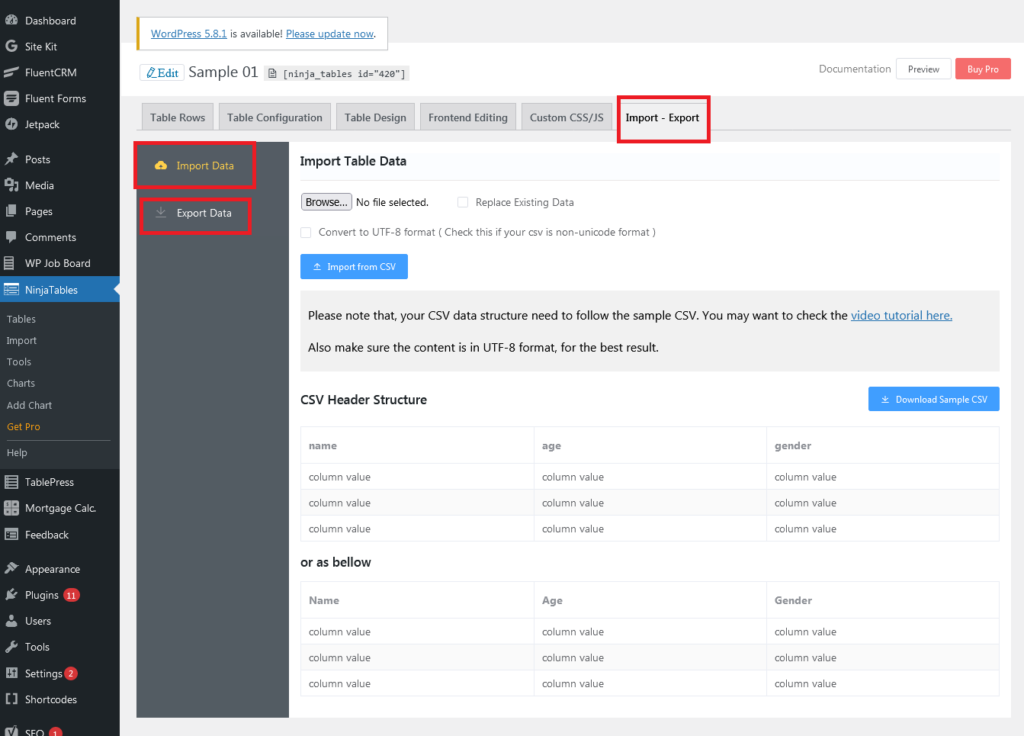
これは、忍者テーブルを使用してテーブルを作成する方法を視覚的に示すためのステップバイステップのビデオチュートリアルです。
テーブルを作成したら、「プレビュー」ボタンをクリックしてリアルタイムで表示できます。
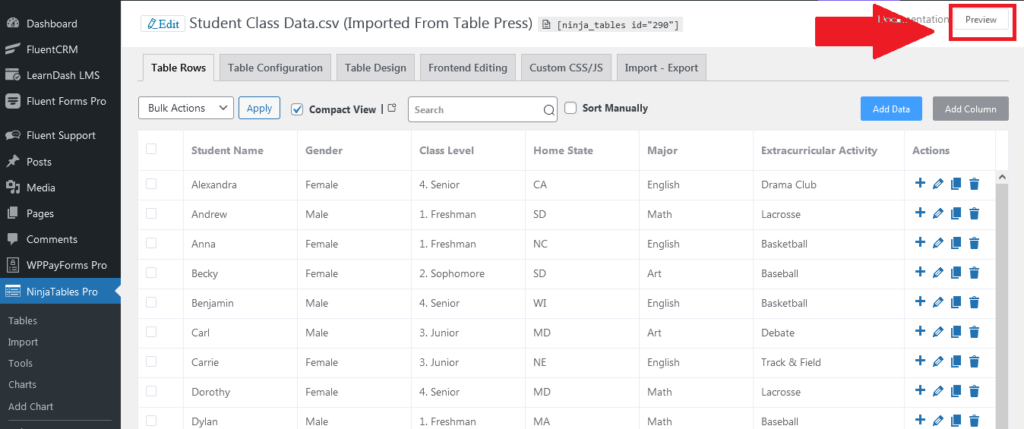
新しく作成されたテーブルがプレビューモードでどのように表示されるかを次に示します。
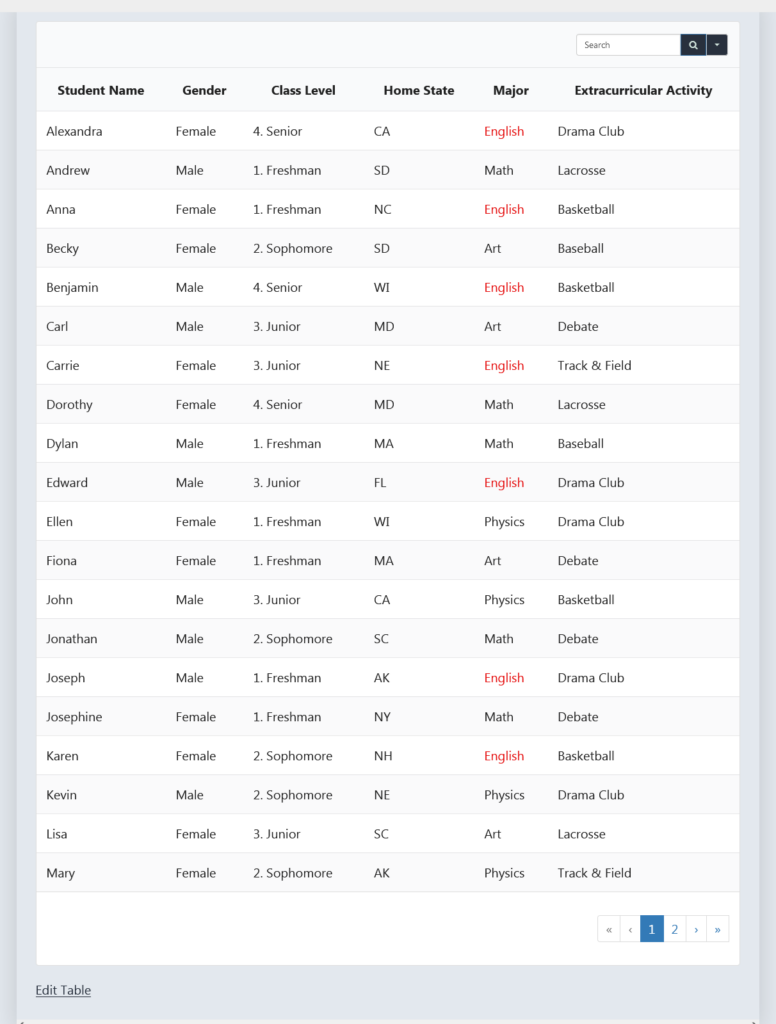
テーブル名の横に表示されるショートコードを取得して、サイトの任意の投稿またはページに貼り付けます。 新しく作成したテーブルはすぐに公開されます。
NinjaTablesProバージョンの機能
これで、テーブルを作成する方法を段階的に示したので、 NinjaTablesの機能についての良い洞察が得られました。 そのプロバージョンは、無料機能を含む、はるかに多くのことを行うことができます!
NinjaTablesを「WordPressTableBuilder」カテゴリでナンバーワンにした最高のプロ機能は次のとおりです。
- 条件付き書式
- 価値の変革
- 無制限のカスタムカラー
- カスタムCSS
- Googleスプレッドシートの統合
- WooCommerce製品テーブル
- セルのショートコード
- コルスパン/ロースパン
- WP投稿テーブル
- フロントエンド編集
- 数値データ計算
- スタッカブルテーブル構成
- カスタムフィルター
- 手動ソート
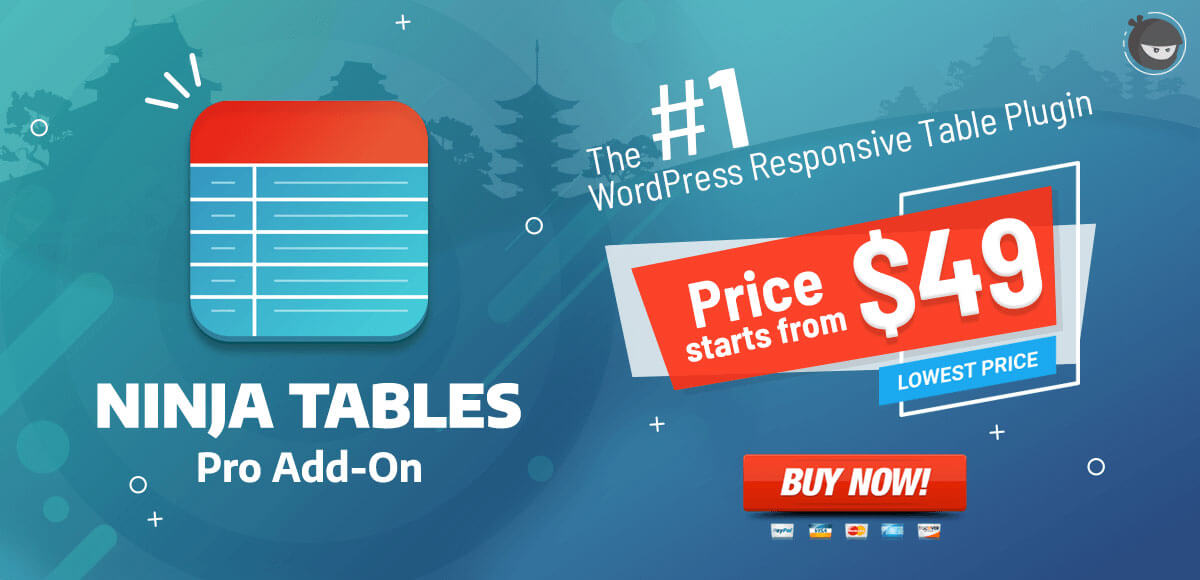
初心者のための忍者テーブルのデモ
Ninja Tablesがトップテーブルプラグインであるからといって、初心者がそれを使用できないという意味ではありません。 初心者にもやさしく、テーブル作りもとても楽しいです!
NinjaTablesによるデモテーブルをいくつか紹介します。
- 忍者テーブルのある通常のテーブル
- Amazon商品リスト
- WooCommerce製品テーブル
- 製品仕様表
- WPポスト
- リーグポイント表
- 暗号通貨テーブル
- 映画レビューテーブル
Webサイトのニーズに応じて、任意のデータテーブルを作成できます。
結論
WordPressテーブルプラグインは、テーブルを手動で作成する時間と頭痛の種を節約します。 これらのプラグインは、カスタマイズから応答性、大きなデータサイズに至るまで、あらゆる種類の特定のニーズに対応できます。
Ninja Tablesは、機能と統合の点で他の利用可能なWordPressプラグインとは一線を画しています。 初心者でも無料版を試すことができます。 同様に、プロバージョンは非常に多くの機能を備えていても使いやすいです!
Ninja Tables PROを試して、データテーブルをカスタマイズするための無制限のオプションと創造的な方法を見つけてください。
無料とプロの詳細は次のとおりです。 うまくいけば、無料と有料の機能を比較した後、忍者テーブルで初心者から上級者にいつ移行するかを決めることができます!
