Notion WP Sync Pro: WordPress と Notion の接続
公開: 2023-07-10Notion は、コンテンツを作成および整理するための動的で強力なツールです。 これを使用して、ブログ投稿の下書き、アウトラインの作成、アイデアの記録、他のユーザーとの共同作業を行うことができます。 Notion を WordPress に接続すると、手動でコピーして貼り付ける必要がなく、コンテンツを Notion から WordPress にシームレスに転送して公開できます。 Notion WP Sync Pro の統合により、接続が簡単になります。
しかし、そもそもなぜ Notion を WordPress に接続するのでしょうか?
Notion アカウントを WordPress サイトに接続すると、特定のニーズに応じて複数の利点が得られます。 Notion を WordPress と統合する理由はいくつかあります。
異なるプラットフォーム、異なる強み
Notion は、アイデアのブレインストーミング、アウトライン、整理に最適です。 統合とは、Notion でコンテンツの下書きを開始し、レイアウトと構造を追加して、最終的な編集と公開のために WordPress に簡単にエクスポートできることを意味します。
Notion でのコラボレーション
チームメンバーと協力して、アイデアを生成し、フィードバックを収集し、概念上で修正を加えることができます。 最終コンテンツを WordPress にエクスポートし、プラットフォームのユーザー ロール管理と公開ワークフローのメリットを活用できます。
概念の変化を追跡する
Notion はデータベースとページの詳細なバージョン履歴を保存します。 つまり、変更を追跡し、必要に応じて以前のバージョンに戻すことができます。 Notion アカウントを WordPress サイトに同期すると、コンテンツの改訂と更新の記録を一元管理できるため、多くの人が関与する場合に役立ちます。
Notion を使用したオフライン作業
Notion を使用すると、インターネット接続がなくてもコンテンツの作業を行うことができます。 接続して Notion を WordPress と統合すると、Notion でオフラインでコンテンツの作成や整理を続行し、オンラインに戻ったら WordPress と同期できます。
Notion を WordPress に同期すると、コンテンツの作成とワークフローが合理化され、コラボレーションが強化され、Notion の強力な編集機能が活用され、2 つのプラットフォーム間の一貫したワークフローが維持されます。
この記事では、Notion WP Sync プラグインを使用して、WordPress サイトを Notion アカウントに簡単に接続できることを説明します。
Notion WP Sync を使用して WordPress と Notion を接続する
Notion WP Sync WordPress プラグインを使用すると、Notion データベース、ページ、コンテンツをエクスポートして WordPress サイトと同期できます。 Webhook を使用して即座に同期するか、手動で同期するかスケジュールを設定するかを選択できます。
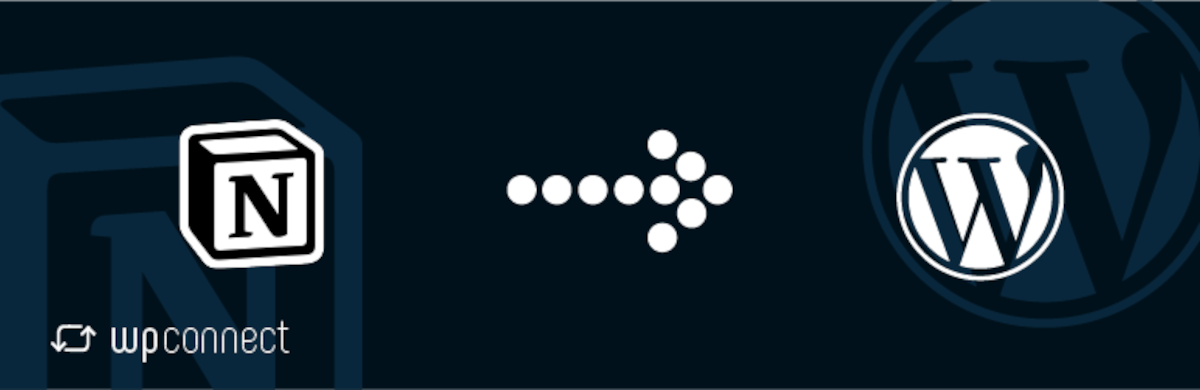
Notion WP Sync を使用すると、WordPress を複数の Notion データベースおよびページに接続できます。 Pro バージョンを使用すると、無制限の接続を構成および公開できます。
このプラグインを使用すると、ネイティブ WordPress 投稿タイプ、既存のカスタム投稿タイプ (WooCommerce 製品など)、さらにはプラグイン内から作成できるカスタム投稿タイプで Notion データを表示できるようになります。
フィールド マッピングを使用すると、Notion データベース プロパティをタイトル、日付、カテゴリ、抜粋などの WordPress フィールドにマッピングできます。さらに、Pro+ バージョンには高度なカスタム フィールドのサポートが含まれています。
同期された Notion コンテンツを投稿またはページとして公開することを選択でき、また、Gutenberg ブロック、Divi、Elementor、または使用するその他のページ ビルダーでショートコードを使用することもできます。
Notion WP Sync の使用方法
プラグイン自体はセットアップと使用が非常に簡単です。 初期設定中に、Notion アカウントと WordPress サイトの間を行き来する必要がありますが、プロセスは簡単です。 手順を追って説明します。
インストール
WordPress 管理画面→プラグイン→新規追加で「 WP Sync for Notion 」を検索すると、無料版を試すことができます。
無料版には以下の制限があります。
- 接続は 1 つだけで、Pages 同期も可能です。
- CPT (カスタム投稿タイプ) とカスタムフィールドは使用できません。
- 手動同期をサポートしており、2 つの定期的な同期オプションがあります。
このチュートリアルでは、Pro バージョンについて説明します。
まず、WP Connect Web サイトでプラグインを購入する必要があります。
他のサイトと同様に、WordPress サイトにプラグインをインストールしてアクティブ化します。 アクティブ化すると、管理者メニューに Notion WP Sync が表示されます。 ライセンス キーをお持ちの場合は、 [設定]をクリックして、そこにライセンス キーを入力します。
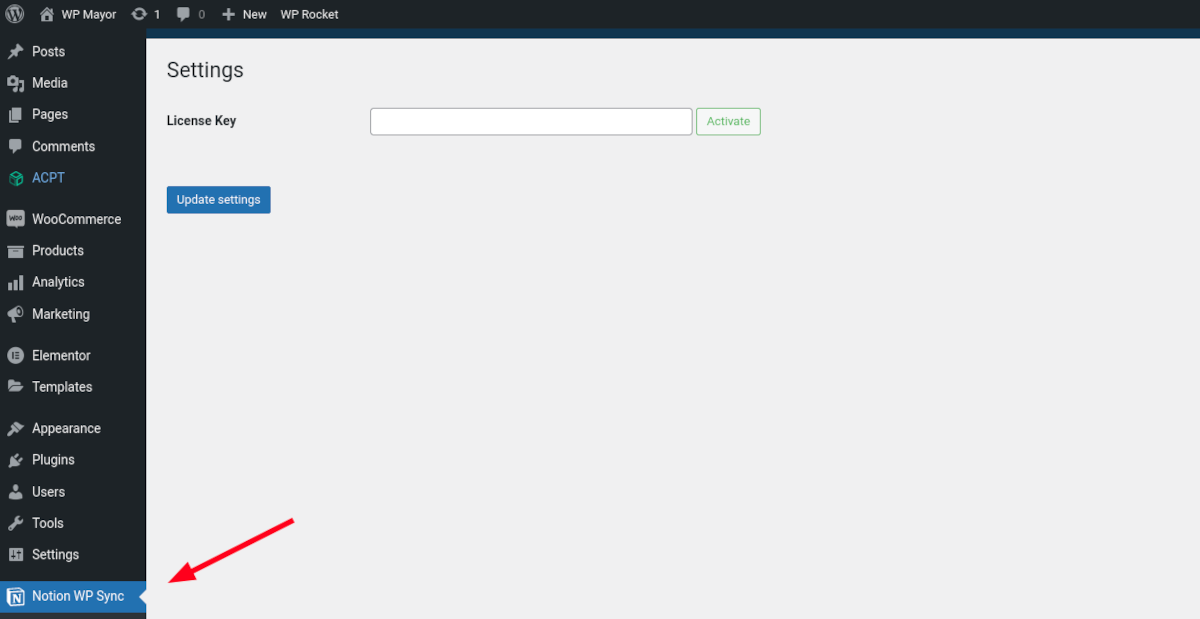
設定はこれで終わりです。 Notion WP Sync の残りの構成は、 [すべての接続]で実行します。
接続の作成
最初に行う必要があるのは、Notion アカウントに統合とトークンを作成することです。 Notion にログインし、 [設定とメンバー]→[接続]→[統合の開発または管理]に移動します。
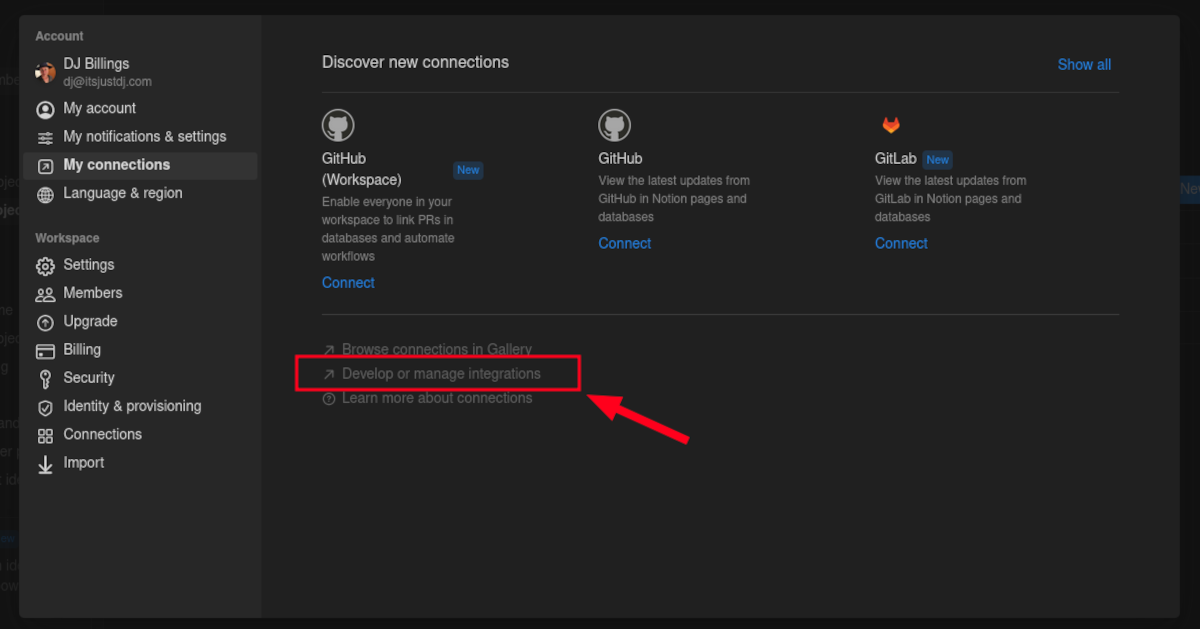
「マイ統合」メニューで、 「+ 新しい統合」ボタンをクリックします。 次の画面で、統合の名前を入力します (「Notion WP Sync」が論理的な選択です)。 統合するワークスペースを選択し、 「保存」をクリックします。
これにより [Secrets] 画面が表示されますが、さらにいくつかの設定を構成する必要があります。 [機能] に移動し、 [コンテンツの読み取り]とユーザー機能の [電子メール アドレスを含むユーザー情報の読み取り]が選択されていることを確認します。 [変更を保存]をクリックします。
これで、[シークレット] 画面に移動し、内部統合シークレット コードをコピーできるようになります。
WordPress サイトに戻り、 「Notion WP Sync」→「Add New」に移動します。 適切なフィールドにコードを入力します。
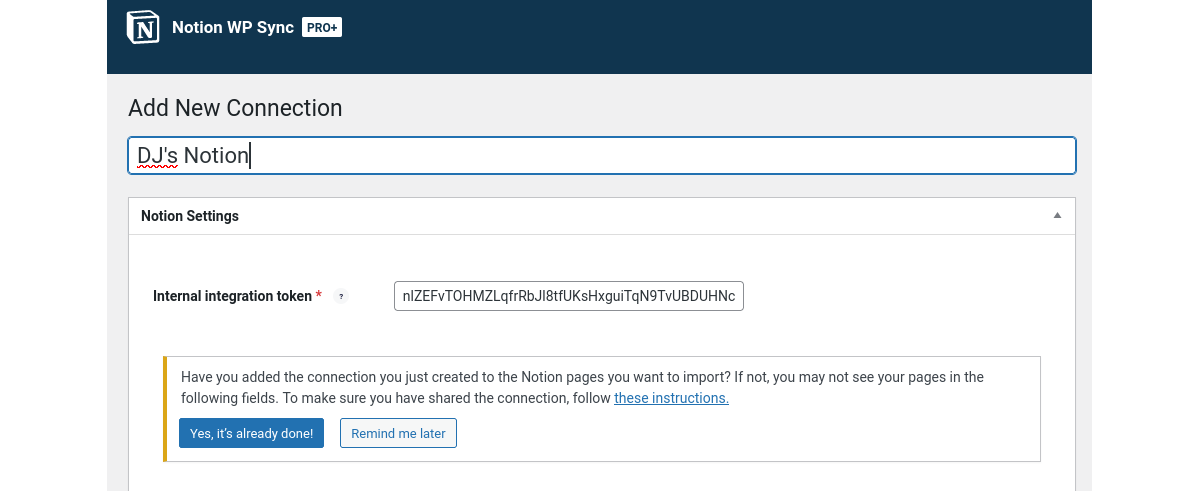
次の警告が表示されます。
作成した接続をインポートする Notion ページに追加しましたか? そうしないと、次のフィールドにページが表示されない可能性があります。
まだ実行していない限り、Notion アカウントに戻ってページまたはデータベースに接続を追加する必要があることを意味します。 WordPress の [新しい接続の追加] 画面は今のところそのままにして、Notion に戻ります。
WordPress に接続したいページの右上隅にある 3 つの点をクリックします。 ドロップダウン メニューから [接続の追加] を選択し、Notion WP Sync または統合に付けた名前を検索します。
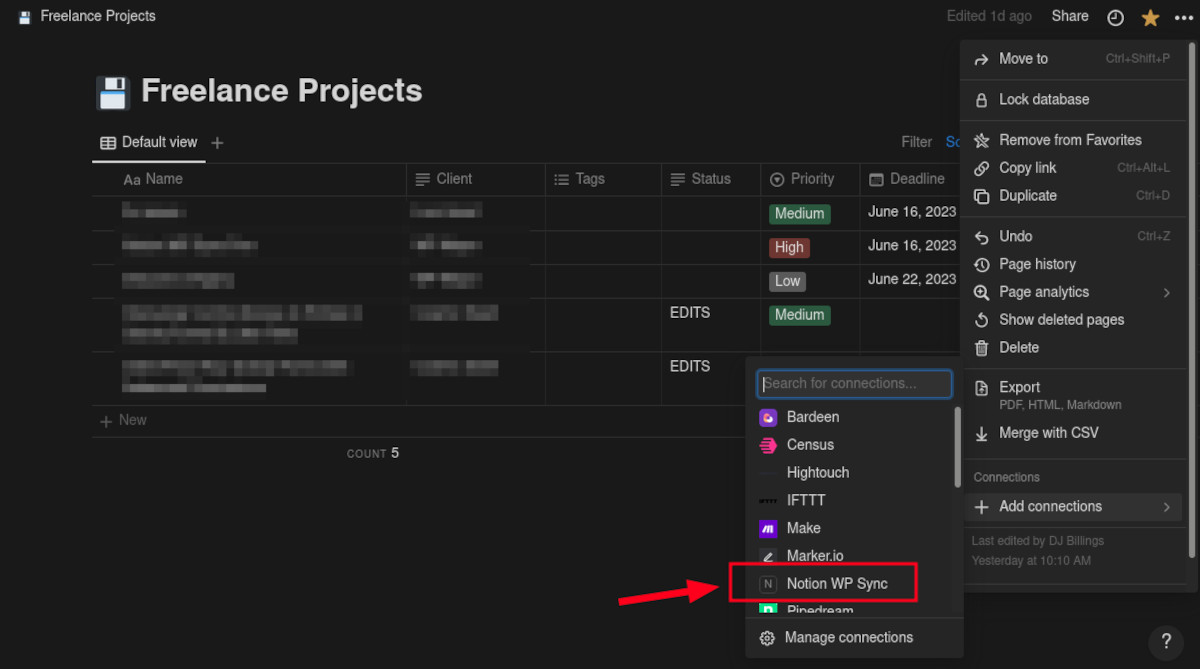
これで、WordPress と [新しい接続の追加] 画面に戻ることができます。 すでに内部統合トークンを入力し、Notion に接続を追加しているため、コンテンツのインポートを開始できます。
Notion コンテンツのインポート
Notion ページとデータベースの両方を WordPress にインポートできます。 [選択] で、Notion で接続したページまたはデータベースを検索できるようになりました。 複数のページを選択できますが、マッピングを機能させるには、データベースを 1 つだけ選択する必要があります。

[名前を付けてインポート…] メニューに移動すると、Notion コンテンツをサイトにどのように表示するかを決定する必要があります。
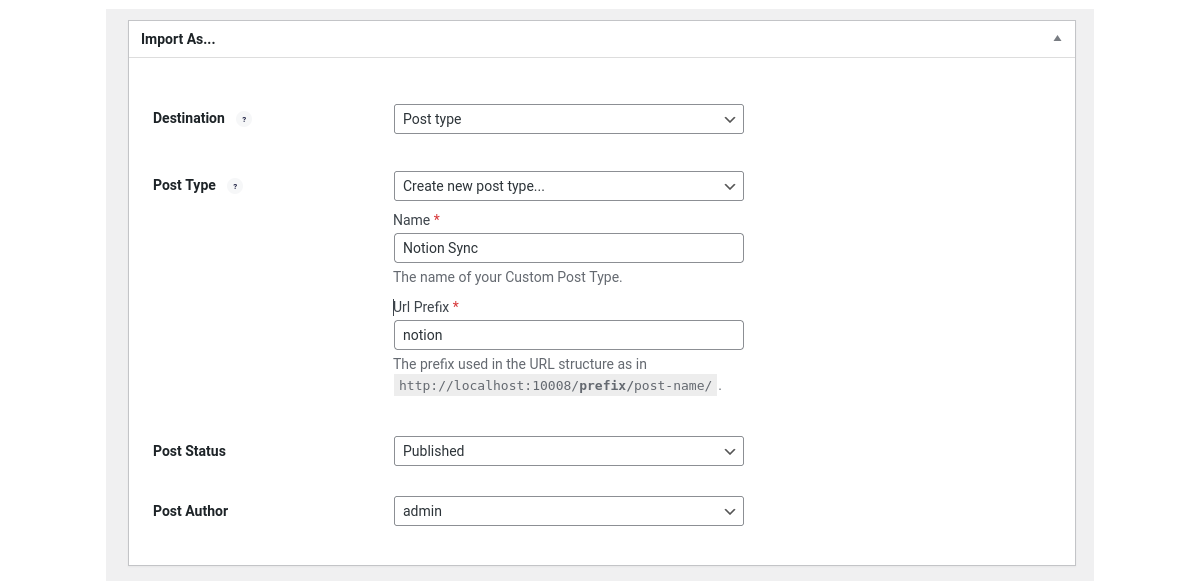
行き先
投稿タイプまたはショートコードのいずれかを選択できます。 ショートコードは、どの投稿またはページでもブロック内で使用できます。
投稿タイプ
[投稿タイプ] には複数の選択肢があります。 ネイティブ WordPress ページまたは投稿を選択することも、カスタム投稿タイプ (WooCommerce 製品など) がある場合は、それらを使用することもできます。 さらに、新しい投稿タイプを作成することもできます。 たとえば、Notion Sync という新しい投稿タイプを作成しました。
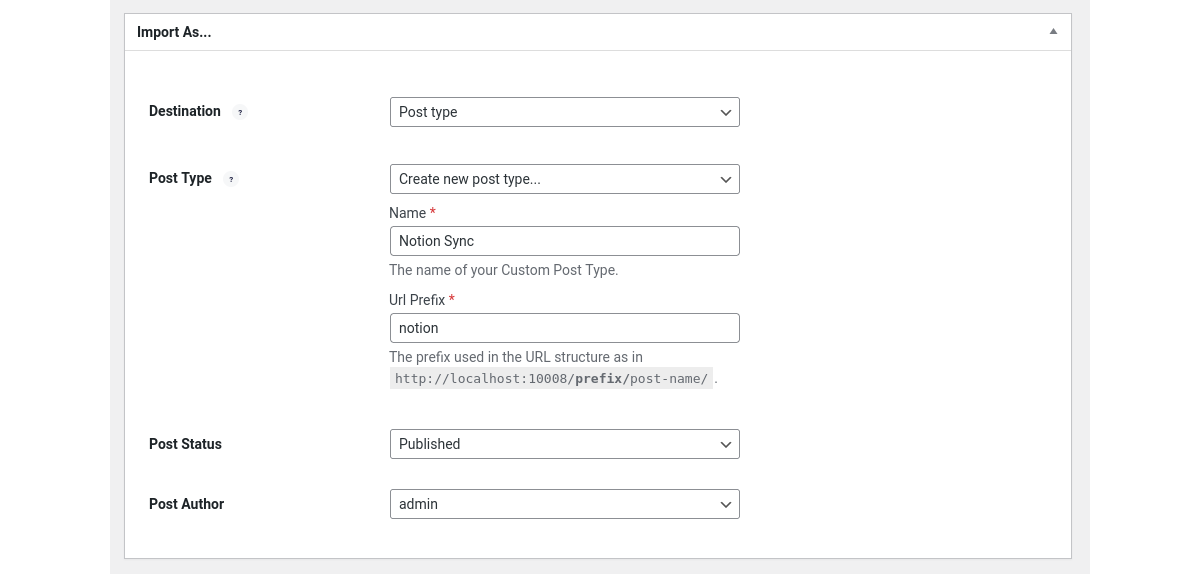
投稿ステータス
ドロップダウンにはすべてのステータスが表示されますが、Notion WP Sync の設定方法を学習していると、おそらく「公開済み」または「ドラフト」のいずれかを選択することになります。
投稿者
投稿作成者として表示したいユーザーを選択するだけです。
フィールドマッピング
このセクションでは、Notion のフィールドを WordPress フィールドにリンクできます。 「フィールドの追加」ボタンをクリックします。 左側の [概念フィールド] で、ドロップダウンからフィールドを選択します。 次に、右側で WordPress の対応するフィールドを選択するか、カスタム フィールドを作成します。
同期設定
いくつかの簡単な選択だけで、Notion が WordPress サイトと同期する方法を構成できます。 [戦略] で、Notion コンテンツを WordPress と同期する方法を選択します。
追加:新しいコンテンツのみを追加します。
追加と更新:新しいコンテンツを追加し、変更されたレコードからコンテンツを更新します。
追加、更新、削除: Notion からのコンテンツの追加、更新、削除が含まれます。
トリガーを使用すると、同期頻度を決定するか、手動で行うかを決定できます。 [定期的] を選択した場合、頻度についての追加の選択肢があります。 Notion Wp Sync のチームは、パフォーマンスを向上させるために WP-Cron を cron ジョブとして設定することも推奨しています。 Webhook 経由でインスタントを選択すると、Notion コンテンツのインスタント同期が有効になります。
すべての選択が完了したら、一番上までスクロールして「公開」をクリックします。 接続が正常に保存されたら、[今すぐ同期] ボタンをクリックして接続を確認できます。
Notion コンテンツの表示
これで、同期されたコンテンツを表示できるようになります。 投稿、ページ、またはその他のカスタム投稿タイプとして公開することを選択した場合は、投稿またはページのリストに移動し、Notion WP Sync によって作成された新しい投稿またはページを見つけます。 ショートコードの使用を選択した場合は、ショートコードをブロックに貼り付けて表示するだけです。
価格設定
WP Sync for Notionは無料でインストールして使用できます。 接続が 1 つだけであったり、Pages Sync があったりするなど、機能は限られています。 CPT (カスタム投稿タイプ) とカスタムフィールドは使用できません。 手動同期をサポートしており、2 つの定期的な同期オプションがあります。
Notion Sync Proを購入すると、さらに多くの機能とライセンスにアクセスできます。 シングルとチームの 2 つの料金プランがあります。 有料版には、Pages と Database Sync の両方を含むすべての機能が付属しています。 また、ショートコード サポート (Gutenberg ブロック付き)、CPT、カスタム フィールド サポート、およびすべての同期戦略も備えています。
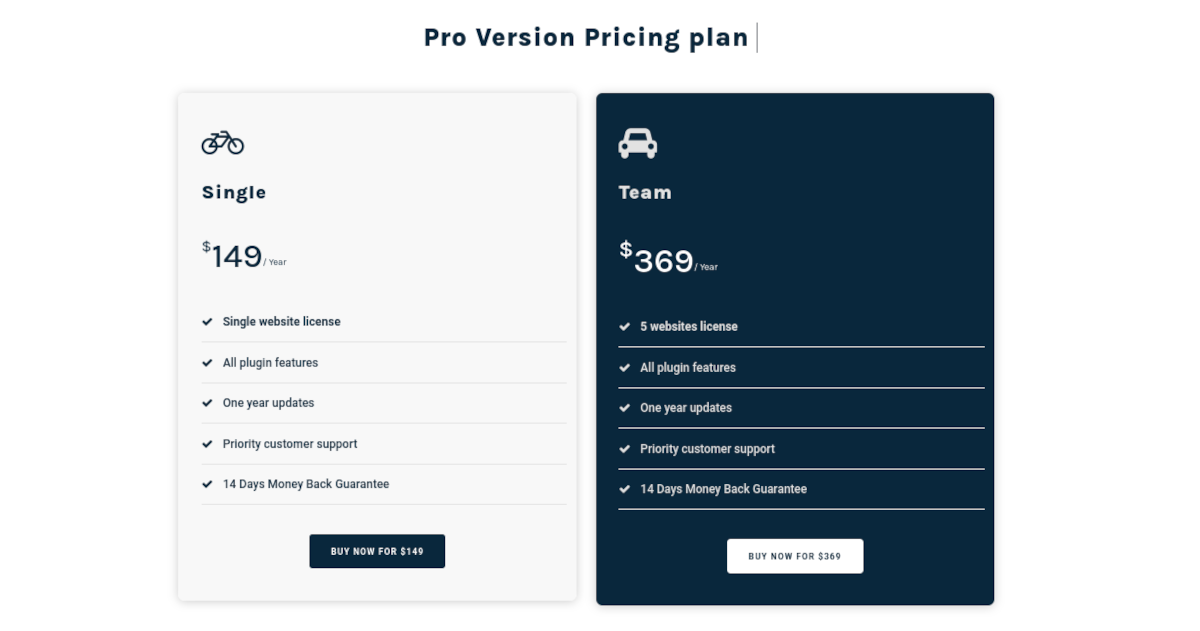
独身
シングル プランでは、年間 149 ドルを次のことに費やします。
- 単一 Web サイト ライセンス
- すべてのプラグイン機能
- 1 年間のアップデート
- 優先的な顧客サポート
- 14日間の返金保証
チーム
チーム プランでは、年間 369 ドルを次のことに費やします。
- 5 つの Web サイト ライセンス
- すべてのプラグイン機能
- 1 年間のアップデート
- 優先的な顧客サポート
- 14日間の返金保証
Notion WP 同期プロ+
Pro+ バージョンは、ACF (Advanced Custom Fields) および主要な SEO プラグイン (Yoast、SEOPress、Rank Math、All-in-one-seo) のサポートを提供します。 ポッドとメタボックス プラグインのサポートは将来追加される予定です。
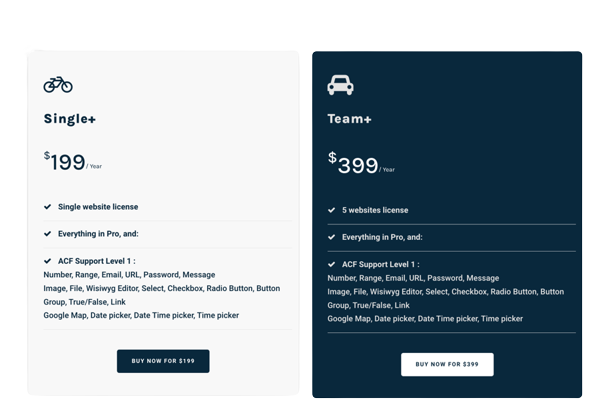
まとめ
Notion WP Sync を使用すると、Notion アカウントと WordPress サイトの間にシームレスな接続を作成できます。 2 つのプラットフォーム間の一貫したワークフローを維持しながら、コンテンツ作成を合理化し、コラボレーションを強化し、Notion の強力な編集機能を活用します。
