段落翻訳: メリット、課題、ステップバイステップガイド
公開: 2024-03-07あなたのウェブサイトに最適な段落翻訳ツールをお探しですか?
段落翻訳ツールは、コンテンツの元の意味、スタイル、トーンを維持しながら、書かれた文章をある言語から別の言語に翻訳するのに役立つ自動ツールです。
翻訳ツールは高速で便利で、(場合によっては)費用対効果が高いですが、ニュアンス、文脈、文化的な微妙な点を保持する精度に欠ける可能性があり、翻訳されたテキストに潜在的なエラーや誤解が生じる可能性があります。
この記事では、最高の翻訳ツールをリストし、そのツールの 1 つを使用して WordPress Web サイト上の段落を翻訳する方法を説明しました。
しかし、それらに入る前に、段落翻訳の利点と課題を見てみましょう。
段落翻訳の利点

Web サイトの段落を翻訳することの一般的な利点を見てみましょう。
トラフィックの増加:ビジネスをさまざまな言語に翻訳すると、さまざまな国の SERP での可視性が向上し、さまざまな言語で検索しているユーザーが Web サイトを見つけやすくなります。 ウェブサイトは、さまざまな対象市場の母国語で情報を提供することで、より幅広い視聴者を惹きつけて関与し、ビジネスを新たな領域に拡大することができます。
収益の増加:新しい市場にアクセスすると、トラフィックが増加するだけでなく、より多くの販売機会と収益創出にもつながります。 Web サイトのコンテンツを適切に翻訳すると、信頼が高まり、訪問者が忠実な顧客に変わり、収益が最大化される可能性があります。
業界リーダーになる可能性:段落を翻訳することで、競合他社が存在しない国際市場に Web サイトが参入できるようになり、競争力が高まります。 また、多様な顧客ベースを引き付けることで、信頼、ブランド認知、収益回収の面で競合他社を上回る可能性が高くなります。 これらは、あなたのウェブサイトを業界リーダーとして確立するのに役立ちます。
ビジネスの永続性を確保する:国際的に認知されたブランドになることで、強力な世界的存在感を確立し、地域市場の変動からビジネスを守ります。 これにより、ビジネスの回復力が高まり、競合他社が壊滅する可能性がある将来でもビジネスが繁栄し続けることが保証されます。
これらは、Web サイトで段落翻訳を実装することの広範な利点の一部です。 次に、サイト上の段落を正確に翻訳する際の主な課題のいくつかを見ていきます。
段落を正確に翻訳するという課題
段落を正確に翻訳することは、いくつかの要因により困難な場合があります。 例えば:
- テキストの意図された意味を正確に伝えるには、言語の文脈を理解する必要があり、そのために翻訳者はイディオム、文化的参照、ニュアンスに関する広範な知識を持っている必要があります。
- 技術用語の翻訳には、対象言語の正確さと明瞭さを確保するために、主題に関する専門知識が必要です
- あいまいな単語やフレーズは、正しい翻訳を決定する際に困難を引き起こす可能性があります
- これらすべてに加えて、作者のオリジナルの口調、スタイル、声を維持するには、多くの時間と労力が必要です。 厳しい納期に合わせて翻訳を行うと、翻訳の品質と精度が損なわれる可能性があります。
- 最後に、翻訳された段落全体で一貫性、正確さ、品質を確保することは、特に複数の翻訳者が関与する大規模な翻訳プロジェクトでは難しいことが知られています。
ここまでで、段落翻訳の利点と課題について理解できたでしょう。 次のセクションでは、正確に翻訳するためのヒントをいくつか紹介します。
段落を正確に翻訳するための実践的なヒント

正確かつ効果的な段落翻訳を実現するための実践的なヒントをいくつか紹介します。
- 本文の主題、対象者、目的をよく理解するか、その言語について豊富な知識を持つ優秀な翻訳者を雇ってください。
- 文化の違いに留意し、対象読者の共感を得るように翻訳を調整する
- 信頼できる辞書、用語集、スタイルガイドを参照して、翻訳の一貫性と正確性を確保してください。
- 翻訳ツールを活用してプロセスをスピードアップしますが、出力の正確性を常に再確認してください。
- ネイティブスピーカーまたはプロの言語学者からフィードバックを求める
それでは、最適な段落翻訳ツールを見てみましょう。
最高の段落翻訳ツール
翻訳サービスはいくつかありますが、最も人気のある 4 つは、 Google Cloud Translation 、 DeepL Translator 、 Microsoft Translator 、 Amazon Translateです。
これらのサービスについては別のガイドですでに説明しているため、この記事では詳しく説明しません。 ツールの詳細については、ガイド「ベスト機械翻訳サービス」を参照することをお勧めします。
WordPress ウェブサイトの場合、Google 翻訳と DeepL 翻訳が最良の選択肢であることは注目に値します。 TranslatePress などのサードパーティ ツールを使用して、WordPress Web サイトに簡単に統合できます。
次のセクションでは、Google Translate と TranslatePress を使用して段落翻訳を実装する方法を説明します。
段落を正確に翻訳する方法 (ステップバイステップガイド)
段落を正確に翻訳するには、次の手順を実行する必要があります。
1. TranslatePress プラグインをインストールして有効化する
TranslatePress は、プラグインの無料バージョンとプレミアム バージョンを提供します。 プレミアム バージョンでは複数の言語に翻訳できますが、無料のプラグインでは 1 つの言語にのみ翻訳できます。
プレミアム プラグインを使用すると、SEO メタデータの翻訳も可能になります。 それに加えて、DeepL を翻訳エンジンとして追加する機能、新しい翻訳者ユーザー アカウント ロールにユーザーを追加する機能などを提供します。 詳細: TranslatePress 無料版とプロ版。
無料のプラグインを使用してウェブサイト上の段落を翻訳する方法を説明します。
プレミアム プラグインを購入することに決めた場合でも、ご心配なく、以下の手順に従って Web サイト上の段落を翻訳できます。
さっそく、WordPress Web サイトで無料の TranslatePress プラグインをダウンロード、インストールし、アクティブ化します。
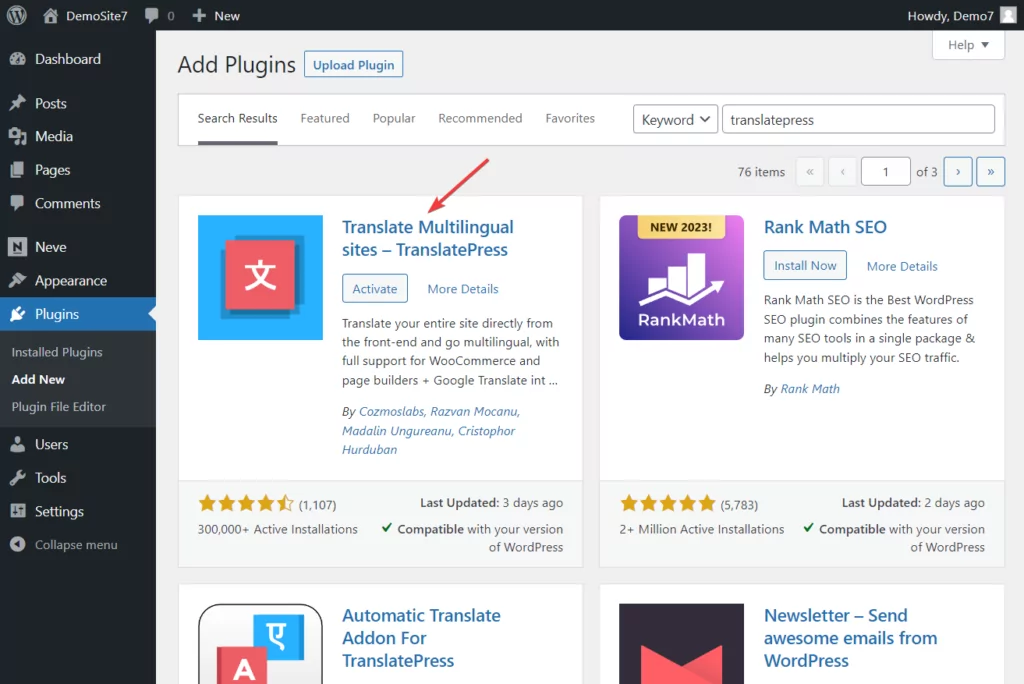
プレミアム プラグインを使用したい場合は、まずプラグインを購入し、サイトにインストールして、ライセンス キーをアクティブ化する必要があります。
プラグイン (無料またはプレミアム) をインストールするには、WordPress ダッシュボードを開き、 [プラグイン] → [新規追加]に移動し、 そしてプラグインのアップロードと有効化に進みます。
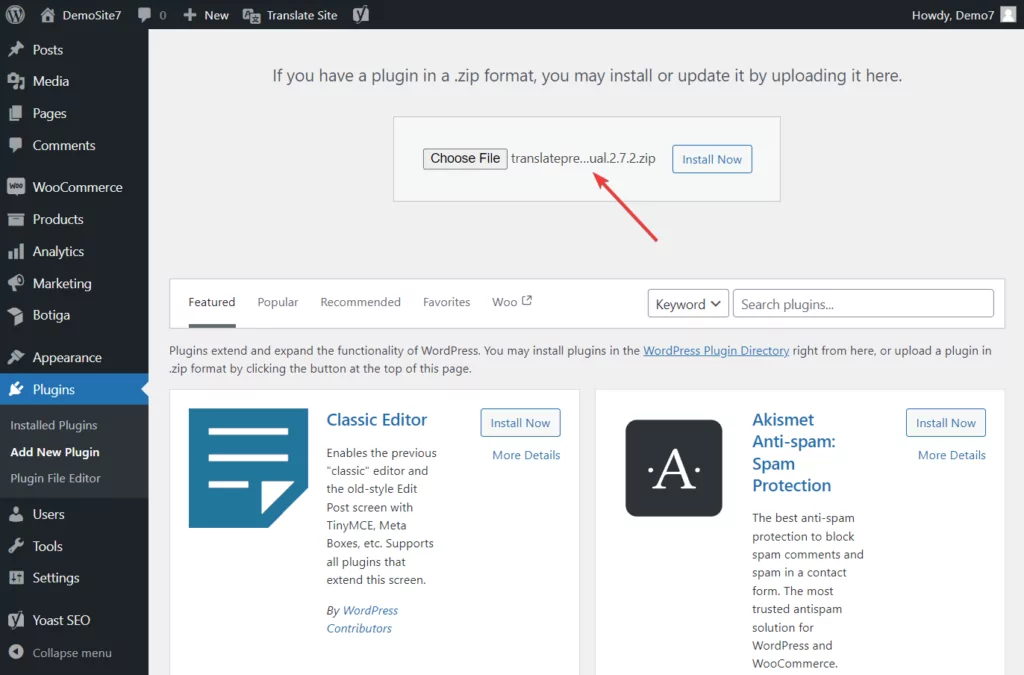
2. 自動翻訳または手動翻訳を選択します
TranslatePress は自動翻訳と手動翻訳を提供します。
TranslatePress 自動翻訳を実装するには、翻訳エンジンを有効にして機械に作業を行わせる必要があります。
ただし、手動翻訳を実装したい場合は、TranslatePress の翻訳エディタ ツールを使用して、Web サイトのテキストを手動で変更します。
自動化された方法を好む人もいれば、手動の方法を好む人もいます。
以下では、自動化 (ステップ 3) および手動 (ステップ 4) の方法について説明します。
希望する方法にすぐに進むこともできますが、その前に、機械翻訳と人間による翻訳の長所と短所について学習することをお勧めします。
自動翻訳と手動翻訳の両方には多くの欠点があるため、両方の方法の利点を得るためにハイブリッド アプローチを実装することをお勧めします。
ハイブリッド方式では、翻訳を自動化し、自動翻訳の改善が必要なページで翻訳エディター ツールを使用してテキストを手動で変更します。
3. 自動翻訳を有効にする
TranslatePress の自動翻訳を有効にするには、次の手順を実行する必要があります。
私。 第二言語を選択してください
第 2 言語は、段落が翻訳される言語です。
第 2 言語を選択するには、WordPress ダッシュボードを開き、 [設定] → [TranslatePress]に移動します。
TranslatePress ダッシュボードで、[全般]タブに移動し、 [すべての言語]セクションから選択した言語を選択します。
言語の横にある[追加]ボタンを押し、下にスクロールして[変更を保存]ボタンを選択し、第 2 言語の選択を完了します。
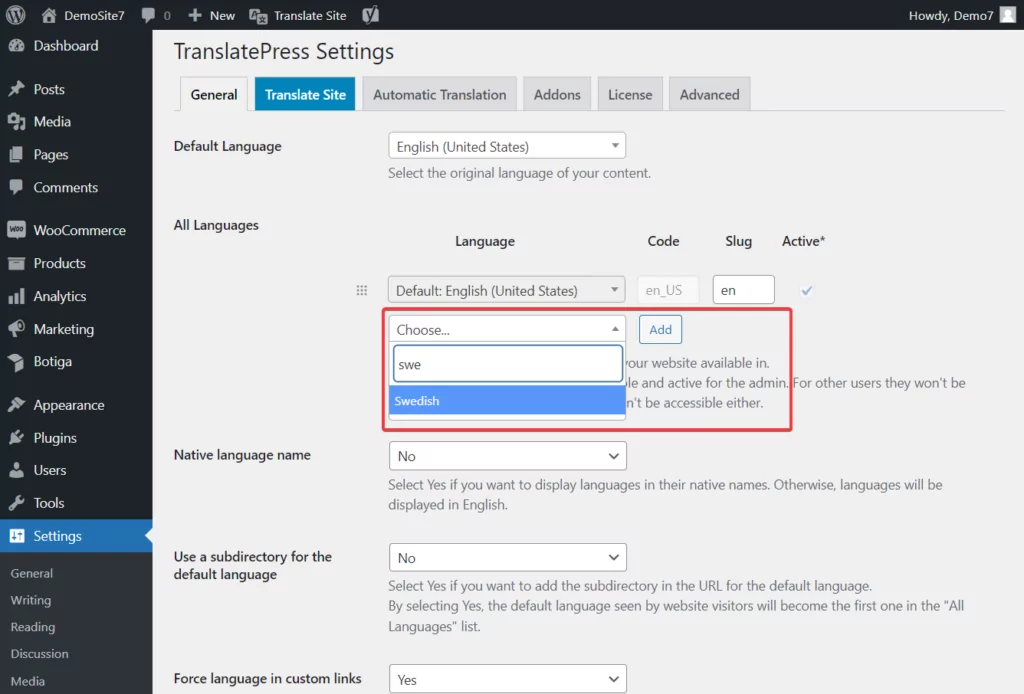
補足:選択した第 2 言語が見つからない場合は、 [設定] → [TranslatePress] → [詳細設定] → [カスタム言語]に移動して、希望の第 2 言語を追加するオプションがあります。

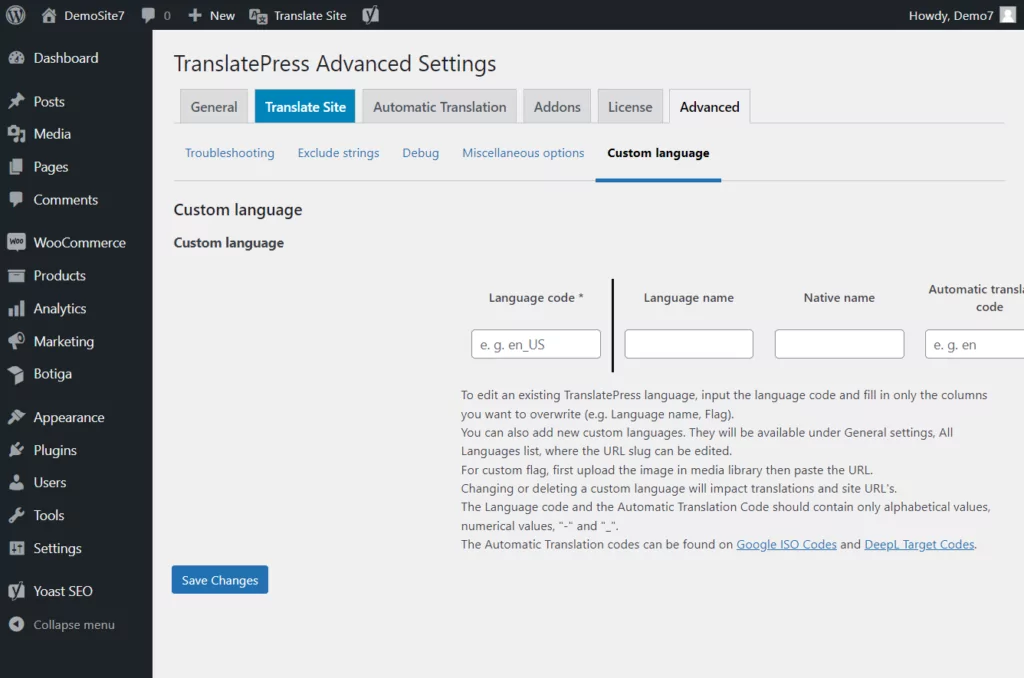
ii. TranslatePress 自動翻訳を有効にする
TranslatePress ダッシュボードの[自動翻訳]タブに移動し、 [自動翻訳を有効にする]オプションの横のドロップダウン メニューから[はい]を選択します。
「変更を保存」ボタンを押します。
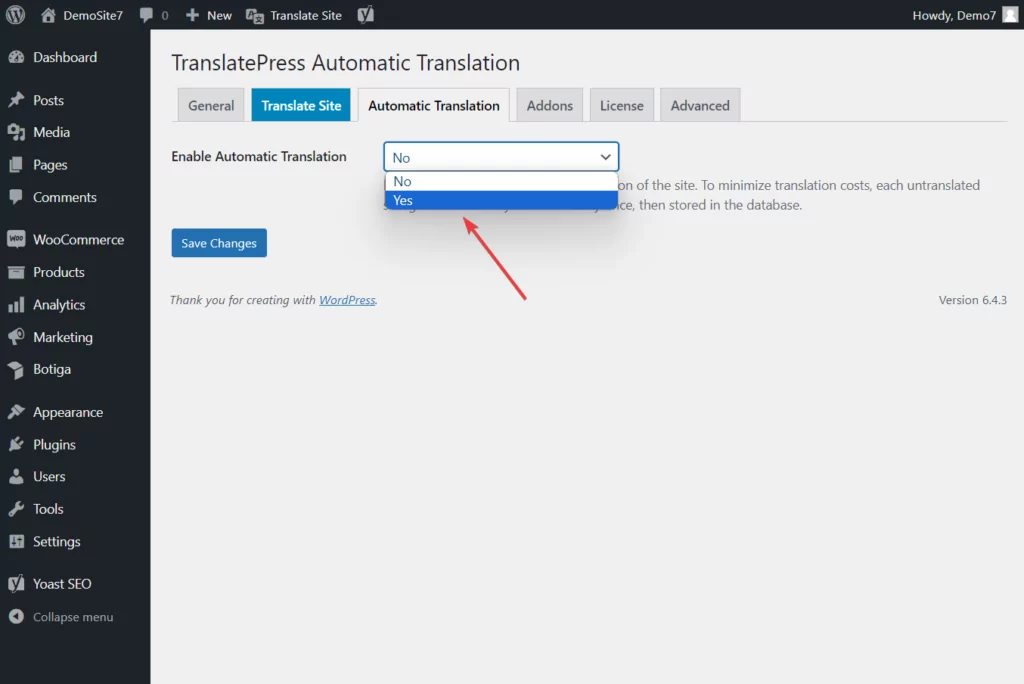
iii. 翻訳エンジンを追加する
翻訳エンジンは、Web サイトの多言語への自動翻訳を支援するサービスです。
翻訳エンジン (Google Translate や DeepL など) は WordPress Web サイトと直接統合されないため、統合には TranslatePress に依存する必要があります。
TranslatePress は、世界最高の 2 つの翻訳エンジン、 Google 翻訳とDeepLへのアクセスを提供します。
DeepL 翻訳エンジンを使用するには、プレミアム TranslatePress プラグインが必要です。 無料のTranslatePress プラグインを使用しているため、このチュートリアルでは Google 翻訳を使用して進めます。
どの翻訳エンジンを選択すればよいかわからない場合は、「DeepL 対 Google 翻訳」の記事をお読みください。
Google 翻訳を使用するには、Google Cloud アカウントから API キーを生成する必要があります。 キーの生成には少し時間がかかりますが、これに関する専用のガイドがすでにあります。
注: Google Cloud アカウントは無料ですが、Google 翻訳には使用制限があります。 1 円も支払わずに、毎月500,000 文字を翻訳できます。 それ以上の文字を翻訳しようとすると、料金が発生します。
DeepL ユーザーは、このガイドに従って API キーを生成できます。 Google と同様に、DeepL も月間 500,000 文字という制限付きの無料使用量を提供しています。 それを超えると、いずれかの料金プランにアップグレードする必要があります。
API キーを取得したら、[自動翻訳]タブを開き、選択した翻訳エンジンを選択し、 API キーを挿入し、下にスクロールして、 [変更を保存]ボタンを押します。
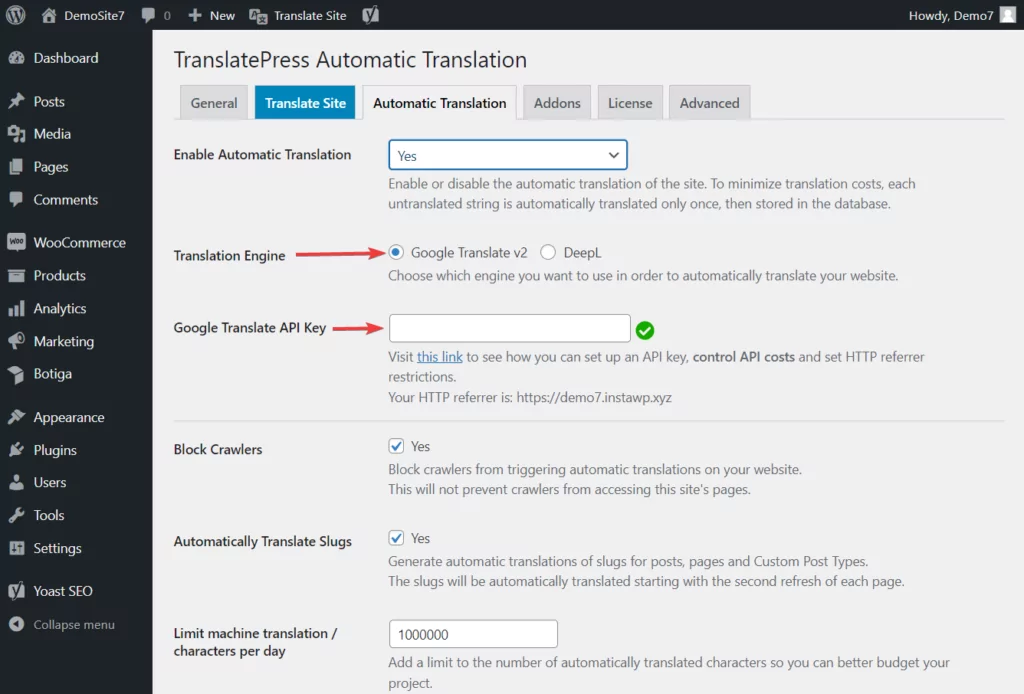
iv. TranslatePress 設定を確認する
TranslatePress ダッシュボードには、「一般」、「自動翻訳」、 「詳細」の 3 つのタブがあります。
[詳細設定] タブには、エラーのトラブルシューティング、問題のデバッグ、カスタム言語の追加などに役立つオプションが含まれています。
「一般」タブと「自動翻訳」タブには、第 2 言語と翻訳エンジンが含まれています。 これら 2 つは、前の手順で第 2 言語を選択して自動翻訳エンジンを有効にする必要があったときに、すでにアクセスしています。
ただし、タブには、調べる機会がなかったさらに多くのオプションが含まれています。 したがって、これらのタブを再度開き、そこで利用可能なオプションを確認することをお勧めします。
一部のオプションを変更することもできます。 たとえば、第 2 言語を選択した後、Web サイトの前面に表示されるようになった言語スイッチャーを考えてみましょう。
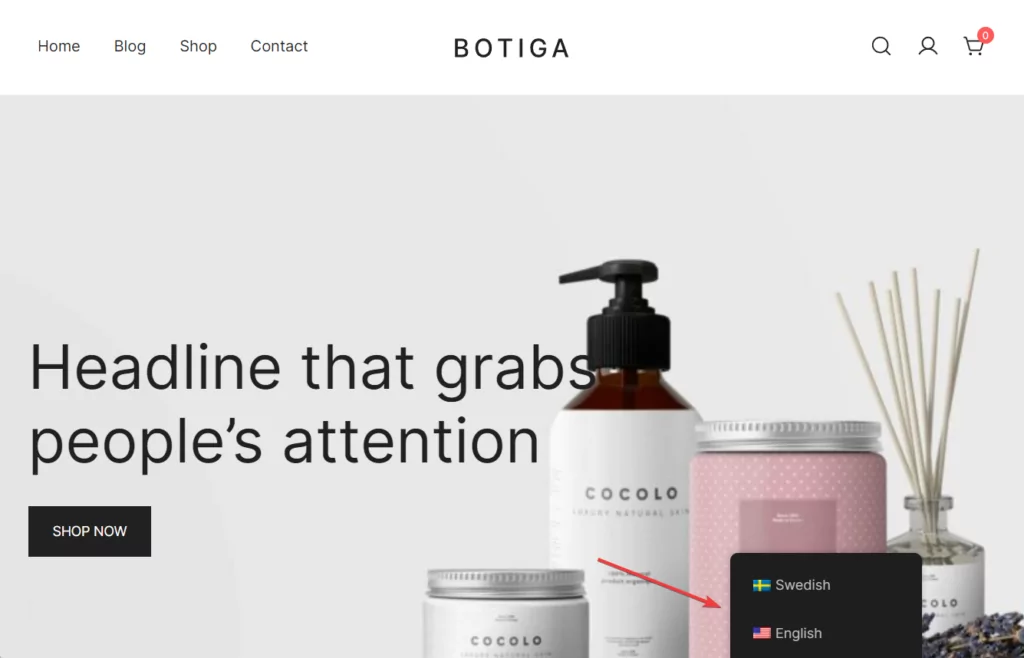
「全般」タブには、Web サイト上での言語スイッチャーの表示方法を変更するオプションがあります。
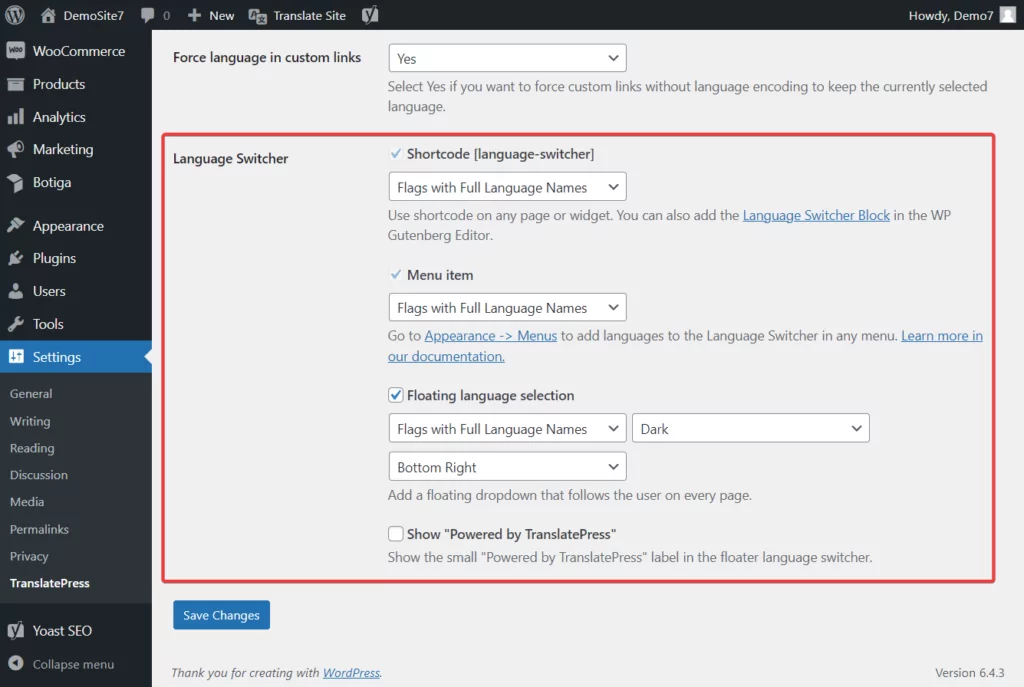
重要なのは、3 つのタブ ([全般]、[自動翻訳]、[詳細設定]) をすべて確認し、必要に応じて変更を加える必要があるということです。
4. 翻訳された段落を手動で変更する
自動翻訳されたテキストを手動で変更したい場合でも、単に Web サイトに手動翻訳を実装したい場合でも、TranslatePress の翻訳エディタはそれを行うのに役立ちます。
翻訳エディタの使い方を紹介します。
WordPress Web サイトのページを開き、ページ上部にある管理バーから「ページを翻訳」オプションを選択します。
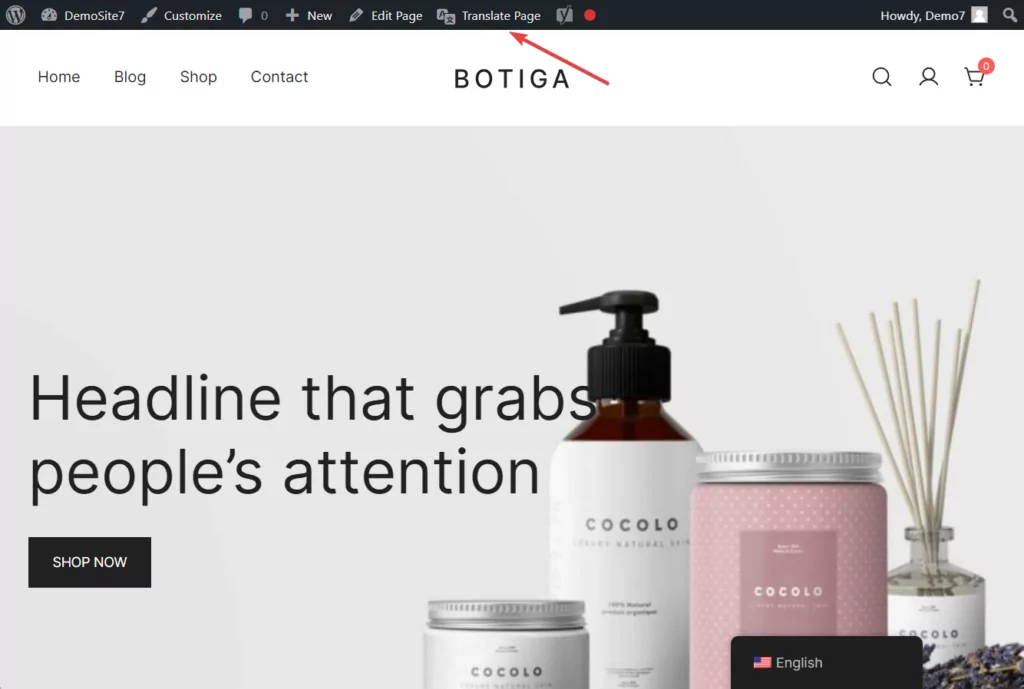
すぐに、翻訳エディターが画面の左側からスライドして表示されます。
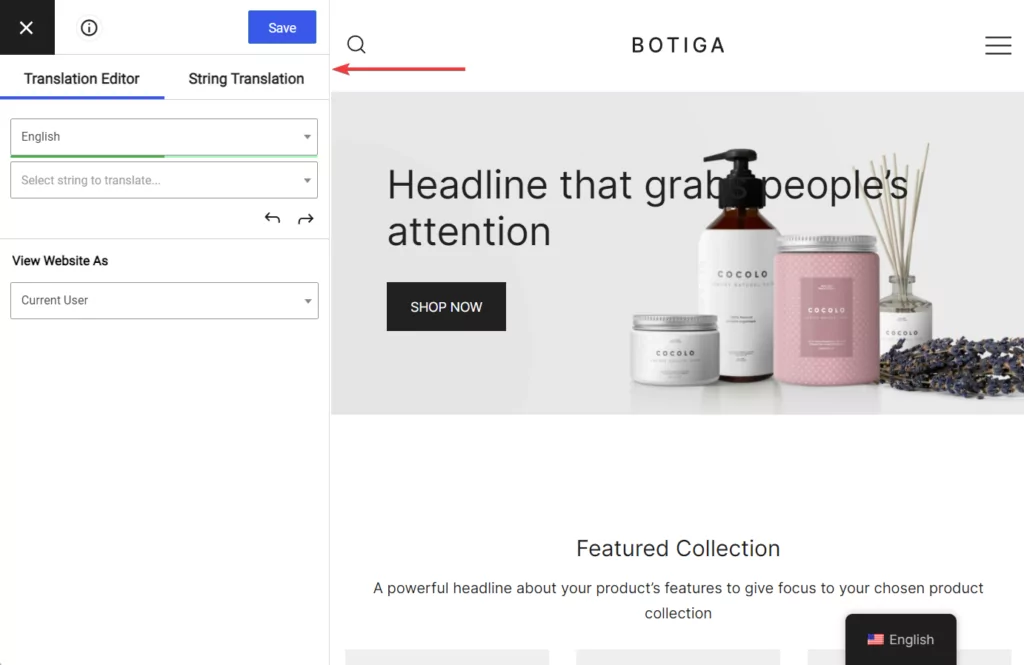
一度に 1 段落ずつ翻訳していきます。 翻訳を開始するには、ページ上の段落の上にカーソルを置くと、段落のすぐ隣に青いペンが表示されるはずです。 青いペンをクリックすると、段落全体がエディターに自動的に表示されます。
自動翻訳エンジンを有効にしている場合は、翻訳されたテキストもエディタ内の元のテキストのすぐ下に表示されます。 あなたがしなければならないことは、間違った自動翻訳されたテキストを正しいバージョンの翻訳されたテキストに置き換えることだけです。
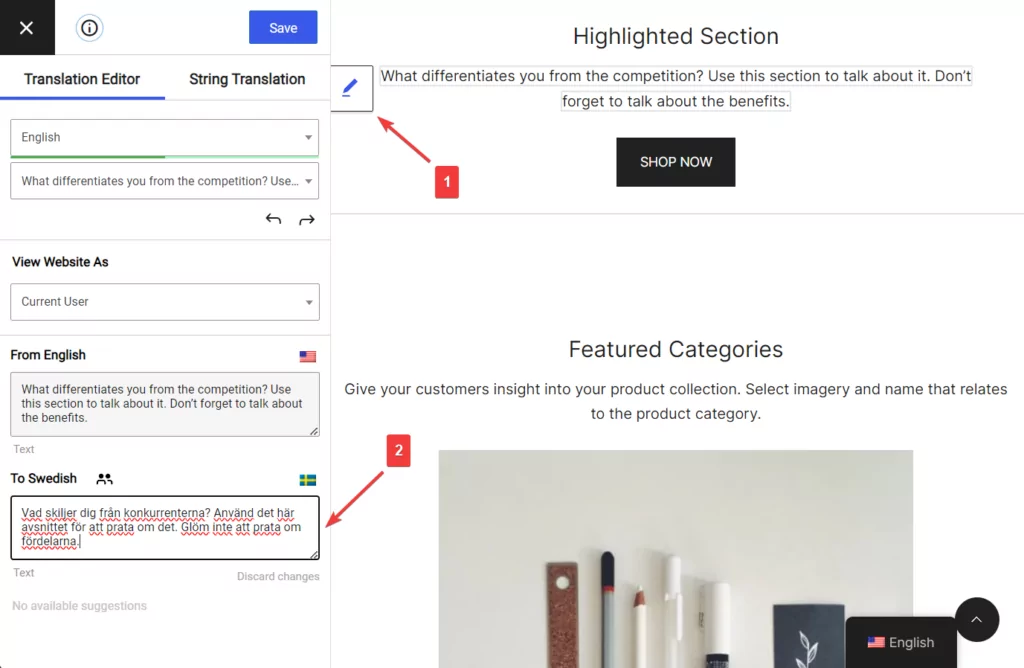
エンジンを有効にしていない場合は、エディタ上に翻訳されたテキストは表示されません。 代わりに、空白のバーが表示されます。 翻訳したテキストを必ずそのバーに挿入してください。
翻訳されたテキストを置換または挿入した後は、必ずエディターの上部にある[保存]ボタンを押して翻訳を保存してください。
次に、この方法でページ上のすべての段落の翻訳を進めます。
注:大きな段落ブロックの翻訳に問題がありますか? このガイドに従ってください。
それでおしまい。 これで、段落翻訳の実装方法がわかりました。
今すぐ段落翻訳に取り組みましょう!
段落を翻訳すると、より多くのトラフィックを集め、より多くの収益を集め、業界のリーダーになり、ビジネスの永続性を確保する機会などのメリットが得られます。
とはいえ、正確な翻訳は簡単ではないため、専門の翻訳者か、Google 翻訳や DeepL 翻訳などの強力な翻訳サービスに依頼する必要があります。
専門の翻訳者による手動翻訳を実装するか、Google 翻訳や DeepL 翻訳などの自動翻訳サービスを使用するかに関係なく、Web サイトの段落を翻訳するには、TranslatePress などのサードパーティ ツールが必要です。

TranslatePress 多言語対応
TranslatePress は、WordPress サイトを翻訳する最も簡単な方法です。 高速で、ウェブサイトの速度が低下せず、あらゆるテーマやプラグインで動作し、SEO にも優しいです。
プラグインを入手するまたは無料版をダウンロードしてください
段落の翻訳についてご質問がある場合は、以下のコメントセクションでお知らせください。
