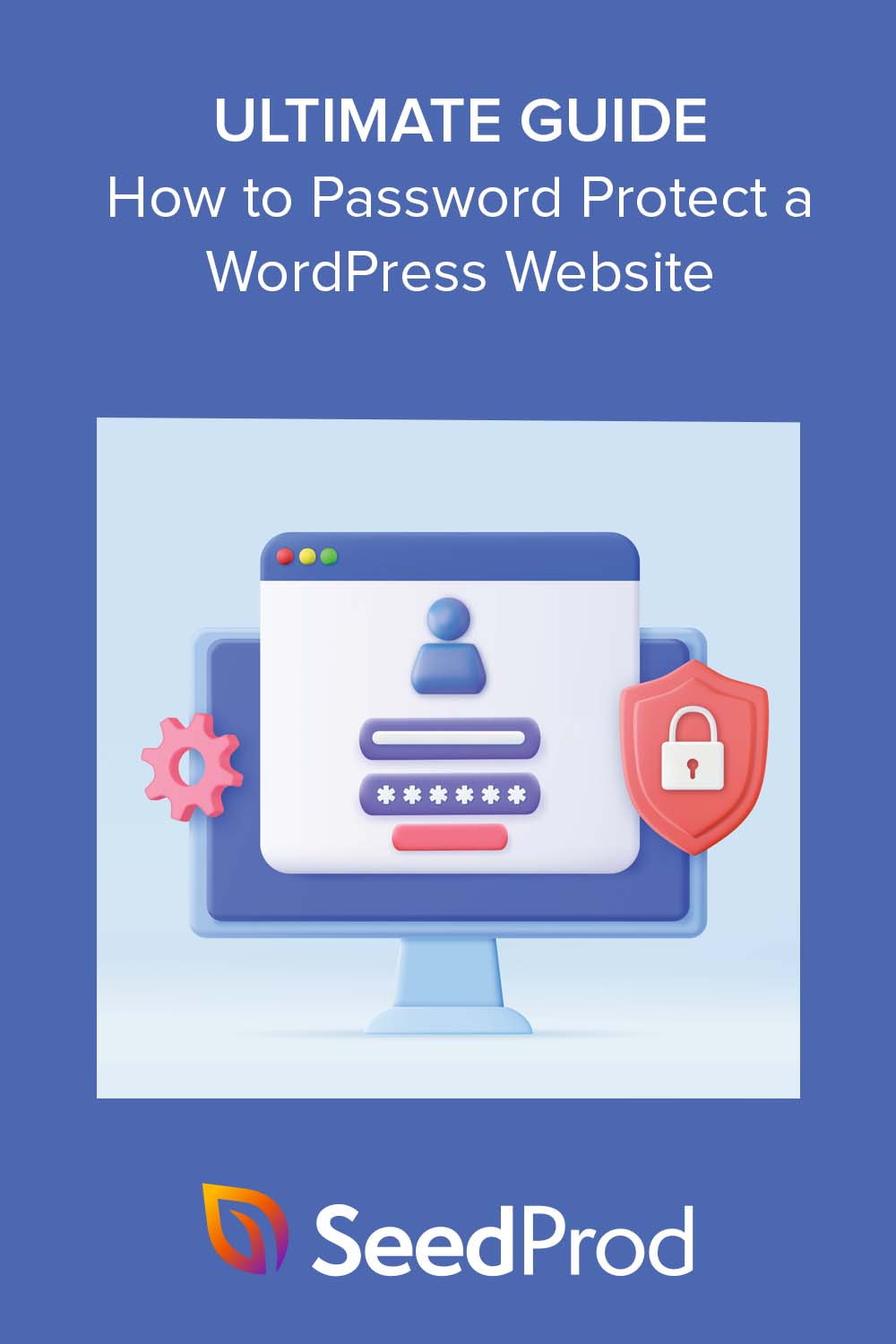WordPressサイトをパスワードで保護する方法:究極のガイド
公開: 2023-03-23WordPress サイトをパスワードで保護する簡単な方法をお探しですか?
WordPress は非常に安全なプラットフォームですが、サイトをパスワードで保護することにより、サイトにセキュリティ層を追加したい場合があります。 パスワード保護は、まだ開発中のサイトや機密情報を公開しないようにしたいサイトに役立ちます。
この究極のガイドでは、さまざまなシナリオで WordPress サイトをパスワードで保護する方法を探ります.
WordPress ウェブサイトをパスワードで保護する利点
WordPress サイトをパスワードで保護すると、Web サイトの所有者にとって次の利点があります。
- 強化されたセキュリティ
- アクセスの制御
- 機密情報のプライバシー
- サイト開発の柔軟性
パスワード保護により、Web サイトのセキュリティが強化され、権限のないユーザーがアクセスするのがより困難になります。 パスワード保護を使用すると、サイトにアクセスできるユーザーを完全に制御できます。これは、機密情報を含むサイトに役立ちます。
サイトをパスワードで保護すると、公開する前に非公開で開発することもできます. その結果、ユーザー エクスペリエンスに悪影響を与える可能性がある、破損している可能性のあるサイトが訪問者に表示されなくなります。
ご覧のとおり、パスワードでサイトを保護することで、Web サイトとそのコンテンツの安全性とプライバシーを確保できます。
そうは言っても、WordPressサイトをパスワードで保護するさまざまな方法を見てみましょう.
以下のリンクのいずれかをクリックして、必要な方法を選択してください。
- 1. パスワードでサイトを長時間隠す
- 2. WordPress サイトを一時的にパスワード保護する
- 3. WordPress のパスワード保護ページ、投稿、および製品
- 4. WordPress サイトのカテゴリをパスワードで保護する
- 5. WordPress 投稿の一部をパスワードで保護する
- 6. パスワード保護 WooCommerce
- 7.WordPressフォームをパスワードで保護する
- 8.パスワードで保護されたページをGoogleから隠す
1. パスワードでサイトを長時間隠す
WordPress サイトをパスワードで保護する最も一般的な理由の 1 つは、まだ作成中のサイトを非表示にすることです。 この状況では、Web サイトのデザイン、特定のページの構築、およびサイトの機能の微調整に取り組んでいる可能性があります。 Web サイトの訪問者に壊れたサイトを見せたくないので、準備が整うまで WordPress サイトを非表示にすることは理にかなっています。
近日公開予定のページは、WordPress サイト全体をランディング ページに置き換える一時的なページです。 これは通常、サイトがまもなく公開されることを訪問者に伝えるメッセージを含む単純なページです。
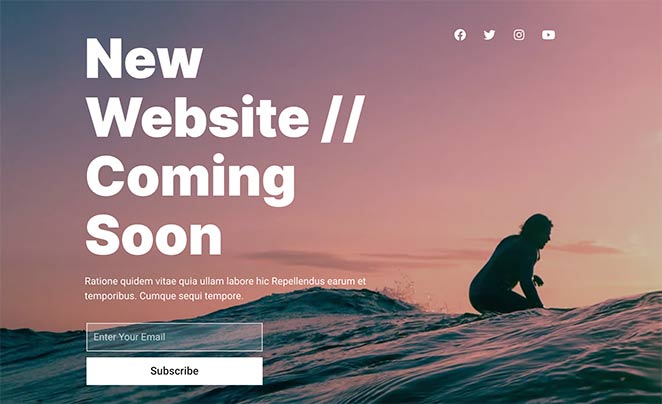
多くの Web サイト所有者は、サインアップ フォームや電子メール アドレスを収集するためのコール トゥ アクション (CTA) ボタンなど、他の機能を近日公開予定のページに追加します。 そうすれば、サイトが公開される前にメーリング リストを増やすことができます。
しかし、近日公開予定のページでウェブサイト全体をどのように正確に非表示にしますか?
最善の解決策は、プラグイン設定にページが組み込まれている SeedProd のような WordPress ページ ビルダーを使用することです。
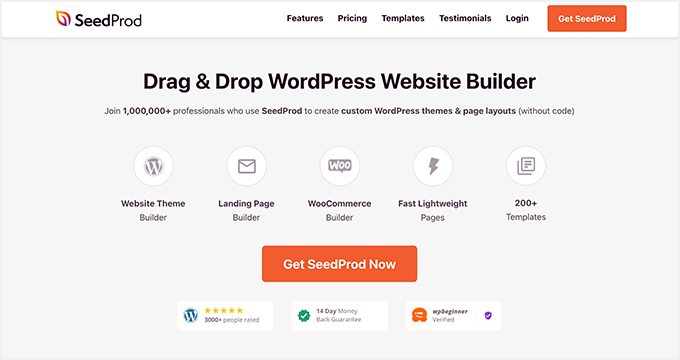
実際、SeedProd は、近日公開予定のページを WordPress サイトに追加する最も一般的な方法の 1 つです。 近日公開モード機能を使用すると、コードを 1 行も変更することなく、ランディング ページを作成および編集できます。
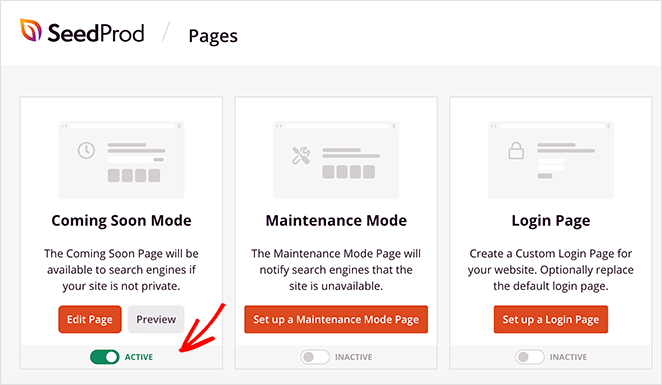
ドラッグ アンド ドロップ ビルダーは、行った変更をリアルタイムで確認できる完全に視覚的なインターフェイスを提供します。 つまり、パスワードで保護されたページを次のようにカスタマイズできます。
- 公開前に電子メール アドレスを収集するための電子メールのオプトイン フォーム
- サイトの立ち上げまでのタイマーのカウントダウン
- 訪問者があなたをフォローして最新情報を入手できるソーシャル メディア ウィジェット
- もっと。
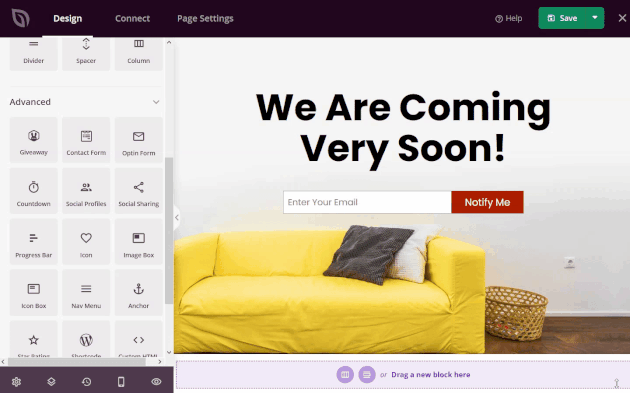
他の多くのブランドがそれらを使用しているかを示すいくつかの近日公開ページの例を次に示します.
パスワード フォームを追加して、特定のユーザー ロールを持つユーザーが近日公開ページをバイパスできるようにすることもできます。 そうすれば、ログインしたユーザーはサイト全体にアクセスして作業を続けることができます。
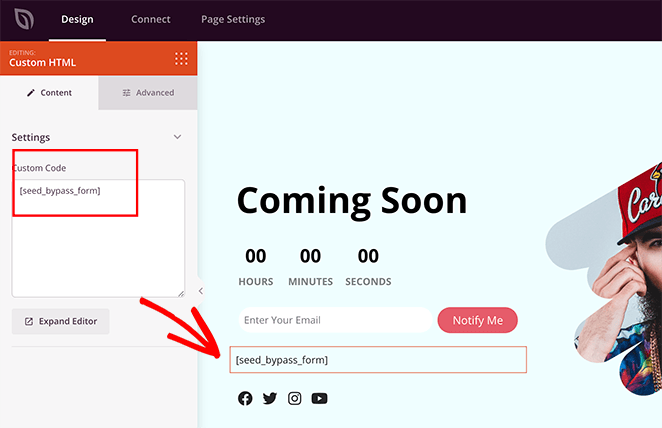
さらに、近日公開予定のページを WordPress に追加することは、新しいサイトを検索エンジン最適化 (SEO) で有利なスタートを切るための優れた方法です。 Google などの検索エンジンはページをクロールできるため、サイトのインデックス作成を開始して検索結果に表示することができます。
つまり、サイトが公開される前にオーガニック トラフィックが無料になるということです。
これを開始するには、開発中に WordPress サイトをパスワードで保護する方法に関するステップバイステップガイドを参照してください。
プロのヒント: SeedProd を使用して、ホームページをカスタマイズしたり、カスタム WordPress テーマを作成したりすることもできます。
2. WordPress サイトを一時的にパスワード保護する
WordPress サイトを一時的に非表示にしたい場合があります。 WordPress プラグインを更新したり、WordPress テーマを変更したり、いくつかのバグを修正したりする場合に発生する可能性があります。
それでも、Web サイトの訪問者がサイトを閲覧するときにエラーが表示されるのは望ましくありません。 したがって、このような状況では、メンテナンス ページを表示するのが最善です。
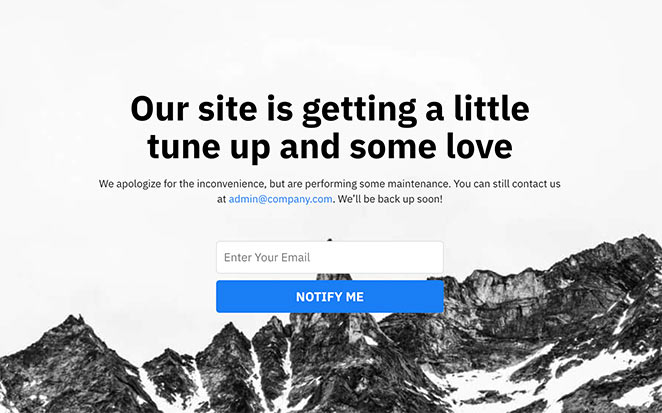
近日公開予定のページと同様に、メンテナンス ページは訪問者にサイトがメンテナンスのために停止していることを知らせます。 ただし、検索エンジンがサイトをインデックスに登録できるようにする代わりに、サイトが一時的に利用できないことを通知します。
メンテナンス メッセージを削除するまで、Google ボットはサイトのインデックス作成をスキップするため、これは朗報です。 その結果、リンクが壊れていてもペナルティを受けることはありません。
WordPress にメンテナンス ページを追加する私たちのお気に入りの方法は、SeedProd を使用することです。 組み込みのメンテナンス モードを使用すると、カスタム メンテナンス ページを作成して、ワンクリックでオンとオフを切り替えることができます。
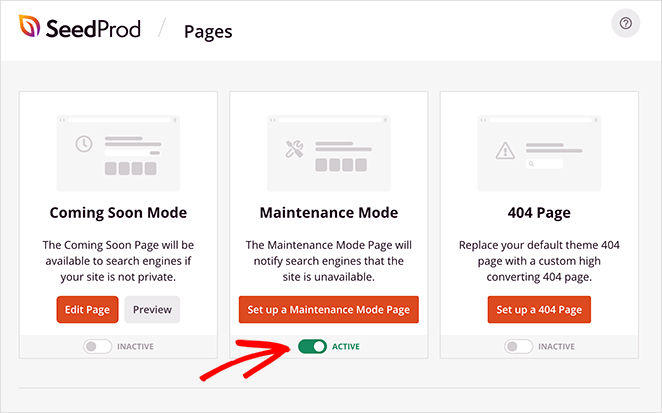
ページの作成を高速化するために、SeedProd には、ビジュアル エディターでカスタマイズできるプロフェッショナルなメンテナンス ページ テンプレートのライブラリがあります。 モバイル画面で特定の要素を微調整して非表示にする可視性オプションも提供するため、さまざまなデバイスでページが適切に表示されます.
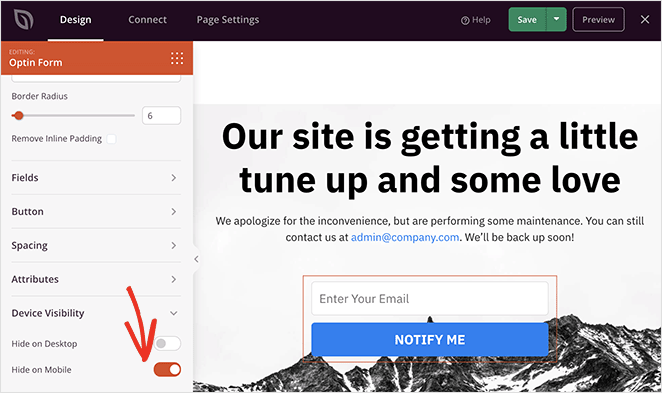
さらに、WordPressをメンテナンスモードにする方法に関するこのチュートリアルに従うと、開始は非常に簡単です.
3. WordPress のパスワード保護ページ、投稿、および製品
ここまでは、サイトが建設中で一時的に利用できない場合にサイトを非表示にする方法について説明しました。 しかし、WordPress で単一のページをパスワードで保護したい場合はどうすればよいでしょうか?
購読者だけがアクセスできるようにしたい単一の投稿を含むメンバーシップ サイトを持っているかもしれません。 または、VIP だけに表示したい製品ページがあるかもしれません。
この状況では、デフォルトの WordPress パスワード保護機能を使用できます。 WooCommerce ストアがある場合は、WordPress の投稿、ページ、さらには製品へのアクセスを制限するのに役立ちます.
WordPress で次の手順に従って、ページ、単一の投稿、および WooCommerce 製品をパスワードで保護します。
まず、WordPress 管理者にログインし、WordPress ダッシュボードから、制限するコンテンツの種類に応じて、次のいずれかのメニューに移動します。
- 投稿 » すべての投稿
- ページ » すべてのページ
- 製品 » すべての製品
[編集] をクリックして WordPress エディターでコンテンツを開き、右側のサイドバーで [概要] 見出しを見つけます。
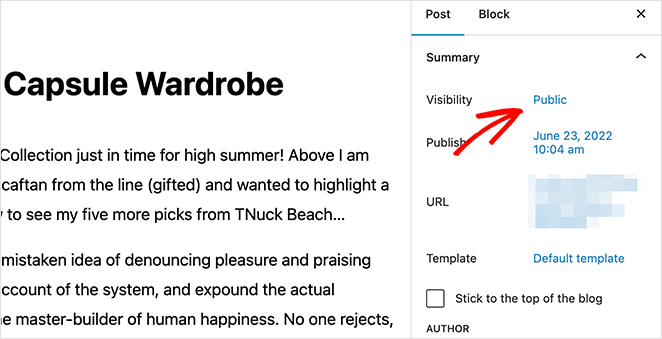
このパネルで、「Visibility」ラベルを探して、 「Public」をクリックします。 これにより、さまざまな表示オプションを含むポップアップ メニューが開きます。
「パスワード保護」オプションを選択し、単一のパスワードを入力します。 そこから、 [更新]ボタンをクリックして変更を保存できます。
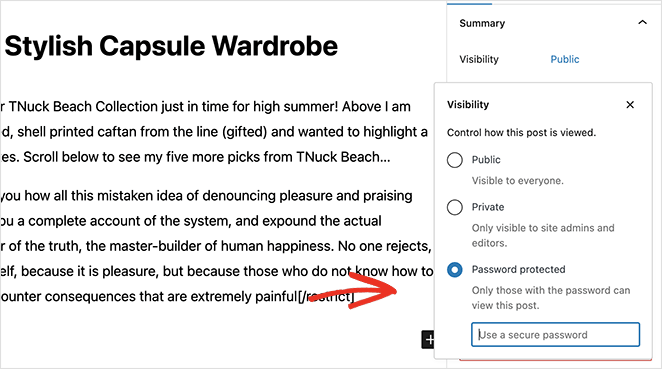
特定の投稿、ページ、または製品を表示しようとする人は、正しいパスワードを入力する必要があります。

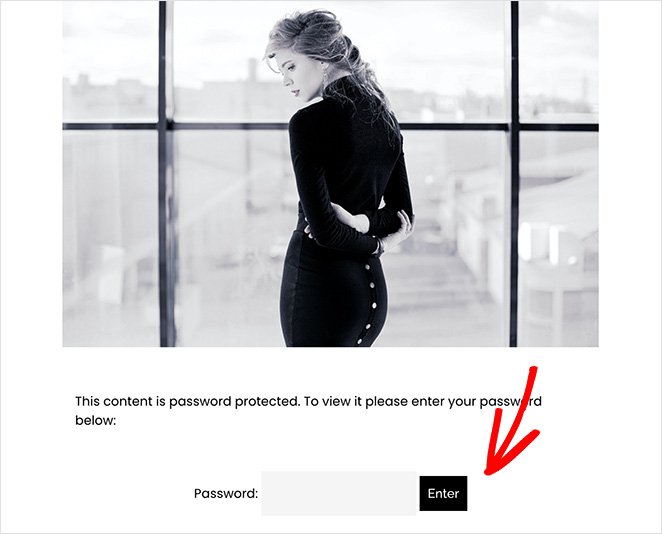
WordPress を使用してこのコンテンツをパスワードで保護する唯一の落とし穴は、簡単にカスタマイズできないことです。 幸いなことに、SeedProd を使用して、WordPress の特定のパスワードで保護されたページをカスタマイズできます。
近日公開予定のページを作成して編集し、 [ページ設定]タブにアクセスするだけです。 ここで、[アクセス制御] タブをクリックして、パスワードで保護されたコンテンツの URL を貼り付けることができます。
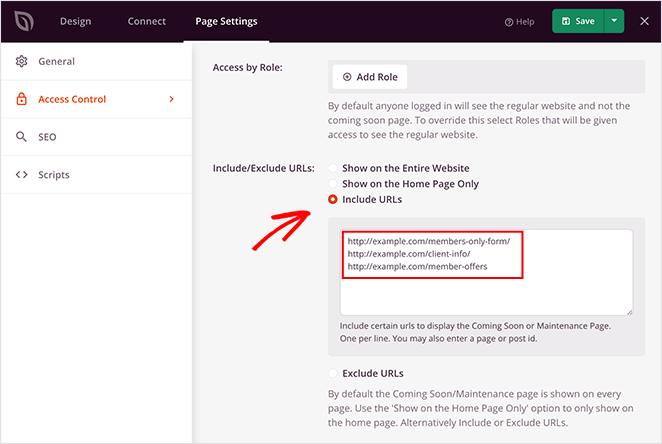
同じページで、特定の IP アドレスからの訪問者が近日公開ページをバイパスできるようにすることもできます。 そうすれば、プロジェクトの進行状況を、アクセスが必要なクライアントや他のユーザーと引き続き共有できます。
すべての手順については、WordPress でパスワードで保護されたページをカスタマイズする方法に関するチュートリアルをご覧ください。
4. WordPress サイトのカテゴリをパスワードで保護する
これまでいくつかの方法について説明してきましたが、まだ話していないことの 1 つは WordPress のカテゴリです。 WordPress サイトに、特定のユーザーから非表示にしたいカテゴリがある場合はどうすればよいでしょうか?
その場合、SeedProd の Access Controls を使用できます。プロセスは非常に簡単です。
まず、このガイドの手順に従って、特定の WordPress ページをパスワードで保護します。 次に、SeedProd設定ページタブから、 URL を含めるトグルをクリックし、保護されたカテゴリの URL を入力します。
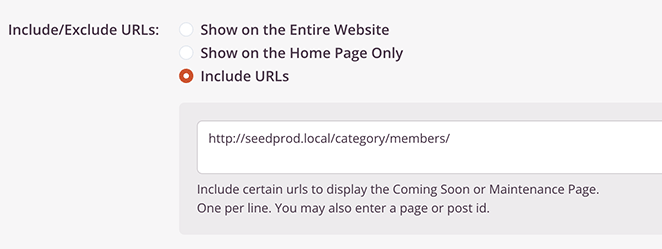
変更を保存すると、その特定の WordPress カテゴリにアクセスするすべてのユーザーに、カスタム ランディング ページが表示されます。
5. WordPress 投稿の一部をパスワードで保護する
上記の解決策に加えて、WordPress 投稿の一部を、適切な権限を持たないユーザーから保護することができます。
これは、Restrict Content Pro などのプラグインを使用して行うことができます。これにより、保護された投稿にアクセスできるユーザーと、他のユーザーに表示する制限されたコンテンツの量を制御できます。 これは、いくつかのサブスクリプション レベルを持つメンバーシップ サイトによく似ており、カスタム投稿タイプ、ページなど、あらゆる種類のコンテンツで機能します。
これを設定するには、まず、Restrict Content Pro WordPress プラグインをインストールして有効にします。 有効化したら、 Restrict » Settingsに移動してプラグインを設定します。
設定ページを下にスクロールすると、保護されたコンテンツを表示する権限がない場合にユーザーに表示されるメッセージを入力する領域が表示されます。
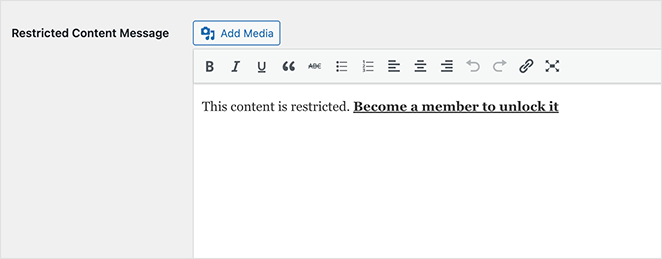
メッセージを入力したら、 [オプションを保存]ボタンをクリックして設定を保存します。
これで、新しい投稿を作成したり、保護したい投稿を編集したりできます。 表示したいコンテンツを書き、非表示にしたい残りのコンテンツを [restrict] [/restrict] ショートコード タグで囲みます。
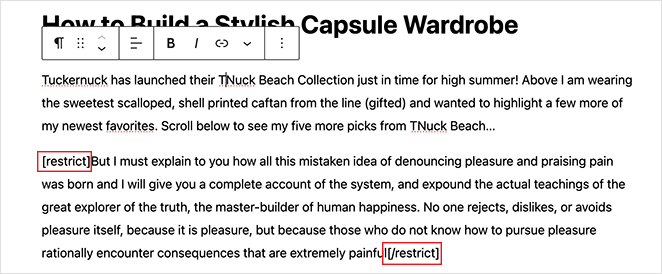
この方法では、投稿の表示オプションをパスワード保護に変更する必要はありません。 代わりに、投稿エディターの下にある [このコンテンツを制限する] パネルで、コンテンツの表示を許可するユーザーのチェックボックスをクリックしてください。
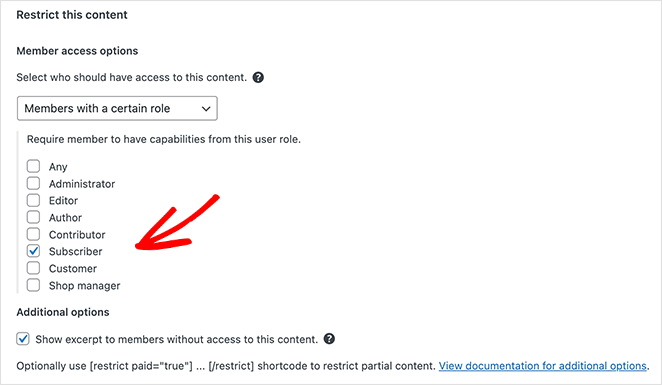
変更を保存すると、この投稿を表示しようとすると、設定ページで入力したメッセージが表示されます。
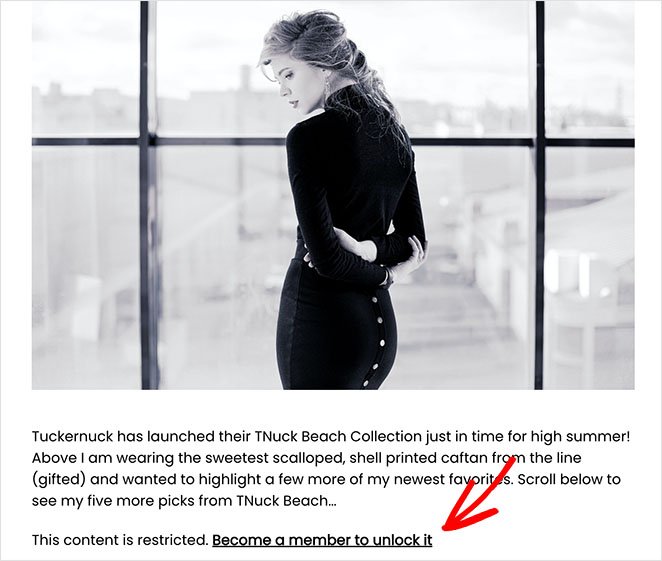
6. パスワード保護 WooCommerce
このガイドの前半で、WooCommerce 製品をパスワードで保護することについて説明しました。 ただし、一部のウェブサイト所有者は、メンテナンスのために WooCommerce サイト全体を停止したり、ストアを立ち上げる前に近日公開予定のページを表示したりする場合があります.
SeedProd ユーザーにとって、これは素晴らしいニュースです。WordPress プラグインをインストールしなくても両方を実行できるからです。 組み込みのページ モードは WooCommerce とシームレスに連携し、オンライン ストアへのアクセスを完全に制御できます。
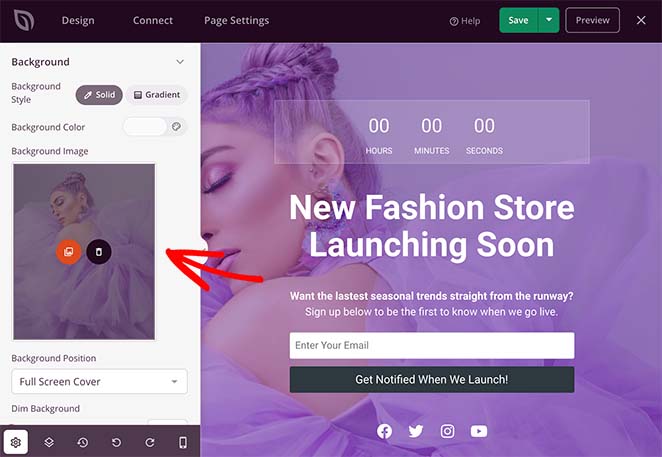
WooCommerce の近日公開ページを作成する方法について、順を追って説明します。 ただし、ショップを一時的に停止する必要があるだけの場合は、WooCommerce をメンテナンス モードにする方法について、このガイドに従ってください。
7.WordPressフォームをパスワードで保護する
WordPress でオンラインフォームをパスワードで保護することもできることをご存知ですか? 最高の WordPress コンタクト フォーム プラグインである WPForms の Form Locker アドオンを使用すると、任意のフォームにパスワードを追加して、スパム フォームの送信からサイトを保護することができます。
次の方法でフォームを保護することもできます。
- 特定の日時にフォームの提出を締め切る
- メンバーへのフォーム アクセスの制限
- ユーザーごとのフォーム送信数の制限
- ユーザーを単一のフォーム入力に制限する
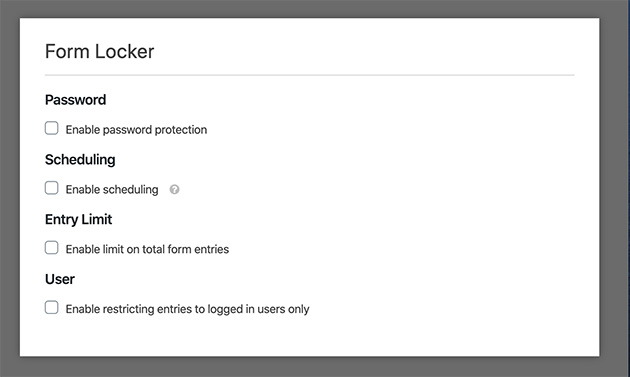
さらに、WPForms は初心者に優しいので、CSS、HTML、または PHP の知識がなくてもすぐに使い始めることができます。 WordPress フォームをパスワードで保護する方法については、段階的なチュートリアルをご覧ください。
8.パスワードで保護されたページをGoogleから隠す
この投稿の最後の方法では、サイトのパスワードで保護されたページを Google から非表示にします。 これを行うと、検索エンジンによるそのページのクロールとインデックス作成が停止され、検索結果に表示されなくなります。
これを行う最も簡単な方法は、WordPress SEO プラグインを使用することです。私たちのお気に入りは All in One SEO です。 無料のプラグインは WordPress プラグイン リポジトリから入手できますが、SeedProd では高度な SEO 機能に AIOSEO Pro を使用しています。
このプラグインが Web サイトで有効になったら、非表示にするページにアクセスして、[高度な SEO 設定] パネルを見つけることができます。
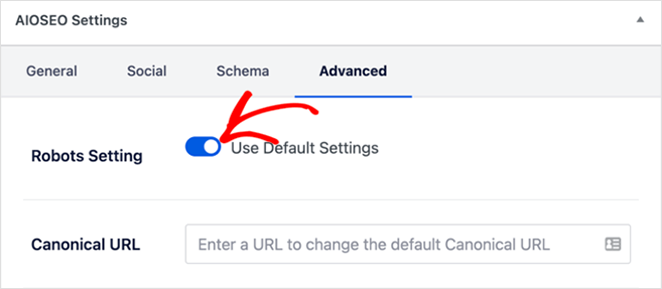
そこから、[デフォルト設定を使用] トグルをオフの位置に設定し、その下にある [インデックスなし] チェックボックスをクリックする必要があります。
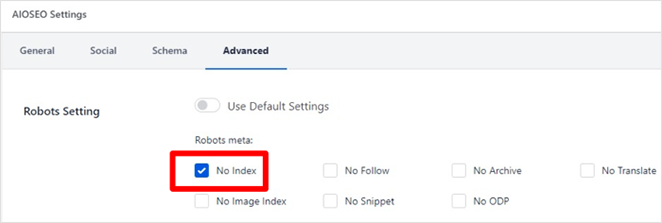
変更を保存した後、All in One SEO は、検索エンジンがそのページをクロールしてインデックス付けするのを防ぐコード行を挿入します。
より詳細なガイドが必要な場合は、WordPress でページを非表示にする方法に関する WordPress チュートリアルをご覧ください。
次のステップ: カスタム WordPress ログインページを作成する
この究極のガイドが、WordPress サイトをパスワードで保護する方法を学ぶのに役立つことを願っています. それをさらに進めて、サイトを登録ユーザーにとってより快適なものにしてみませんか?
簡単な手順でカスタム WordPress ログインページを作成する方法に関するガイドに従ってください。 また、サイトのアップタイムとパフォーマンスを改善するための最高の Web ホスティング サービスのリストも気に入っていただけるかもしれません。
読んでくれてありがとう。 YouTube、Twitter、Facebook でフォローして、ビジネスの成長に役立つコンテンツを入手してください。