WordPress サイトエリアを隅から隅までパスワードで保護する
公開: 2025-01-06メンバーシップとは異なり、パスワード保護ではユーザーがサインアップしてログインする必要はありません。ロックを解除して保護されたコンテンツにアクセスするためのパスワードのみが必要です。
Web サイト全体を保護するだけでなく、部分的に非公開、部分的に公開することもできます。サイト内にはアクセスを制限できる領域が 8 つあります。この記事では、WordPress の各領域をパスワードで保護するためのユースケースとソリューションを説明します。
- サイト全体
- ページと投稿
- 投稿カテゴリー
- ウーコマースストア
- WooCommerce 製品
- WooCommerce カテゴリ
- 内容の一部
- ファイル
#1 サイト全体をパスワードで保護
サイト全体のパスワード保護は、多くの場合に役立ちます。
- Web サイト開発中– WordPress サイトの開発中、権限のない訪問者にアクセスさせたくない場合があります。パスワードを使用して、サイトを起動する前に非表示にすることができます。開発チームなど、正しいパスコードを持つ人だけが、パスワードで保護されたサイトのコンテンツにアクセスできます。
- 個人の Web サイト– パスワードは、家族の写真や個人的な日記の執筆などを保存する個人の Web サイトを保護するのにも役立ちます。コンテンツを共有できるのは友人や親戚のみです。
WordPress サイト全体をパスワードで保護する方法
グローバル Web サイトをパスワードで保護するには、Password Protect WordPress Pro プラグインをインストールします。使い方は非常にシンプルで簡単で、マウスを数回クリックするだけです。 Pro バージョンを購入してプラグインをインストールした後、次の簡単な手順に従ってサイトへのアクセスを完全に制限します。
- WordPress ダッシュボードに移動し、左側のナビゲーション メニューで[WordPress パスワード保護]アイコンを見つけます。
- サイト全体の設定に進みます
- サイト全体のパスワード保護機能を有効にする
- WordPress ウェブサイトを保護するためにパスワードを入力してください
- 変更を保存します
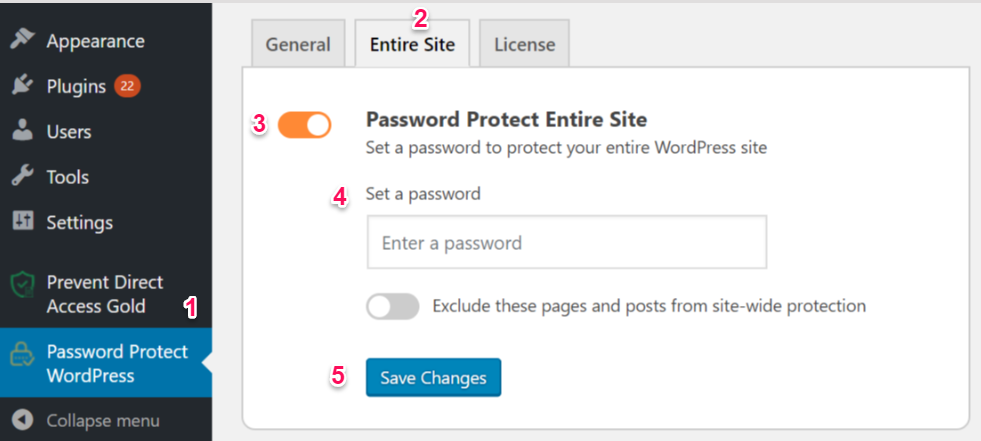
パスワード保護 WordPress Pro は他にも多くの便利な機能を提供します。一部のページや投稿をサイト全体の保護から除外することができます。つまり、これらのページはインデックスに登録され、Google やその他の検索エンジンに表示されますが、サイトの残りの部分はパスワードで保護されます。開発中の Web サイトがその好例です。ホームページを公開して最初のトラフィックを獲得しながら、コンテンツを掲載する他の部分を非表示にすることができます。
#2 ページと投稿をパスワードで保護する
WordPress の投稿やページをパスワードで保護すると便利です。簡単な例をいくつか挙げると、次の目的でプレミアム コンテンツを保護できます。
- 内部コミュニケーション– 社内の従業員内で内部プロジェクトを共有するためのページを作成するとよいでしょう。正しいパスワードを持っていれば、さまざまな部門のすべての人がアクセスできます。
- 有料特権– 有料会員のみが利用できるチェックアウトやサンキューなどのページがある場合、他の人がそれらに直接アクセスすることは望ましくありません。正しいパスワードを持つ人だけがページを閲覧し、製品を入手できます。
ページや投稿をパスワードで保護する方法
WordPress のデフォルトの表示設定を使用することも、プラグインをインストールして投稿やページをパスワードで保護することもできます。
WordPress の可視性を設定する
投稿が公開されると、自動的に公開として設定されます。コンテンツをパスワードで保護するには:
- まず、投稿の右上隅にある「公開設定」を見つけて、 「編集」をクリックします。
- 次に、投稿ステータスを「公開」から「パスワード保護」に変更します。
- 次に、そのページを保護するためのパスワードを入力します
- 最後に「OK」をクリックします
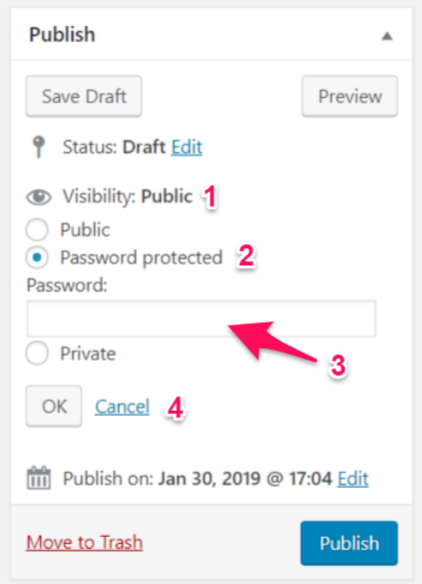
ただし、組み込み機能では、単一の投稿とページにのみパスワードを設定できます。同時に多数のセキュリティを確保すると、非常に時間がかかります。プラグインを追加すると、この制限に対処する簡単な解決策になる可能性があります。
パスワード保護WordPressプラグインのインストール
Password Protect WordPress Pro プラグインはインストールする価値があります。同じパスワードを設定して、複数のページを同時に保護できます。
プラグインの使用を開始するのは簡単です。 Password Protect WordPress Pro をダウンロードしてアクティベートした後、
- パスワードで保護したいページまたは投稿に移動します
- 右側にある「パスワード保護」ハイパーリンクをクリックします。
- ページまたは投稿を保護するにはパスワードを入力してください
このプラグインには、その他の優れた自動化機能もいくつか付属しています。親ページをパスワードで保護すると、その下のすべての子ページも自動的に保護されます。
パスワード保護 WordPress は、複数のパスワードで投稿を保護したい場合に最適です。各ユーザーに異なるパスワードを提供し、パスワードが使用された回数を追跡できます。
#3 パスワード保護された投稿カテゴリ
すべてのページと投稿へのパブリック アクセスを制限するサイト全体のパスワード保護とは異なり、カテゴリにパスワードを設定すると、サイトの 1 つまたは一部の投稿のみを保護できます。
カテゴリがパスワードで保護されると、そのカテゴリにあるすべての投稿も保護されます。したがって、次のことができます。
- トピックに関連するすべてのコンテンツを非表示にする– 多くのサービスを提供する Web サイトがあるとします。そのうちの 1 つはあまり収益を上げていないため、提供を停止したいと考えています。この場合、カテゴリをパスワードで保護すると役に立ちます。そのサービスに関連するすべてのブログ投稿を制限できます。そのため、顧客やユーザーが混乱することはありません。
- プレミアム コンテンツを保護する– 詳細な記事を含むカテゴリがあり、それらをパスワードで保護したい場合があります。これらは洞察力があり、インターネット上で簡単に入手できないため、正しいパスワードを持つメンバーのみがアクセスできるからです。
投稿カテゴリーをパスワードで保護する方法
Password Protect WordPress Pro プラグインは、WordPress カテゴリを保護する効果的な方法を提供します。カテゴリをパスワードで保護するには、
- WordPress ダッシュボードで、 「投稿」に移動し、その下の「カテゴリー」セクションを選択します。
- パスワードで保護したいカテゴリを選択するか、新しいカテゴリを作成します
- [パスワード保護]列で、[保護] カテゴリのハイパーリンクをクリックすると、すぐにパスワード保護されます。

今後は、その特定のカテゴリに属する個別の投稿ごとに新しいパスワードが自動生成されます。ユーザーには、そのカテゴリに属する投稿にアクセスするたびに、パスコードを入力するフォームが表示されます。
#4 WooCommerce ストアのパスワード保護
WooCommerce は、e コマース ストアを迅速に構築するための強力なツールです。これにより、物理的な製品とデジタル製品の両方を販売したり、在庫や配送を管理したりすることができます。
WooCommerce ストアを所有する場合、通常、できるだけ多くの人にサイトにアクセスして商品を購入してもらいたいと考えます。ただし、次の理由により、ストアへのアクセスをパスワードで制限したい場合があります。
- プライベート クライアント エリア– B2B 企業を経営しており、承認されたクライアントのみがストアにアクセスできるようにしたいと考えています。たとえば、卸売業者は工業製品を販売していますが、その商品が一般に公開されることを望んでいません。小売業者に製品を閲覧したり購入したりするためのパスワードを与えることができます。
- 保留中の Web サイト– ストアをしばらく保留にして、自由に編集または調整できるようにしたいと考えています。
- 年齢制限のあるストア– タバコやアルコールなどのアダルト商品やサービスを販売する場合、未成年の訪問者はアクセスできません。 WooCommerce ストアをロックすると、ロックが簡単になります。
WooCommerce ストアをパスワードで保護する方法
WordPress には、WooCommerce ショップ全体をパスワードで保護するためのオプションが組み込まれていません。 Barn2 Media の WooCommerce Private Store プラグインのおかげで、わずか数回のセットアップでこれを行うことができます。 WooCommerce サイト内のホームページとブログ以外のすべてのショップを非表示にするのに役立ちます。 WooCommerce 関連のウィジェットも非表示になります。
WooCommerce Private Store プラグインを使用して WooCommerce ストアをパスワード保護するには、次のことを行う必要があります。
- WooCommerce プライベート ストア プラグインを入手する
- WordPress ダッシュボードの「プラグイン」→ 「新規追加」→「プラグインのアップロード」をクリックして、プラグイン ファイルをアップロードします。
- コンピュータからプラグイン ファイルを選択して開きます
- 「今すぐインストール」をクリックしてから「プラグインをアクティブ化」をクリックします
- ダッシュボードで、「WooCommerce」→ 「設定」に移動し、 「プライベート ストア」タブをクリックします。
インストールしたら、設定ページでライセンス キーを入力し、プレミアム機能にアクセスします。

まず、パスワードの有効期限により、ユーザーはパスワードを再入力せずにストアにアクセスできるようになります。さらに、ページ タイトル、メッセージ、パスワード ラベル、ログイン ボタンをカスタマイズすることもできます。
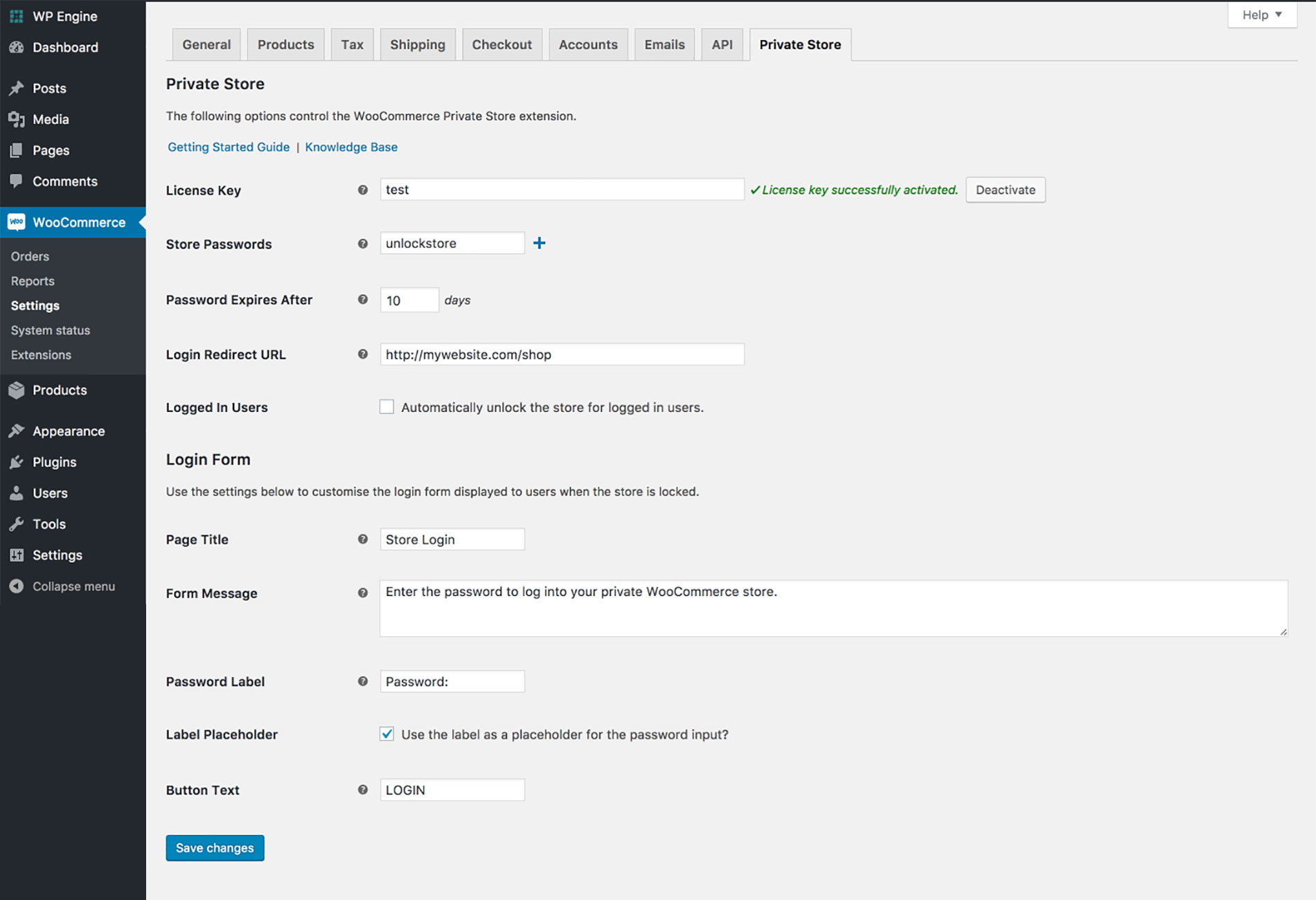
#5 個々の WooCommerce 製品をパスワードで保護する
個々の製品をパスワードで保護することは、多くの使用例で効果的であることが証明されています。
- 顧客固有の製品を販売する– 一部の製品は、特定の種類の顧客にのみ製造および販売されます。この良い例は、会社のスタッフに製品を販売することです。これらの製品は一般に公開されたり、購入されたりすることはありません。
- 訪問者にメンバーになるよう促す– パスワードを使用すると、購読者のみが利用できる貴重な製品を完全に隠すことができます。これらの製品を購入したい人は、購読してパスワードを取得する必要があります。
個々の WooCommerce 製品をパスワードで保護する方法
WordPress の投稿やページをパスワードで保護するのと同様に、組み込み機能を使用して個々の製品を保護できます。
- パスワード保護したいWooCommer製品ページに移動します。
- 「公開」ボックスで、 「可視性」の横にある「編集」をクリックします。
- 「パスワード保護」を選択します
- パスワードを入力し、 [更新]または[公開]をクリックします (製品がまだ公開されていない場合)。
すでに製品をパスワードで保護していますが、その製品は引き続きショップ ページとカテゴリ ページに表示されます。顧客はショッピング カートに商品を追加するには、正しいパスワードを入力する必要があります。
欠点の 1 つは、顧客が保護された製品を購入するたびにフォームにパスワードを入力しなければならないことです。これはまったくユーザーフレンドリーではありません。この問題を解決するには、複数の製品ページに同じパスワードを設定します。その後、パスワードを 1 回入力するだけで、他のすべての保護された製品にアクセスできるようになります。
#6 WooCommerce カテゴリのパスワード保護
個々の製品をパスワードで保護するために多くの時間を無駄にするのではなく、製品をカテゴリにグループ化し、その製品カテゴリを保護したい場合があります。特定の例を挙げると、あなたは衣類を販売していて、現時点では在庫にないため、赤いシャツをすべて非表示にしたいと考えています。赤シャツに関連するページをパスワードで保護すると、不特定多数の閲覧や購入を防ぐことができます。
WooCommerce カテゴリをパスワードで保護する方法
WooCommerce Password Protected Categories プラグインは、製品カテゴリをパスワードでロックするための優れたソリューションです。保護されたカテゴリ内の製品へのアクセスはすべて制限されます。顧客が非公開製品を表示および購入するには、正しいパスワードを入力する必要があります。
このプラグインをインストールしてアクティブ化する方法は、セクション #4 WooCommerce ストアのパスワード保護を参照してください。次の手順は、WooCommerce カテゴリをパスワードで保護する方法を示しています。
- WordPress ダッシュボードの左側のナビゲーション バーで、「WooCommerce」→ 「製品」に移動します。
- その下の「カテゴリ」をクリックします
- 新しいカテゴリを作成し、名前とスラッグを指定します
- 以下の「可視性設定」セクションで、 「パスワードで保護」オプションを選択します
- パスワードを入力してください
既存のカテゴリをパスワードで保護したい場合は、上記の 2 つの手順に従ってください。それから:
- パスワードで保護したいカテゴリを選択してください
- 「編集」をクリックして、通常どおり表示/非表示を変更します。
カテゴリをパスワードで保護すると、すべてのサブカテゴリと投稿が自動的に保護されます。つまり、顧客がプライベート カテゴリに正しいパスワードを入力すると、そのカテゴリに属するすべての投稿にアクセスできるようになります。
カテゴリごとに複数のパスワードを作成することもできます。もう 1 つの優れた機能は、パスワードで保護されたカテゴリに誰がアクセスできるかを許可することです。これは、パスワードを入力せずに製品カテゴリを表示できるユーザーのタイプを設定できることを意味します。
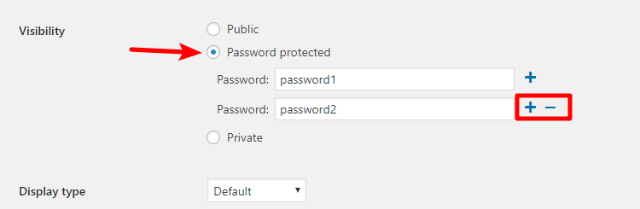
#7 パスワード保護 コンテンツの一部
Web サイト全体、単一の投稿、またはカテゴリをパスワードで保護するだけでなく、コンテンツの一部をパスワードで保護することもできます。言い換えれば、投稿のパブリックに特定のセクションまたは段落のみを残すことができます。訪問者が投稿の残りを表示するには、正しいパスワードを入力する必要があります。
部分的なパスワード保護により、訪問者は隠されたコンテンツに興味を持ちます。パスワードを受け取り、コンテンツのロックを解除し、投稿が提供する内容を完全に取得するために、購読を依頼できます。
たとえば、体重を減らす 7 つの方法に関する記事があり、そのうちの 2 つだけを表示したいとします。他の 5 つの方法では、パスワードを使用してコンテンツを非表示にすることができます。あなたのコンテンツが十分に興味深いものであれば、パスワードを取得して完全なコンテンツにアクセスするために購読する可能性があります。
コンテンツの一部をパスワードで保護する方法
Passster – パスワード保護プラグインを使用して、コンテンツを部分的に保護します。以下の手順に従ってください。
- プラグインをインストールして有効化する
- [設定]ページに移動し、パスワードを生成し、変更を保存して、ショートコードをコピーします。
- WordPress ダッシュボードに移動し、 「投稿/ページ」をクリックします。
- コンテンツの一部をパスワードで保護したい投稿またはページの WordPress エディターに移動します。
- ページビルダータブで、パスワード保護が必要なテキストにコピーしたショートコードを追加します。
- Cookie の有効期限を変更する場合は、エディターで[コンテンツ プロテクターの追加] ショートコード ボタンをクリックします。
- 「挿入」をクリックします
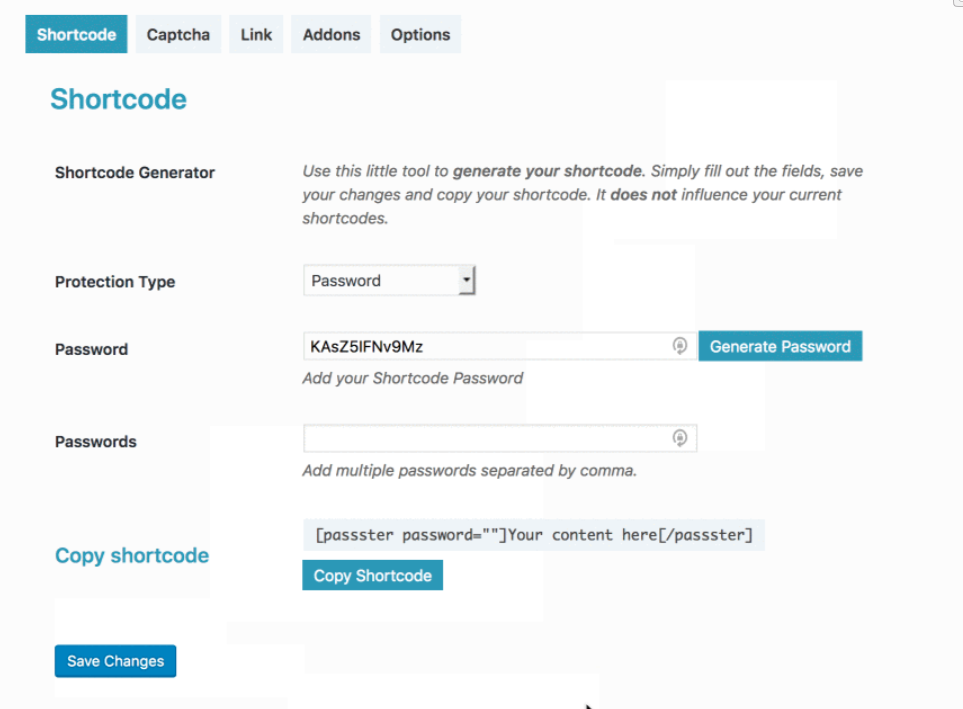
これで、訪問者は公開部分のみを読むことができるようになります。つまり、ショートコード内のコンテンツはパスワード フォームの下に隠されます。
#8 WordPress ファイルをパスワードで保護する
オンラインでのデジタル盗難の問題が提起されているため、人々が WordPress メディアを覗き見して違法にダウンロードすることを防ぐことが重要です。
ファイルが自由にダウンロードされないようにする方法はいくつかあります。パスワード保護は、最も簡単で効果的な方法の 1 つであることが証明されています。
ファイルをパスワードで保護する方法
Password Protect WordPress Pro プラグインを使用して、ファイルをパスワードで保護できます。プラグインをダウンロードしてアクティブ化した後、管理者とファイルの作成者は、保護したいファイルにパスワードを設定できます。
訪問者がパスワードで保護されたファイルを含むページにアクセスしても、そのファイルを直接ダウンロードすることはできません。代わりに、ファイルの説明とパスワードのフォームが表示されます。正しいパスワードを入力するとすぐにファイルにアクセスしてダウンロードできます。
WordPress サイトエリアをパスワードで保護する
パスワード保護は、WordPress コンテンツを一般公開しないようにするための簡単で便利なソリューションを提供します。単一の投稿からサイト全体、さらには投稿内のファイルに至るまで、Web サイト上のさまざまな領域を保護できます。
投稿、ページ、または個々の製品をパスワードでロックしたい場合は、WordPress のデフォルト機能を使用してください。他の領域、つまりカテゴリ、Web サイト全体、またはコンテンツの一部については、プラグインをインストールします。
パスワード保護 WordPress Pro は、WordPress サイトのコンテンツ全体をパスワードで保護するための最高のプラグインの 1 つを提供します。多くのページを同時に保護したり、1 つのページに複数のパスワードを指定したりすることもできます。
WordPress サイトエリアをパスワードで保護する方法についてご質問がある場合は、以下のコメントセクションでお知らせください。
