2023 年に Photoshop AI Generative Fill を使用する方法 (詳細なチュートリアル)
公開: 2023-06-28Adobe Photoshop は、30 年以上にわたって画像編集の頼りになるソフトウェアです。 2023 年の初めに、Adobe は画像編集における次の目玉である Photoshop AI ジェネレーティブ フィルをリリースしました。 Photoshop の最新ベータ版を使用すると、要素の追加や削除、画像の幅や高さの拡張、背景の削除などを行うことができます。 この記事では、Photoshop AI の生成塗りつぶし、それを使ってできること、およびそれを効果的に使用するためのヒントについて説明します。
飛び込んでみましょう。
- 1 Photoshop AI ジェネレーティブ フィルとは何ですか?
- 1.1 Photoshop ベータ版をダウンロードする方法
- 2 Photoshop AI Generative Fill タスクバーの操作
- 3 Photoshop AIジェネレーティブフィルの使い方
- 3.1 Photoshop AI で画像を拡張する
- 3.2 Photoshop AI で背景を生成する
- 3.3 Photoshop AI を使用してリアルなオブジェクトを生成する
- 3.4 Photoshop AI を使用してオブジェクトを削除する
- 3.5独自の合成画像の作成
- Photoshop AI ジェネレーティブ フィルの4 つのヒント
- 4.1プロンプトを空白のままにしても問題ありません
- 4.2クリエイティブな選択をする
- 4.3指示プロンプトを使用しない
- 4.4オブジェクト選択ツールの利用
- 4.5写真をブレンドするために使用する
- Photoshop AI を使用した5 つの使用前と使用後の例
- 6 Photoshop AI画像の使用権
- Photoshop AI ジェネレーティブ フィルに関する7 つの最終的な考え
Photoshop AI ジェネレーティブ フィルとは何ですか?
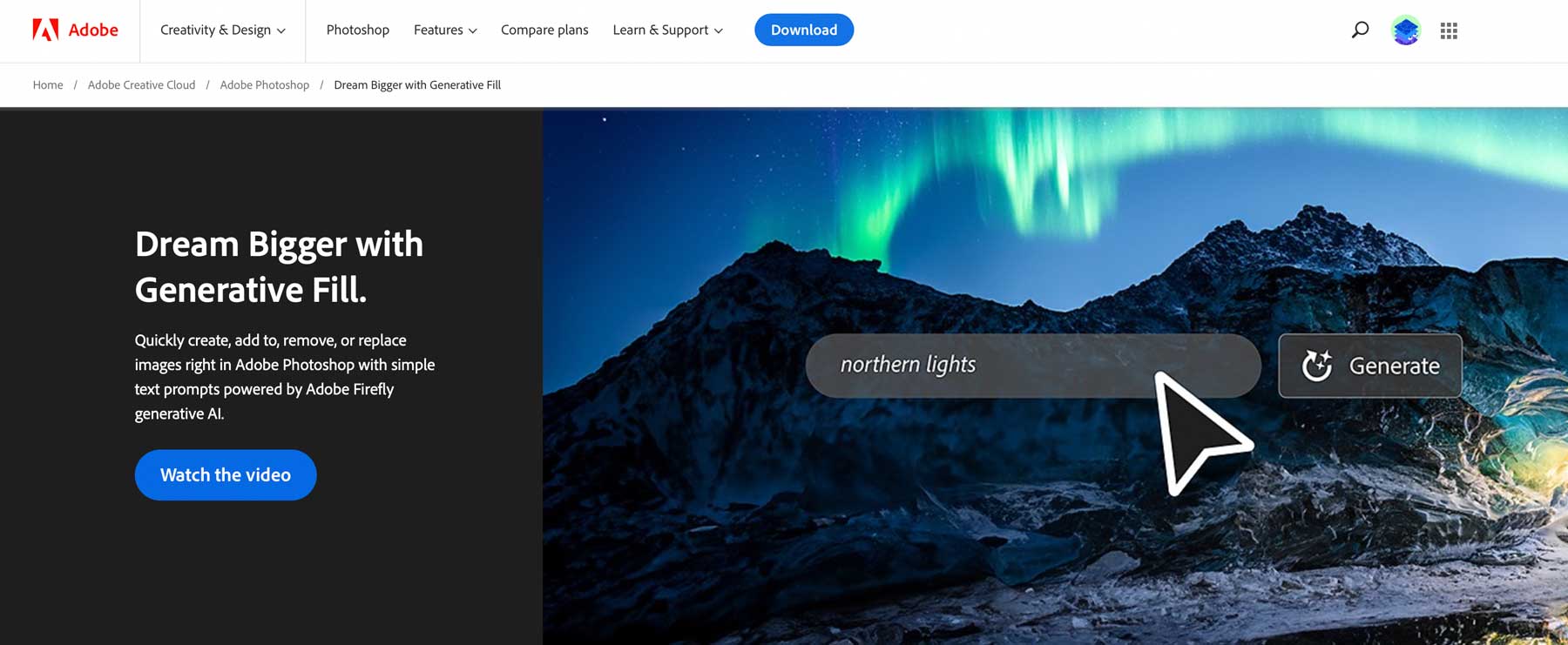
Photoshop の AI 生成塗りつぶしは、数回クリックするだけで画像要素を簡単に塗りつぶし、編集、削除できる強力な機能です。 機械学習 AI を活用し、人間が行う場合に比べてわずかな時間で画像の一部、さらには合成写真全体を生成します。 画像の各ピクセルを分析することにより、照明、遠近感、色合い、影が一致し、非常にリアルな芸術作品が生まれます。 この非破壊ツールを使用すると、生成されたすべての要素がレイヤー マスクを備えた独自のレイヤーに編成されるため、満足できない変更を簡単に元に戻すことができます。 その結果、描画モードやフィルター効果など、Photoshop の他のツールを使用して作成したデザインを強化したり変更したりできます。 さらに嬉しいことに、お気に入りの Photoshop キーボード ショートカットでも機能します。
現在、Photoshop AI ジェネレーティブ フィル ツールは Photoshop ベータ版でのみ利用できるため、実験する前に Adobe からダウンロードする必要があります。
私たちのYoutubeチャンネルを購読してください
Photoshop ベータ版をダウンロードする方法
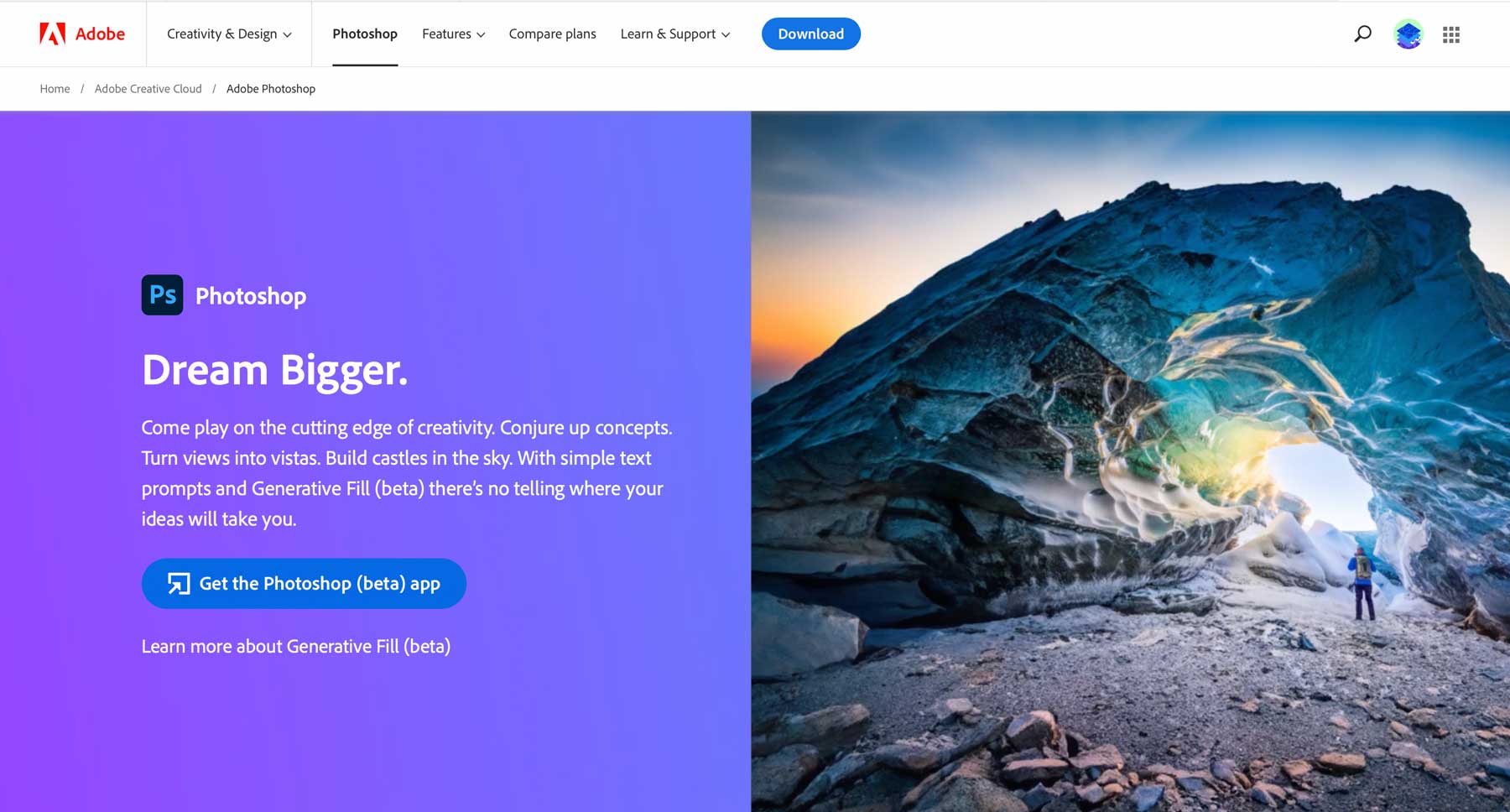
Adobe の Firefly Web アプリで Photoshop AI ジェネレーティブ フィルを試したい場合を除き、Photoshop AI ジェネレーティブ フィルを使用するには、Adobe の Creative Cloud プラットフォームにサブスクライブする必要があります。 料金は希望するツールによって異なりますが、Photoshop はスタンドアロン製品として月額約 21 ドルで入手できます。 購入前に Photoshop の機能を試したい場合は、7 日間の無料トライアルが提供されているため、使い続けるかどうかを決定できます。
サインアップしたら、ダウンロード ボタンをクリックして Photoshop を入手します。 これにより、Creative Suite コントロール パネルがコンピュータにインストールされます。 Creative Cloud ダッシュボードを開き、 「アプリ」タブに移動します。 そこから、ダッシュボードの左側で[ベータ アプリ]タブを検索します。 それをクリックし、「Photoshop (ベータ)」を検索してアプリケーションをインストールします。
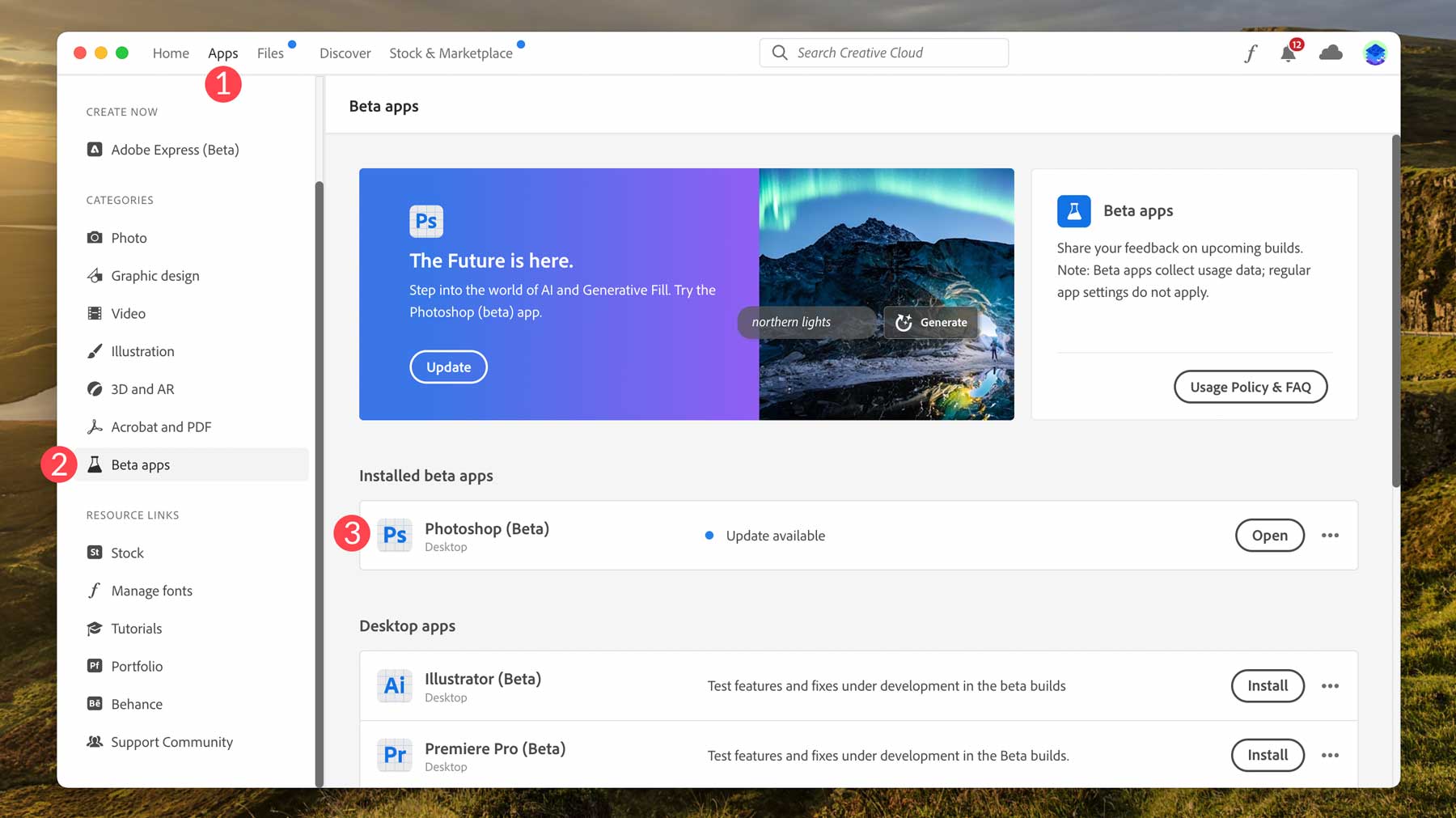
Photoshop AI Generative Fill タスクバーの操作
Photoshop ベータ版をインストールしたら、作成を開始する準備が整います。 その前に、ジェネレーティブ フィル コンテキスト タスク バーとその設定を見て、ツールの内容とその場所を理解しましょう。 新しい画像をインポートするか、新しいドキュメントを作成すると、タスクバーが画像領域の下に表示されます。
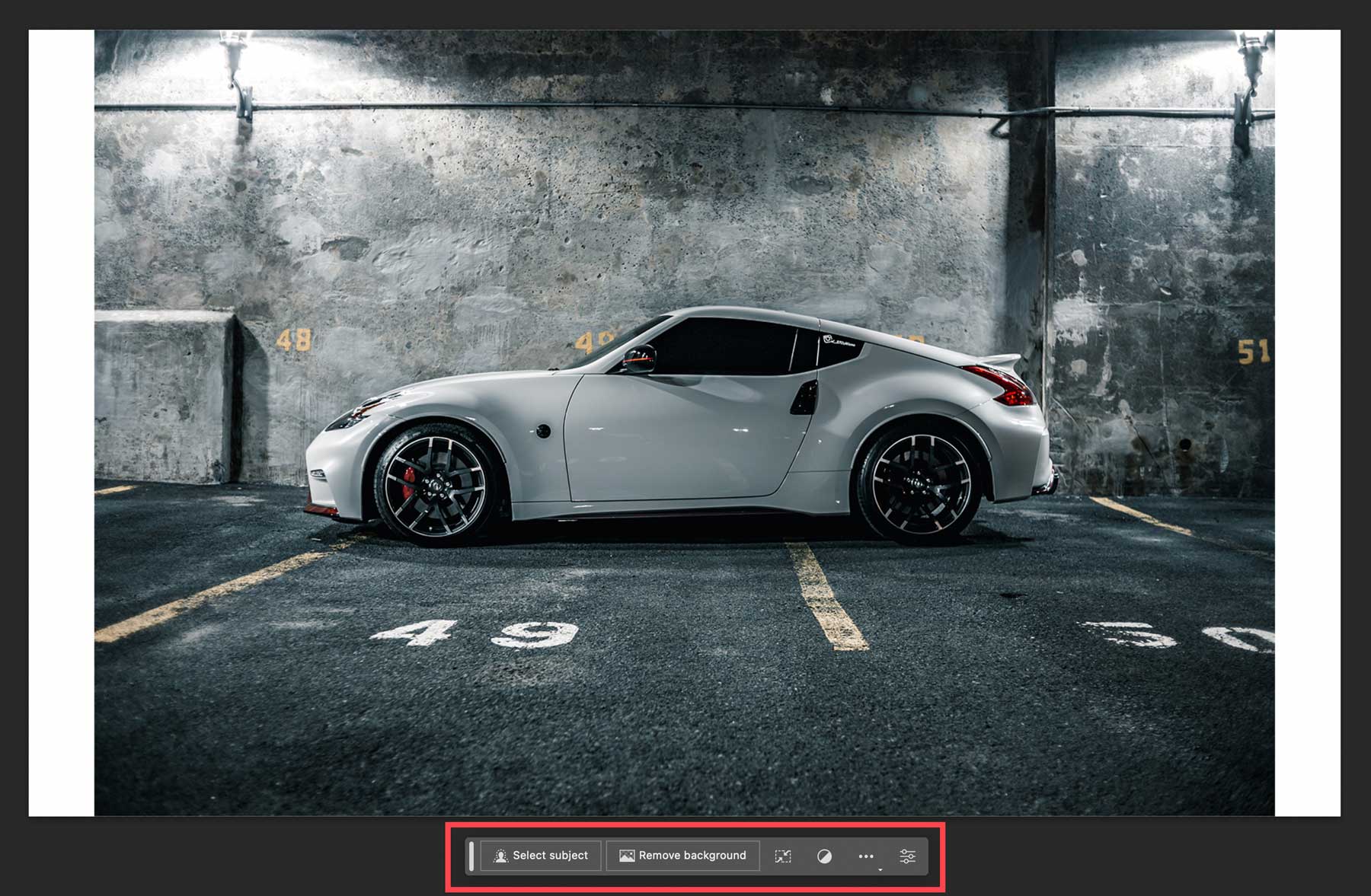
画像または主題が選択されていないときのタスク バーの設定の内訳と、それぞれの簡単な説明を次に示します。
- 主題を選択:このボタンを使用すると、Photoshop が写真の主題を選択できるようになります。 写真の背景を除去したい場合や、人物、車、動物などの被写体を選択したい場合に便利です。
- 背景を削除する: Photoshop は AI を使用して写真内で最も可能性の高い被写体を検出し、その周囲の背景を削除します。
- 画像を変換:写真を水平または垂直に反転します。
- 調整レイヤーを追加する:これにより、多くの調整プリセットの 1 つを適用して、画像の色やトーンを変更できます。 さらに、このツールを使用して独自の調整レイヤーを作成できます。
- タスクバーの外観:タスクバーを現在の場所に表示、非表示、固定、固定解除するかどうかを選択します。
- プロパティ パネル:画像およびすべての生成塗りつぶしレイヤーのプロパティ パネルを表示または非表示にします。
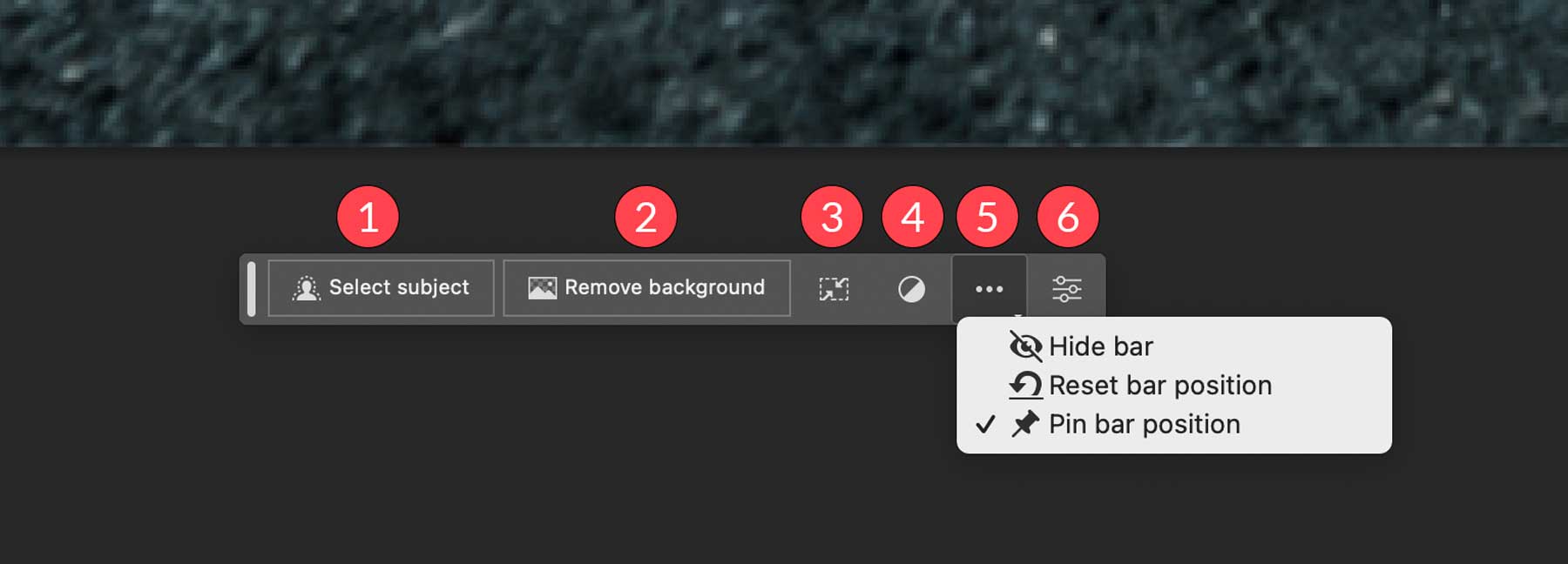
画像内で選択を行うには、被写体の選択ツール (1)、マーキーまたはなげなわツール (2)、オブジェクト選択、クイック選択、または魔法の杖ツール (3) を使用できます。 選択範囲が行進するアリ (4) とともに表示され、タスクバーに生成塗りつぶしツールが表示されます (5)。
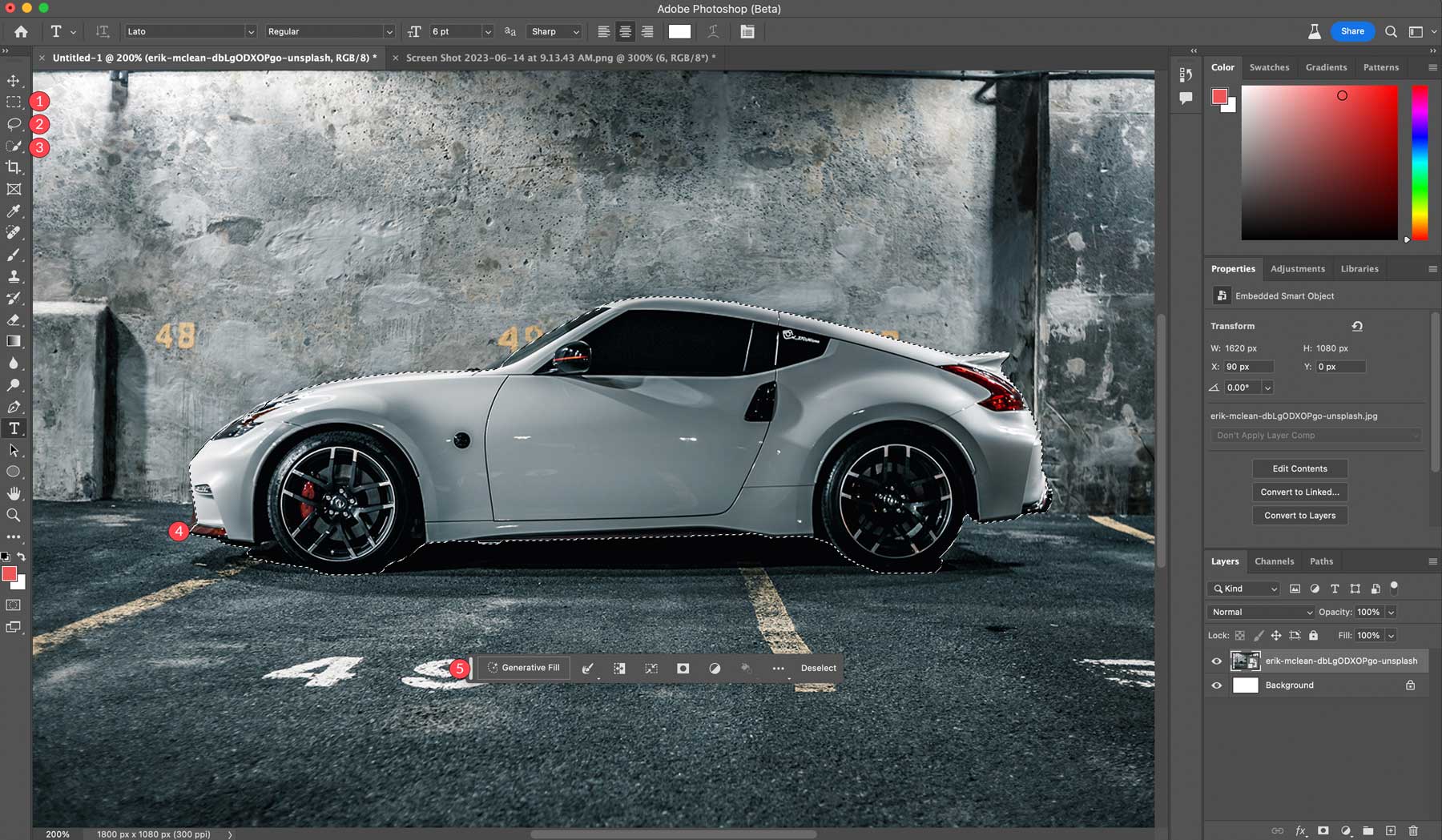
次に、主題が選択されているときに利用できるツールを見てみましょう。
- 生成的な塗りつぶし:画像を作成するためのテキスト プロンプトを追加します。
- 選択ツール:より良い結果を得るために、境界線を選択したり、選択範囲を拡大、縮小、ぼかしたり、滑らかにしたりすることができます。
- 選択範囲を反転:選択範囲の内側ではなく外側のピクセルを選択します。
- 選択範囲の変換
- マスクの選択
- 新しい調整レイヤーを作成する
- 選択範囲を色またはグラデーションで塗りつぶす
- ツールバーの位置設定
- 選択を解除
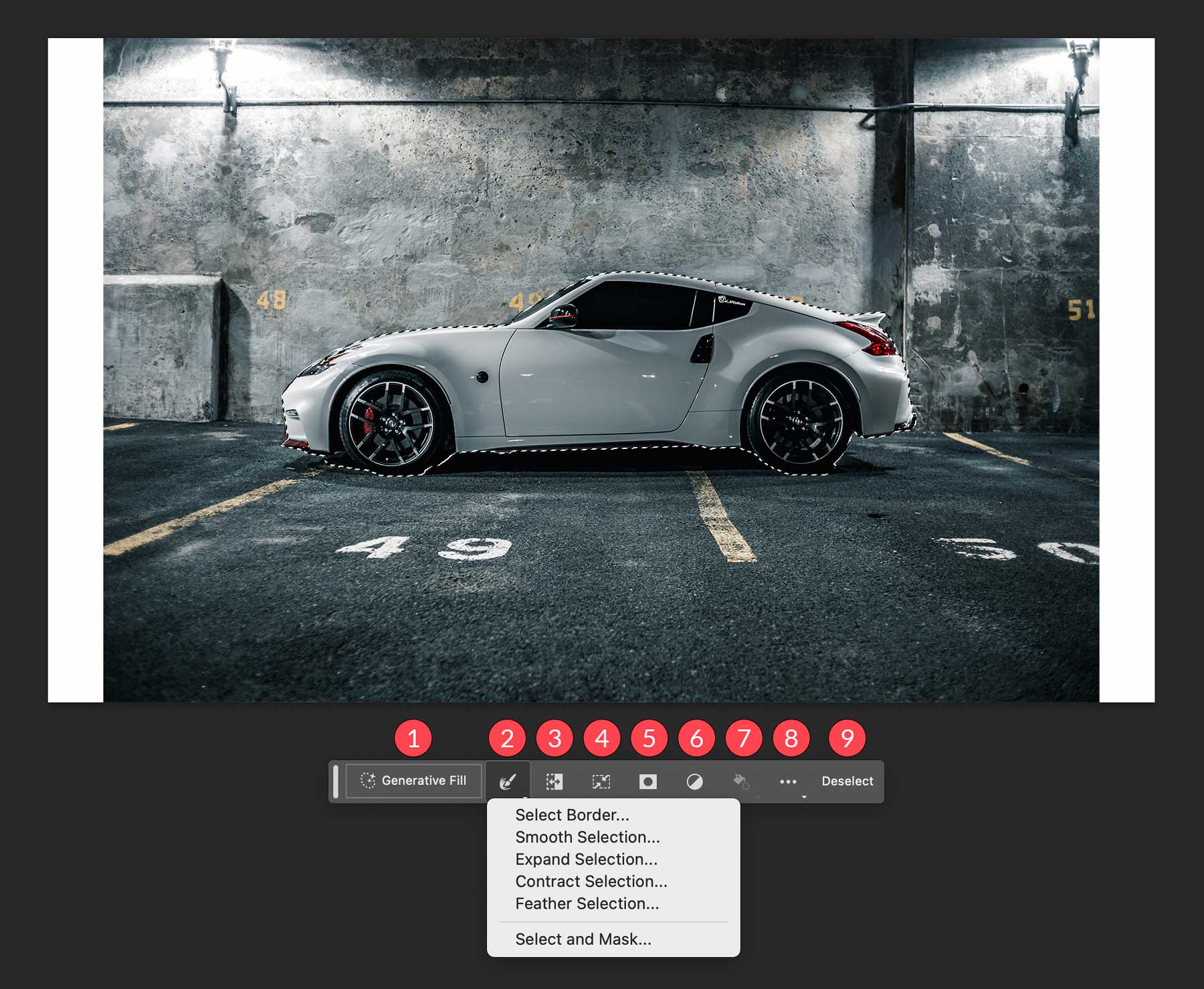
Photoshop AI ジェネレーティブ フィルの使用方法
Photoshop AI の生成塗りつぶしツールを使用するには、いくつかの異なる方法があります。 これを使用すると、画像を最初から作成したり、オブジェクトや背景を削除したり、キャンバスのサイズを拡張したり、背景やリアルなオブジェクトを生成したりできます。 これらのツールはほんのわずかしかありませんが、デザイナーは低品質の写真や魅力のない写真を編集する時間を大幅に節約できます。
Photoshop AI で画像を拡張する
前のセクションの写真を使用して、キャンバスの白い領域を塗りつぶします。 これを行うには、長方形のマーキー ツールを選択して、キャンバスの端の周囲に選択範囲を形成します。 Shift キーを押したまま複数の選択を行い、選択範囲を画像の白い領域にドラッグします。 元の画像のピクセルの一部が含まれるように選択範囲を拡張してください。 最後に、ジェネレーティブフィルボタンをクリックします。
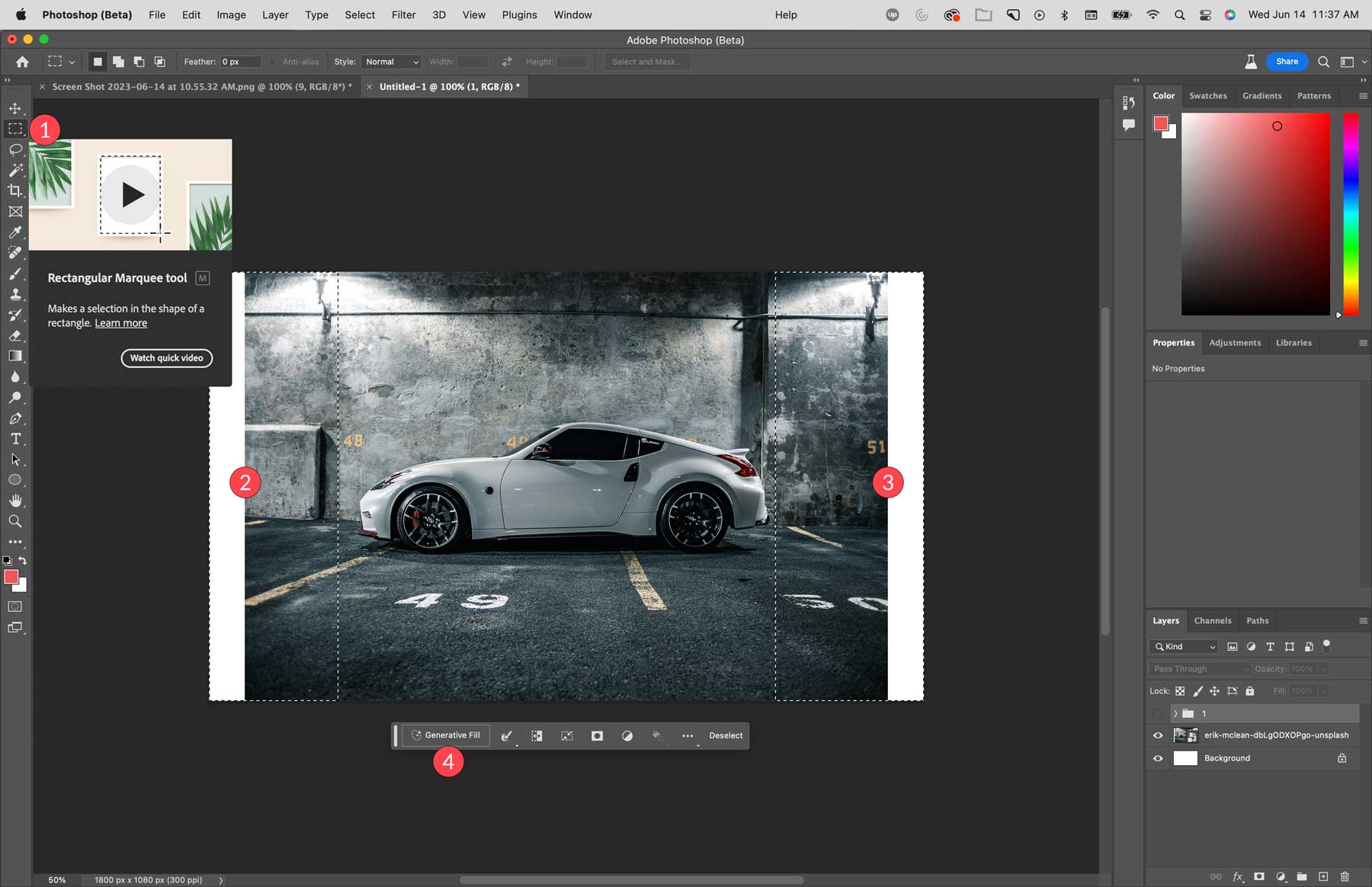
ジェネレーティブ フィル タスクバーにテキスト プロンプト入力ボックスが表示されていることがわかります。 この例では、テキストは入力しません。 空白のままにすると、Photoshop AI は画像内のピクセルを検査し、選択した領域内でピクセルを拡張します。 生成ボタンをクリックして塗りつぶしを処理します。
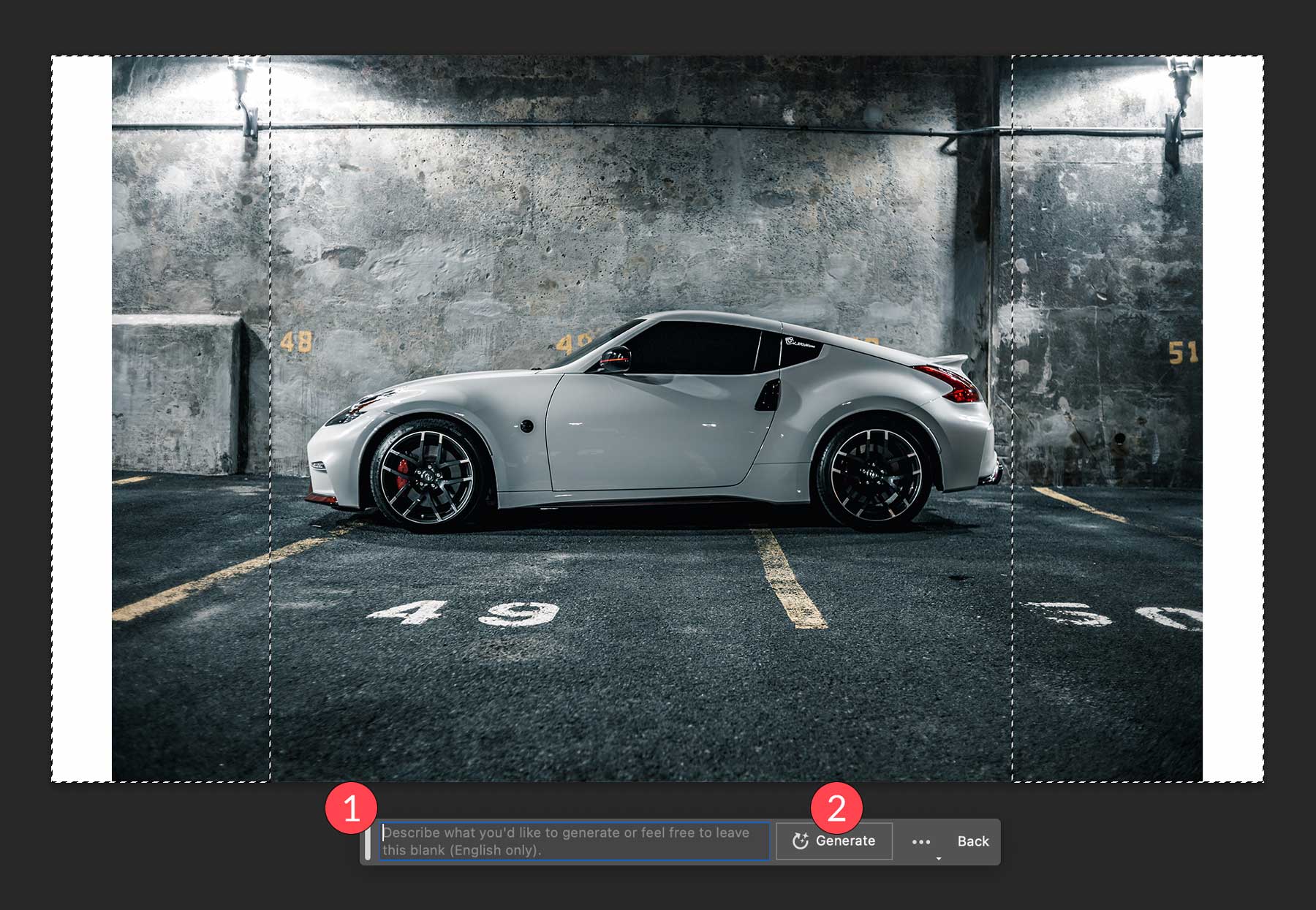
Photoshop がキャンバスの空白領域を埋めた後の画像は次のようになります。 ジェネレーティブ フィルを使用すると、ジェネレーティブ レイヤーのプロパティで 3 つのバリエーションから選択できるようになります。 前述したように、Photoshop はマスクを備えた新しいレイヤーを生成するため、元の画像はそのまま残ります。 結果に満足できない場合は、生成ボタンをクリックすると、3 つの新しいバリエーションが提供されます。 探している結果を得るまで、このプロセスを何度でも繰り返すことができます。 ファイル サイズを小さくするために、除外するバリエーションを削除します。
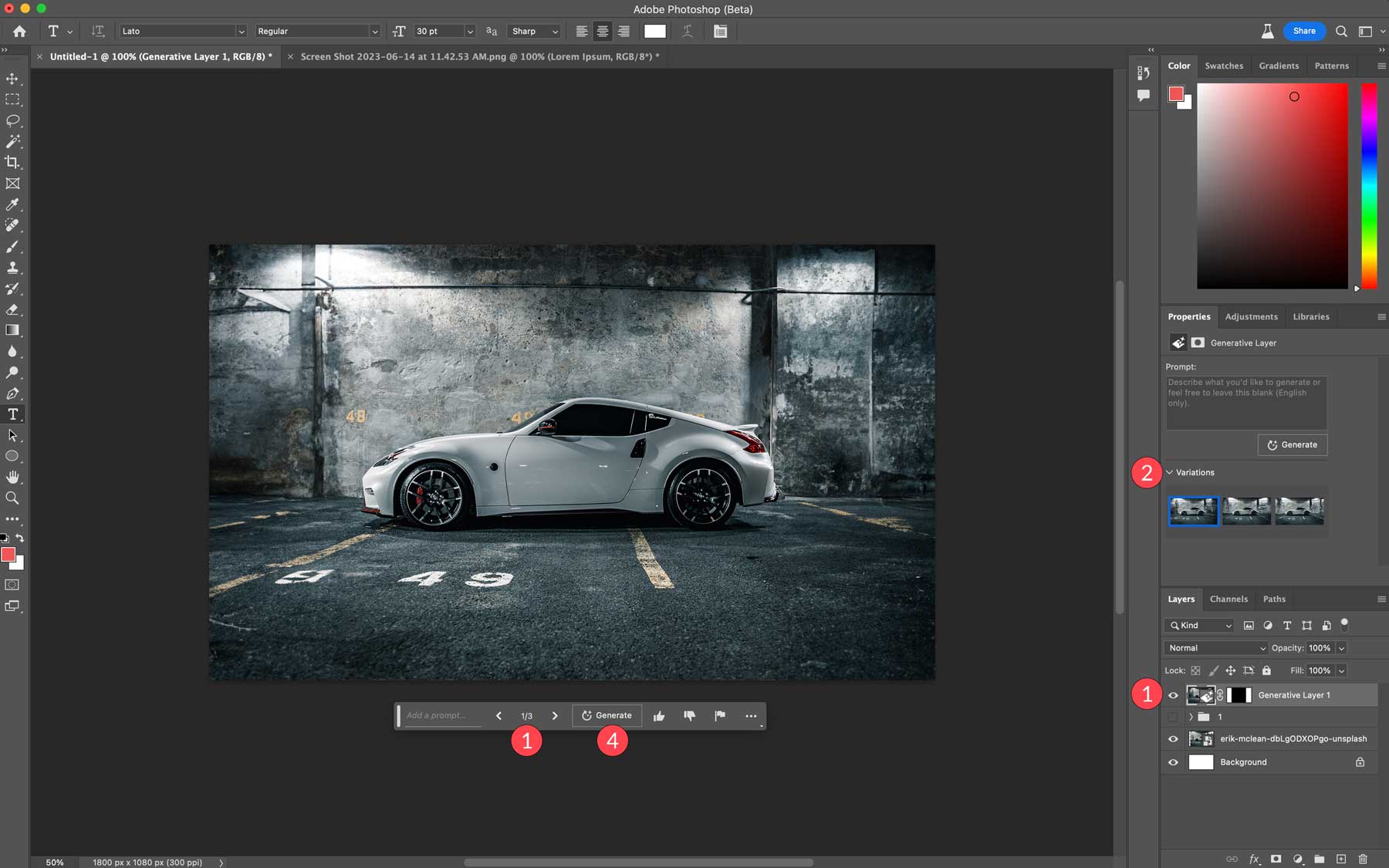
Photoshop AI で背景を生成する
キャンバスの画像領域を拡張するだけでなく、生成的な塗りつぶしを使用して画像内の背景を置き換えることもできます。 このステップでは、車の画像の背景を削除し、ユタ州の塩原の描写に置き換えます。 まず、何も選択されていないことを確認します。 画像に [件名を選択] ボタンを使用できますが、使用する画像によっては、他の選択ツールの方が良い結果が得られる場合があります。
主題を選択した状態で、選択反転ツール をクリックします。 選択した領域に必要な調整を加えて、ジェネレーティブフィルボタンをクリックします。
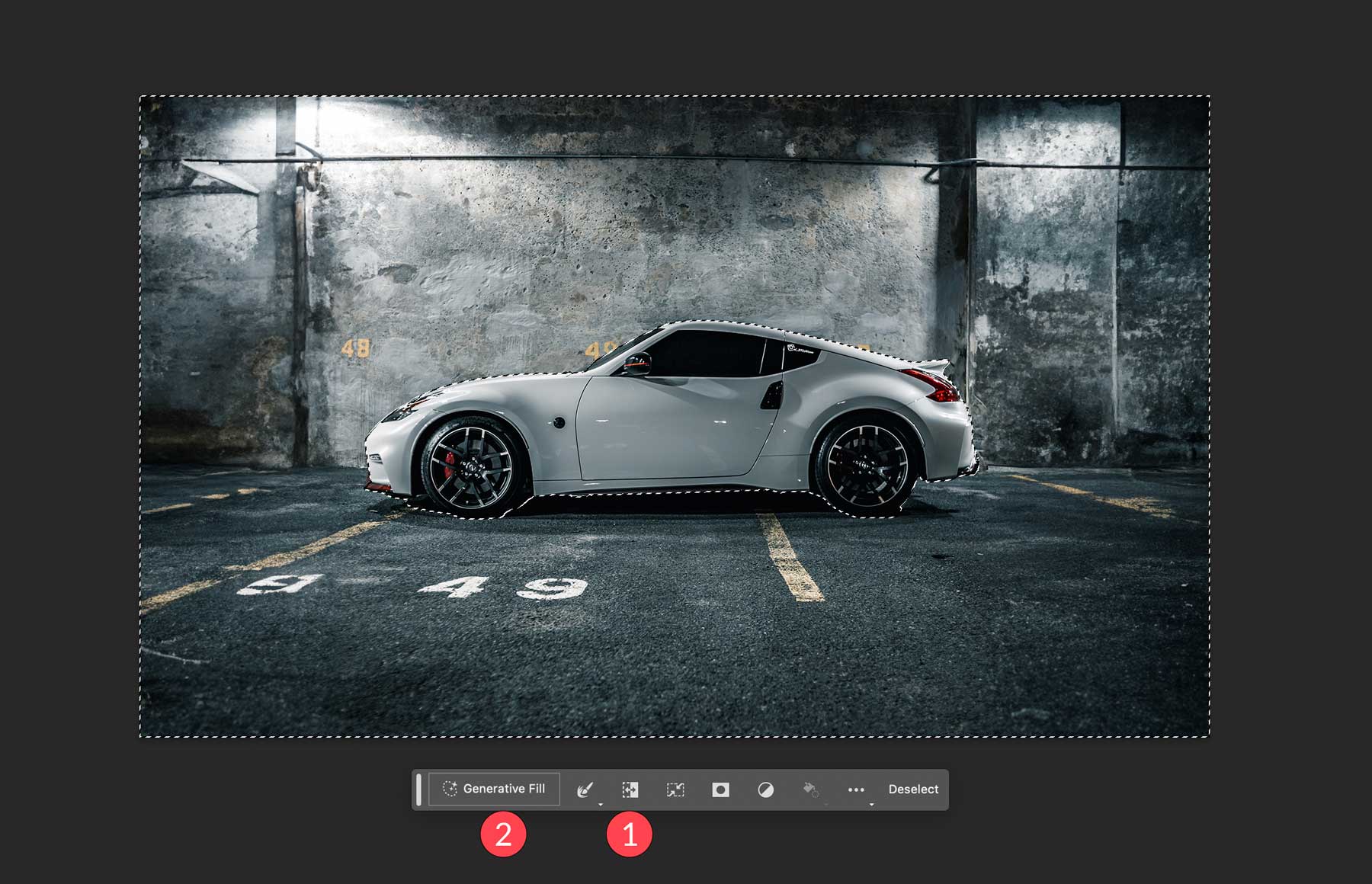
テキスト プロンプトが表示されたら、表示したい背景を入力します。 この例ではユタ州の塩原を使用しました。 次に、生成ボタンをクリックします。
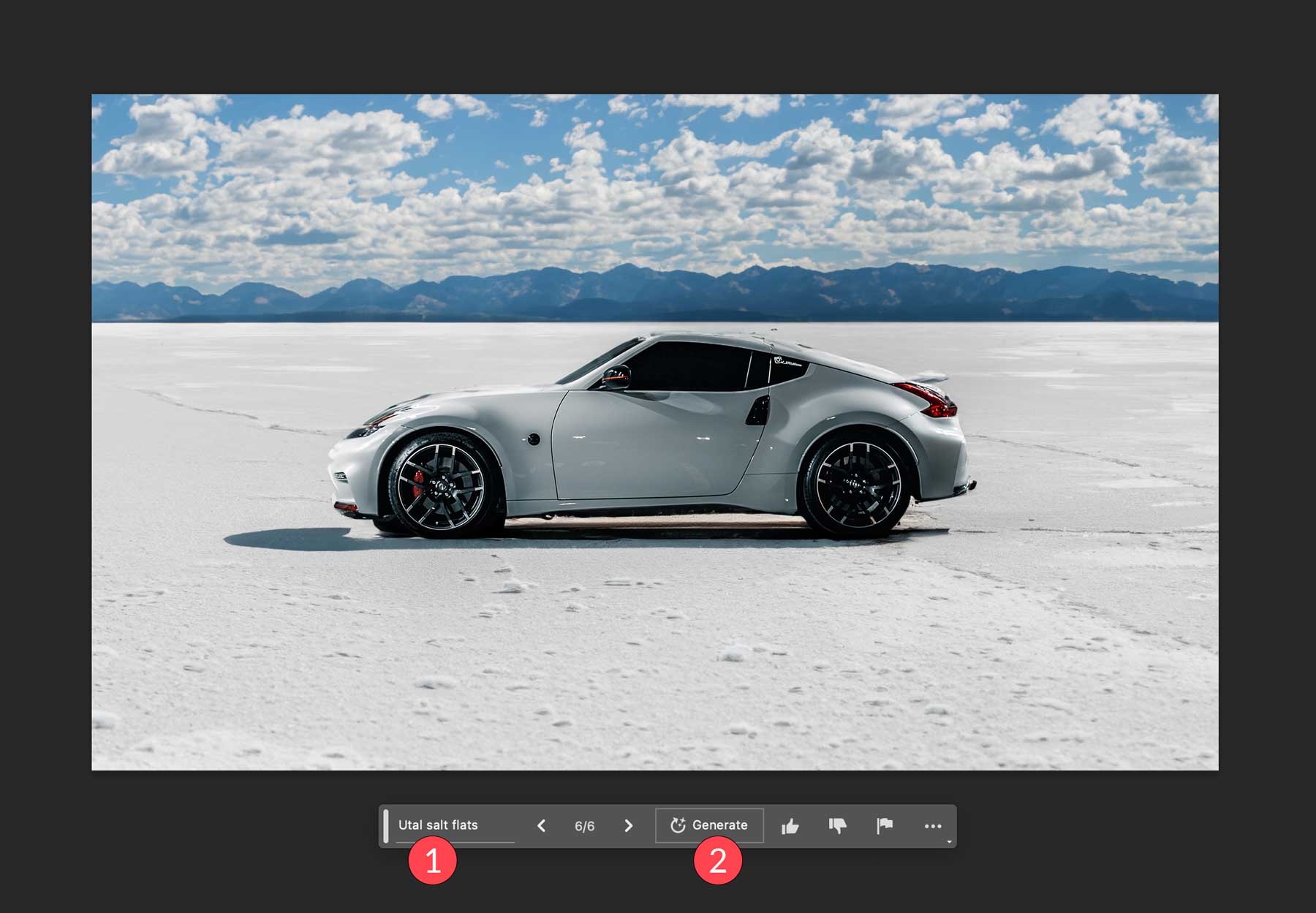
Photoshop AI でリアルなオブジェクトを生成
背景が整ったので、ジェネレーティブ フィルを使用して写真に湖を追加しましょう。 なげなわツールを使用して、車の下に選択範囲を描画します。 Photoshop では、選択したピクセルがテキスト プロンプト内の情報で上書きされるため、車自体を含めないように注意してください。 行進するアリが所定の位置に配置されたら、ジェネレーティブ フィルボタンをクリックし、プロンプト「 reflective lake」を入力します。 次に、 「生成」をクリックします。
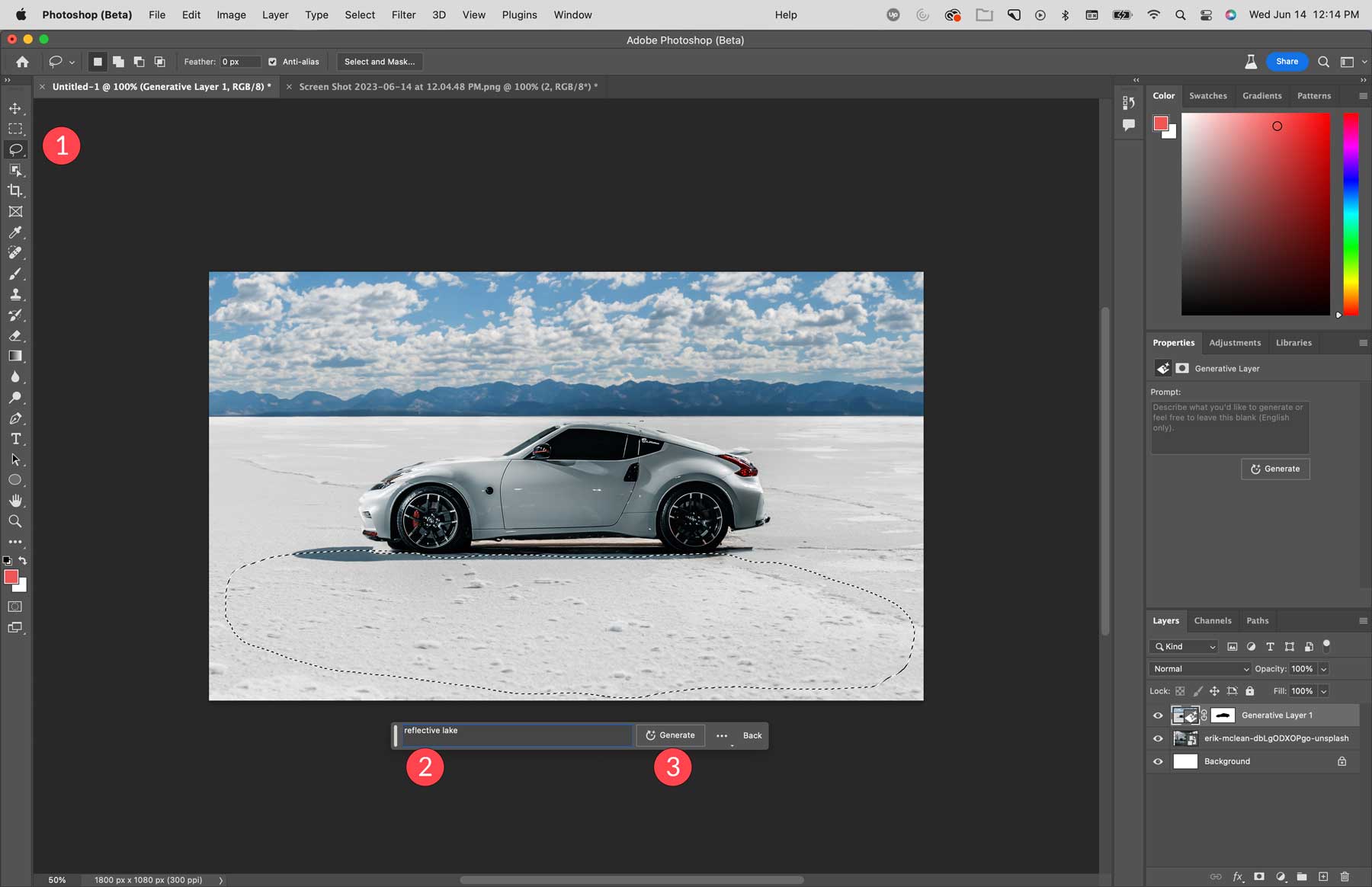
ご覧のとおり、Photoshop は画像の前景に小さな池を生成し、車の反射が完成しました。
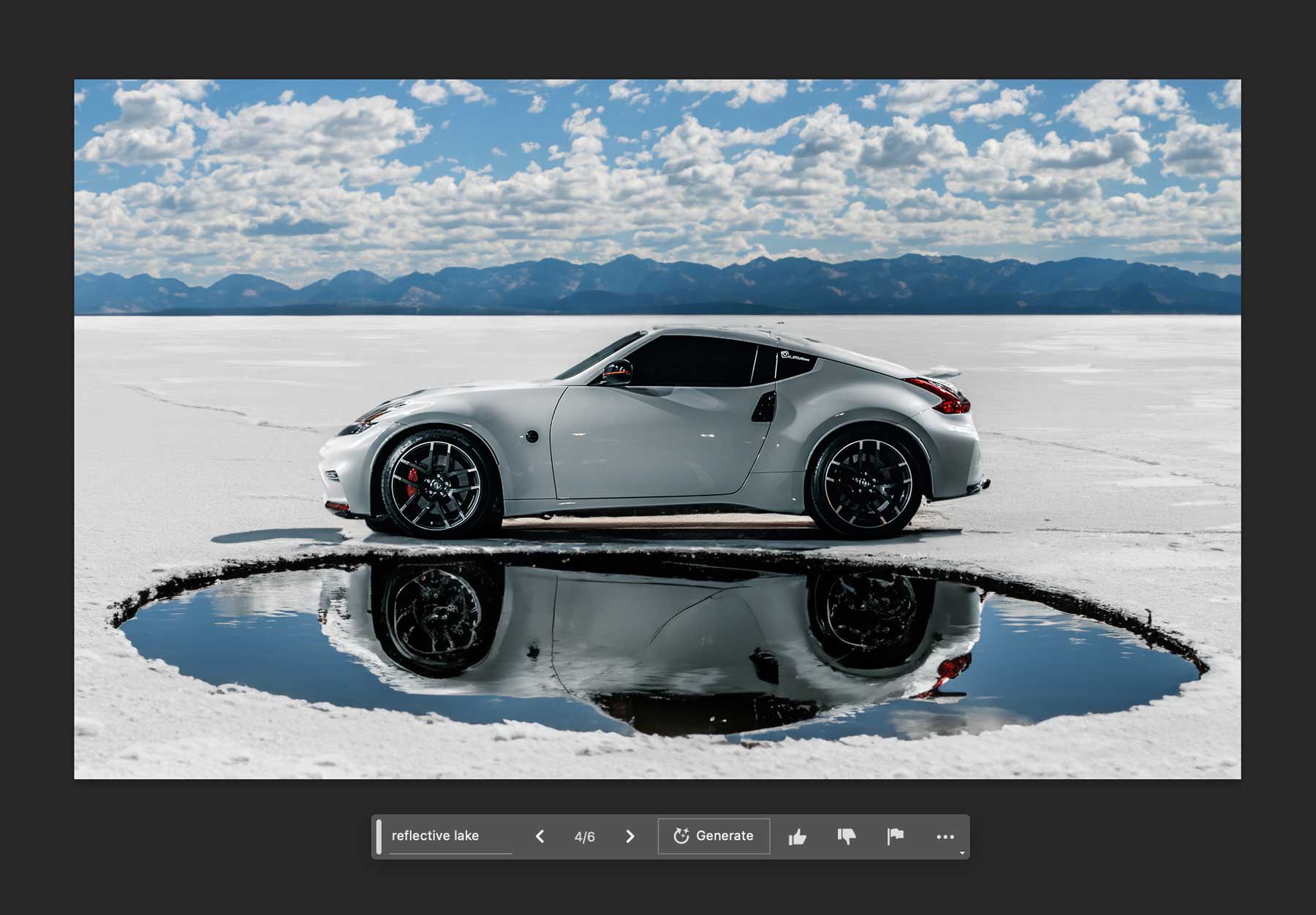
Photoshop AI でオブジェクトを削除する
Photoshop AI の生成塗りつぶしのもう 1 つの優れた機能は、写真内のオブジェクトを削除できることです。 いくつかの傷を除いた完璧な画像があるとします。 AI を使用して、Photoshop は画像の側面を削除し、画像内の周囲のピクセルで塗りつぶします。 これはコンテンツ認識ツールと似ているように聞こえるかもしれませんが、それをはるかに超えています。 画像の置き換えられた部分は、濁った奇妙な外観になるのではなく、違いを見分けるのがほとんど不可能なほどシームレスです。

たとえば、この写真の鳥を置き換えたいので、現在そこにある鳥を削除する必要があります。 なげなわツールを使用して、鳥の周囲に選択範囲を形成し、生成塗りつぶし をクリックして、生成 をクリックします。 これにより、選択範囲内にあるものを画像内の周囲のピクセルに置き換えるよう Photoshop に指示します。 代わりに何かを追加する場合を除き、テキスト プロンプトは必ず空のままにしてください。
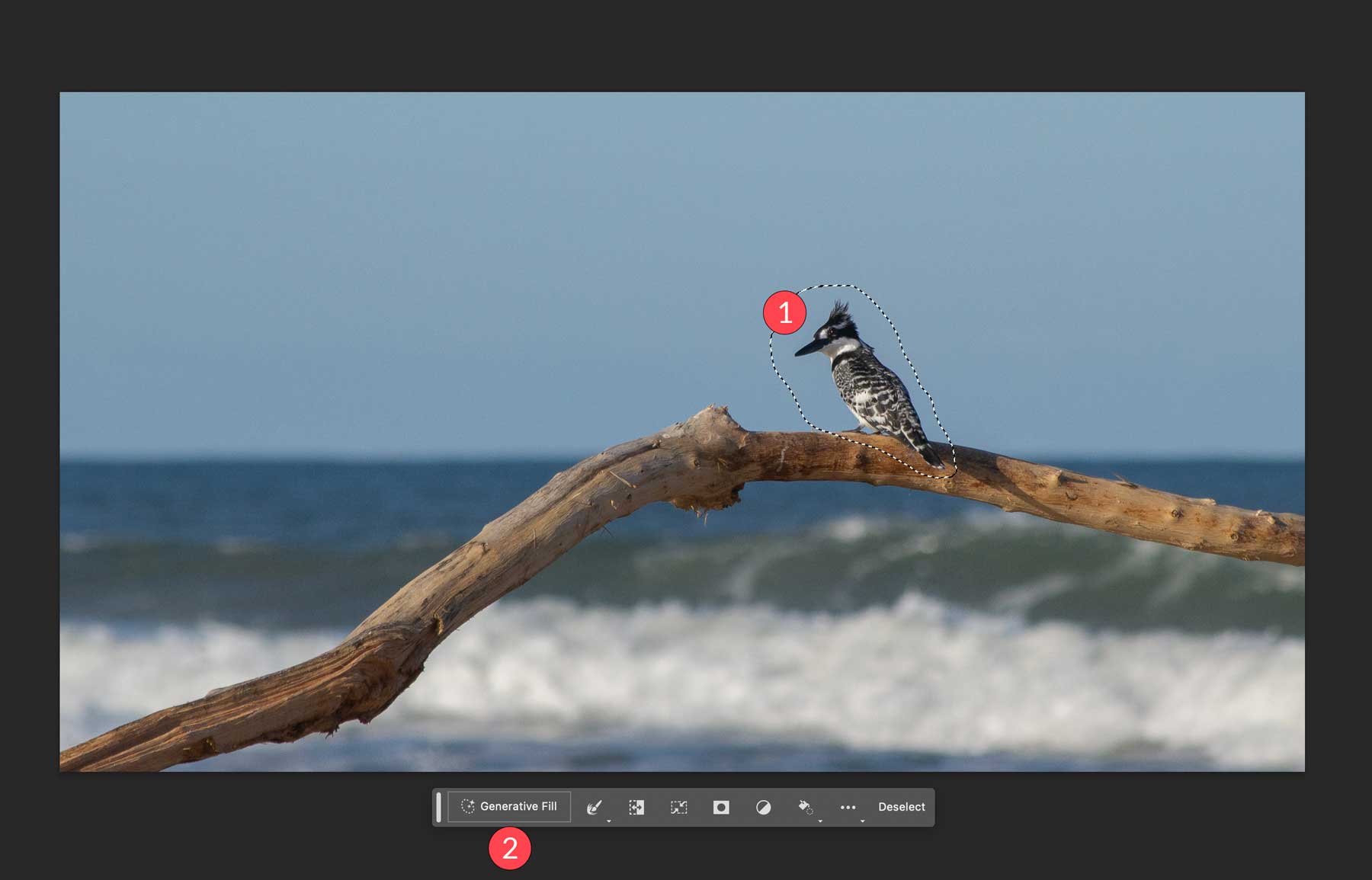
Photoshop は、鳥が存在しなかったかのように鳥を削除する優れた仕事をします。

独自の合成画像を作成する
Photoshop の AI 生成塗りつぶしは、既存の画像を変更するだけでなく、画像を作成することもできます。 ただし、Photoshop は 1024 ピクセルを超える画像に対応できず、画像の品質が低下することが多いことに注意してください。 したがって、これを念頭に置いて、新しい画像を作成するときは、1024 ピクセル (幅 x 高さ) 以下のキャンバスを作成するか、合成画像をセクションに分けて生成する必要があります。
幅 1920 ピクセル、高さ 1024 ピクセルの空白のキャンバスから始めます。 解像度を 300 ピクセルに設定し、カラー モードとして RGB を選択し、背景色を白に設定します。
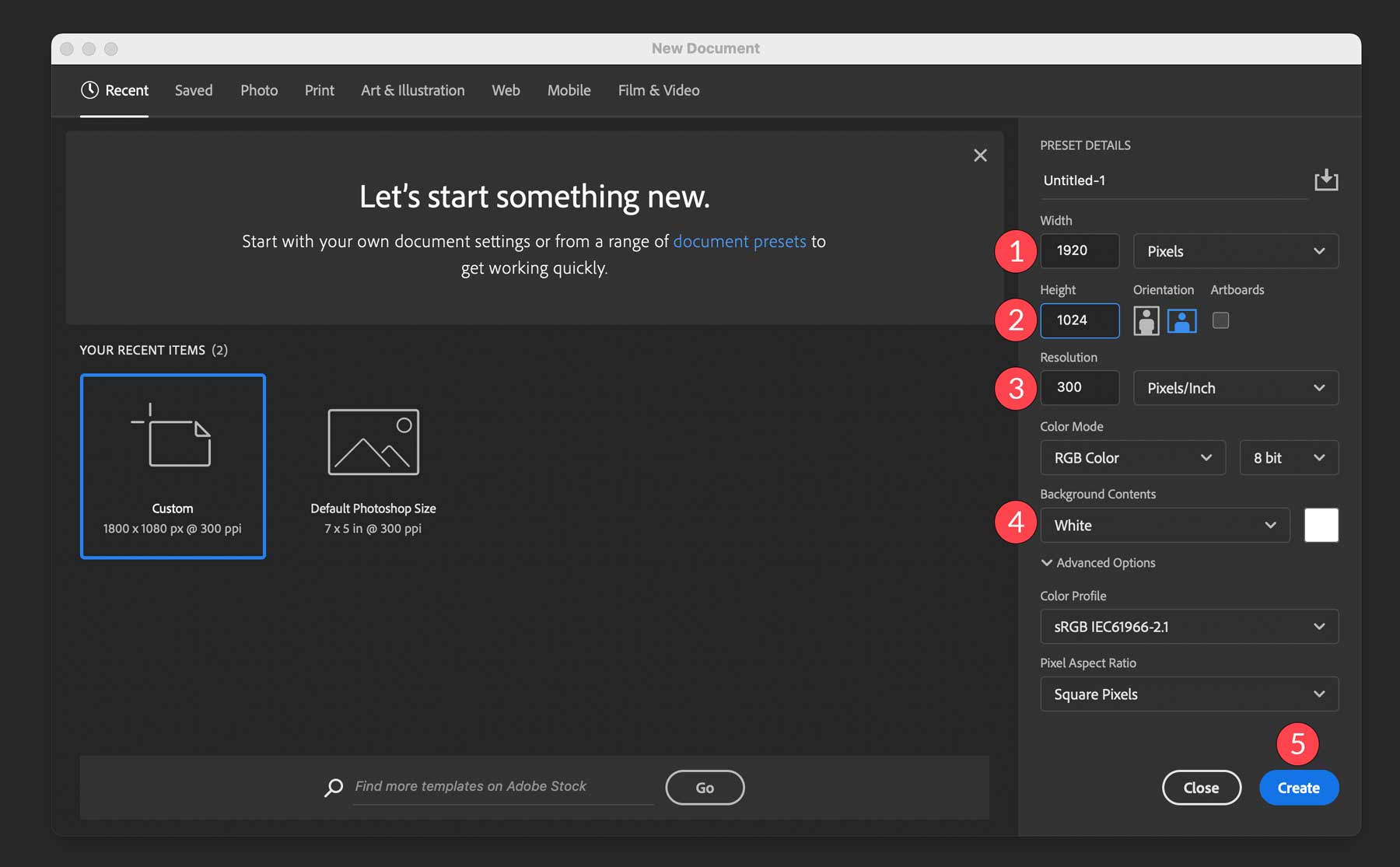
次に、長方形マーキー ツールを使用して、画像の下 3 分の 1 の周囲に長方形の選択範囲を描画します。
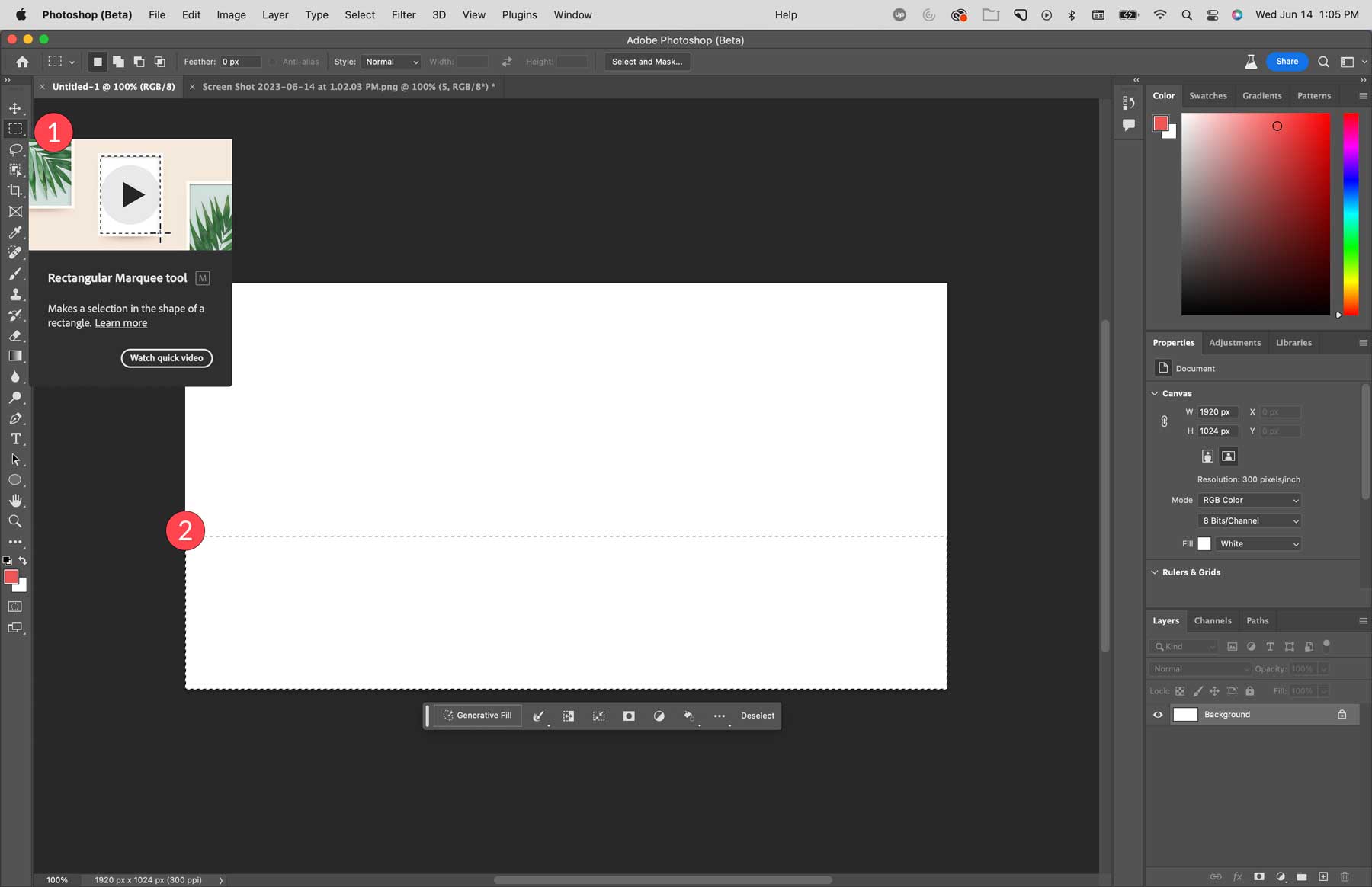
生成塗りつぶしツールを使用して、 「海の波のあるビーチの砂」と入力し、 「生成」をクリックします。
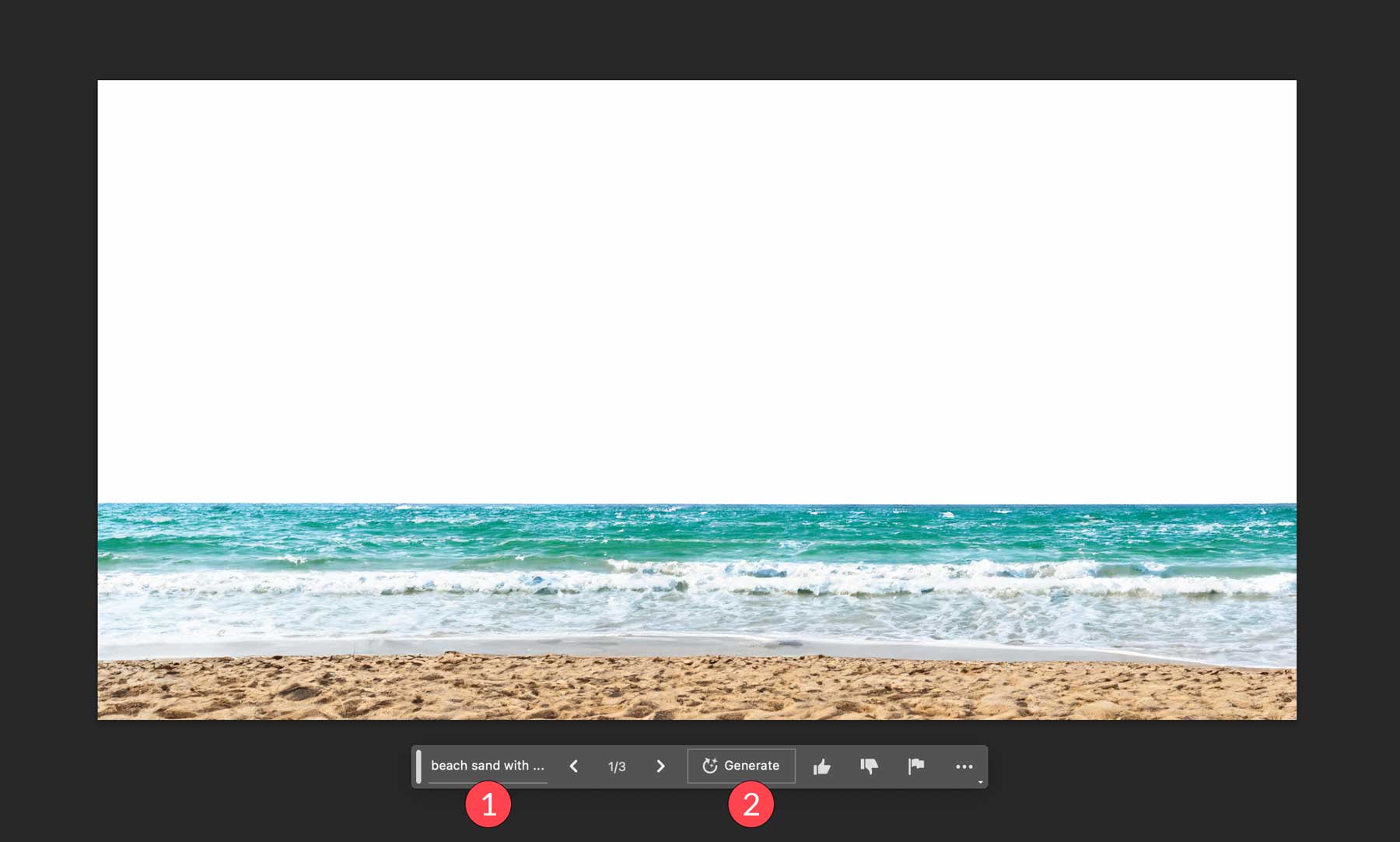
次に、画像の中央 3 分の 1 のあたりに選択範囲を描き、生成塗りつぶし をクリックして、プロンプト「雄大な雪をかぶった山脈」を入力します。 次に、 「生成」をクリックしてセクションを作成します。
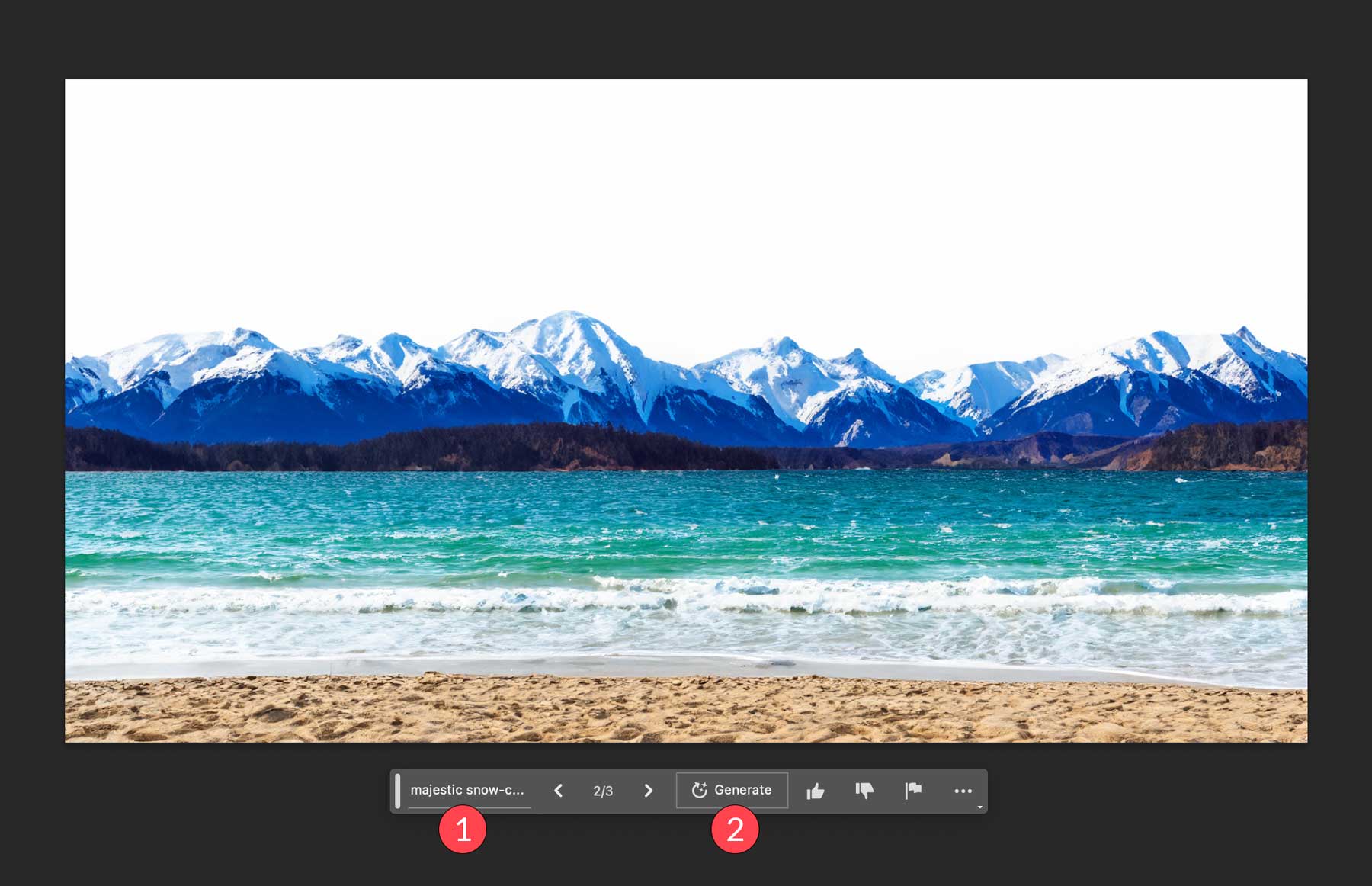
3 番目の選択範囲では、画像の上 3 分の 1 の周囲に長方形の選択範囲を描きます。 テキスト プロンプトとして「太陽が満ちた空、まばらな雲」と入力し、 「生成」をクリックします。
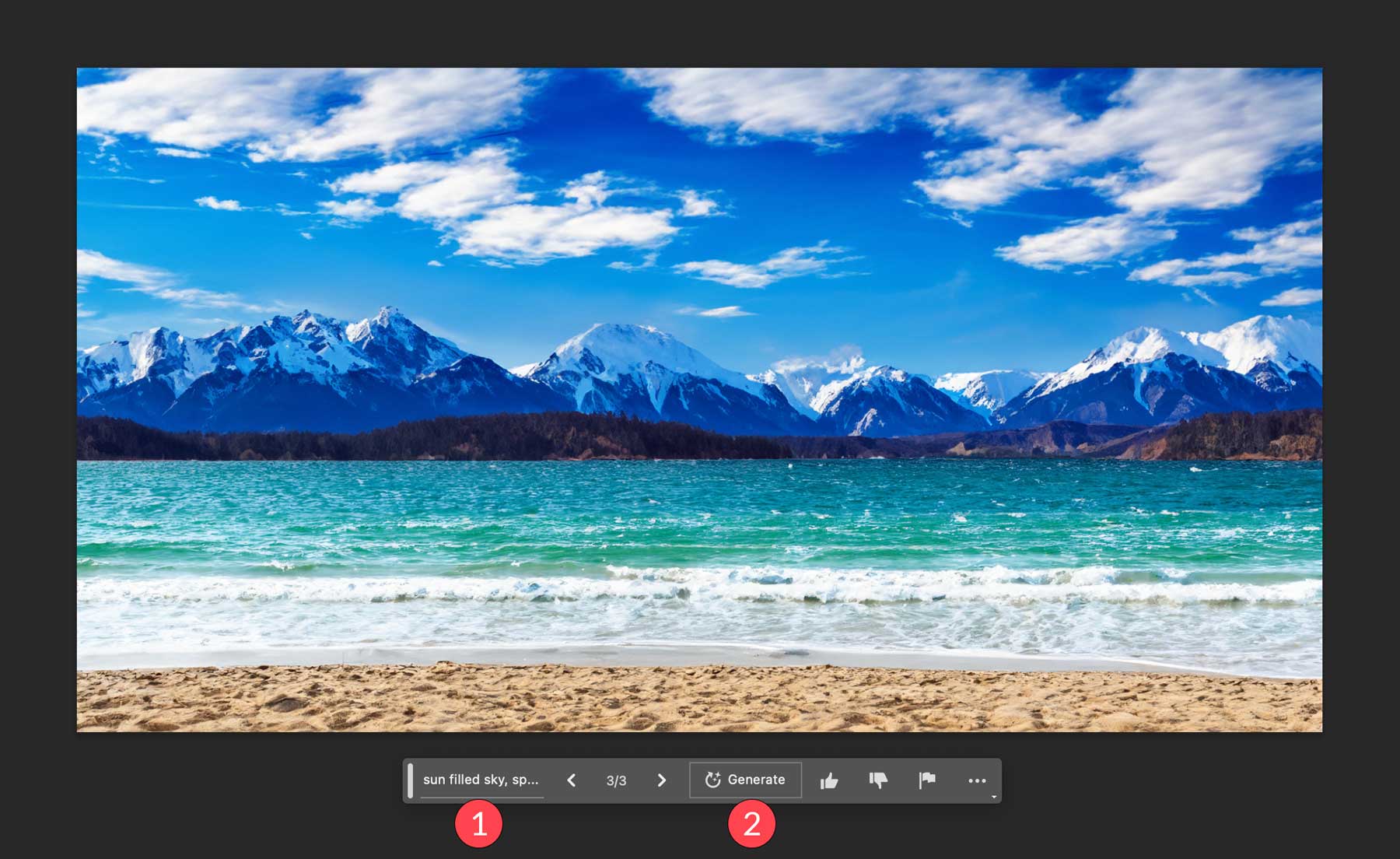
背景ができたので、いくつかのアクセントを追加しましょう。 まず、なげなわツールを使用して水中に選択範囲を作成します。 [生成塗りつぶし]をクリックし、海洋にテキスト プロンプト ヨットを追加して、 [生成]をクリックします。
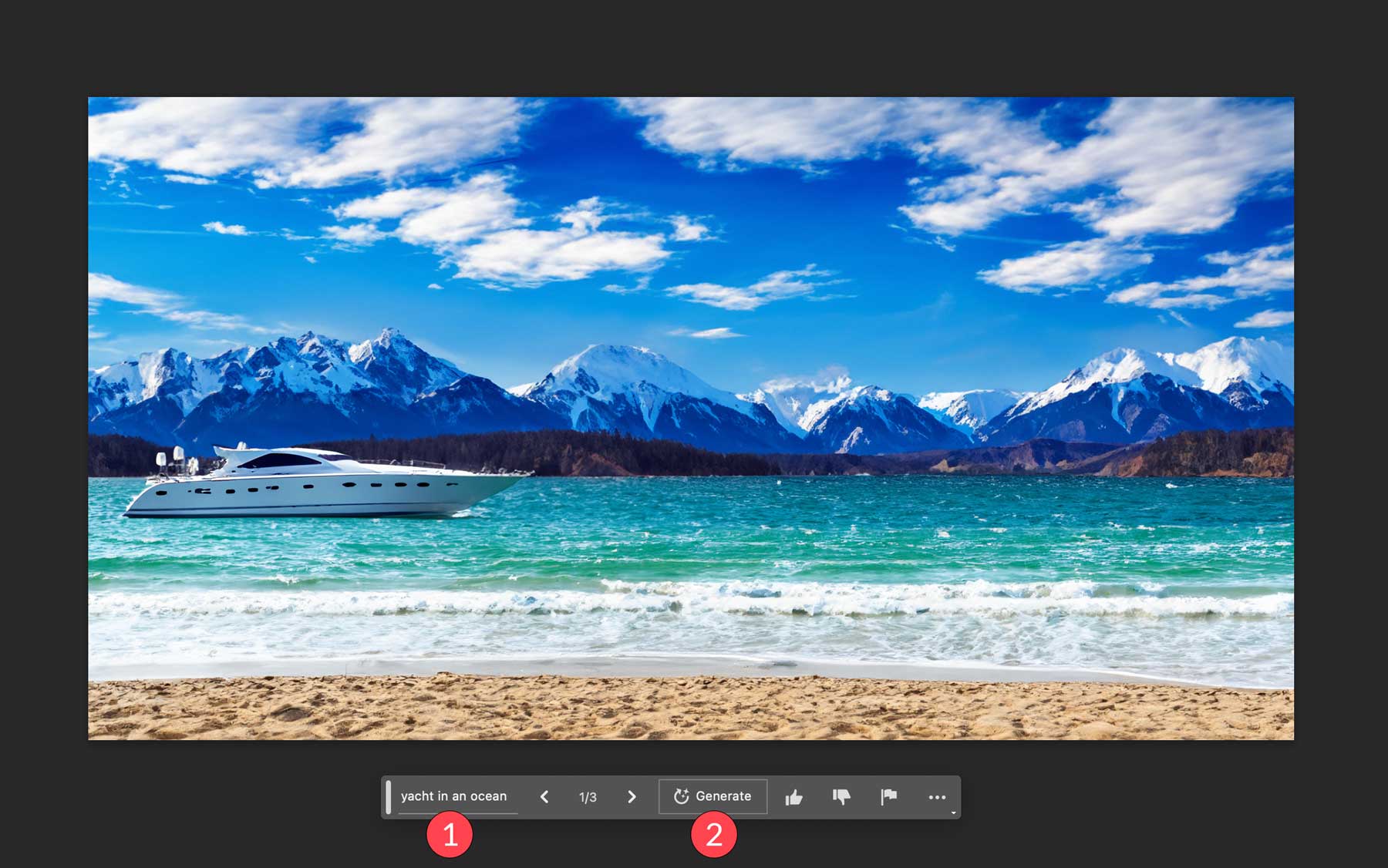
最後に、2 匹の犬を連れて景色を眺めている男性を追加します。 合成画像の右下隅に長方形のマーキー ツールを使用して選択範囲を形成します。 テキスト プロンプトに「海を見渡す犬とその飼い主」を使用し、「生成」をクリックします。
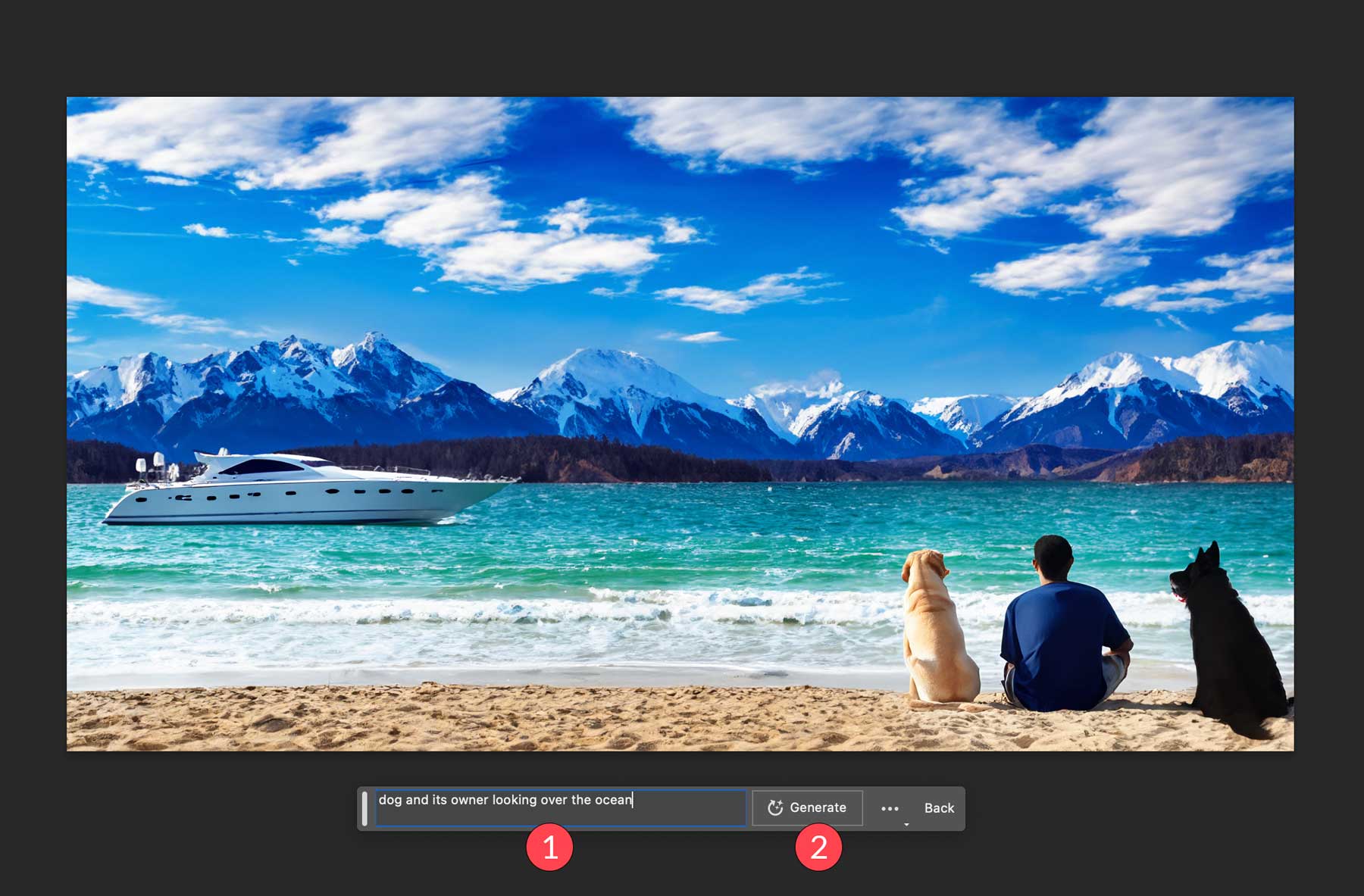
Photoshop AI ジェネレーティブ フィルのヒント
ジェネレーティブ フィルの仕組みをよく理解できたので、次に、ジェネレーティブ フィルをより効果的に使用するためのヒントをいくつか紹介します。 Photoshop の AI ツールは単独でも優れた機能を発揮しますが、より良い結果を得たり、Photoshop の他の機能と組み合わせたりする方法がいくつかあります。
プロンプトを空白のままにしても問題ありません
要素を削除する場合は、要素を削除する場所を選択し、生成塗りつぶしをクリックして、テキスト プロンプトを入力せずに生成します。 これにより、Photoshop は何も追加したくないことがわかります。 周囲の画像ピクセルと同様の外観で選択範囲を塗りつぶしたいだけです。 望ましくない要素が含まれる写真をクリーンアップする優れた方法です。
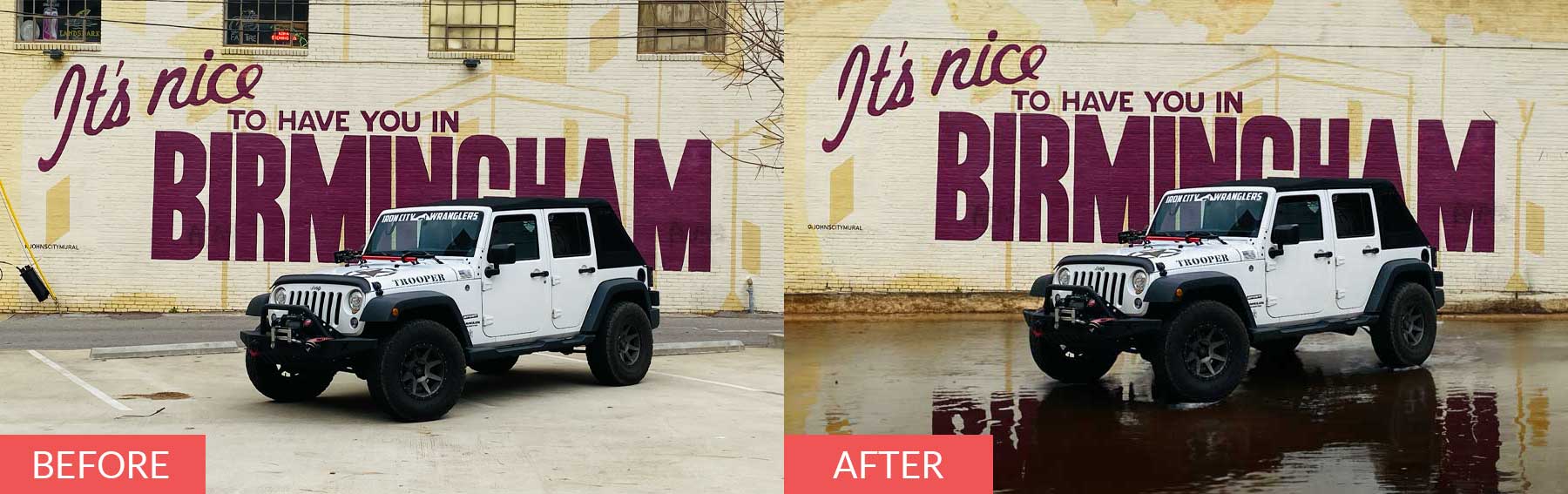
クリエイティブな選択をしましょう
Photoshop AI の生成塗りつぶしツールのユニークな機能の 1 つは、選択範囲の形状とサイズが重要であることです。 たとえば、画像内の人物に帽子を追加したい場合は、希望する帽子の種類にできるだけ近い選択を描画するようにしてください。 さらに、選択を小さくすると追加されるデザイン要素が小さくなりますが、選択を大きくすると要素が大きくなることにも注意してください。 追加する項目に適切な形状を使用することは、Photoshop に必要な内容をより詳細に提供する優れた方法であり、結果的に出力が向上します。

指示プロンプトを使用しないでください
Photoshop AI が苦手とすることの 1 つは、指示プロンプトを決定することです。 テキスト プロンプトを入力するときは、 create 、 alter 、 makeなどの単語を使用しないでください。 説明的な形容詞や名詞を使用すると、常により良い結果が得られます。 たとえば、犬の画像を生成し、その周囲の領域を選択して、その犬を大きくするように Photoshop に指示すると、元の画像の拡大版ではなく、まったく異なる犬の画像が作成される可能性があります。 他の AI 設計ツールとは異なり、少ないほど優れています。 Photoshop の AI は、編集中の写真のスタイルに一致するため、非常に詳細な写真や映画のような写真などの説明的なスタイル言葉を必要としません。
オブジェクト選択ツールを利用する
Photoshop で作業するときに行進するアリ (選択範囲) が気に入らないユーザーもいるかもしれません。 結局のところ、それらは時々見えにくい場合があります。 選択内容を目立たせるためのより良い方法は、Photoshop のオブジェクト選択ツールを使用することです。 これは、個々の領域を強調表示して視認性を高めるのに優れており、作業している領域をより視覚的に表現できます。
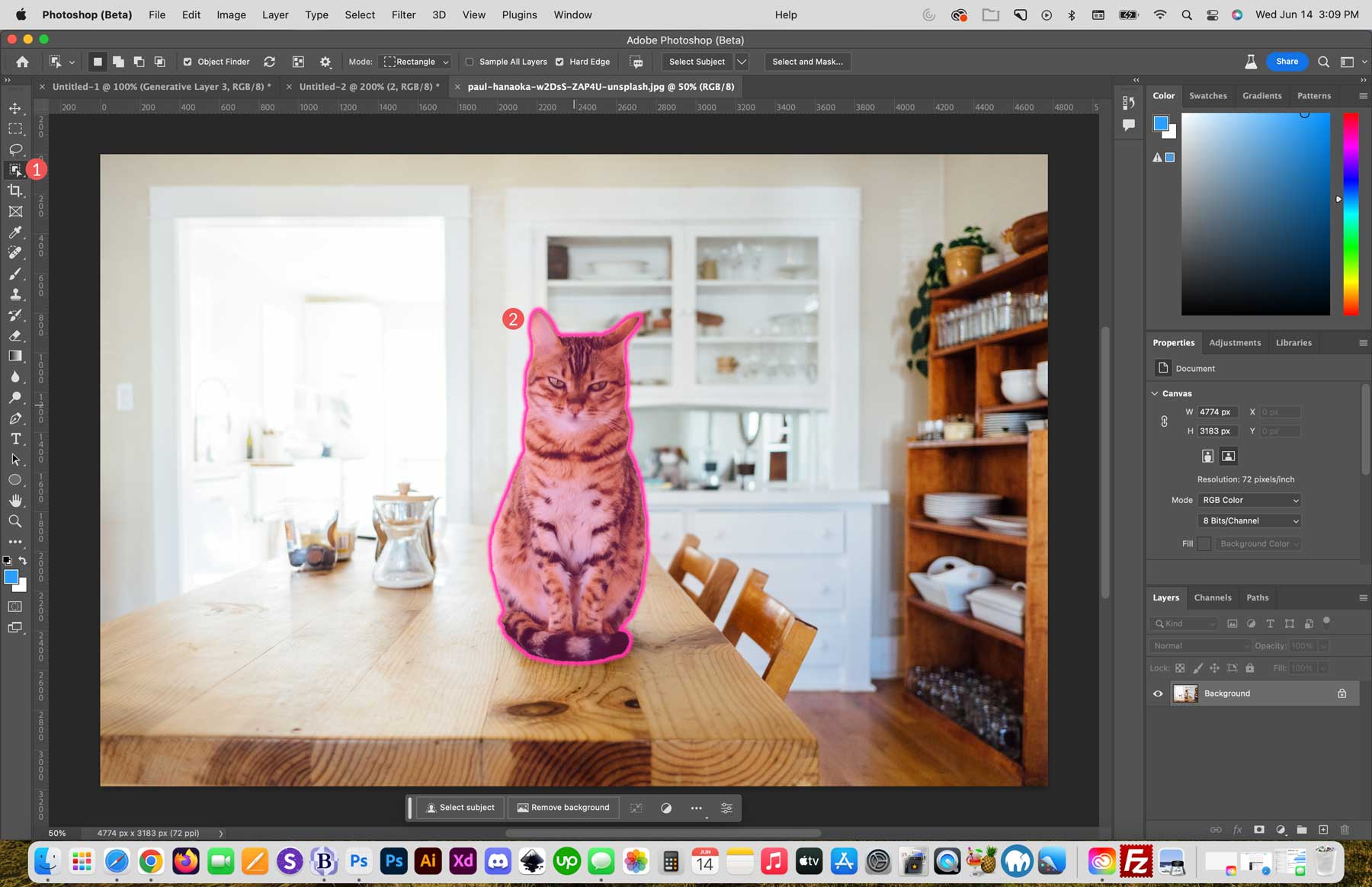
写真をブレンドするために使用します
写真を組み合わせるのも、Photoshop AI の生成塗りつぶし機能を使用する優れた方法です。 Midjourney で作成された 2 つのビデオ ゲーム キャラクター画像の例を示します。 まず、1800 ピクセル x 1024 ピクセルの空白のキャンバスを作成します。 次に、コンテキスト タスクバーのインポート ボタンをクリックして、最初の画像をキャンバスにインポートします。
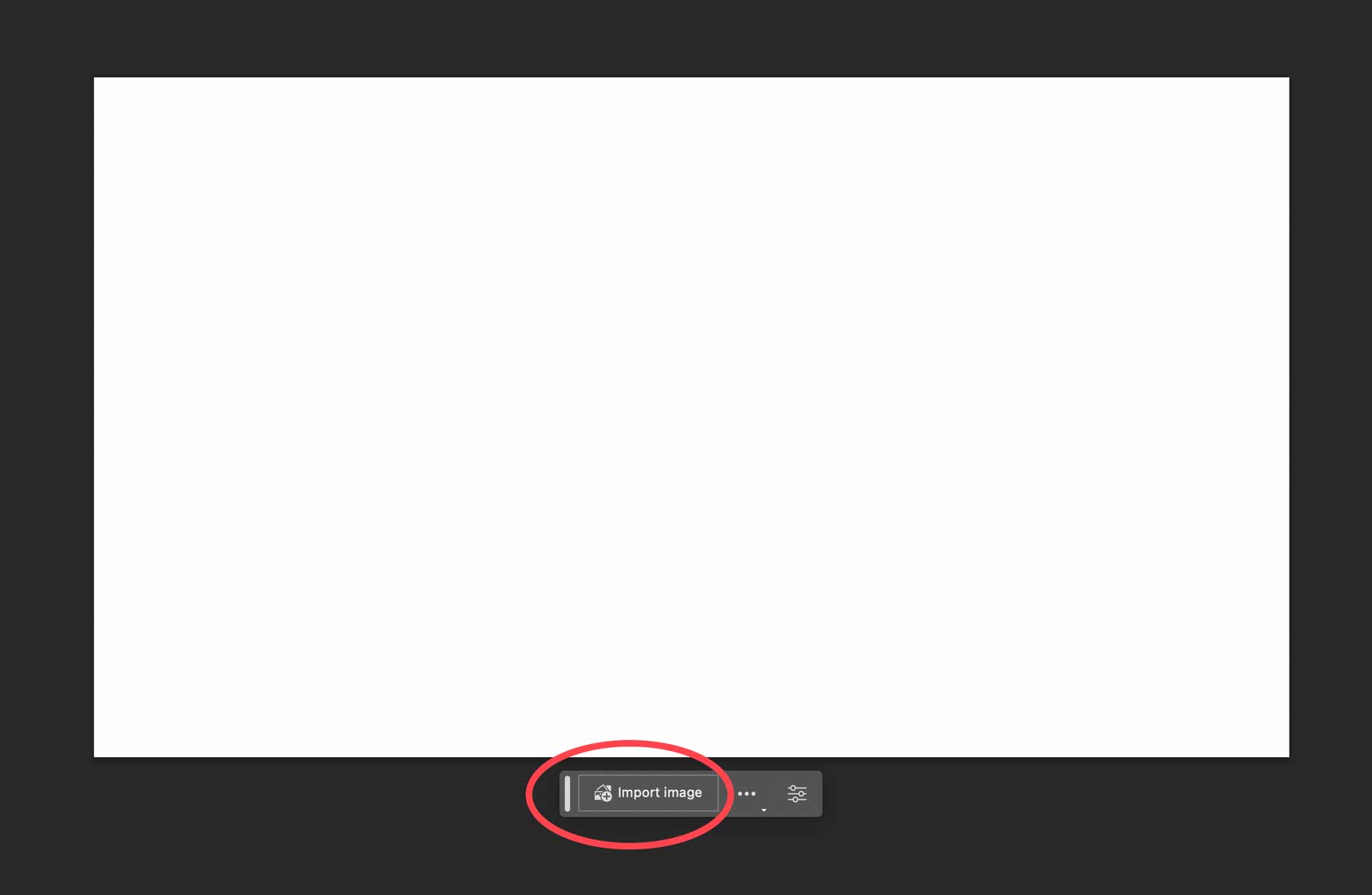
次に、切り抜きツールを使用してキャンバスを拡張し、画像をブレンドするためのスペースを増やします。
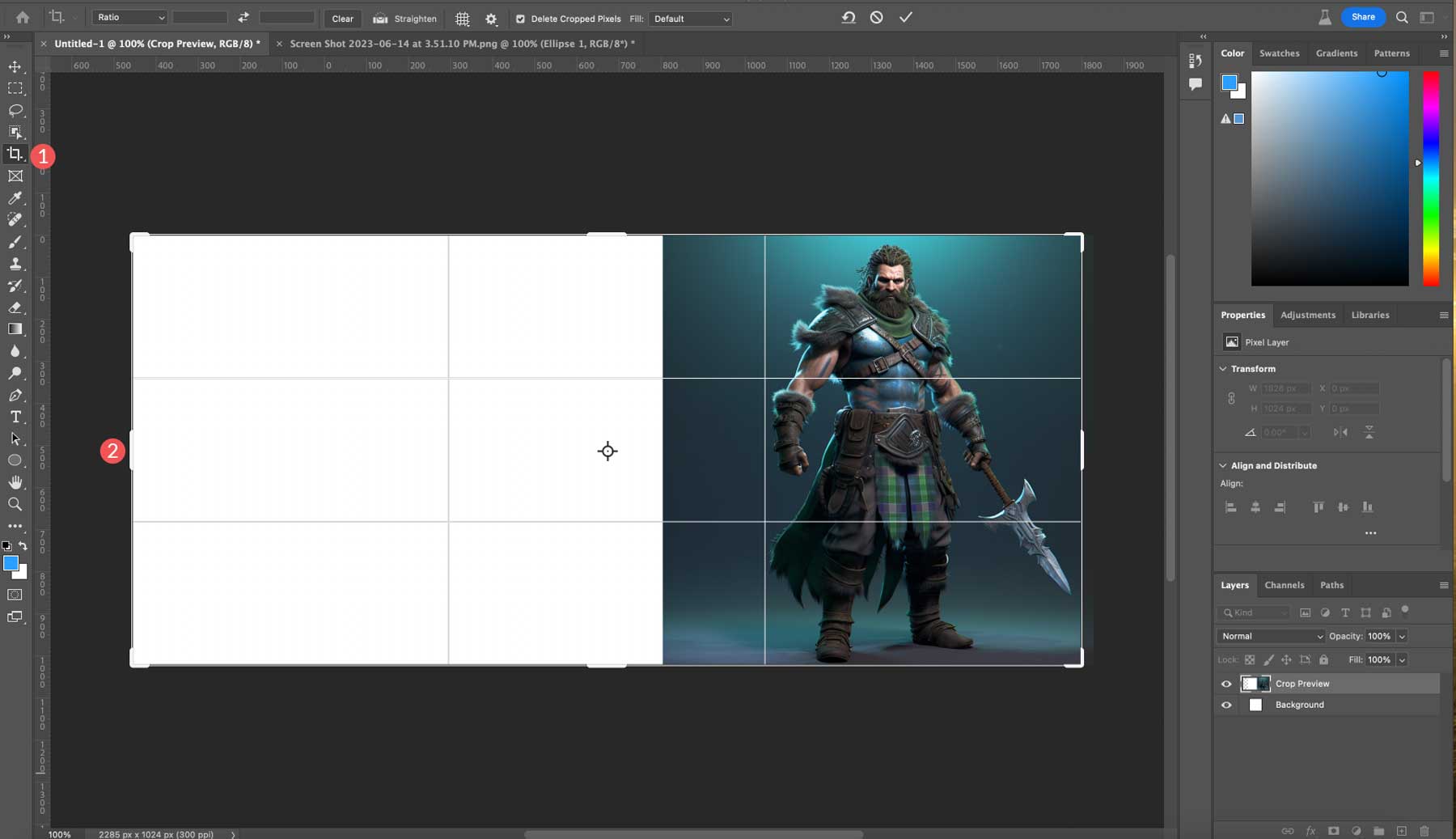
次に、他の画像をインポートし、左側のキャンバスに追加します。
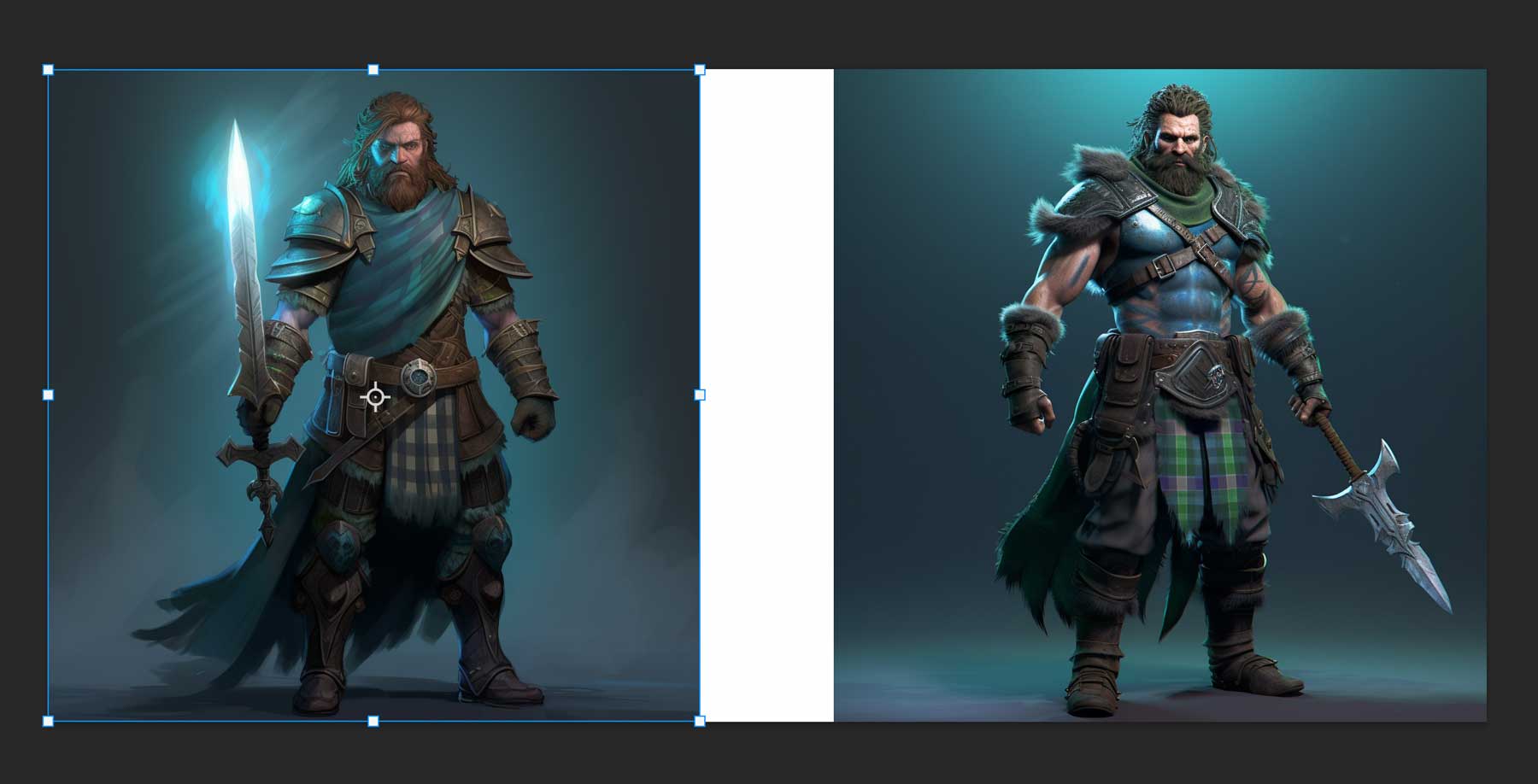
2 つの写真をブレンドするには、両方の画像が同じレイヤー上にあることを確認する必要があります。 これを行うには、最上位のレイヤーを選択し、 Control + Shift + Alt + E (Windows) またはCommand + Shift + Alt + E (Mac) を押して、表示されている他のすべてのレイヤーを含む新しいレイヤーを作成するように Photoshop に指示します。
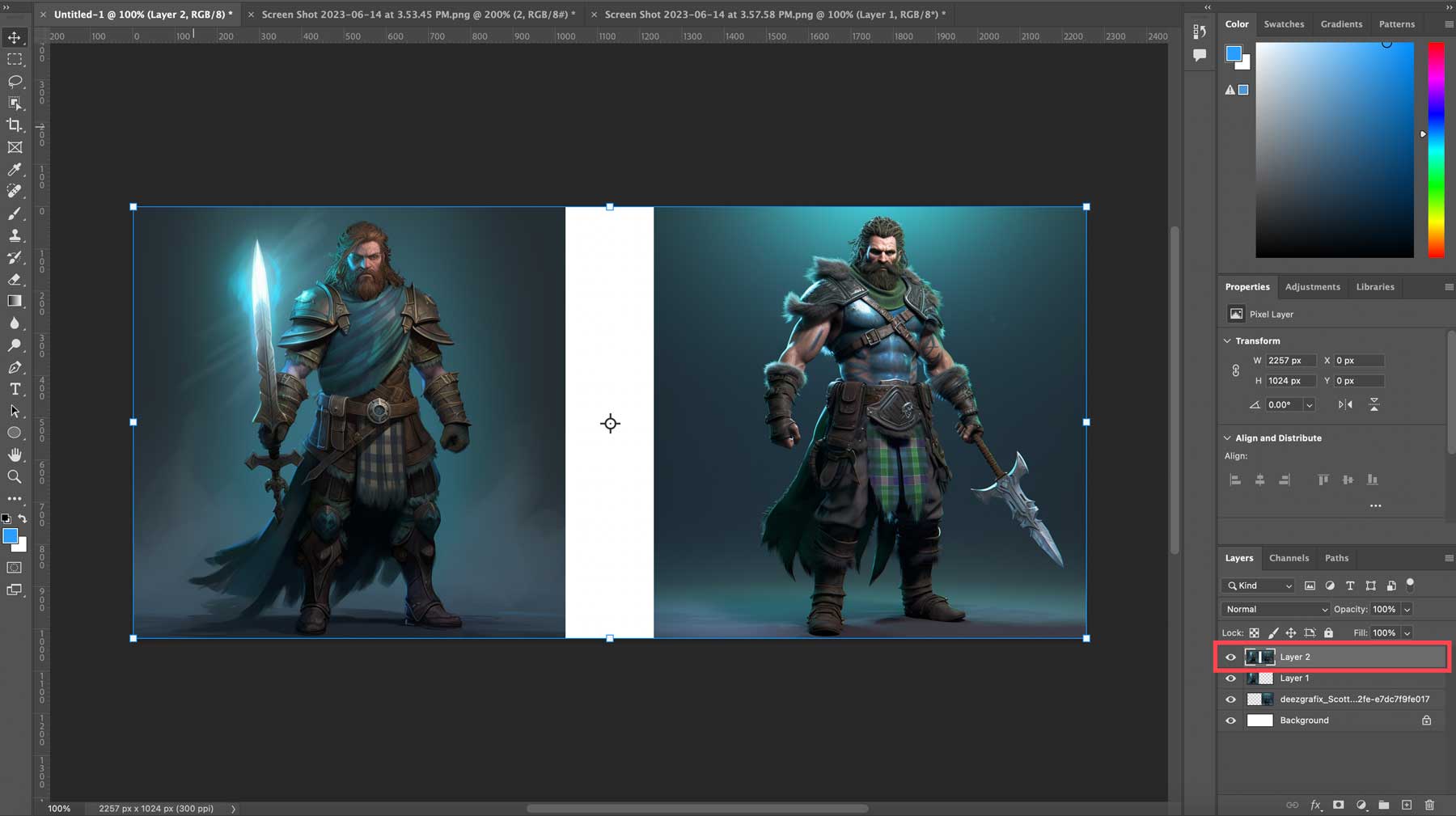
新しいレイヤーを選択した状態で、2 つの写真の間に選択範囲を追加し、両方の画像のピクセルが選択範囲に含まれるようにします。 最後に、生成塗りつぶしをクリックし、テキスト プロンプトを追加せずに生成します。 その結果、数秒でブレンドされた写真が作成されます。
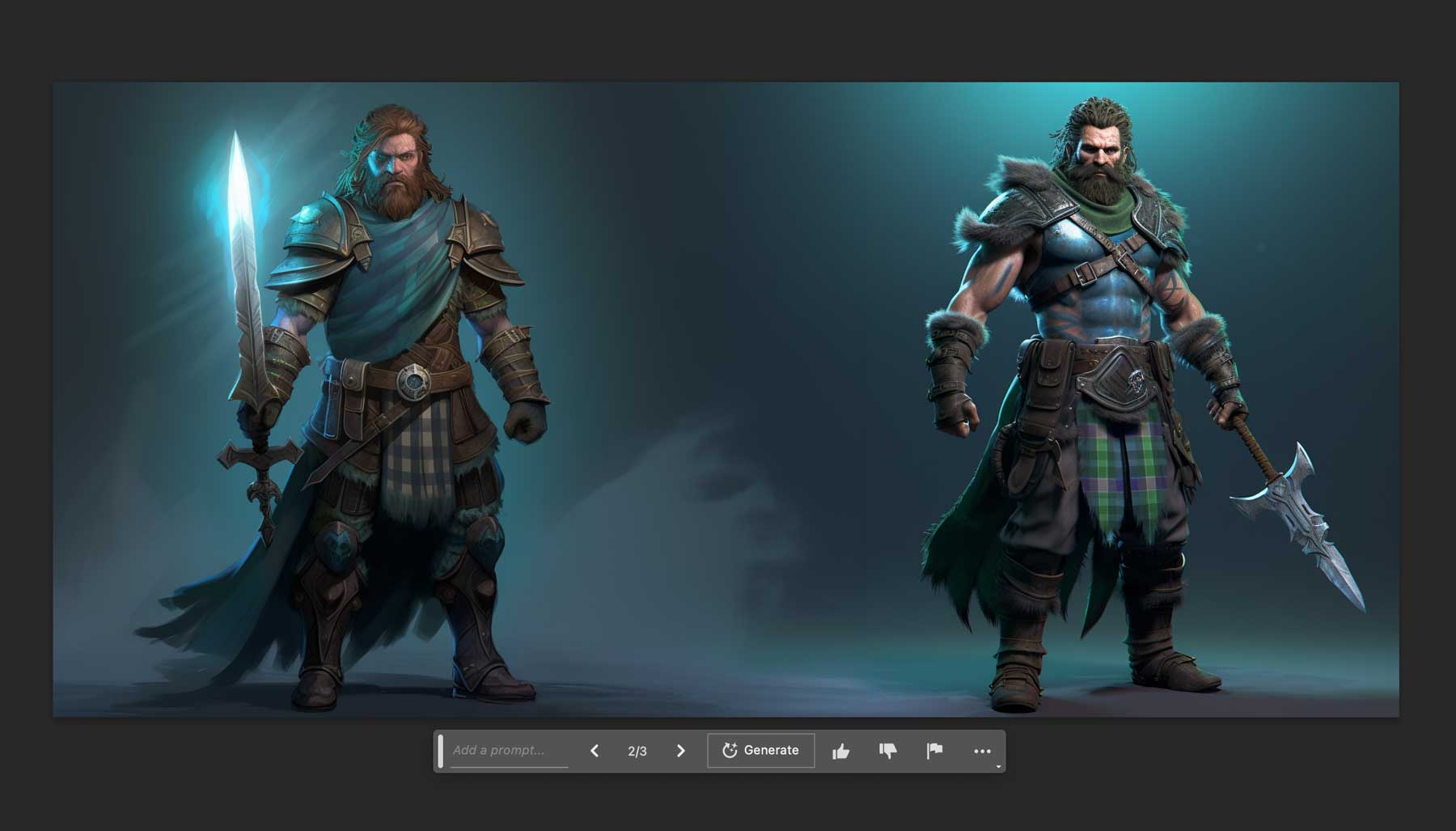
Photoshop AI を使用した前と後の例
この記事を調査する際に、Photoshop の AI 生成塗りつぶしツールでできることのいくつかが示されているため、私たちの作品のいくつかを共有するのは楽しいかもしれないと考えました。 その AI ツールは、既存の画像に小さな調整を加える必要がある場合でも、完全なオーバーホールを行う必要がある場合でも、優れています。
Before:岩壁を登る二人のイメージ。

後:近くで動物が草を食べている間、二人は険しい山を登ります。 安っぽい、私たちは知っています。

前:住宅街を走るジープの写真。

変更後:山岳地帯の湖のシーンで未舗装の道路を走行するジープのイメージがより適切になりました。 今、私たちはどこかに到着しています。

前:キッチンに立つゴールデンドゥードルの写真。
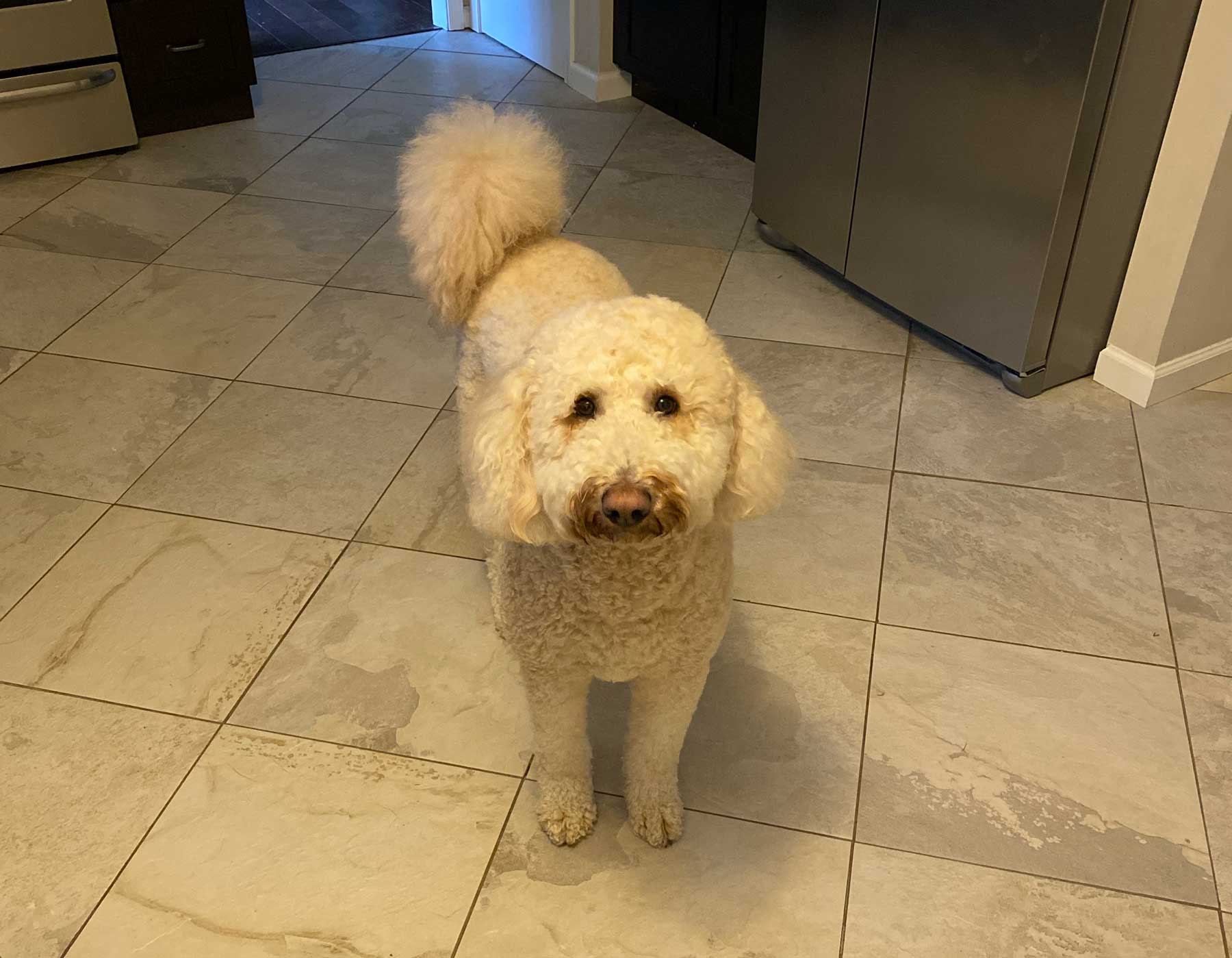
後:ボート、木々、豪華な湖の家々に囲まれた絵のように美しい湖に佇むゴールデンドゥードル。 これは悪くありませんが、照明が少し暗いです。 しかし、そのままの状態で使える AI としては、かなり優れています。

前:住宅地の私道に立つバグパイプ奏者。

後:曇りの日にスコットランドの高地に立つバグパイプ奏者。 わかりました、それはかなりクールです。

合成画像:長方形選択ツールと生成塗りつぶしのみを使用して、空白のキャンバスからこれを生成しました。 かなり大雑把ではありますが、良い出発点として役立ちます。

Photoshop AI 画像の使用権
この記事を終えるには、ジェネレーティブ フィルの主題と、それによって作成される写真の使用権について言及するしかありません。 Adobe は当初から、自社の AI プログラムで作成されたものはすべて、商業的に作成された画像の使用を禁止していることを明確にしていました。 これは、現在ベータ版であることが原因である可能性があります。 Adobe は Firefly を商用提供する計画を発表しており、近いうちにさらに広く利用可能になる可能性があります。 いずれにせよ、画像を作成してソーシャル メディア プラットフォームで友達と共有したり、利益を得ていない限り、そのまま楽しむこともできます。
Photoshop AI ジェネレーティブ フィルに関する最終的な考え
Photoshop AI は、ベータ版であってもすでに素晴らしいツールです。 AI を活用した印象的な生成塗りつぶしを使用すると、想像したほぼすべての方法で画像を変更できます。 要素の追加と背景の削除についてはうまく機能していますが、まだ道のりは長いです。 最大画像サイズが 1024 ピクセルであること、商用画像の使用が禁止されていること、顔、手、動物のより良い結果が必要であることなどの制限があります。 間違いなく、Adobe はテクノロジーの進化に合わせて改善を続けていきます。
ベータ版の段階でどのように発展するか楽しみにしています。 それまでの間、私たちは皆で少し楽しむことができます。 楽しく作成してください!
AI についてもっと知りたいですか? AI アートのスーパースターになるための素晴らしいチュートリアルをいくつかご覧ください。
- 安定した拡散で美しいAI画像を生成する方法
- AI を使用して Divi で素晴らしい Web デザインを作成する方法 (ChatGPT と MidJourney を使用)
注目の画像 (roilir / Shutterstock.com 経由)
