WordPressでコンテンツの盗難を防ぐ方法
公開: 2023-01-15コンテンツが盗まれることにうんざりしていませんか? Web サイトの資産を保護しますか?
コンテンツの盗難は誰にでも発生する可能性があり、あなたも例外ではありません。 ユーザーはあなたのコンテンツをコピーしたり、あなたの写真を盗んだりして、クレジットを表示せずに自分の Web サイトで使用できます。
あなたが財政難に陥っている間に、他の Web サイトがあなたのコンテンツから収益を得ている可能性があります。
この記事では、コンテンツの盗難を防ぐために、Web サイト上のさまざまな種類のデータとコンテンツを保護するための主な方法をいくつか集めました。
コンテンツの盗難、Web サイトでのコピーの防止、画像、ビデオ、オーディオの保護などについて詳しく学びます。
コンテンツの盗難とは?
コンテンツの盗難は、ほとんどの人、特にインターネット ユーザーにとって、もはやなじみのない概念ではありません。 他のサイトで誰かの作品や自分の作品が無断で使用されているのを見たことがあるかもしれません。
コンテンツの盗難とは、誰かが別の人の作品を許可なく使用することであり、それが書面か視覚的か、音声かビデオかを問いません。
剽窃は、最も一般的なコンテンツの盗難であり、元のウェブサイトを参照せずに、ある Web サイトから別の Web サイトにテキストをコピー アンド ペーストするときに発生します。
詳細な画像盗難統計によると、オンラインで共有されている画像の 85% が盗まれていることに注意してください。
WordPressでコンテンツの盗難を防ぐ方法
コンテンツを盗む方法はたくさんあります。 ほとんどの場合、専門知識は必要ありません。
コンテンツの盗難を阻止するための同様のテクニックはたくさんありますが、私は最高のものを 1 つのリストにまとめました。
コンテンツの盗難を防ぐために、コンテンツ保護プラグインをインストールする必要があります。 これらのタイプのプラグインは、手動で実装するのが難しい複数の複雑な方法を使用して、ユーザーが Web サイトのコンテンツをコピーまたはダウンロードすることを防止および制限するように設計されています。
この記事では WPShield Content Protector を使用します。これは最も完全なコンテンツ保護プラグインであり、Web サイトの資産を保護するための 12 のハッキング防止方法について通知するためです。
この記事を読んで、コンテンツを保護するこれら 12 の方法について詳しく学んでください。
方法 1: WordPress でテキストのコピーと貼り付けを無効にする
ユーザーは頻繁にテキストを選択してコピーしようとするため、テキストのコピーはオンラインでのコンテンツ盗難の最も一般的な形態となっています。 そのため、Web サイトでこの機能を無効にするか、制限する必要があります。
WPShield Content Protector Text Copy Protector を使用して投稿コンテンツを保護することをお勧めします。 このプロテクターは、Web サイトでのテキストの選択とコピーを防止するために、セキュリティ レベルが異なる 3 つの方法を提供します。
WordPress でのコピーと貼り付けを防止するには、次の手順に従います。
ステップ 1: WPShield コンテンツ プロテクタをダウンロードします。
ステップ 2: WordPress ダッシュボードに移動し、プラグイン → 新規追加でプラグインをインストールします。
ステップ 3: WP シールド → 設定に移動します。
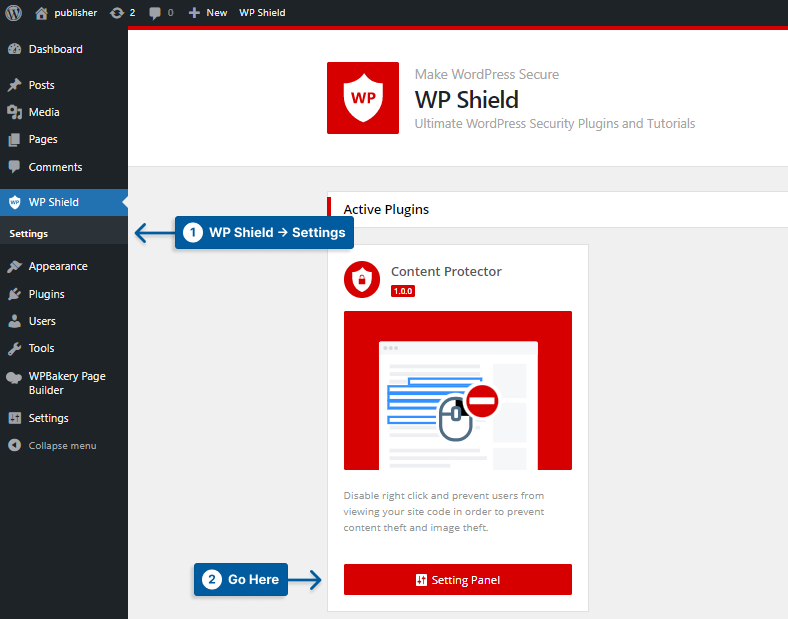
ステップ 4: Text Copy Protector に移動し、 Text Copy Protectorを有効にします。
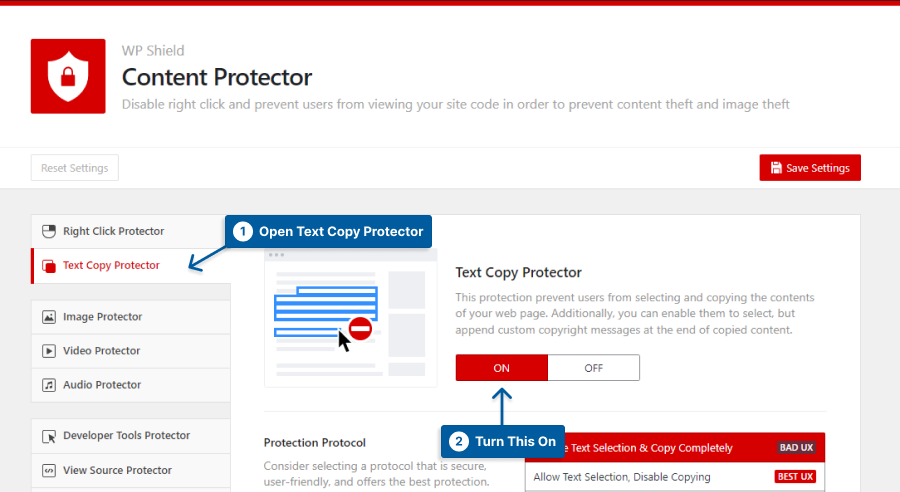
ステップ 5:さまざまなレベルのセキュリティを持つ 3 つの異なる保護プロトコルから選択できます。
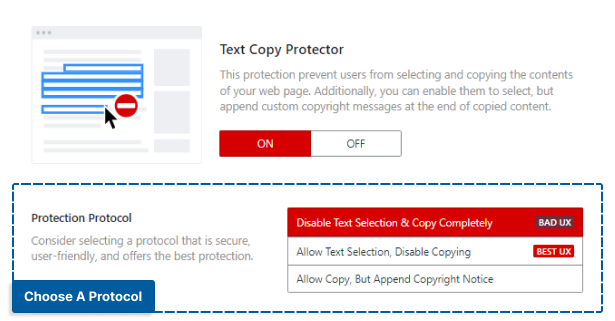
ニーズに最も適した方法を選択してください。
- テキストの選択とコピーを完全に無効にする:この保護は、テキストの選択とコピーの両方を完全に無効にします。 非常に安全ですが、Web サイトの UX に悪影響を及ぼし、視聴者が Web サイトを早期に離れてしまう可能性があります。
- テキストの選択を許可し、コピーを無効にする:この保護は、テキストの選択を許可しますが、コピーを無効にします。これは、Web サイトの UX に適しています。 読みやすくするためにテキスト選択を使用する人もいるため、無効にすると Web サイトから離れてしまう可能性があります。 この保護により、コンテンツが安全であり、ユーザーが満足していることを確認できます。
- コピーを許可するが、著作権情報を追加する:コピーしたテキストの最後に続きを読むリンクを追加する場合は、このオプションを使用します。 ユーザーがコピーできる文字数を制限することもできます。
- このオプションにはいくつかの特典があります。
- JS では機能しないため、JavaScript コードを無効にしても無効にはなりません。
- 泥棒があなたのリンクでコピーされたテキストを使用した場合、あなたはあなたのクレジットとあなたのウェブサイトへの無料のバックリンクを取得し、あなたのウェブサイトの SEO に役立ちます.
- このオプションにはいくつかの特典があります。
重要な注意:詳細については、WordPress でテキスト選択を無効にするための決定的なガイドを確認してください。
方法 2: WordPress で右クリックを無効にする
右クリック メニューには、コンテンツのコピー、画像のダウンロード、Web サイトのソース コードの確認など、多くの利点があります。
これらのオプションのいくつかは、Web サイトのコンテンツを簡単に盗むのに役立ちます。 それでも、新しいタブでリンクを開くなど、Web サイトでの優れたエクスペリエンスに不可欠なものもあります。
WPShield Content Protector の右クリック プロテクターには、Web サイトでのコンテンツの盗難を防ぐための 2 つのプロトコルがあります。
Web サイトでの右クリックを防止するには、次の手順に従います。
ステップ 1: WP シールド → 設定に移動します。
ステップ 2:右クリック プロテクタに移動し、右クリック メニュー プロテクタを有効にします。
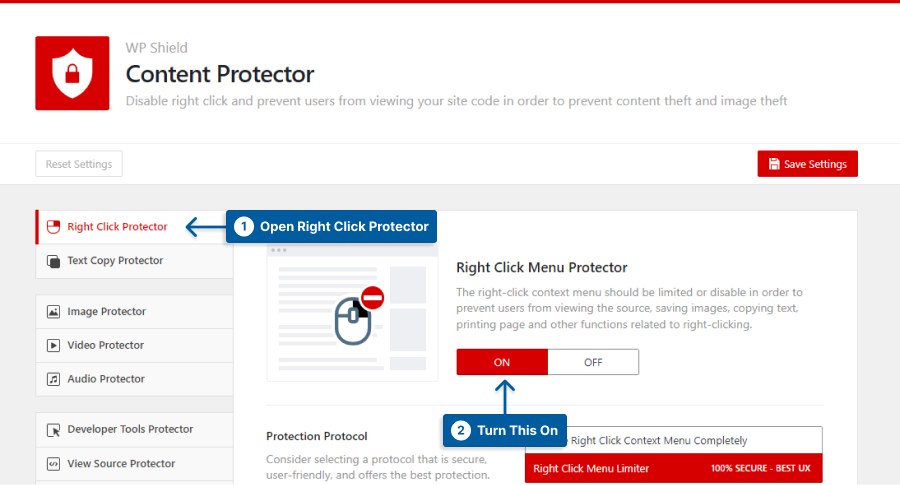
ステップ 3:このプロテクターは、Web サイトでの右クリックを防止する 2 つのプロトコルを提供します。
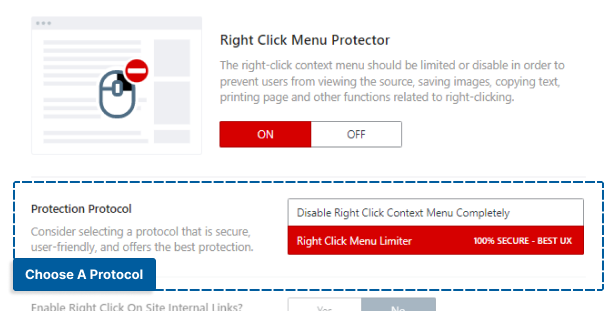
Web サイトに最適なプロトコルを選択してください。
- 右クリック コンテキスト メニューを完全に無効にする:この保護は、右クリックを完全に無効にしますが、Web サイトの UX を損なうため、高度なセキュリティを備えています。
- 右クリック メニュー リミッター:このプロトコルは、右クリック メニューを無効にするのではなく制限して、Web サイトの UX に影響を与えないようにします。 この独自のオプションは、右クリック メニューのすべてのオプション (ソース コードのコピーや表示など) を無効にします。
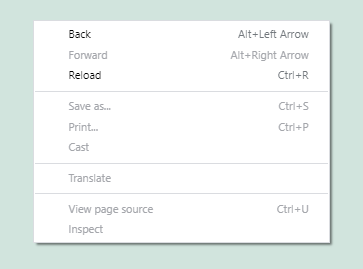
右クリック メニューを無効にするのではなく制限することで、Web サイトの UX を向上させることができます。
重要な注意:詳細については、WordPress の右クリック メニューを無効にして制限するための決定的なガイドを確認してください。
方法 3: WordPress でのホットリンクを防止する
ホットリンクは、コンテンツを盗むだけでなく、WordPress ホスティング リソースを使用するため、最悪の盗みです。
メディア ファイルをそこに実際にアップロードすると、サーバーの読み込みが遅くなります。誰かが Web サイトのページまたはメディア ファイルにリンクすると、リソースを使用して Web サイトにアクセスします。
サーバーとウェブサイトの読み込みが遅くなる可能性があるため、ウェブサイトでホットリンクがオフになっていることを確認する必要があります.
WPShield Content Protector は、iFrame、画像、ビデオ、およびオーディオのホットリンク保護を提供し、Web サイトのコンテンツが他の Web サイトにホットリンクできないようにします。
Web サイトで iframe ホットリンクを無効にするには、次の手順を実行します。
ステップ 1: WP シールド → 設定に移動します。
ステップ 2: iFrame Hotlink Protector に移動し、iFrame Hotlink Protectorを有効にします。
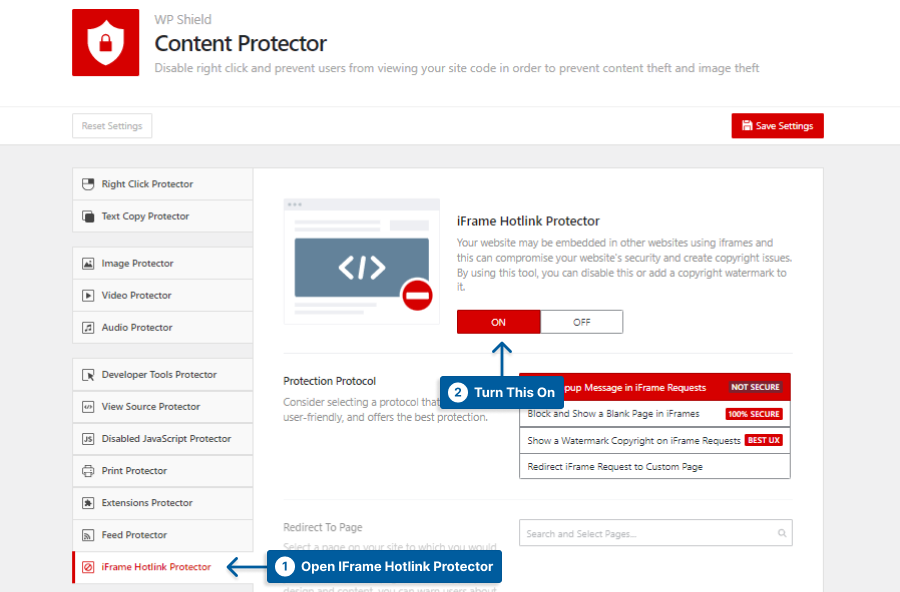
ステップ 3:このプロテクタは、iFrame のホットリンクを防ぐのに役立つ 4 つの異なるプロトコルを提供します。
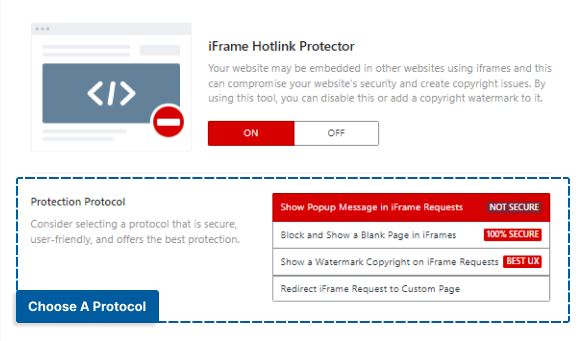
ニーズに合ったプロトコルを選択してください。
- iFrame リクエストにポップアップ メッセージを表示:このプロトコルは、埋め込まれた iFrame にポップアップ メッセージを表示します。 残りの中には、より安全な方法があります。
- iFrameの空白ページをブロックして表示する:このプロトコルは、iFrame 要求をブロックし、Web サイトのコンテンツの代わりに空白ページを表示します。
- iFrame リクエストに透かしの著作権を表示する:このプロトコルは、リクエストされた iFrame に透かしを表示します。 透かし画像とその不透明度は、iFrame ページの透かしで選択できます。
- iFrame リクエストをカスタム ページにリダイレクトする:このプロトコルは、リクエストされたページの代わりにカスタム ページを表示します。 [ページにリダイレクト] オプションでカスタム ページを選択できます。
iFrame 以外にも、画像、動画、音声など、すべてのメディアのホットリンクを無効にすることができます。
重要な注意:ビデオ、オーディオ、さらには iframe のホットリンクを無効にする方法の詳細については、WordPress でホットリンクを無効にするための決定版ガイドを確認してください。
方法 4: 動画のダウンロードを無効にする
Web サイトで動画を共有する場合は、ユーザーが簡単にダウンロードできないようにする必要があります。 ほとんどのビデオ プレーヤーにはダウンロード ボタンが用意されているため、ビデオを簡単にダウンロードできます。
WP Shield Content Protector はビデオ プロテクターを提供し、ビデオが泥棒から安全であることを確認します。
WordPress で動画がダウンロードされないように保護するには、次の手順に従います。
ステップ 1: WP シールド → 設定に移動します。
ステップ 2: Video Protectorに移動し、 Video Download Protectorを有効にします。
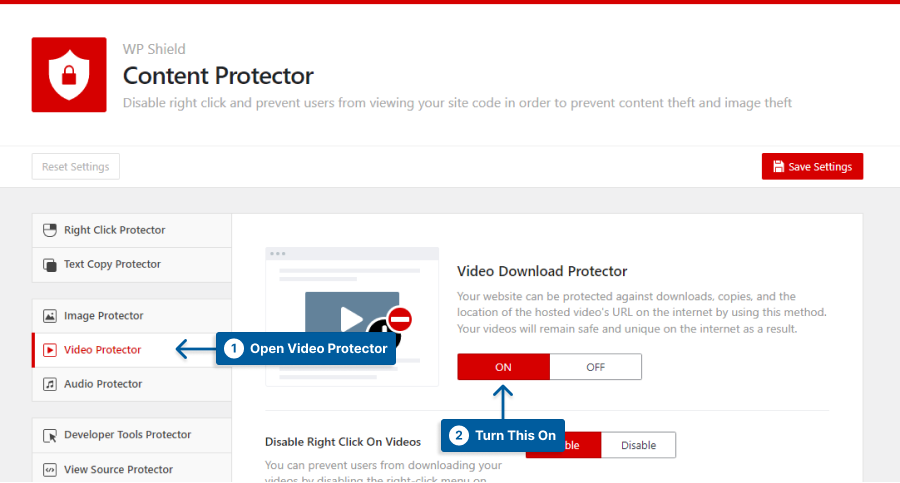
ステップ 3:このプロテクターには、選択できるさまざまなオプションがあります。
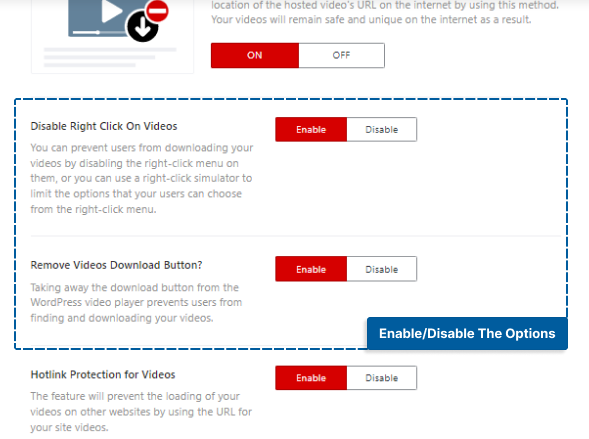
必要に応じてオプションをオンにします。
- 動画の右クリックを無効にする:このオプションを使用すると、動画の右クリックが無効になります。
- ビデオのダウンロード ボタンを削除:このオプションは、ビデオ プレーヤーから潜在的なダウンロード ボタンを削除します。
方法 5: 音楽とオーディオ ファイルのダウンロードを無効にする
曲や音楽を作る場合は、それらを保護する必要があります。そうしないと、それらから収益が得られません。
WP Shield Content Protector はオーディオ保護を提供し、音楽が泥棒から安全であることを確認します。
オーディオを保護するには、次の手順に従います。
ステップ 1: WP シールド → 設定に移動します。
ステップ 2: Audio Protectorに移動し、 Audio Download Protectorを有効にします。
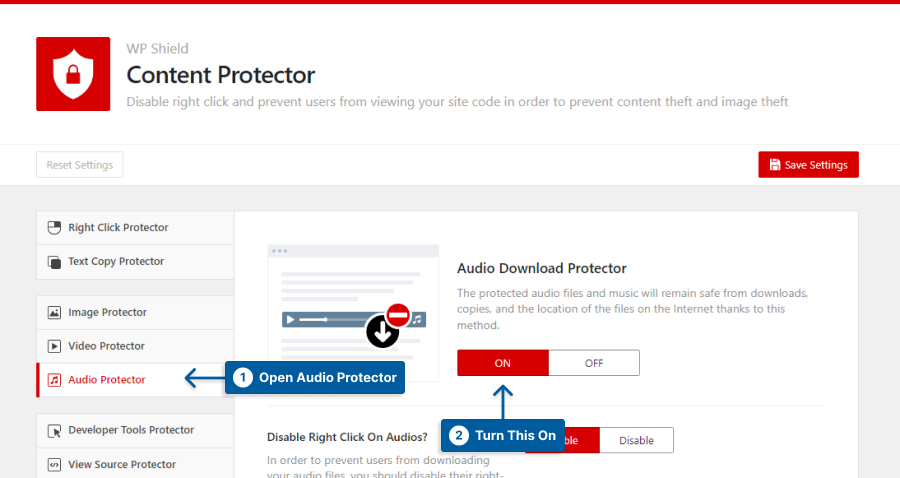
ステップ 3:このプロテクターには、選択できるさまざまなオプションがあります。
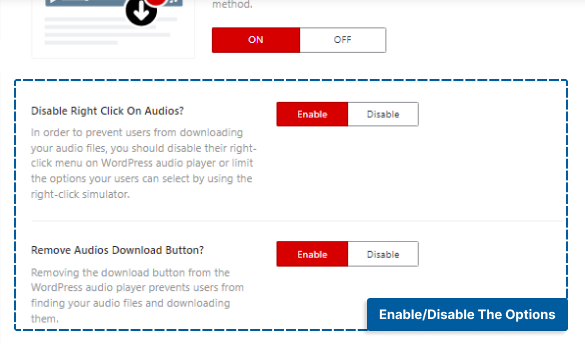
ニーズに合ったオプションを選択してください。
- オーディオの右クリックを無効にする:このオプションを使用すると、オーディオの右クリックが無効になります。
- オーディオ ダウンロード ボタンを削除: このオプションは、潜在的なダウンロード ボタンをオーディオ プレーヤーから削除します。
方法 6: ソース コードの表示を無効にする
Web サイトのすべての情報は、ソース コードで利用できます。 Web サイトに配置したファイルまたはコンテンツへのリンクは、ソース コードで利用できます。
ソース コードを保護しない限り、コンテンツを保護しても意味がありません。
WordPress の脆弱性、WordPress のテーマとプラグインのバージョンはソース コードで入手できるため、ハッカーは Web サイトに潜む方法を見つけるのに好んで使用します。
WP Shield Content Protector には、非常にユニークなソース コードの保護機能があり、誰もあなたの Web サイトのソース コードをチェックすることはできません。
ビューソース コードを保護するには、次の手順に従います。

ステップ 1: WP シールド → 設定に移動します。
ステップ 2: View Source Protectorに移動し、View Source Code Protector を有効にします。
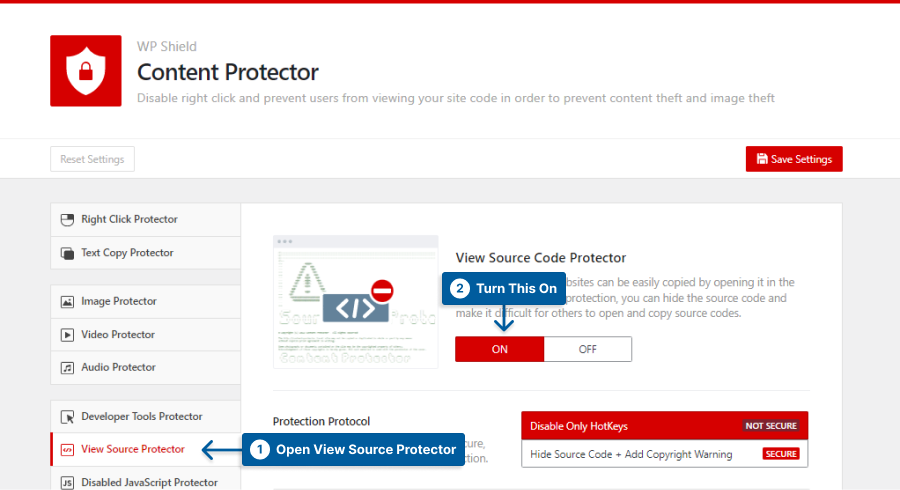
ステップ 3:このプロテクターは、異なるレベルのセキュリティを持つ 2 つのプロトコルを提供します。
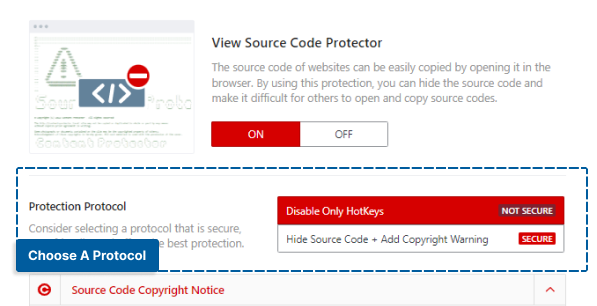
より適切なプロトコルを選択してください。
- ホットキーのみを無効にする:このプロトコルは、Windows では CTRL + U、Mac では Option + Command + U のみを無効にします。
- ソース コードを非表示 + 著作権に関する警告を追加:このプロトコルはソース コードを非表示にすることができ、ハッカーがソース コードにアクセスすると、ソース コードの代わりに著作権表示が表示されます。 この方法は非常に安全で、Web サイトを保護できます。
注: 著作権に関する警告は、「ソース コードの著作権に関する通知」セクションで変更できます。
保護プロトコルとして [ソース コードを非表示 + 著作権警告を追加] オプションを使用すると、通常、Web サイトのユーザーはソース コードを開くことができませんが、専門家がソース コードを開いたとしても、ほとんど暗号化されています。
ブラウザが Web サイトを読み込むためにコードが必要なため、ソース コードを完全に隠すことは困難ですが、ソース コードはタグやコメントの背後に隠されているため、ユーザーには見えない可能性があります。
重要な注意:詳細については、WordPress でソースの表示を無効にするための決定的なガイドを確認してください。
方法 7: Inspect Elements または Developer Tools を無効にする
右クリックまたはホットリンクを無効にしても、専門家は検査要素を使用して Web サイトのコンテンツを盗む可能性があります。
開発者またはユーザーが Web サイトのソース コードをチェックするときはいつでも、inspect 要素を使用します。 inspect 要素を使用すると、Web サイトのすべてのコードとコンテンツを利用できるようになるため、ユーザーはコンテンツ、画像、およびビデオを簡単にコピーできます。
WPShield Content Protector は、ユーザーが検査要素にアクセスできるすべての方法を無効にするのに役立ちます。
inspect 要素を無効にするには、次の手順に従います。
ステップ 1: WP シールド → 設定に移動します。
ステップ 2: Developer Tools Protectorに移動し、 Developer Tools Protector (Inspect Element)をオンにします。
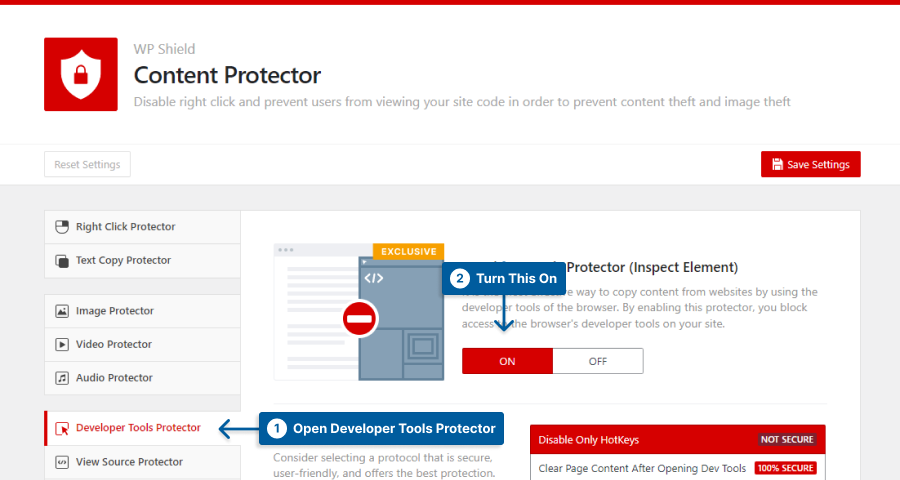
ステップ 3:このプロテクターには、inspect 要素を保護するのに役立つ 3 つの異なるプロトコルがあります。
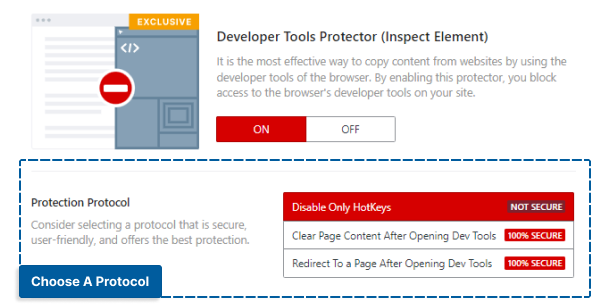
ニーズに最適なプロトコルを選択してください。
- ホットキーのみを無効にする:このプロトコルは、ホットキーのみを無効にします。つまり、ユーザーが要素の検査セクションを開く方法を見つけた場合は、それを使用できます。 このプロトコルよりも安全な方法がありますが、平均的なユーザーには有効です。
- 開発ツールを開いた後にページ コンテンツをクリアする:このプロトコルを有効にすると、誰かが検査要素を開く方法を見つけた場合、ページ コンテンツが削除され、ページ データにアクセスできなくなります。 これは実用的で安全な方法です。
- 開発ツールを開いた後にページにリダイレクト:このプロトコルを選択すると、開発者ツールを開いたときにページがカスタム ページにリダイレクトされます。 [ページにリダイレクト]セクションでカスタム ページを選択できます。 このプロトコルは非常に安全で、Web サイトのコンテンツを保護できます。
このプロテクターを有効にすると、誰も開発者ツールを介して Web サイトのコードにアクセスできないようにすることができます。
方法 8: 印刷ページと印刷画面ボタンを無効にする
多くのユーザーは、ブラウザーの印刷ボタンまたは印刷画面ボタンを押して、ページ全体を印刷するか、ページの一部をキャプチャすることを選択します。
困難ではありますが、印刷画面ボタンはすべてのコンピューターの物理的なボタンであるため、Web サイトで印刷をオフにすることは役に立ちます。
WPShield Content Protector には Print Protector があり、Web サイトが印刷されないように保護できます。
Web サイトでの印刷を無効にするには、次の手順に従います。
ステップ 1: WP シールド → 設定に移動します。
ステップ 2: Print Protector を開き、 Print Protectorをオンにします。
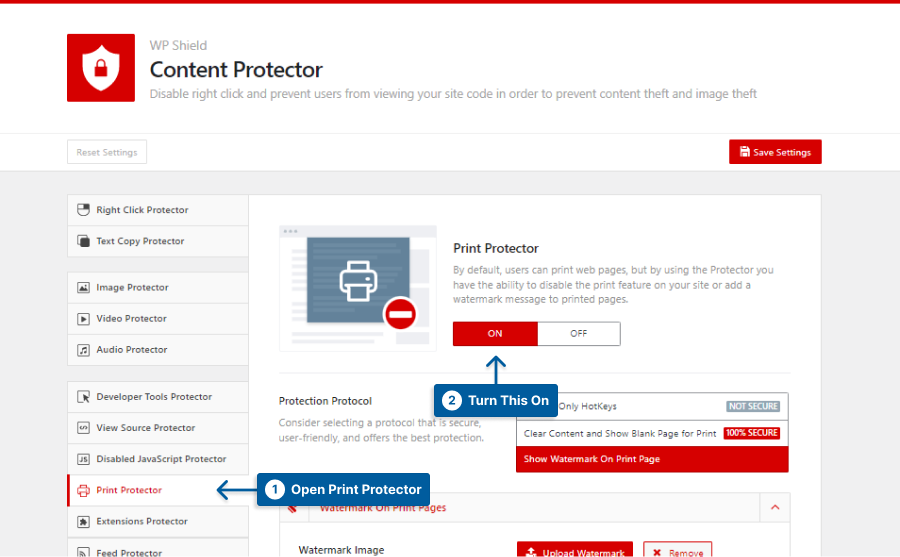
ステップ 3:このプロテクターには、Web サイトが印刷されるのを防ぐのに役立つ 3 つの異なるプロトコルがあります。
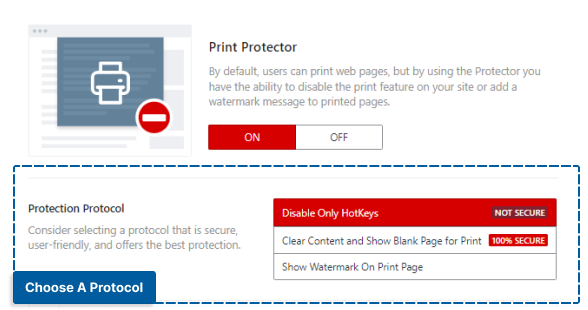
ニーズに最適なプロトコルを選択してください。
- ホットキーのみを無効にする:このプロトコルはホットキーを無効にするだけであり、最も安全なオプションではありません。
- コンテンツを消去し、印刷用に空白ページを表示します。 誰かがページを印刷しようとすると、ページのコンテンツが削除されます。 これは安全に使用できるプロトコルです。
- 印刷ページに透かしを表示: [透かし画像] で画像を透かしとして選択できます。 誰かがページを印刷しようとすると、完全なパターンの透かしオーバーレイが Web サイトに表示されます。 これは非常に安全な使用方法です。
このプロテクターは、コンテンツが印刷されるのを防ぎます。
重要な注意:詳細については、WordPress で印刷画面を無効にするための決定的なガイドを確認してください。
方法 9: RSS フィードの破棄を無効にする
多くのユーザーが自動ブログ プラグインを使用してサイトのコンテンツを破棄し、他の Web サイトで使用しているため、Web サイトのコンテンツを保護したい場合.
Web サイトを完全に保護したとしても、スクレイパー プラグインはそれをクロールして必要なものを取得できるため、フィードがそれらの近くにあることを確認する必要があります。
Web サイトのフィードを実際に無効にできるプラグインは多くありませんが、WPShield Content Protector は Web サイトをスクラッパーから保護するのに役立ちます。
RSS フィードが破棄されないようにするには、次の手順に従います。
ステップ 1: WP シールド → 設定に移動します。
ステップ 2: Feed Protector を開き、 Feed Protectorを有効にします。
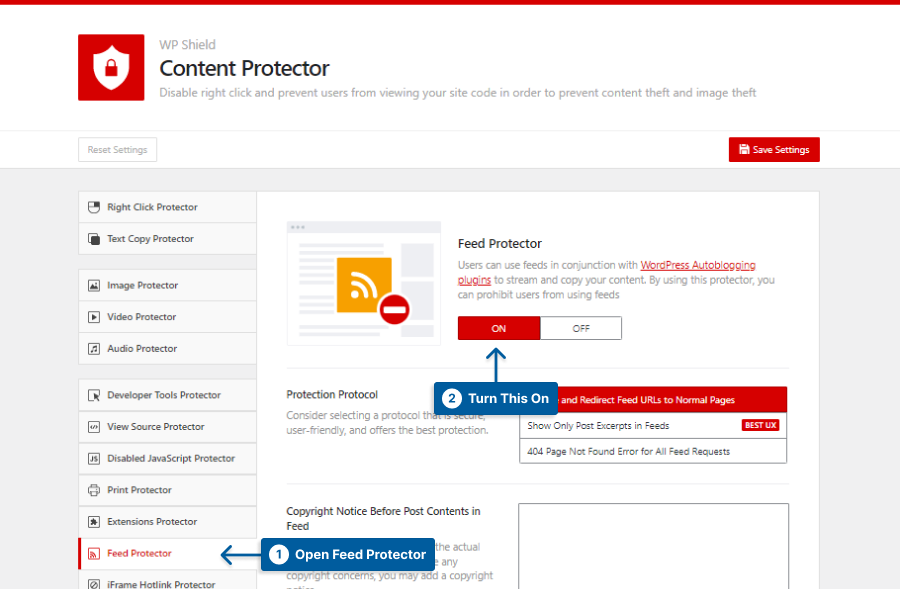
ステップ 3:このプロテクターは、異なるレベルのセキュリティを持つ 3 つの異なるプロトコルを提供します。
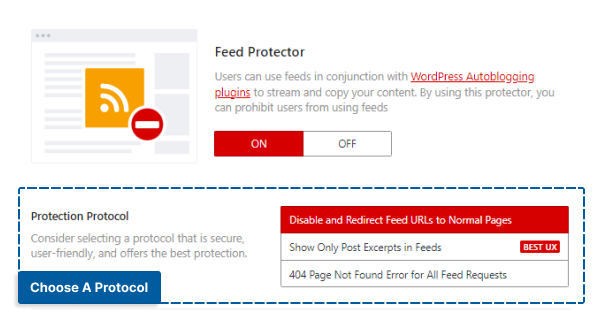
保護プロトコルでプロトコルを選択します。
- フィード URL を無効にして通常のページにリダイレクトする:このオプションを選択すると、RSS フィード リンクが無効になり、通常のページにリダイレクトされます。
- フィードに投稿の抜粋のみを表示:この保護が選択されている場合、投稿の抜粋のみがフィードに表示されます。
- すべてのフィード リクエストの 404 ページが見つかりませんエラー:このプロトコルを選択すると、リクエストされたフィードの代わりに 404 何も見つからないというエラーが表示されます。
方法 10: メールと電話番号を保護する
ユーザーとのつながりを深めるために、Web サイトにメールアドレスや電話番号を追加したいかもしれませんが、スクレイパーはほぼ常にそれらを使用しています。
ユーザーが自分の情報をあなたに任せたとしても、それらがスクラッパーに漏洩する可能性があり、評判を損なう可能性があります.
あなたとあなたの閲覧者のために安全な環境を作るために、あなたのウェブサイトの電子メールアドレスまたは電話番号が安全であることを確認する必要があります.
WPShield Content Protector は、電子メール アドレスと電話番号を暗号化できます。
電子メール アドレスを保護するには、次の手順に従います。
ステップ 1: WP シールド → 設定に移動します。
ステップ 2: Email Address Protector を開き、 Email Address Protectorを有効にします。
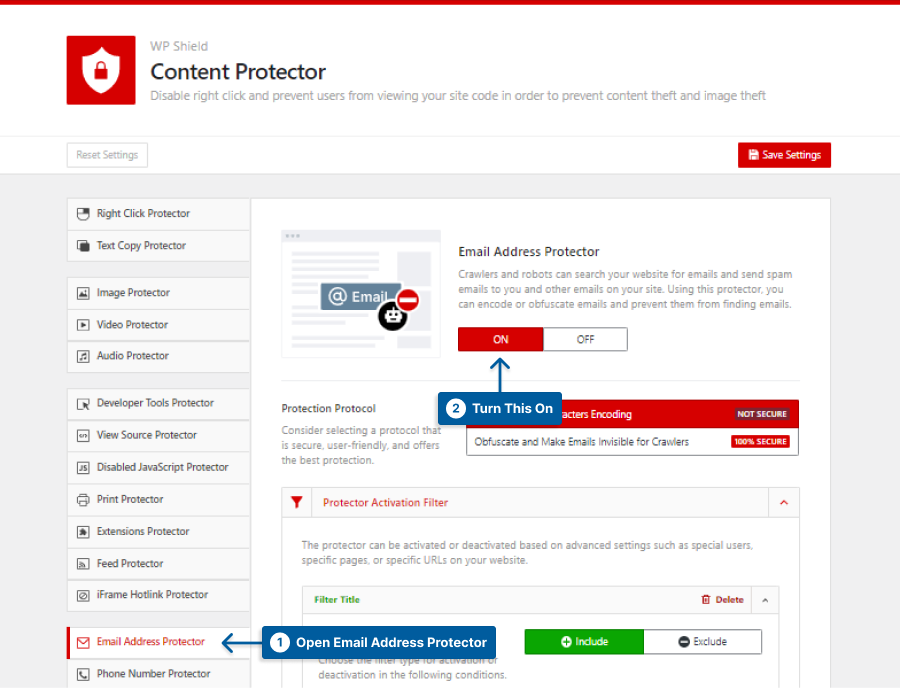
ステップ 3:このプロテクターは、Web サイトの電子メール アドレスを保護するために 2 つの異なるプロトコルを提供します。
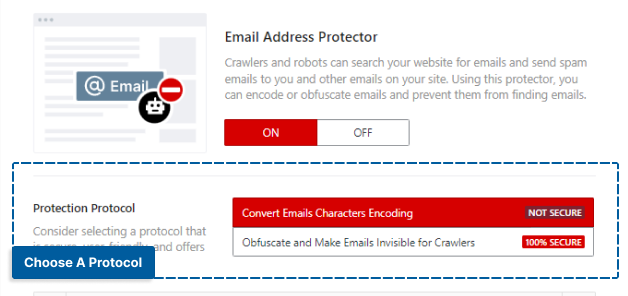
ニーズに合ったプロトコルを選択してください。
- メールの文字エンコードを変換:このプロトコルを選択すると、メール アドレスの文字が Web サイトのソース コードでエンコードされます。 一部のスクレイパー ボットは、エンコードされたコンテンツをバイパスして検出するのに十分なほどインテリジェントであることに注意してください。
- メールを難読化してクローラーから見えないようにする:このオプションを選択すると、ボットはメールアドレスから誤った方向に誘導され、それを検出できなくなります。 これは、電子メール アドレスを保護するための最も高度で安全な方法です。
電話番号を保護するには、次の手順に従います。
ステップ 1: WP シールド → 設定に移動します。
ステップ 2:電話番号プロテクターを開き、電話番号プロテクターを有効にします。
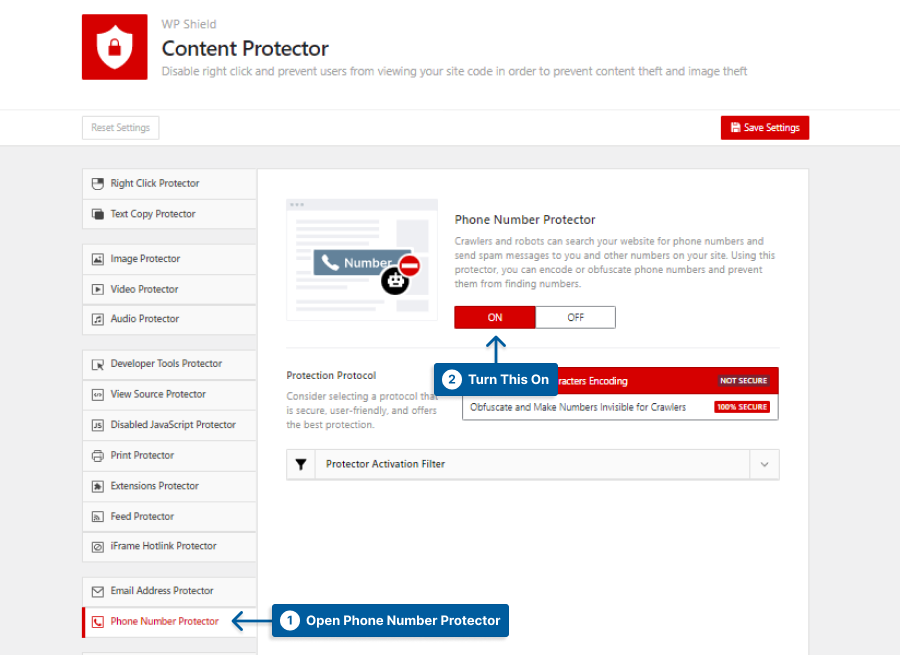
ステップ 3:このプロテクターは、Web サイトの電子メール アドレスを保護するために 2 つの異なるプロトコルを提供します。
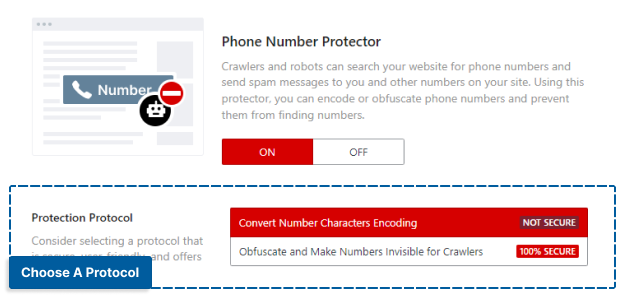
ニーズに合ったプロトコルを選択してください。
- 数字のエンコードの変換:このプロトコルを選択すると、電話番号の文字が Web サイトのソース コードでエンコードされます。 一部のスクレイパー ボットは、エンコードされたコンテンツをバイパスして検出できるほどインテリジェントであるため、最も安全な方法ではありません。
- 番号を難読化してクローラーから見えないようにする:このオプションを選択すると、ボットは電話番号から誤った方向に誘導され、それを検出できなくなります。 これは、電話番号を保護する最も高度で安全な方法です。
電子メール アドレスと電話番号を保護することは、WPShield Content Protector の独自のオプションの 1 つであり、Web サイトを非常に安全にします。
方法 11: ユーザーが JavaScript を無効にできないようにする
Web サイトの保護を回避する最も一般的な方法の 1 つは、ブラウザーで JavaScript を無効にすることです。 通常、上級ユーザーはこの方法を使用します。
右クリックとすべてのコピー ホットリンクを無効にしたとします。 誰かが Web サイトで JavaScript を無効にすると、コンテンツを盗むことができます。
WPShield Content Protector は無効な JavaScript プロテクターを提供し、クライアントのブラウザーで JavaScript が有効になっている場合にのみ Web サイトが機能するようにします。
ユーザーが JavaScript を無効にできないようにするには、次の手順に従います。
ステップ 1: WP シールド → 設定に移動します。
ステップ 2: Disabled JavaScript Protector を開き、 Disabled JavaScript Protectorを有効にします。
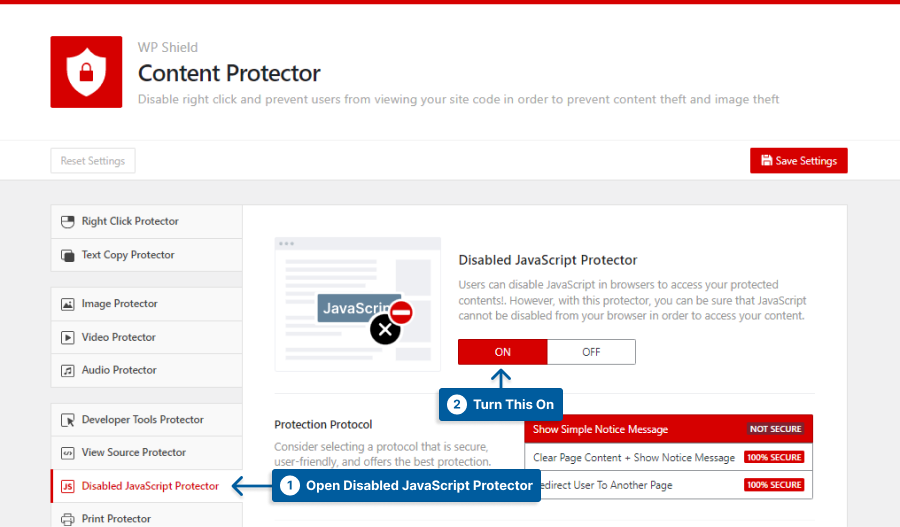
ステップ 3:このプロテクターは、Web サイトの電子メール アドレスを保護するために 2 つの異なるプロトコルを提供します。
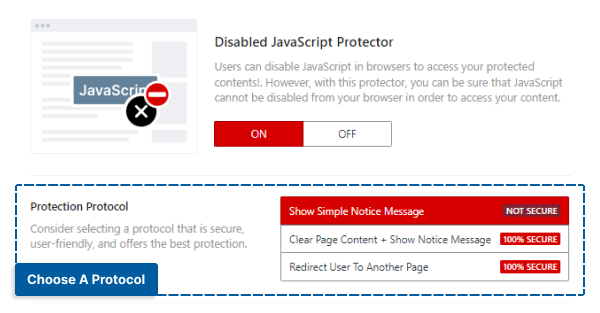
ニーズに合ったプロトコルを選択してください。
- 簡単な通知メッセージを表示:このプロトコルを選択すると、ブラウザで JavaScript が無効になると、Web サイトを引き続き使用するために JavaScript を有効にするように求められます。 これよりも安全な方法があり、より高い保護を求めている場合は、他のプロトコルが適しています。
- ページ コンテンツのクリア + 通知メッセージの表示:このプロトコルを使用すると、ブラウザーで JavaScript が無効になっている場合、ページ コンテンツがクリアされ、JavaScript を再度有効にして Web サイトを使用するように求められます。 この方法は非常に安全です。
- ユーザーを別のページにリダイレクト: JavaScript が無効になっている場合、このプロトコルはカスタム ページにリダイレクトします。 このプロトコルは非常に安全で、コンテンツを保護できます。
無効化された JavaScript プロテクターをオンにして、より安全な Web サイトにします。
方法 12: 画像に透かしを追加する
画像に透かしを入れることは、写真を保護する安全な方法です。 スクリーン キャプチャ ボタンを無効にしたり、画像を右クリックしたりしても、誰かがスクリーンショットを作成する方法を見つける可能性があります。
Photoshop は画像を変更して透かしを削除することもできますが、画像の品質が確実に低下し、検出可能になります。 また、透かしを削除することは、法廷で写真家が行動を起こす場合に非常に役立ちます。
彼らが透かし入りの画像を使用すると、あなたの作品のクレジットと無料の広告が得られるので、お互いに有利な状況です.
WordPress 透かしプラグインを使用して、画像に透かしを自動的に追加できます。 これらのプラグインを使用すると、さまざまな位置に画像を追加したり、不透明度を選択したりできます。
コンテンツの盗難に関するよくある質問
WordPress サイトのコンテンツを部分的にしか保護できません。 それでも、人々がそれを盗むのを難しくし、多くの自動スクレイピングを遮断することができます. フィードを無効化または制限するか、コンテンツをさらに保護するプラグインを見つけることができます。
WordPress では、人々がテキストをコピーするのを防ぐのは困難です。 お勧めする唯一の方法は、右クリックとコピー アンド ペーストを無効にして、より複雑にすることです。
ただし、WordPress で右クリックを無効にすることはお勧めしません。これは、本物の訪問者を悩ませ、Web サイトの UX (ユーザー エクスペリエンス) を低下させる可能性があるためです。
結論
この投稿では、Web サイトのコンテンツ保護の重要性、Web サイトを保護するためのさまざまな方法、およびユーザーにとって実用的でありながらコンテンツを保護するための最良の方法の選択について説明しました。
さまざまな Web サイトでコードを使用する代わりに、プラグインを使用して、右クリックなどのさまざまな機能を無効にします。 Web サイトのコンテンツを保護するための最適なプラグインは、独自の機能を備えた WPShield Content Protector です。
この記事を最後まで読んでいただきありがとうございます。 コンテンツ保護の経験がある場合、またはコンテンツが違法に使用されたことがある場合は、コメントでお知らせください。
新しいコンテンツについていち早く知りたい場合は、Facebook と Twitter で BetterStudio をフォローしてください。
