ウェブサイトの画像がコピーされないように保護する方法
公開: 2023-01-10画像が盗まれることにうんざりしていませんか? 画像を保護する方法をお探しですか? 毎日、多くの画像が盗まれ、所有者の許可なく使用されています。
ウェブサイトから画像を違法にダウンロードする方法はたくさんありますが、コーディングの知識は必要ありません。 そのため、盗難によって画像やコンテンツが盗まれないようにする必要があります。
写真をオンラインで販売して生計を立てている写真家や、インターネット上で自分の画像を際立たせなければならないブロガーは、お金を稼ぐために自分の画像を保護する必要があります。
この記事では、写真を保護する理由、写真がコピーされないように保護する方法、写真に透かしを追加する方法、盗まれた写真を削除する方法などについて説明します.
画像の盗難について心配する必要があるのはなぜですか?
多くのプロの写真家や写真だけで生計を立てている人にとって、画像の盗難は経済的損失につながります。
多くの非常に権威のある Web サイトは、コンテンツで使用する画像、アイコン、およびグラフィックスに料金を支払います。 つまり、対価を支払えば作品を使用する権利があります。
ただし、私たちが話しているように、一部の人々はあなたの作品を受け取り、それを自分のものであると主張する場合があります. このようにして、彼らはあなたの収入と信用の両方を奪っています。
本格的なビジネスを運営している場合は、購入した画像のみを使用する必要があり、それらをコピーして、お金を払わずにコンテンツで使用しようとしないでください. 訴えられれば、あなたの評判は深刻に損なわれます。 あなたのウェブサイトが禁止されたり、Google の検索結果から削除されたりすることさえあります。
ウェブサイトから写真をダウンロードする方法は、ブラウザによって異なる場合があります。 一部のブラウザでは、写真を右クリックしてダウンロードできます。 したがって、写真を盗難から保護する必要があります。
写真をコピーや画像の盗難から保護する方法 [10 の方法]
写真を保護している限り、泥棒は写真を盗む方法を見つけるので、この記事では、これらの創造的な泥棒が写真を盗もうとするすべての方法を取り上げようとしました.
WordPressサイトでの画像の盗難を防ぐために使用できる10の異なる方法について説明します. ニーズに合ったものを選択して、写真を確実に保護してください。
方法 1: WordPress で右クリックと画像のドラッグを無効にする
画像をダウンロードするには、右クリックとドラッグ アンド ドロップを使用するのが最も一般的な方法です。 したがって、何も右クリックを有効にできないことを確認する必要があります。
右クリックを無効にするのに最適なプラグインを見つけるための検索で、WPShield Content Protector を見つけました。これは、WordPress に最高の右クリック保護を提供し、最高の WordPress コンテンツ保護プラグインであると信じています.
ただし、右クリック メニューを永続的に無効にすると、ユーザー エクスペリエンス (UX) が低下する可能性があることに注意してください。 右クリック メニューを無効にするのではなく、制限する追加オプションを提供する WPShield Content Protector はどれですか。
ユーザーは、限られた右クリック メニューで画像をダウンロードしたり、コンテンツをコピーしたり、ソース コードにアクセスしたりすることさえできません。 この記事では、右クリック メニューを制限する方法についても説明します。
画像の右クリックを無効にするには、次の手順に従います。
ステップ 1: WPShield コンテンツ プロテクタをダウンロードする プラグイン。
ステップ 2: WordPress ダッシュボードの [プラグイン] → [新規追加] からプラグインをインストールします。
ステップ 3: WP シールド → 設定に移動します。
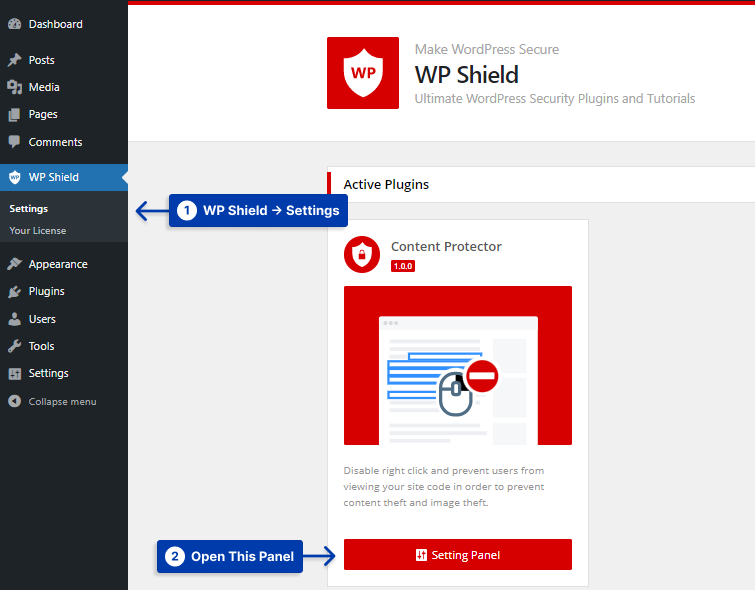
ステップ 4: Image Protectorを開き、 Images Theft Protectorを有効にします。
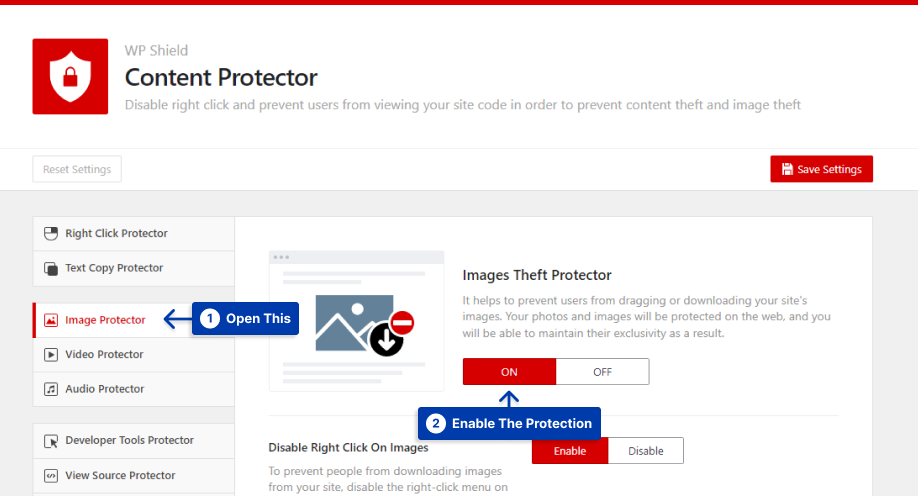
ステップ 5: [画像の右クリックを無効にする] オプションを有効にします。
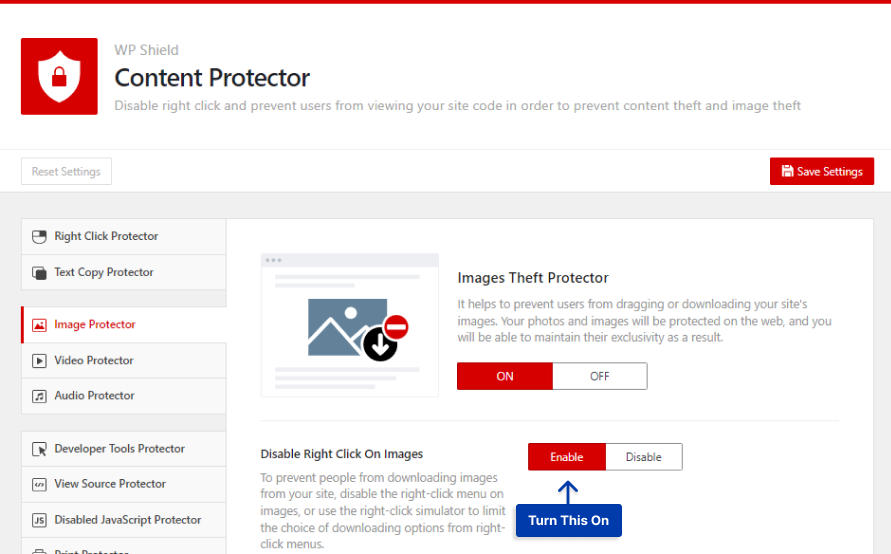
このオプションを有効にすると、Web サイトの画像で右クリックが無効になります。
写真のドラッグ アンド ドロップを無効にしたい場合は、次の手順に従ってください。
ステップ 1: WP シールド → 設定に移動します。
ステップ 2: Image Protectorを開き、 Images Theft Protectorを有効にします。
ステップ 5: [画像のドラッグ アンド ドロップを無効にする] オプションを有効にします。
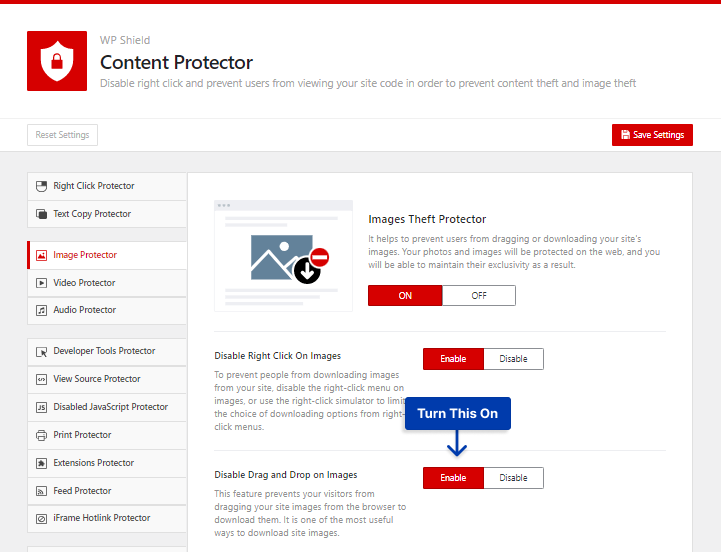
右クリック メニューを無効にするのではなく制限したい場合は、WPShield Content Protector 右クリック メニュー リミッターを使用できます。
このオプションにより、ユーザーは右クリックして画像やテキストを盗むことができなくなりますが、右クリックを使用して Web サイトを操作できるため、ユーザー エクスペリエンス (UX) が向上します。
右クリック メニューを制限するには、次の操作を行います。
ステップ 1: WP シールド → 設定に移動します。
ステップ 2:右クリック プロテクタに移動し、右クリック メニュー プロテクタを有効にします。
ステップ 3: Protection Protocol で右クリック メニュー リミッターを選択します。
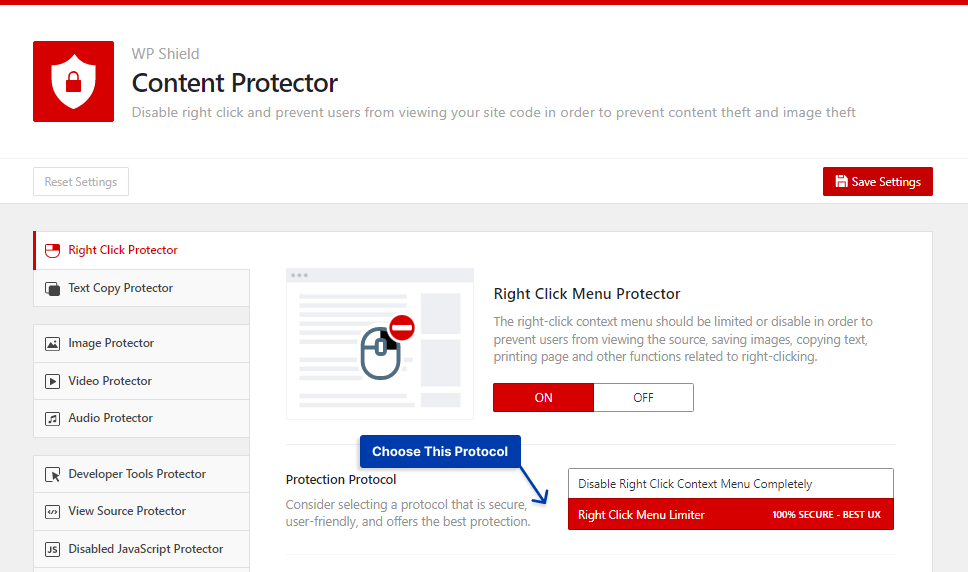
このオプションを使用して、右クリック メニューを制限できます。 右クリック メニューは次のようになります。
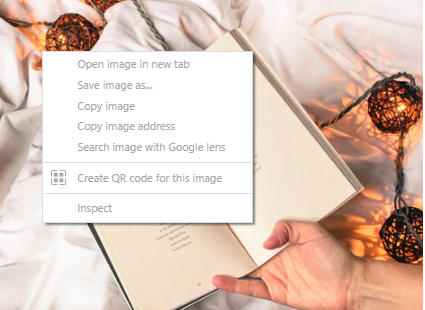
重要な注意:一部の泥棒は、JavaScript コードを無効にして右クリックを再度有効にし、コンテンツを盗もうとする可能性があります。 WPShield コンテンツ プロテクターは無効な JavaScript 保護も提供しますが、それを行うことはできません。
方法 2: WordPress の画像 URL を非表示にする
誰かがあなたの Web サイトで画像の URL を見つけた場合、その URL にアクセスできるため、訪問者が画像の URL を見つけられないようにする必要があります。 画像の URL を非表示にすることで、画像ファイルも保護できます。
一部の WordPress テーマは、元のサイズの画像へのリンクを追加したり、フルサイズの画像を開くライトボックスを持っています。
WPShield Content Protector は、画像のフルサイズ バージョンを表示するための画像タグの周りのリンクが利用できないようにして、画像が盗まれるのを防ぐことができます。
画像を囲むすべてのリンクを削除する場合は、次の手順に従います。
ステップ 1: WP シールド → 設定に移動します。
ステップ 2: Images Protectorを開き、 Images Theft Protectorをオンにします。
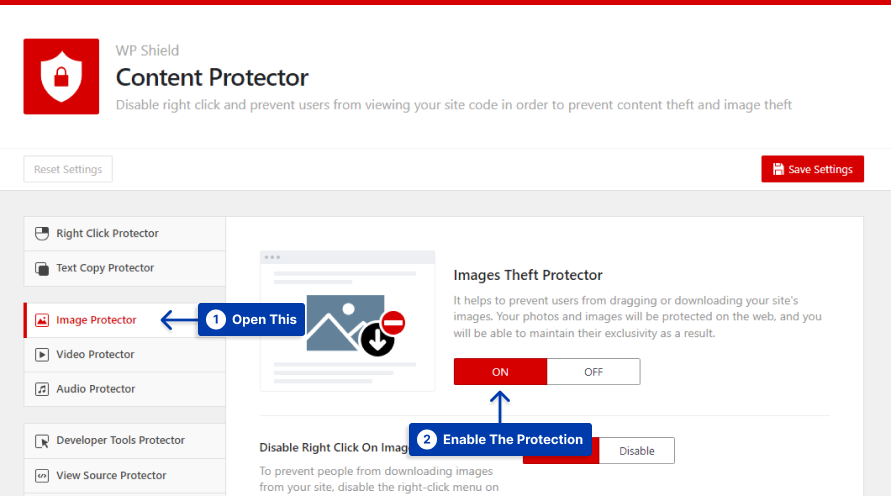
ステップ 3: [画像周辺のアンカー リンクを削除] オプションをオンにします。
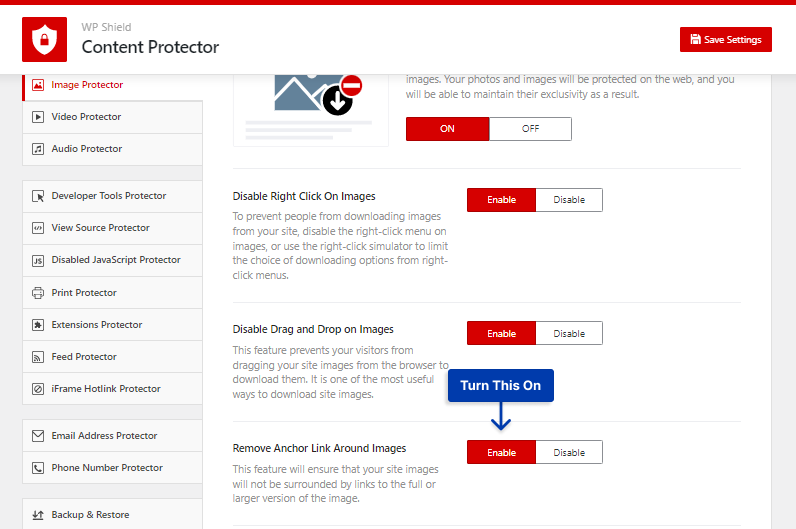
このオプションは、画像タグの周りのリンクを非表示にします。
方法 3: WordPress で画像のホットリンクを無効にする
一部の Web サイト訪問者は、画像リンクを使用して写真をロードする場合があります。 彼らはあなたの許可なくあなたの作品を利用しているだけでなく、あなたの WordPress ホスト リソースを使用して収入と信用を得ています。
リンクを使用して画像をロードすることを、ホットリンクと呼びます。
WPShield Content Protector は、Web サイトの画像、さらにはビデオやオーディオ ファイルでホットリンクが無効になっていることを確認します。
イメージのホットリンクを無効にするには、次の手順を実行します。
ステップ 1: WP シールド → 設定に移動します。
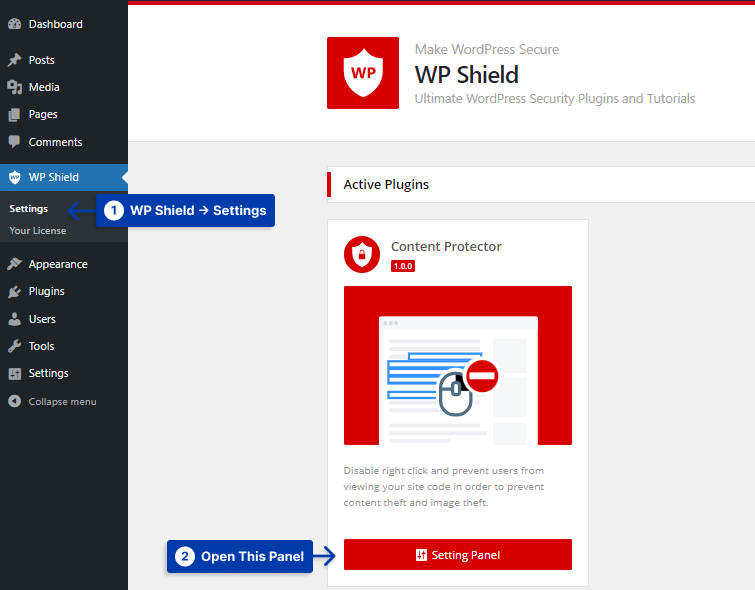
ステップ 2: Image Protectorを開き、 Images Theft Protectorをオンにします。
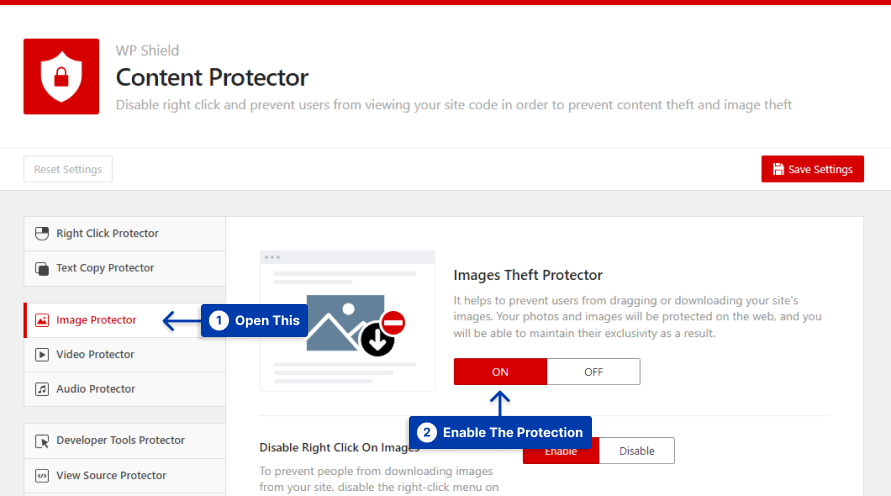
ステップ 3: [画像のホットリンク保護] オプションをオンにします。
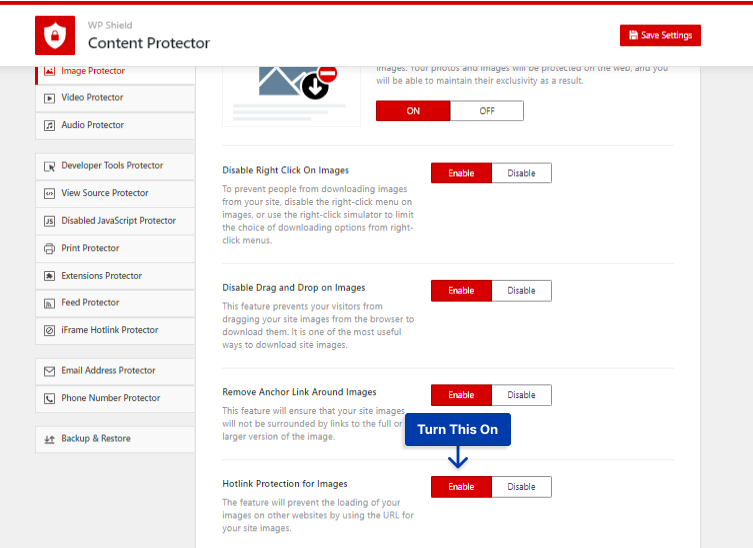
このオプションを有効にすると、写真のリンクが見つかったとしても、それを直接使用して Web サイトに画像を読み込むことはできません。
方法 4: サイトの画像に透かしを追加する
透かしにロゴやウェブサイトの名前を追加することで、他人があなたの写真を使用できないようにすることができます。
誰かがあなたの画像を盗んだとしても、あなたはあなたの作品の功績を認められ、あなたのブランドを広めることができます。
Photoshop アプリで画像から透かしを削除することはできますが、画像の品質が確実に低下し、オリジナルのようにはなりません。
注:写真に透かしを適用し、元の画像のバックアップを生成できる、最高の WordPress 透かしプラグインを選びました。 透かしを表示する場所を選択することもできます。

方法 5: ブラウザの印刷ボタンを無効にする
Web サイトに画像を公開すると、画像は非常に脆弱であり、窃盗犯は単純にスクリーン キャプチャしたり、[画面印刷] ボタンを使用して画像を印刷したりできます。
Print Screen ボタンはコンピュータの物理的なボタンであり、OS レベルで機能し、プラグインとコードが Web サイトのレベルで機能するため、無効にするのは困難です。
ただし、WPShield Content Protector は、印刷機能を無効にする方法を見つけました。 このオプションを使用すると、画面の印刷ボタンとブラウザーの印刷ボタンの両方を無効にすることができます。
WPShield Content Protector は、この記事で説明する印刷ボタンを保護するために、さまざまなレベルのセキュリティを提供します。
第 1 レベルの保護では、PrtScn ボタンのホットキーのみが無効になりますが、これは最も安全な方法ではありません。
印刷ボタンのホットキーを無効にするには、次の手順に従います。
ステップ 1: WP シールド → 設定に移動します。
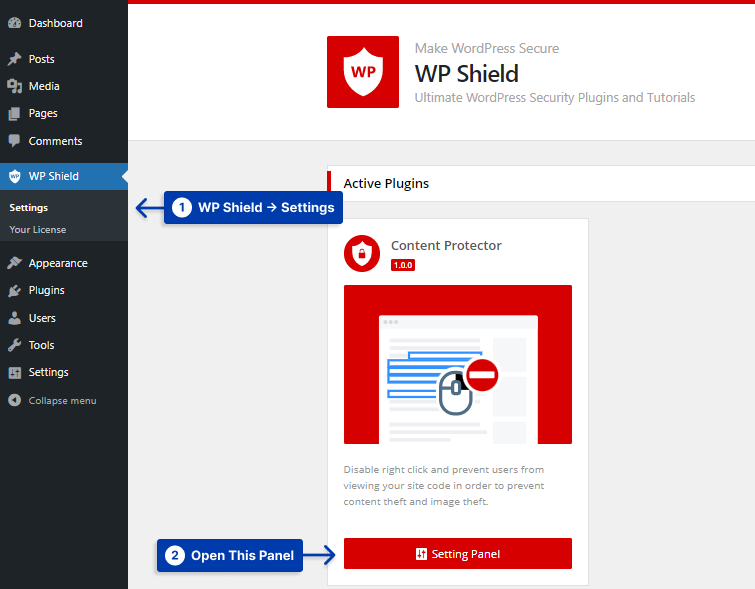
ステップ 2: Print Protector を開き、Print Protectorの電源を入れます。
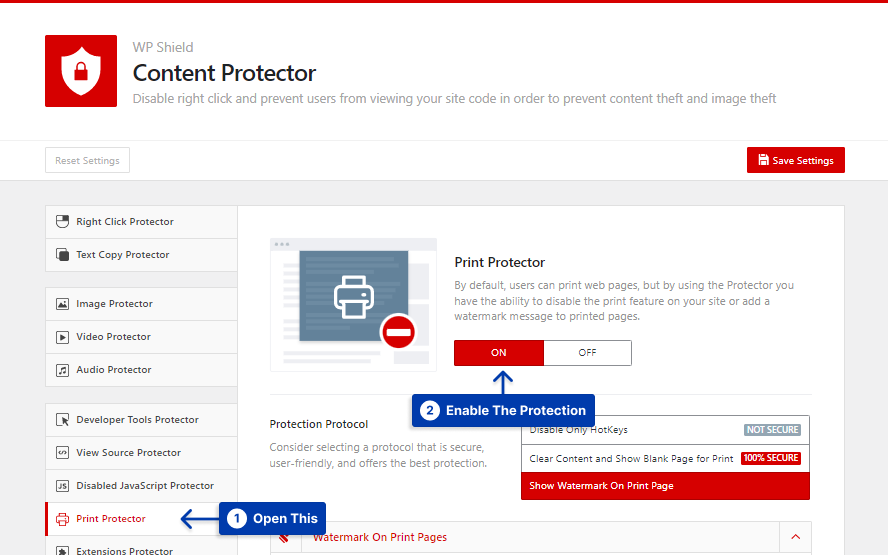
ステップ 3: [保護プロトコルからホットキーのみを無効にする] を選択します。
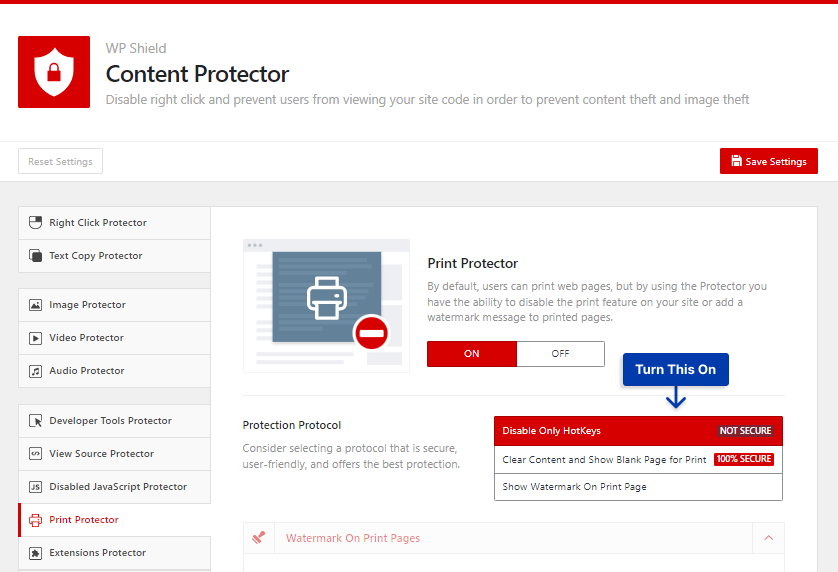
このオプションは、Print Screen ボタンとブラウザの Print Page ボタンの両方を無効にします。
Web サイトでより高いレベルのセキュリティが必要な場合、より安全な方法は、印刷されたページを空白にすることです。
印刷ボタンが押されている間にコンテンツをクリアするには、次の手順に従います。
ステップ 1: WP シールド → 設定に移動します。
ステップ 2: Print Protector を開き、 Print Protectorを有効にします。
手順 3:保護プロトコルとして [コンテンツをクリアし、印刷用に空白ページを表示] を選択します。
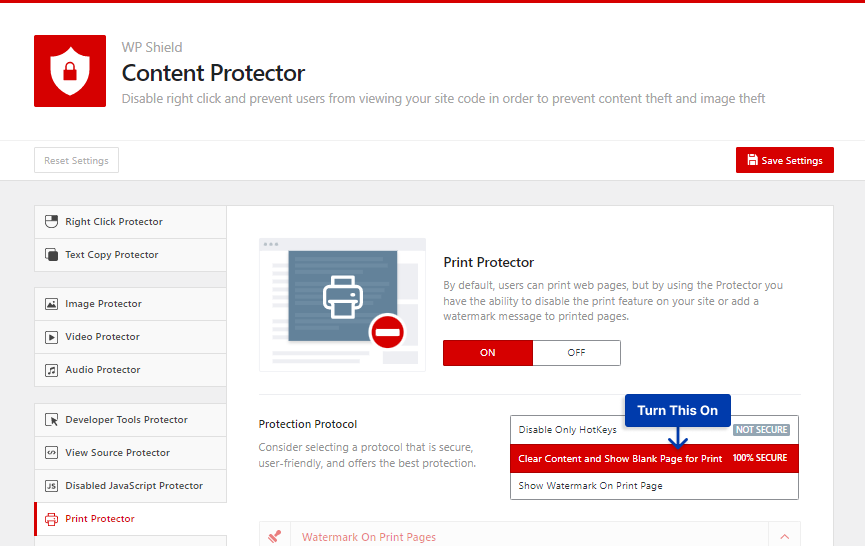
誰かが印刷ボタンを押すと、印刷されたページの代わりに空白のページが表示され、テキストと画像が保護されます。
WPShield Content Protector は、印刷ページに透かしを追加するオプションも提供し、完全に安全にします.
印刷ページに透かしを埋め込むには、次の操作を行います。
ステップ 1: WP シールド → 設定に移動します。
ステップ 2: Print Protector を開き、 Print Protectorをオンにします。
ステップ 3: [保護プロトコル] から [印刷ページに透かしを表示] を選択します。
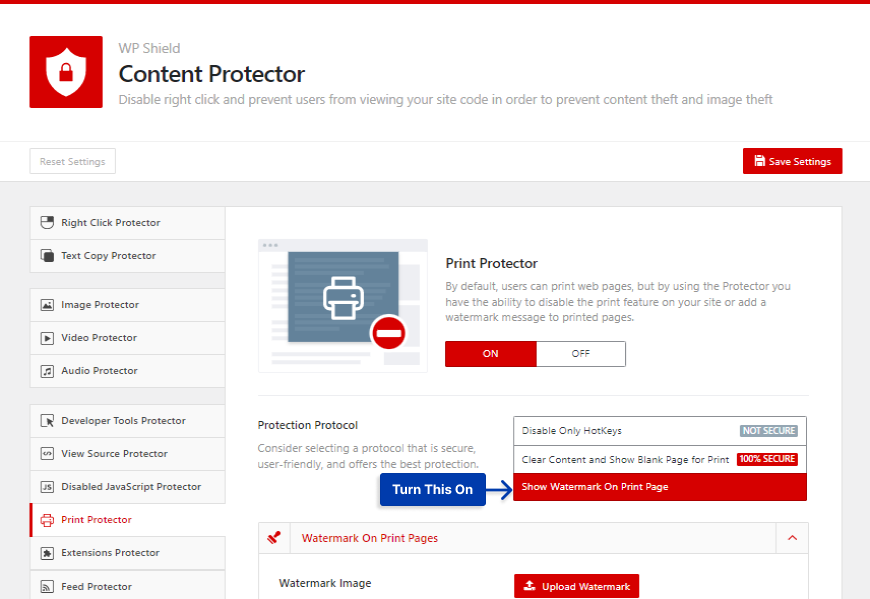
ステップ 4:透かし画像で画像を選択します。
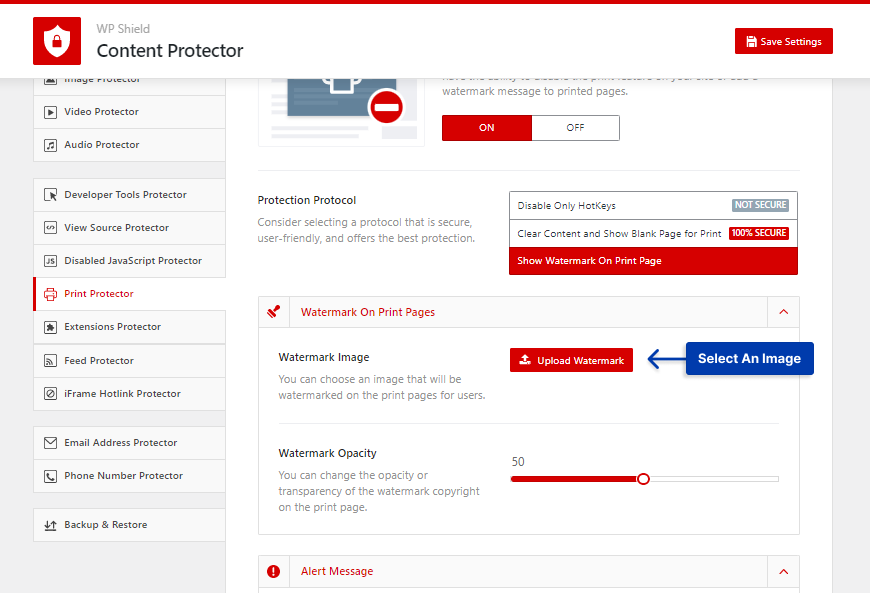
ステップ 5:透かしの不透明度 に画像の不透明度の数値を入力します。
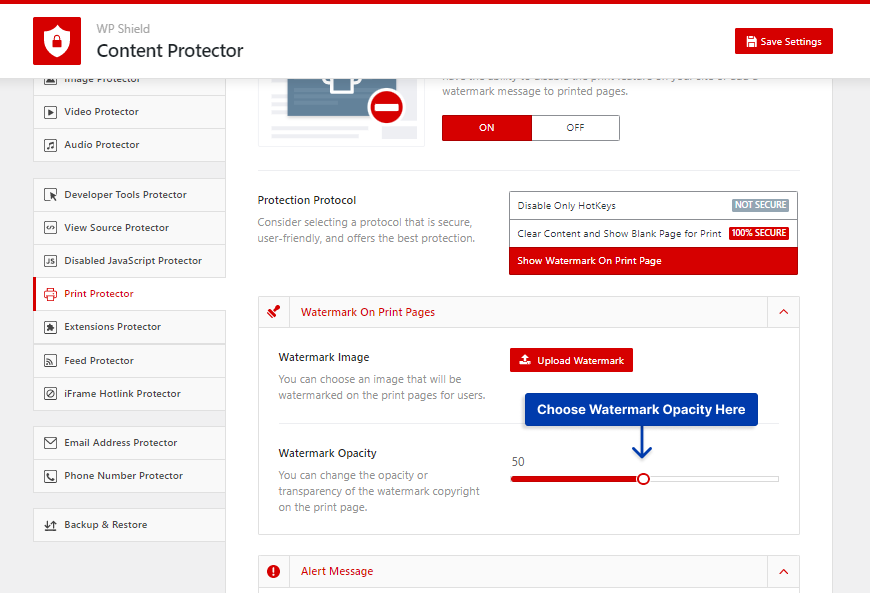
このオプションを有効にすると、印刷ボタンを押すと、透かし画像のフルサイズのパターンがページに表示され、画像とテキストが完全に保護されます。
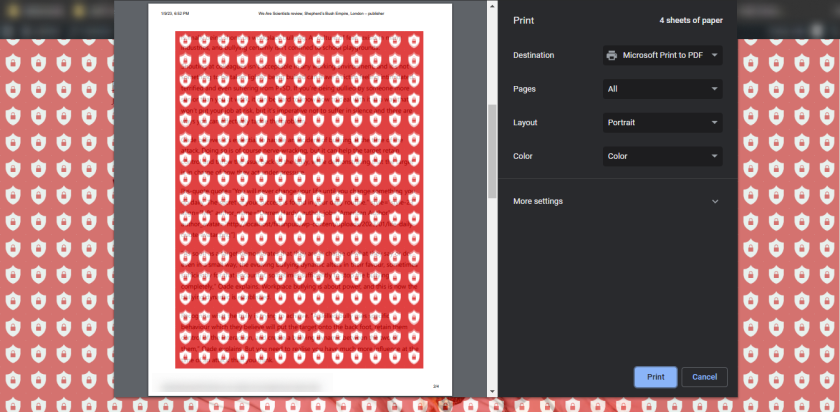
方法 6: 画像に著作権表示を追加する
画像を投稿するときはいつでも、ウェブサイトに著作権表示を含める必要があります。
著作権表示は、何らかの方法で画像をダウンロードして他の場所で使用した場合、厳格な法的措置を講じることができることを彼らに知らせます.
彼らは、この画像が私有財産であり、ウェブサイトの所有者の許可なしにダウンロードしたり使用したりできないことをすぐに知るでしょう.
著作権表示には、次の情報を含める必要があります。
- 著作権記号 () または「著作権」という言葉を使用して、所有権を示します。
- 最近の年を含めます。
- 「無断複写・転載を禁じます」ステートメントを配置する必要があります。
- あなたの会社または著者の名前を入力してください。
- 作成が行われた日付範囲 (年) – オプション。
- Web サイトのアドレスまたはお問い合わせページを入力してください – オプション。
著作権表示の追加には、短所と長所があります。 追加は簡単で、ユーザーはこの警告サインによって警告されます。 法的措置を恐れて盗むのを防ぐことができ、写真の使用が正直な間違いであったと主張することはできません。
ただし、著作権表示のように見えても、一部のユーザーがあなたの画像を使用する可能性があります。 そうした場合、著作権表示は画像に埋め込まれていないため、画像と共に表示されません。
方法 7: 写真にメタデータを追加する
EXIF、または Exchangeable Image File には、焦点距離、レンズ、カメラの種類など、画像に関するすべての情報が保存されます。プロ用デジタル カメラは、これらの種類の詳細を保存します。
イメージ エディター ツールを使用して、イメージに簡単にアクセスして編集できます。 また、ウェブサイトへのリンク、著作権の詳細など、画像を保護するのに役立つ重要な情報を追加することもできます.
趣味で写真を撮る専門家とユーザーだけがこれを認識しています。 広く知られておらず、実践されていませんが、画像を保護できます。
所有者の日付や名前など、著作権で保護されたメタデータを自分の写真に埋め込んで、それらを Web サイトに表示することが重要です。
- EXIF メタデータ:デジタル画像を保護するには、写真を撮る前に、撮影日や所有者の名前など、必要なすべてのメタデータがカメラにあることを確認してください。
- IPTC メタデータ:選択したデザイン プログラムを使用して、ポスト プロダクションでメタデータを追加できます。
- タグ メタデータ:メタデータをタグとして画像に追加します。 [プロパティ] メニューに著作権データを入力して、PC から写真にメタデータを追加できます。 Mac から、[情報] メニューにデータを入力できます。
- WordPress の手動挿入: WordPressに写真をアップロードするたびに、すべての写真の著作権メタデータを手動で入力できます。
- 自動 WordPress 挿入: Media Library Assistant などのプラグインは、IPTC および EXIF メタデータのプルと一括編集を支援します。
方法 8: サイトに DMCA バッジを追加する
DMCA は、削除サービスを含め、Web サイトを無料で保護します。 誰かがあなたの画像やその他のコンテンツを許可なく使用していることが判明した場合、DMCA はあなたに代わって法的措置を取ると脅迫します。これは通常、侵害者を怖がらせてコンテンツを削除させます。
サイトに DMCA バッジを配置し、無料で画像に透かしを入れることで、シリアル画像の窃盗を抑止できます。
WordPress には、Web サイトのすべてのページにバッジを自動的に挿入する DMCA プラグインもあります。
方法 9: 低解像度の画像をアップロードして写真を保護する
低解像度の写真は、印刷や共有ができないため、写真がコピーされるのを防ぐ優れたソリューションです。
さらに、サイズが小さいにもかかわらず、それらを高速にアップロードし、低解像度でウェブサイトの速度を上げることができますが、ウェブサイトの画像は Retina 対応の画面では見栄えが悪いことに注意する必要があります。
方法 1 と 2 を確認して、Web サイトの画像を保護し、高解像度の画像をサイトにアップロードすることをお勧めします。
方法 10: フッターの著作権表示
フッターの著作権表示が役立つ場合があります。 また、法的措置を講じる法的権限も提供します。
テーマの footer.php ファイルに移動して、「Copyright 2023. [Your company name and license]」という行を追加できます。
ほとんどすべての WordPress テーマでこのオプションが提供されており、著作権表示を追加できます。 オプションを見つけるためにサポートチームに連絡する方法がわからない場合。
画像が盗まれたりコピーされたりしたことを確認する方法は?
人々があなたの画像を盗むのをいつも止めることができるとは限りませんが、うまく頼めば、彼らのウェブサイトでそれらを使用しないように説得できるかもしれません.
一部のユーザーは、オンラインで写真を撮ることが違法であることを知らない可能性があり、喜んであなたの要求に応じます。
逆画像検索ツールを使用して、画像が盗まれたかどうかを判断できます。 Google 画像や Bing など、広く使用されている多くのツールは問題なく動作しますが、Google 画像をお勧めします。
大規模なデータベースと、現在利用可能なほとんどの Web サイトをクロールしてインデックスに登録するボットにより、Google はユーザーの検索を容易にします。
Google 画像で写真を逆検索するには、次の手順に従います。
ステップ 1: Google 画像に移動します。
ステップ 2:カメラ アイコンをクリックして画像を検索します。
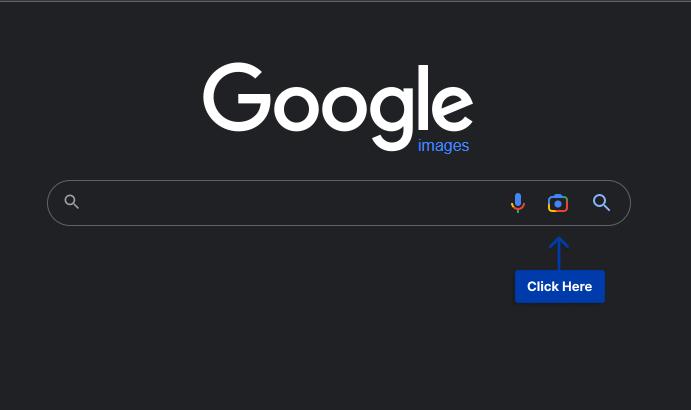
ステップ 3:画像ファイルをアップロードするか、そのリンクで検索します。
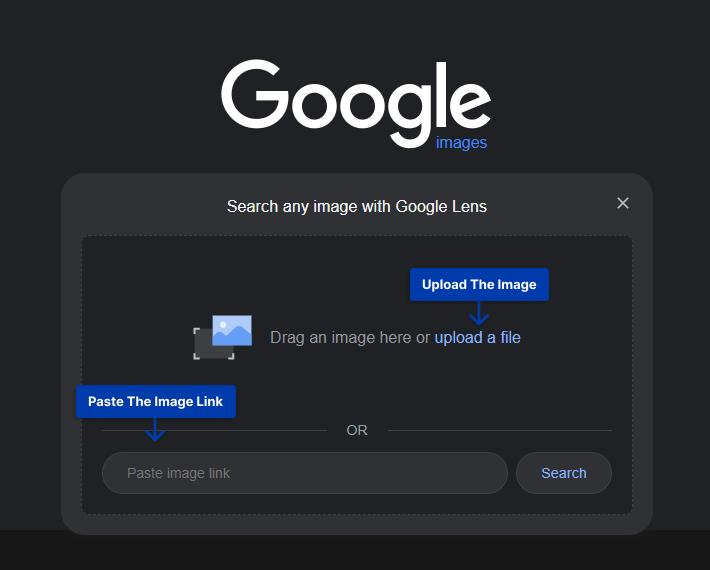
ステップ 4:画像を検索すると、その画像を使用している Web サイトが結果に表示されます。
写真を使用して Web サイトを見つけたら、必要に応じてアクションを実行できます。 いつ、どのように行動するかについて詳しく説明します。
侵害者に対してどのように行動を起こすか?
Web サイトから盗まれた画像を見つけた場合は、次の 2 つの手順を実行します。
画像を分析する:ブラウザーの検査ツールを使用して、画像がホットリンクされているかどうかを確認します。 これは、彼らがあなたのウェブサイト リンクを使用して、ホスト リソースを使用するウェブサイトに画像をロードしていることを意味します。
画像があなたのウェブサイトからのものである場合は、バックリンクでクレジットされているかどうかを確認してください. 彼らがあなたにバックリンクを提供している場合、それはあなたのウェブサイトのSEOに良いので、そのままにしておくことをお勧めします.
彼らがあなたにバックリンクを提供しなかった場合は、丁寧にバックリンクを提供するように頼むことができます。 もしそうなら、あなたは無料のバックリンクを取得します. この権利は、ライセンスされた画像に対しては取得できず、所有している画像のみであることに注意してください。
1.丁寧なメールを送信する:画像を削除するよう丁寧に依頼できます。 ほとんどの場合、彼らは写真を削除します。
2.少し攻撃的なメールを送信する:最初のメールに返信がなかった場合は、より攻撃的な口調を使用して、返信がない場合は法的措置を講じて画像を削除することを伝えます。
3. DMCA 削除通知を提出する:彼らが応答しないか、画像を削除しない場合は、最後の手順として DMCA 削除通知を提出できます。 彼らのウェブサイトから画像を削除します。
画像の盗難防止に関するよくある質問
画像が著作権で保護されている場合は、次の方法を使用して簡単に保護できます。
1.右クリックを無効にする
2. WordPress の画像 URL を非表示にする
3.ホットリンクを無効にする
4. 著作権表示を入れる
5. メタデータ (EXIF データ) を追加する
6. 画像を DMCA に登録する
7. 低解像度の画像を使用する
8.著作権登録
9.透かしを入れる
10. デジタル署名を使用します。
透かしは写真を保護するだけでなく、ブランドの構築にも役立ちますが、欠点もあります。
画質が低下し、個人的な使用でも役に立たなくなる可能性があります。 それでも、画像が盗まれるのを防ぐ理由は同じです。
はい、Instagram アカウントから写真を盗むのは、スクリーン キャプチャと同じくらい簡単です。 これが、Instagramに投稿する前に画像に透かしを追加することをお勧めする理由です.
多くのプロの写真家は透かしを使用して画像を保護し、ブランドを構築しています。 ユーザーが許可を得ずに画像を使用することを制限します。
結論
この記事では、画像の保護、画像を保護する必要がある理由、写真家が画像を保護する必要がある理由、写真が盗まれた場合の対処方法について説明しました。
ウェブサイト上の写真を保護したい場合は、 WPShield Content Protectorを使用してください。これは、画像のセキュリティ以上の点で最高の保護を提供します.
この作品を書いて本当によかったです。 便利になり、写真を保護するのに役立つことを願っています。 画像の盗難の経験があり、写真を保護する他の方法を知っている場合は、コメントでお知らせください.
Facebook や Twitter でソーシャル メディアをフォローして、今後の投稿やニュースを確認してください。
