WordPress で 404 エラーを引き起こすサーバーの問題を防ぐ
公開: 2023-04-24404 エラーの原因となる問題に対処しないと、サイトの直帰率が制御不能になる可能性があります。 この HTTP ステータス コードは、訪問者の Web ブラウザがサイトのサーバーと正常に通信したが、要求されたコンテンツを見つけることができなかったことを示します。
技術的には、エラー 404 はフロントエンドの問題ですが、多くの場合、問題の原因はサイトのバックエンドにあります。 そのため、サイトのサーバーを適切に管理し、すべてのリソースをすぐに利用できるようにすることが、訪問者が Web サイトのすべてのページにアクセスできるようにする最善の方法です。
WordPress で 404 エラーの原因となるサーバーの問題を防ぐ方法と、Web サイトのページにリソースが不足していないかどうかを確認する方法を紹介します。
WordPressにおけるサーバーの役割
WordPress Web サイトを実行するために必要なすべてのファイルはサーバーに保存されます。 これには、WordPress コア ファイル、CSS スタイルシート、JavaScript、および HTML ファイルが含まれます。
さらに、ウェブサイトにアップロードしたすべてのテキスト、画像、ビデオ、およびフォントは、そのサーバーに配置されます。 ほとんどのホスティング プロバイダーは、データベースのセットアップ、ドメイン名の挿入、または Web サイトの説明の作成を可能にするため、サーバーに WordPress を簡単にインストールできます。
WordPress サイトをサーバーに接続し、Web サイトの実行に必要なファイルをアップロードするには、FTP クライアントが必要です。
Web ブラウザーはサーバーと通信して、Web サイトのページを読み込むために必要な情報を取得します。 エラー 404 は、Web ブラウザーがサーバー上のページまたはそのコンテンツの一部を見つけられない場合に表示されます。
したがって、Web サイトの訪問者がアクセスしようとしているページが元の場所にあり、そのページの画像、ビデオ、またはコード行が削除された場合にその URL が変更されていない場合でも、この HTTP ステータス コードが表示されることがあります。
したがって、サーバー上のコードを含むメディア ファイルまたはドキュメントの場所を変更するときは常に、すべてのページが機能していることを確認する必要があります。
サーバー側の 404 エラーの検出
Web サイトで 404 エラーを表示するすべてのページの概要を取得する最も簡単な方法は、リダイレクト プラグインをインストールすることです。
記事は以下に続きます
このプラグインは、パーマリンクの移行、リダイレクト パターンの作成、または条件付きリダイレクトの設定を可能にするだけでなく、Web サイト上の 404 エラーのあるページのリストも表示します。
また、すべての 404 のログが永続的に保持されるため、Web サイトの「ページが見つかりません」の問題の履歴を追跡できます。 404s セクションには、404 エラーのために Web サイト訪問者がアクセスできないすべてのページが表示されます。

Redirection プラグインを使用すると、訪問者を別のページにリダイレクトすることで問題を解決できますが、問題の根本を検出するのには役立ちません.
404 エラー サイト監査の実施は、Web サイトの訪問者がアクセスできないページを特定するために使用するもう 1 つのオプションです。 このタスクを完了するには、Google Search Console のクロール エラー機能を使用できます。
繰り返しになりますが、404 エラーのサイト監査では、コンテンツが欠落しているページや、Web ブラウザーがアクセスできないその他の問題があるページのみが特定されますが、問題の原因は示されません。
ドメインを正しいネームサーバーに向ける
WordPress の 404 エラーは、ウェブサイトを新しいサーバーに移行した後によく発生します。
Web サイトを新しいドメイン ネーム システム (DNS) サーバーに移動するたびに、新しい IP アドレスがドメインに関連付けられます。これは、ホスティング プロバイダーがドメインに関連付けられた IP のレコードを更新するのに時間がかかるためです。
この期間は伝播と呼ばれ、通常は 24 時間続きます。 この間、Web サイトに 404 エラーが表示されることがありますが、ほとんどの場合、伝播が完了すると問題は解消されます。
ドメイン名がまだ古いホスティングプロバイダーに接続されている可能性があるため、伝播期間後も問題が解決しない場合は、DNS 設定を調整する必要があります.
ドメイン レジストラーのネームサーバーを変更すると、問題が解決します。 ホスティング プロバイダーから 1 つまたは複数のネームサーバーを取得し、ドメイン レジストラー アカウントに挿入する必要があるため、このプロセスは比較的簡単です。
記事は以下に続きます
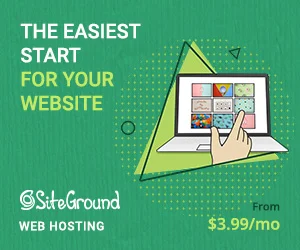
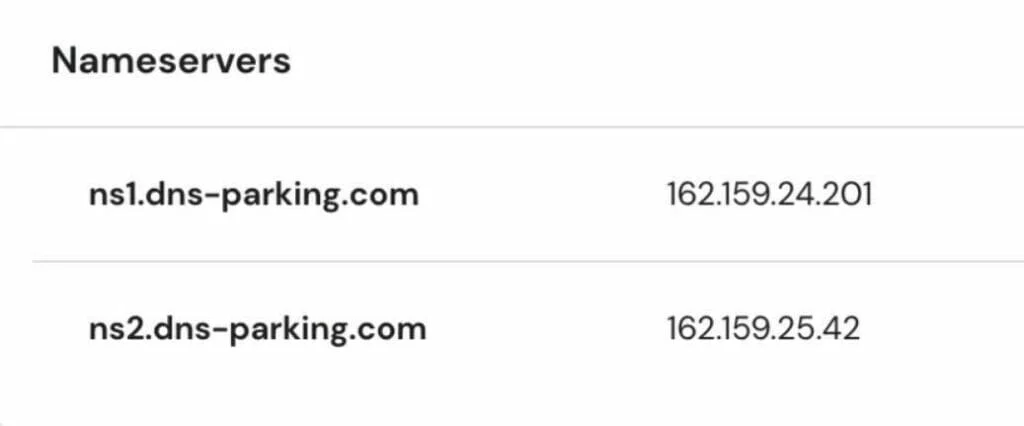
実行する必要がある手順は、使用しているホスティング プロバイダーとドメイン レジストラーによって異なることに注意してください。 ここでは、プロセスの一般的な概要を示します。
- ホスティング プロバイダーから受け取った購入後の電子メールには、2 つ以上のネームサーバーが含まれている必要があります。 それ以外の場合、この情報はホスティング プラットフォームのアカウントでも利用できるはずです。
- ドメイン レジストラー アカウントに移動し、ドメイン レジストラーに応じて [ドメイン リスト] タブまたは [ドメイン] タブを検索します。 [DNS の管理] または [DNS の管理] ボタンを見つけて、すべてのネームサーバーを削除し、ホスティング プロバイダーから取得した新しいネームサーバーに置き換えます。
後で変更を保存し、Web サイトのページに引き続きエラー 404 が表示されるかどうかを確認します。必要に応じて、DNS チェッカーを使用して、ドメインが正しい DNS サーバーを指しているかどうかを確認できます。
フォルダーとファイルのアクセス許可の更新
ファイル許可設定を再構成すると、404 問題が解決する場合があります。 これらのアクセス許可は、そのサーバーに保存されているファイルを編集、読み取り、または実行できるユーザーをサーバーに通知します。

そのため、Web ブラウザーが Web サイトのサーバー上のフォルダーやファイルにアクセスする権限を持たない場合、404 エラー メッセージが表示されます。 ほとんどのホスティング オプションには、サーバー上のファイルの読み取り、実行、または書き込みを実行できるユーザーを選択できるファイル マネージャー オプションを備えたコントロール パネルが含まれています。
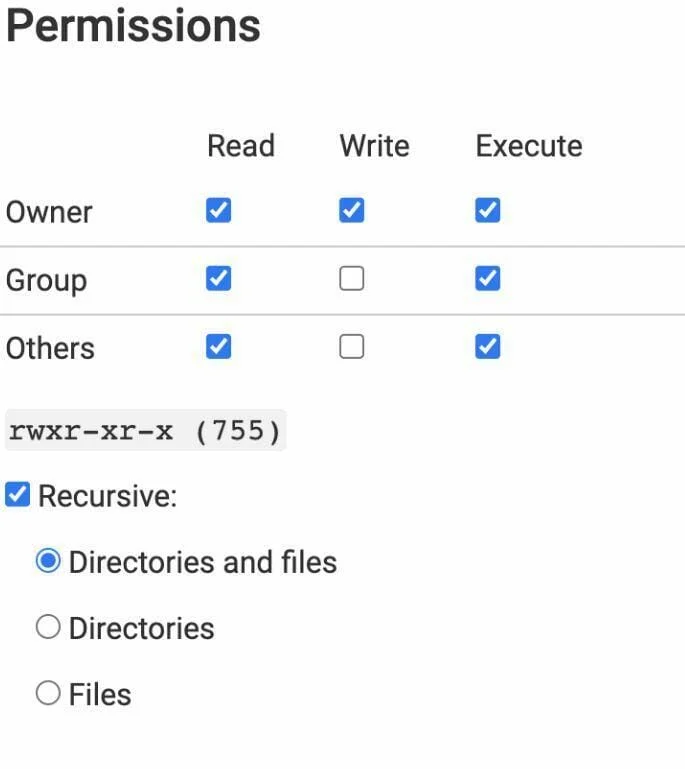
フォルダーとファイルのアクセス許可オプションの場所は、使用しているホスティングによって異なることに注意してください。 これらのオプションは、hPanel、cPanel、およびその他のサーバー管理ツールの [ホスティング] タブから簡単にアクセスできる必要があります。
サーバーのファイルとフォルダーのアクセス許可を更新したら、Web サイトのページに引き続き 404 エラーが表示されるかどうかを確認する必要があります。
サーバーログの確認
ほとんどのサーバーは、サーバーと Web サイトでのアクティビティに関する豊富な情報を提供するアクティビティ ログを生成できます。 WordPress アクティビティ ログは、404 エラーの原因となるすべてのパーマリンクまたはコンテンツの変更を追跡できます。
この機能はデフォルトでは有効になっていません。サーバーのコントロール パネルにこのオプションが見つからない場合は、wp-config.php ファイルを編集する必要があります。
ただし、cPanel と hPanel はデフォルトでこのオプションを提供しており、Web サイトの 1 つまたは複数のページに 404 エラーが表示されているかどうかを簡単に確認できます。
さらに、wp-config.php ファイルにコードを追加するのが苦手な場合は、Activity Log や WP Activity Log などのプラグインをインストールできます。 これらのプラグインは、削除したすべてのページまたはコンテンツの概要を表示し、404 エラーの問題の原因を特定しやすくします. WordPress アクティビティ ログだけでは 404 エラーを解決できないことを忘れないでください。
記事は以下に続きます
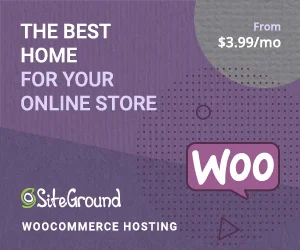
コンテンツ配信ネットワークを使用して 404 エラーを防止する
コンテンツ配信ネットワークは、Web サイトの読み込みを高速化するために世界中に広がる一連のサーバーです。 ユーザーの地理的位置は、ユーザーが Web サイトのコンテンツにどれだけ迅速にアクセスできるかを決定する上で重要な役割を果たします。
ホスティング プロバイダーは Cloudflare などのサードパーティの CDN と互換性があるため、WordPress Web サイトの所有者は世界中の視聴者にリーチできます。 これらのネットワークは、別のファイルに置き換えない限り変更されないサイトのファイルの静的バージョンを使用します。
したがって、元のサーバーからコードまたはメディア ファイルの一部を削除した場合、CDN 経由で読み込まれたページは 404 エラーを表示する可能性は低くなります。これらのページは、Web ブラウザーが読み込む必要のあるすべてのソースを含むページの静的バージョンを既にホストしているためです。
CDN に保存されているコンテンツは、元のサーバーで行った変更を反映するように自動的に更新されません。 元のサーバーでコード行または写真を削除すると、これらの変更は Web ブラウザーが CDN 経由でアクセスするページに表示されません。
サーバーの問題を防ぐための最適なホスティング プロバイダー
ホスティング プロバイダーの選択は、WordPress Web サイトを立ち上げる前に実行する必要がある最も重要な手順の 1 つです。
最高のホスティング プロバイダーは、WordPress のインストールを簡単にするだけでなく、404 エラーを引き起こす可能性のあるサーバーの問題を回避することもできます。
さらに、信頼できるホスティングプロバイダーは、オプションの構成が簡単であるため、サーバー設定を最適化するために WordPress 開発者を雇う必要がないことがよくあります. サーバーの問題を防ぐのに役立つ最高のWordPressホスティングプロバイダーをいくつか紹介します.
ホスティング業者
WordPress コミュニティの経験豊富なメンバーは、WordPress Web サイトで最も人気のあるホスティング プロバイダーの 1 つであるため、Hostinger の紹介は必要ありません。
このプラットフォームは、Web サイト上のすべてのエラーを監視し、ネームサーバーを簡単に変更できるアクティビティ ログ機能を提供します。 すべての WordPress ホスティング プランは手頃な価格なので、サイトのサーバーに大金を費やす必要はありません。
キンスタ
毎日のウェブサイトのバックアップ、無料の CDN、高速の読み込み速度は、Kinsta サーバーで WordPress ウェブサイトをホストする無数の利点の 1 つです。
既存の WordPress サイトを Kinsta に移行すると、全体的なパフォーマンスが向上し、古い IP アドレスからの訪問者のリダイレクトについて心配する必要がなくなります。 それでも、予算が限られている場合、このホスティングプロバイダーは理想的ではありません.
ブルーホスト
Bluehost WordPress ホスティング プランを選択すると、サイトの管理を完全に制御できます。
404 やその他のエラーを引き起こす可能性のある潜在的な問題を特定することは、すべてのプランでリンク切れを検出できるさまざまなツールにアクセスできるため、問題になりません。
さらに、Bluehost のカスタマー サポートは 24 時間年中無休で利用でき、発生した問題を解決するのに役立ちます.
Reliable Hosting で 404 エラーを解決する
新しいサーバーに移行したり、サーバー設定の最適化に失敗したりすると、404 エラーが発生する可能性がありますが、これらの問題は多くの場合、すぐに解決されます。
ただし、404 の問題は非常に複雑な場合があります。 そのため、サイトのサーバー上のすべてのアクティビティを追跡し、すべての 404 ページをすばやく特定できるホスティング プロバイダーを使用すると、長期的には作業が大幅に楽になります。
信頼性の高いホスティング ソリューションを使用すると、サーバー設定を調整して、Web ブラウザーがサイトのすべての投稿とページにアクセスできるようにすることができます。
