WordPress で投稿を並べ替える初心者向けの 3 つの方法
公開: 2024-03-15最高のコンテンツを強調するため、または単にサイトを新鮮で魅力的に保つためなど、WordPress で投稿の順序を変更したい場合は、ここが正しい場所です。
今日は、投稿の順序を変更することで Web サイトの魅力を大幅に高める 3 つの主要なシナリオについて説明します。 設定の微調整からプラグインの使用、ちょっとした「固定」投稿まで、WordPress を初めて使用する人でも簡単に理解できるように、各方法をステップバイステップで説明します。
あなたのビジョンに合わせてサイトのプレゼンテーションをカスタマイズすることがいかに簡単であるかを詳しく見てみましょう。
目次:
- WordPress がデフォルトで投稿を並べ替える方法 (およびそれが問題となる理由)
- WordPress で投稿を並べ替える初心者向けの方法
- オプション 1: 投稿日を手動で変更する
- オプション 2: Post Types Order プラグインを使用する
- オプション 3: 固定的な WordPress 投稿を作成する
- 結論
WordPress がデフォルトで投稿を並べ替える方法 (およびそれが問題となる理由)
WordPress で投稿を並べ替える方法を説明する前に、プラットフォームがデフォルトでこれをどのように処理するかについて簡単に説明しましょう。 WordPress のほとんどのデフォルト設定と同様に、ブログ投稿の順序付けは簡単です。
ブログ投稿は新しい順に表示されます。 これはサイトのテーマとレイアウトによって異なりますが、次のようになります。
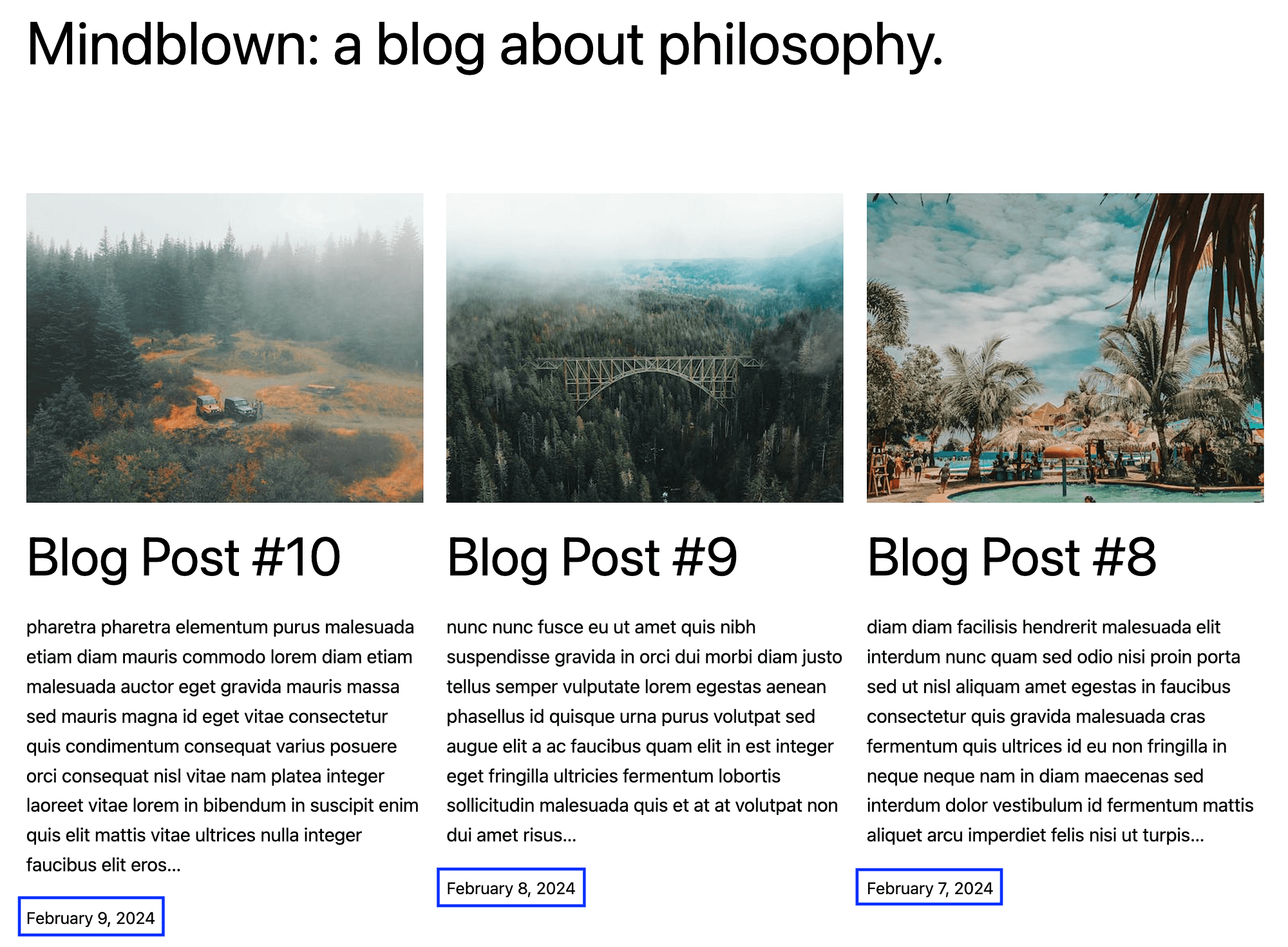
一方、バックエンドでは、ブログのリストが表形式で表示されます。
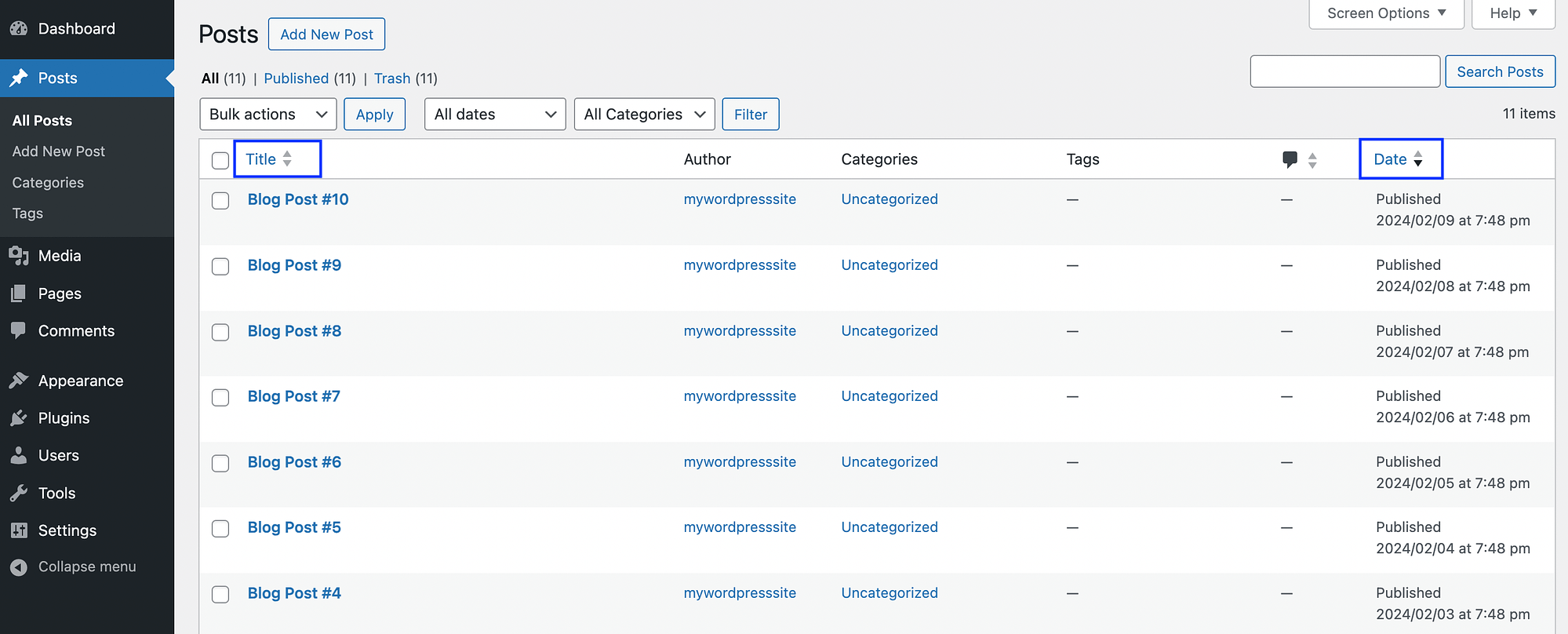
この画面では、タイトルと日付に基づいて投稿を表示するオプションがあることに気づくかもしれません。 ただし、この機能を使用すると、変更はフロントエンドに反映されません。
また、サイドバー領域 (またはサイトの他の場所) に最近の投稿ウィジェットがある場合、この逆時系列の順序もそこに反映されることに注意することが重要です。
ここで、このデフォルトの注文システムが問題となる理由について説明しましょう。 主な問題は、まったくカスタマイズされていないことです。 投稿を公開する順序について非常に戦略的でない限り、アーカイブはランダムに見える可能性があります。
重要性や関連性に基づいて投稿を表示すると、さらに便利になります。 たとえば、古い投稿のいくつかが非常に成功したとします。 新しい読者があなたの最高のコンテンツをすぐに見ることができるように、これらをブログ ページの上部に表示したい場合があります。 あるいは、一連の関連投稿を公開している場合は、従来の時系列で表示することもできます。
WordPress で投稿を並べ替える初心者向けの方法
WordPress がデフォルトで投稿を並べ替える方法がわかったので、次は投稿を並べ替える 3 つの簡単な方法を紹介します。 このようにして、Web サイト上での記事の表示方法をカスタマイズできます。
オプション 1: 投稿日を手動で変更する
WordPress の投稿は新しい順に表示されるため、日付を変更するだけで並べ替えることができます。 たとえば、最も古い投稿をフィード内の最新の記事として表示したい場合は、その公開日を当日に変更できます。
これを行う最も簡単な方法は、WordPress ダッシュボードの[投稿]ページに移動し、移動したい投稿を見つけることです。 その上にマウスを移動し、 「クイック編集」をクリックします。
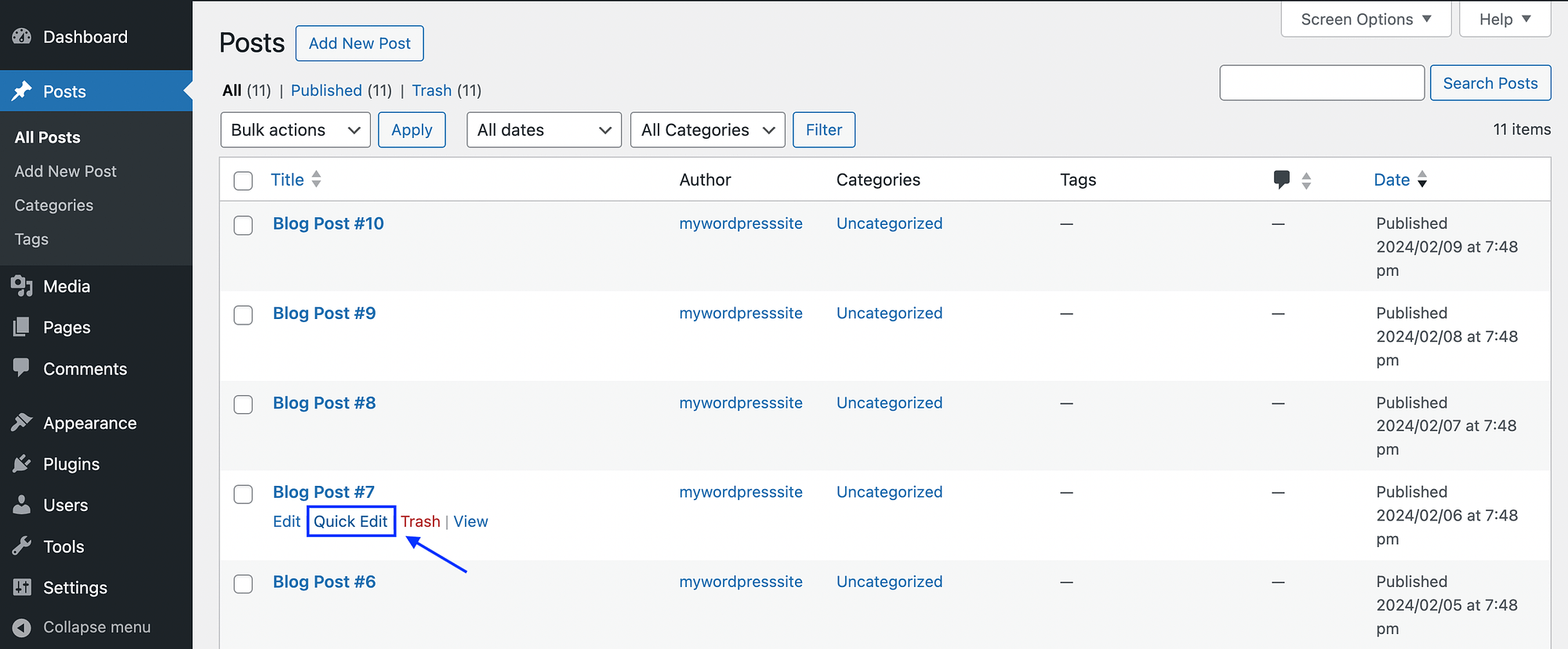
次に、変更を加えて[更新]をクリックします。
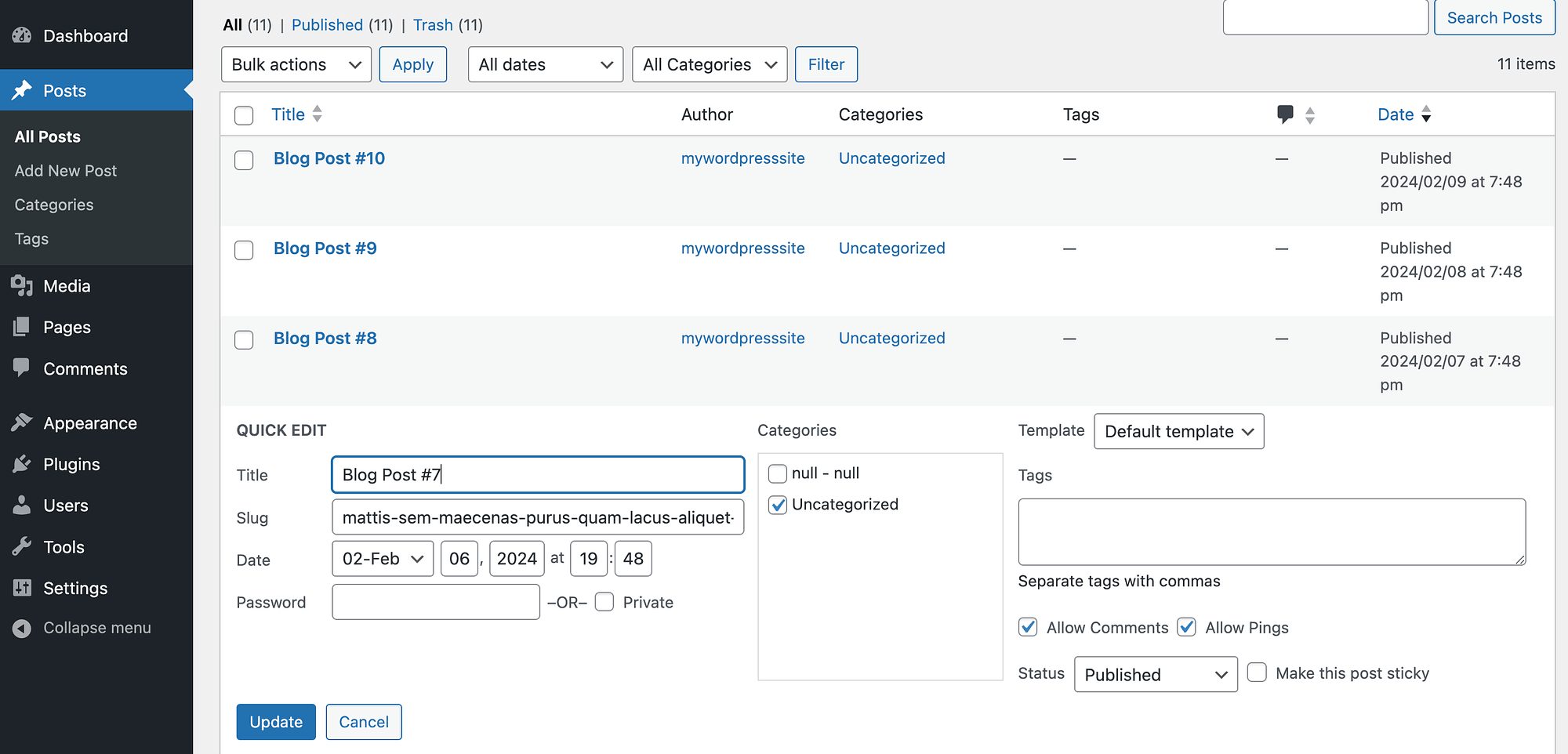
あるいは、ブロック エディターで投稿を開いて、投稿設定で同じ変更を加えることができます。
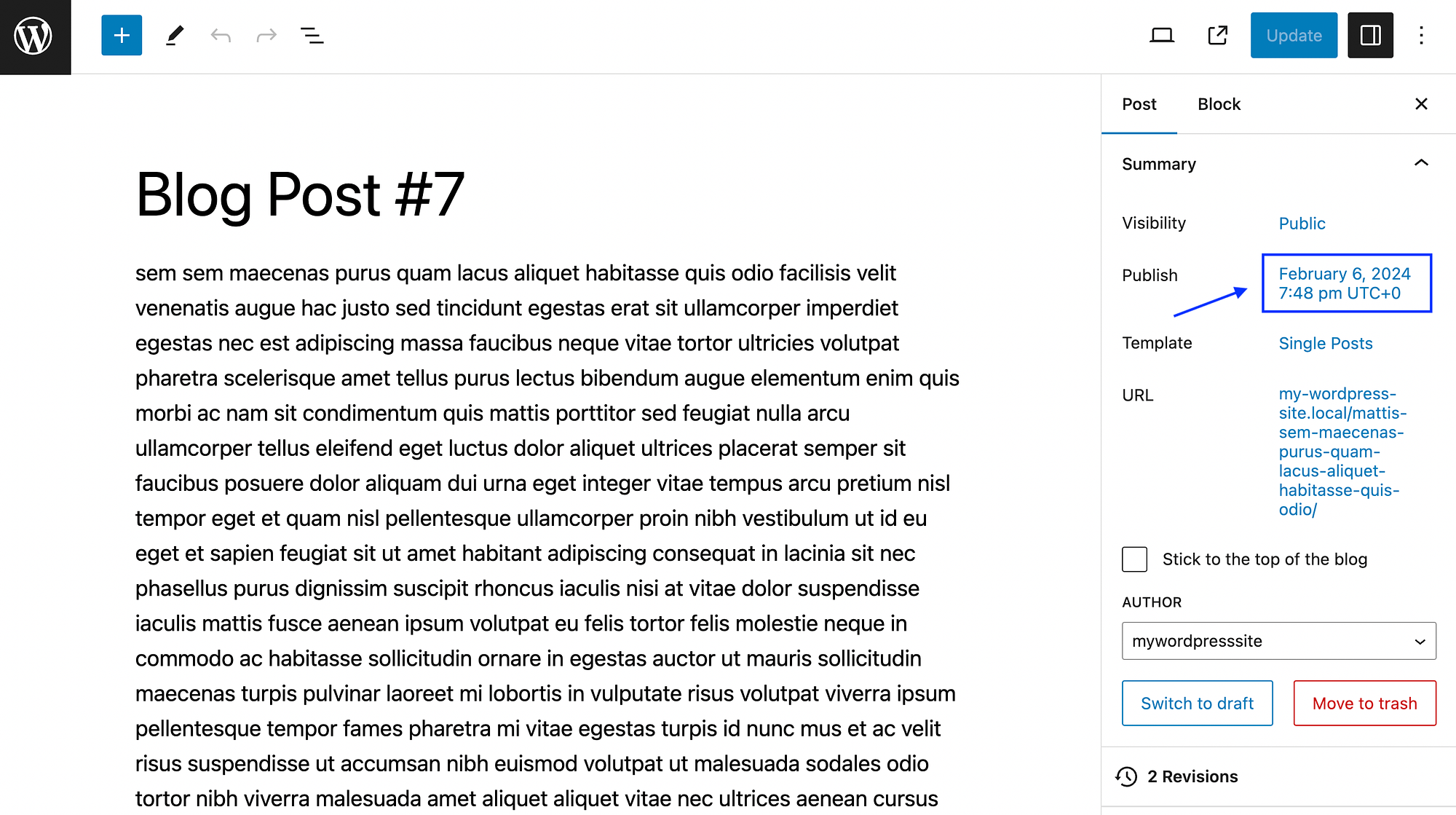
[概要]パネルを見つけて、 [公開]の横にある日付をクリックするだけです。 これによりカレンダーが開き、日付を選択できるようになります。
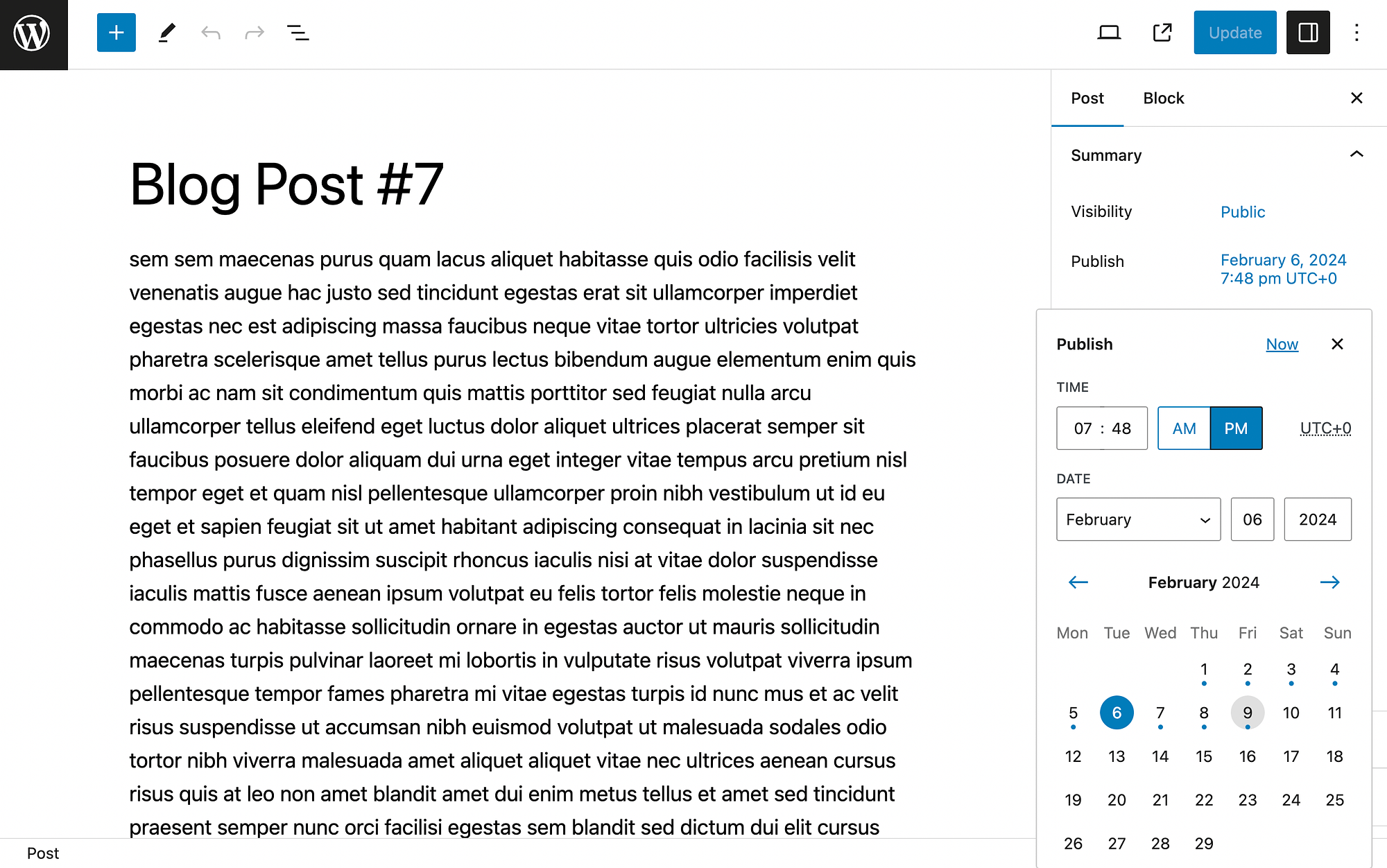
完了したら、もう一度[更新]をクリックする必要があります。
この方法は簡単ですが、いくつかの理由から理想的ではない可能性があります。 まず、本当の出版日について読者に誤解を与えたくないでしょう。
さらに、タイムリーな投稿の公開日を変更すると、視点やコンテンツの見かけの「新鮮さ」が変わる可能性があります。 これは、ブログがポップ カルチャーやニュースを中心にしている場合に特に当てはまります。 このような場合は、次のいずれかの方法を試してみるとよいでしょう。
オプション 2: Post Types Order プラグインを使用する
すでにご存知かもしれませんが、プラグインを使用して WordPress をさまざまな方法で拡張できます。 Post Types Order と呼ばれる、投稿を並べ替えることができる無料のツールもあります。
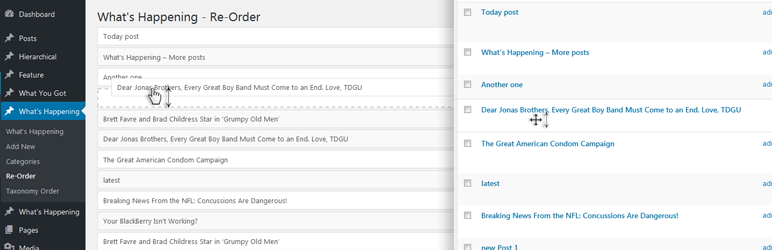 投稿タイプの順序
投稿タイプの順序現在のバージョン: 2.2
最終更新日: 2024 年 3 月 6 日
post-types-order.2.2.zip
開始するには、プラグインをインストールしてアクティブ化します。 その後、ダッシュボードの上部に、設定ページに移動するよう求める通知が表示されます。
そうでない場合は、 「設定」 → 「投稿タイプの順序」に移動して、このツールを設定することができます。 一般設定は次のようになります。
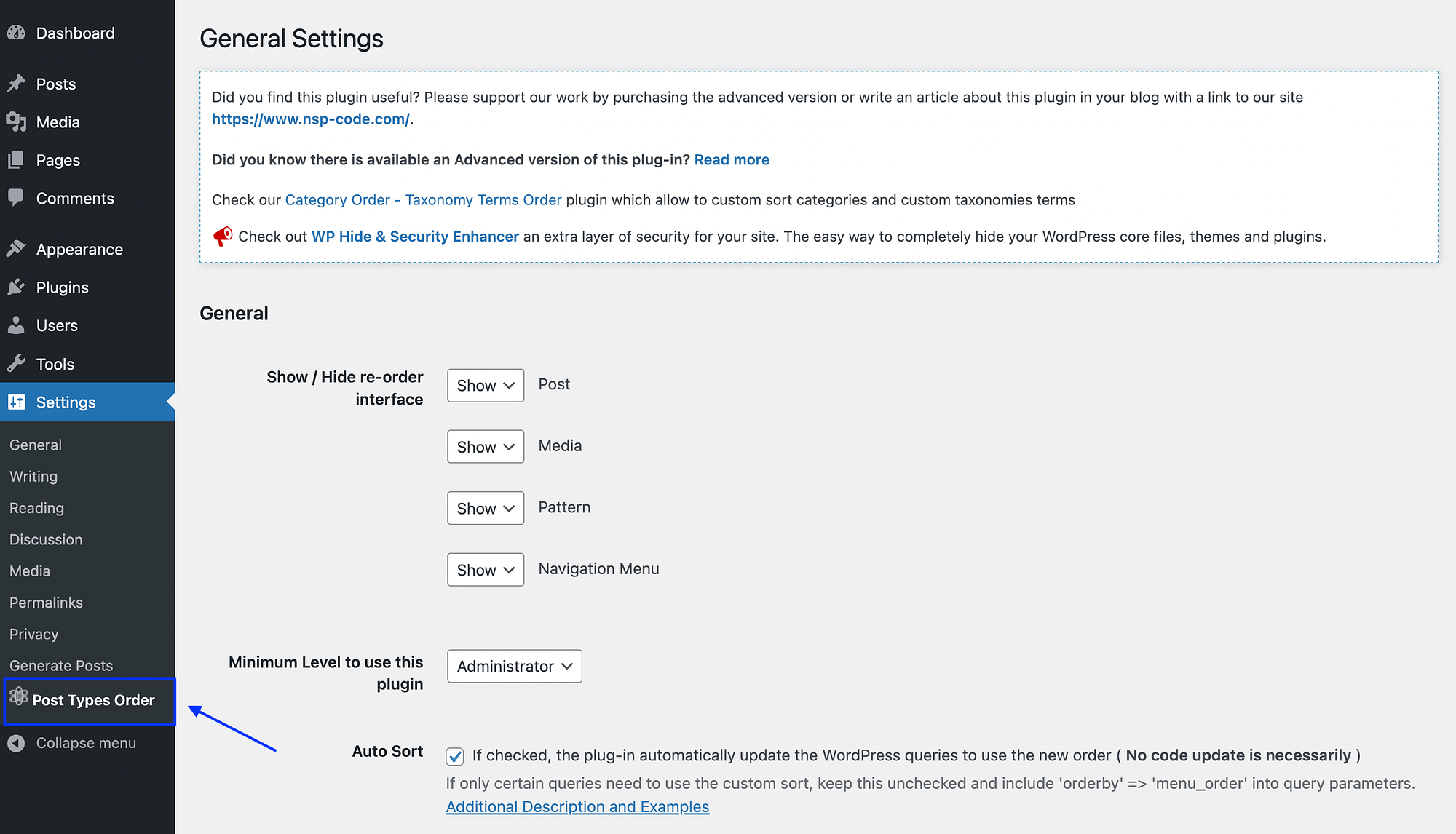
ご覧のとおり、並べ替えインターフェイスのどの要素を表示するかを決定できます。 どの WordPress ユーザー ロールがこれらの順序付け機能を表示できるかを選択することもできます。
ただし、必要に応じて、すべてのデフォルト設定をそのままにして、 「投稿」 → 「並べ替え」に移動することもできます。
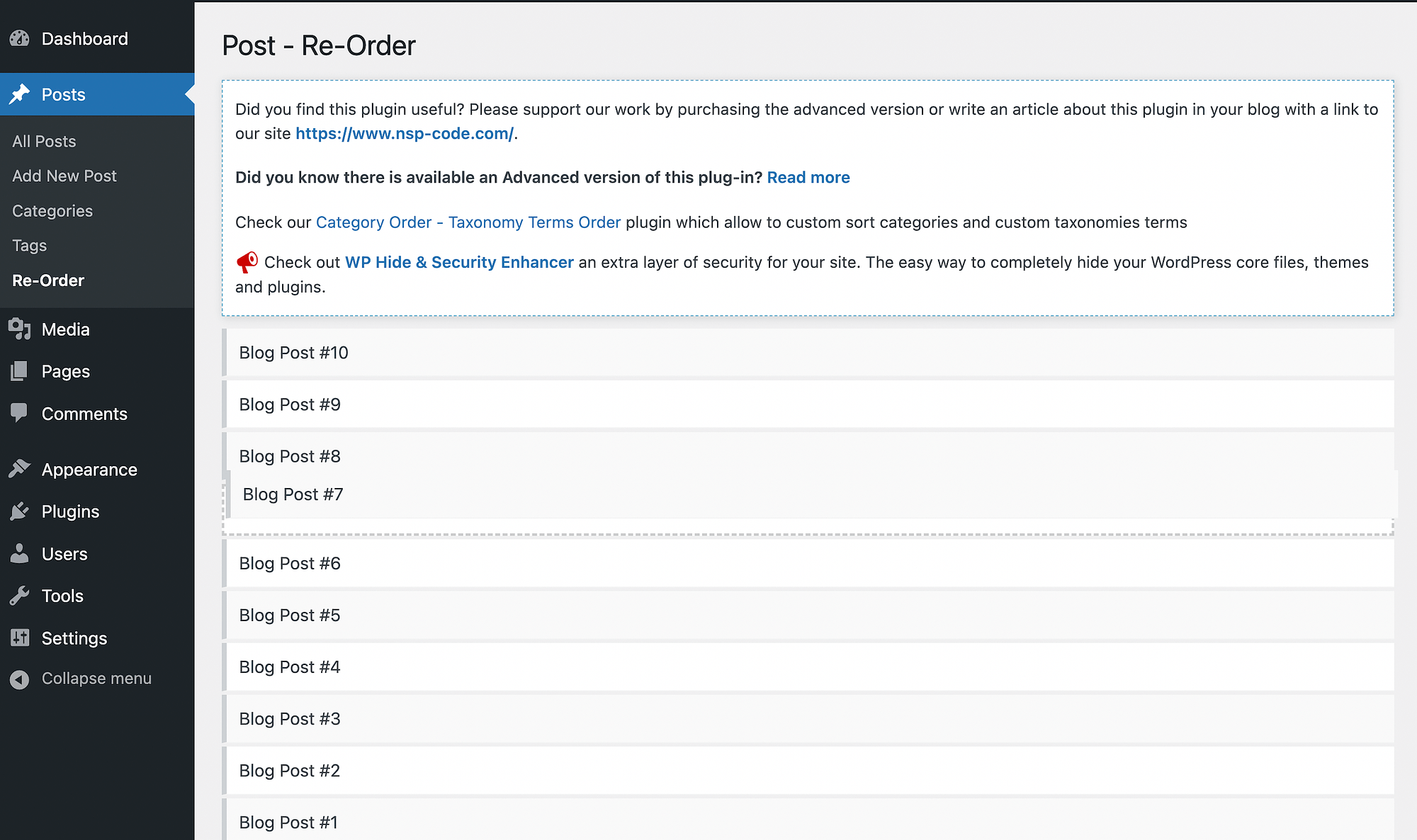
このページでは、ブログ投稿をドラッグ アンド ドロップして簡単に並べ替えることができます。
通常の投稿画面で WordPress の投稿を並べ替えられるようにしたい場合は、プラグイン設定に戻る必要があります。 「アーカイブ ドラッグ アンド ドロップ」セクションまで下にスクロールします。
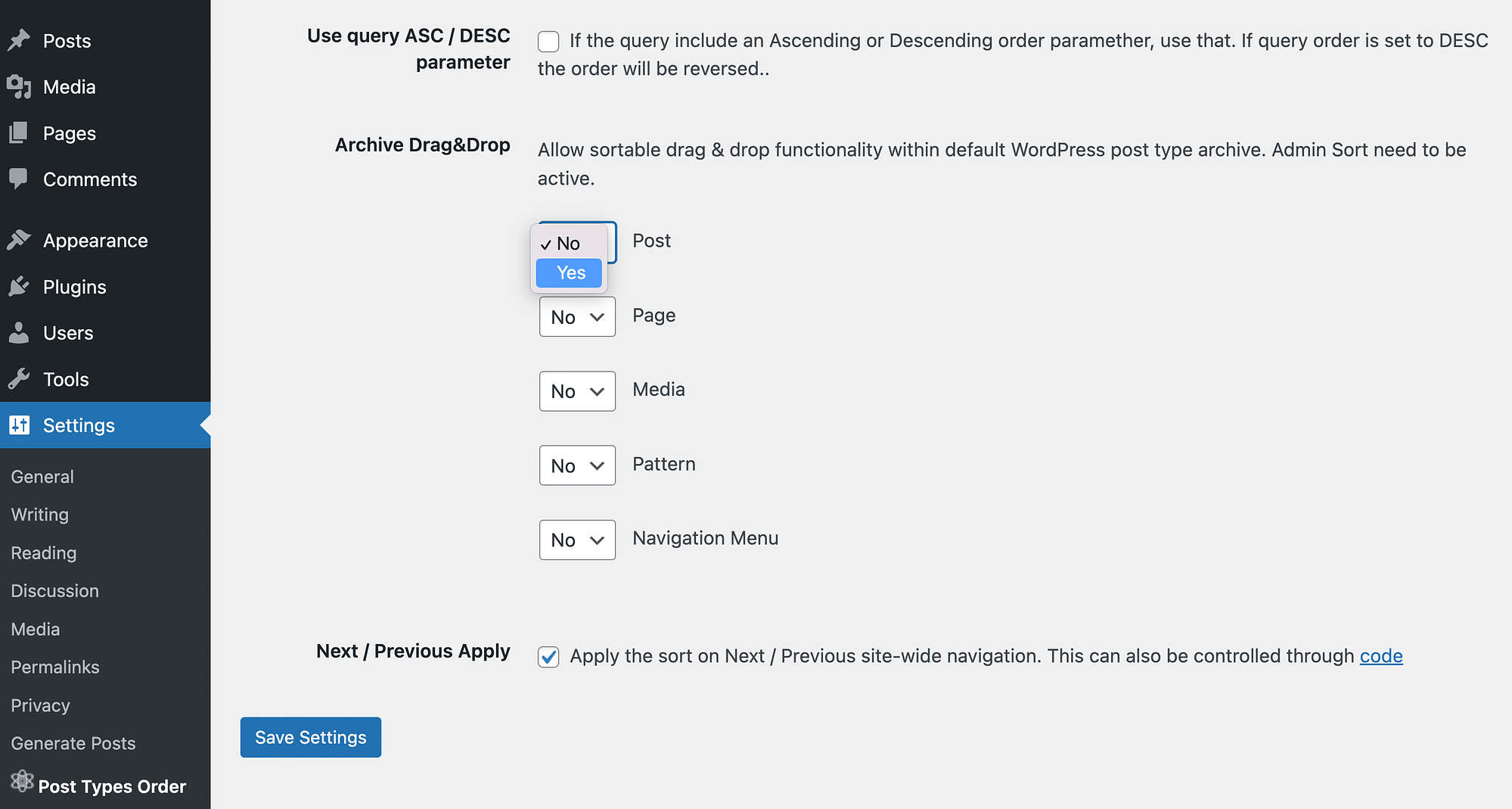
[投稿]の横のドロップダウン メニューで[はい]を選択します。 必要に応じて、ページ、メディア、パターン、ナビゲーション メニューに対してこの機能を有効にすることもできます。

選択内容に問題がなければ、 [設定を保存]をクリックします。 そうすれば、 [投稿]セクションを離れることなく記事を並べ替えることができます。
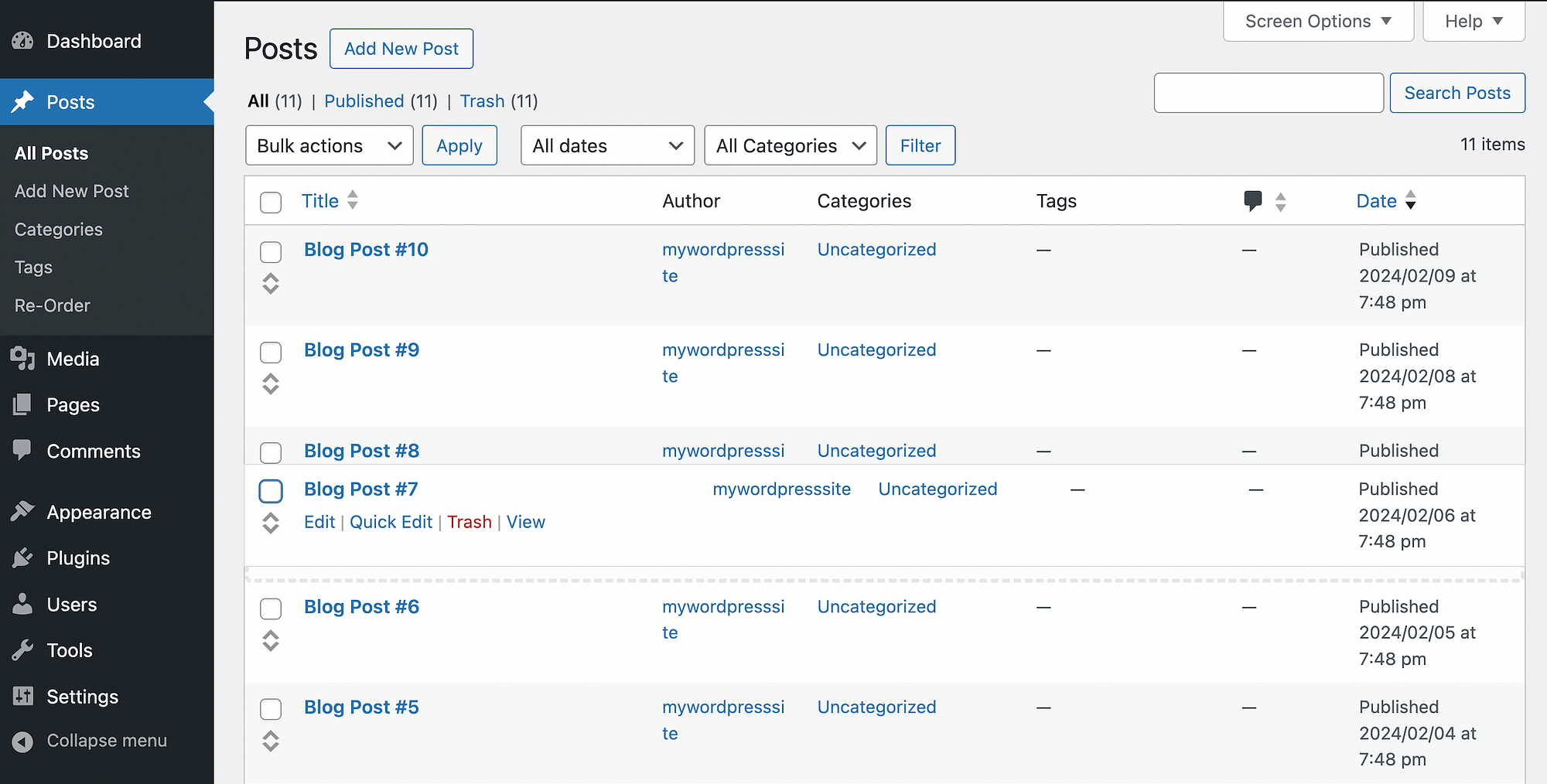
それはとても簡単です!
さらに、このプラグインの優れた点の 1 つは、投稿の公開日を同じに保つことができることです。 こうすることで、投稿の歴史的な関連性を適切に保存できます。
オプション 3: 固定的な WordPress 投稿を作成する
読者が特定のブログ投稿を見逃さないようにしたい場合は、投稿を「スティッキー」にすることが便利なオプションです。 これもナビゲーション メニューでよく行われ、ソーシャル メディア プロフィールの上部に投稿を「ピン留め」するのと似ています。 バックカタログ全体を並べ替えることなく、1 つまたはいくつかの記事を強調表示したい場合に便利です。
WordPress を使用すると、これを 1 つの簡単なステップで実行できます。 [投稿]画面に移動し、スティッキーにしたいブログ投稿を見つけて、ブロック エディターで開きます。 次に、投稿設定に移動し、概要セクションを見つけます。
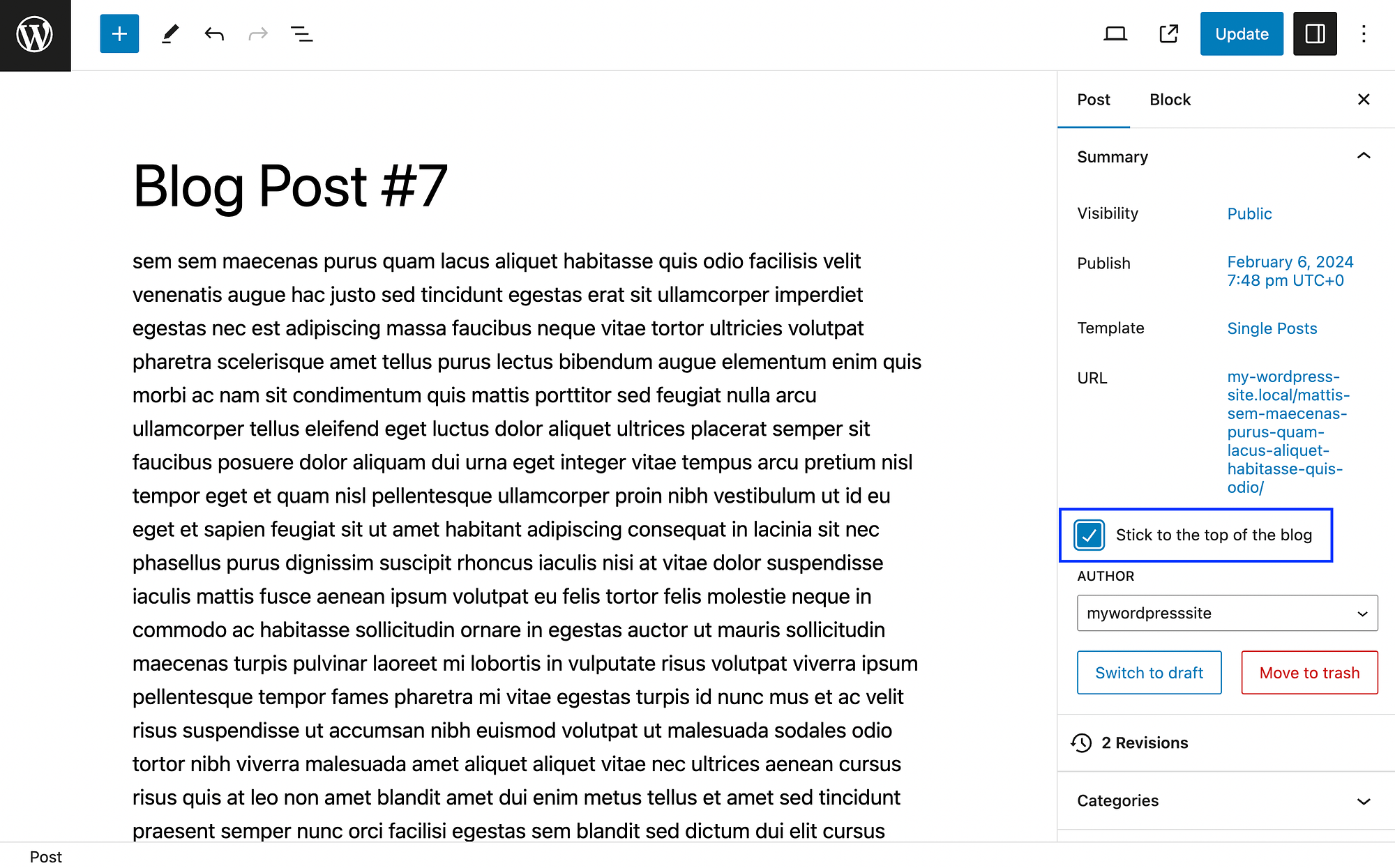
投稿のURLの下に、「ブログの先頭に固定」というラベルのチェックボックスが表示されます。
ボックスにチェックを入れて「更新」をクリックするだけです。 Web サイトのフロントエンドに結果がどのように表示されるかは、WordPress テーマによって異なることに注意してください。
クイック編集オプションからこの機能にアクセスすることもできます。
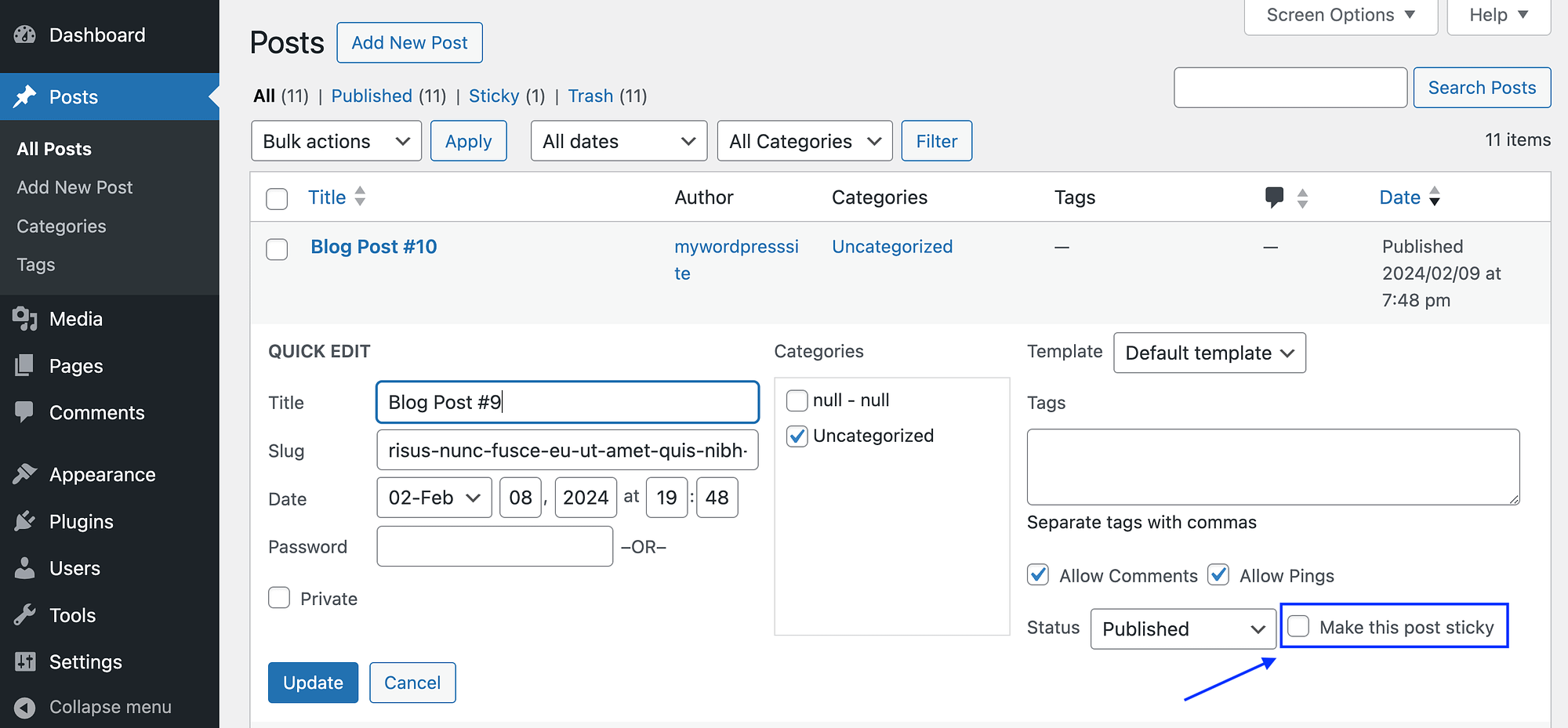
そこで、「この投稿を固定にする」チェックボックスをオンにして、 「更新」を選択します。
複数の投稿をスティッキーにすると、それらはすべてブログ フィードの上部に移動されることに注意することも重要です。 ただし、これらの粘着性のある投稿は、再び逆の時系列順に整理されます。
結論
WordPress ブログのアーカイブが大きくなるにつれて、投稿を逆時系列順 (デフォルト設定) で並べるのが理想的ではなくなる可能性があります。 特定の記事を強調したい場合もあり、エバーグリーンなコンテンツを作成する場合は、古い投稿の一部がまだ関連している可能性があります。
幸いなことに、WordPress では投稿を並べ替える簡単な方法がいくつかあります。 手動のアプローチを採用して、リストの上位に表示したい投稿の公開日を変更するだけです。 あるいは、Post Types Order などのプラグインを使用して、高度な並べ替え機能にアクセスすることもできます。 最後に、「注目度」を強調したい特定の記事を作成できます。
WordPress で投稿を並べ替える方法についてご質問がありますか? 以下のコメントセクションでお知らせください。
