WordPress の編集されたテキスト: その概要とテキストを編集する方法
公開: 2023-06-14Web サイトのコンテンツの特定の部分をマスクまたは非表示にする方法をお探しですか? 次に、WordPress の編集されたテキストとその方法について学ぶ必要があります。 このガイドではそれについて説明します。
幸いなことに、WordPress でテキストを編集する方法を学ぶのは、思っているよりも簡単です。 Eyes Only プラグインのような簡単なツールを使用すると、WordPress エディターを使用してテキストを手動で非表示にしたり、プラグイン設定で自動的に構成したりできます。
この記事では、WordPress でテキストを編集する理由について説明します。 次に、ほんの数ステップでそれを行う方法を説明します。 さあ、始めましょう!
WordPress でテキストを編集する理由
WordPress で編集されたテキストを作成する方法を説明する前に、それが何なのか、そしてなぜそれを行う必要があるのかを見てみましょう。 まず第一に、「編集する」とは、単にテキストの特定の部分を検閲または隠蔽することを意味します。
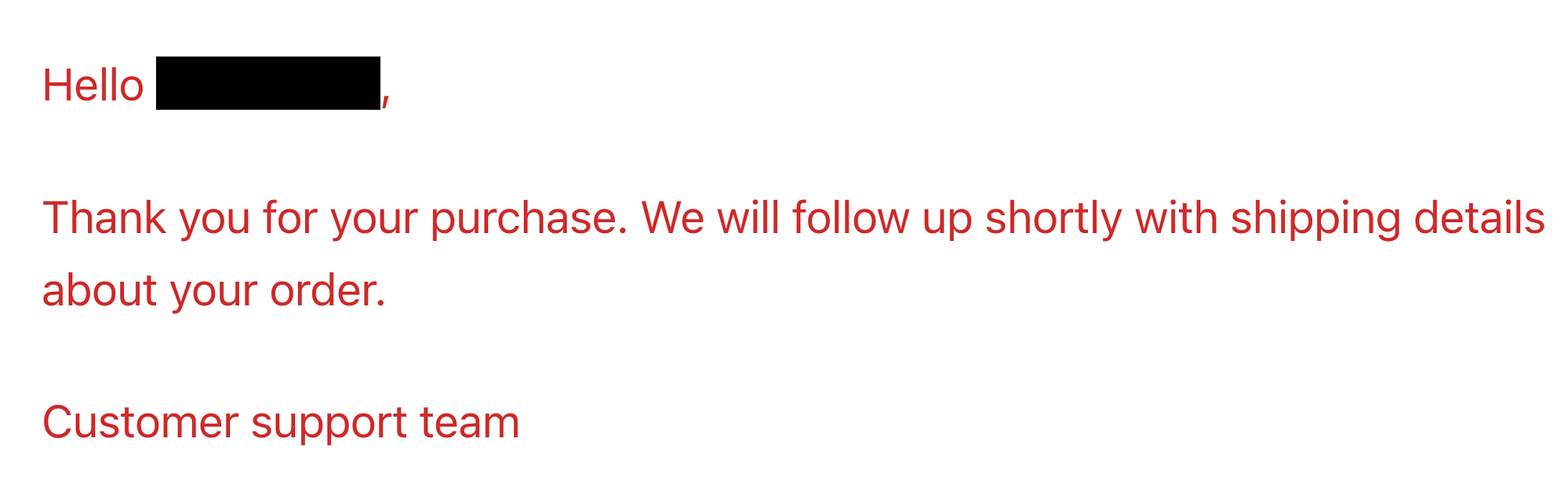
上の例では、顧客の ID が隠されているか、編集されています。 これは一般的な使用例です。
一般に、法的またはプライバシー上の理由から編集が必要になることがよくありますが、オンライン公開に関しては、編集が必要となるさまざまなシナリオがいくつかあります。
たとえば、あなたがフリーランスの会計士で、副業で金融ブログを運営しているとします。 チュートリアルでは、機密情報を一切公開せずに部分的に記入された公式文書の実世界の例を提供できます。
あるいは、サイトでプレミアム コンテンツを提供している場合は、WordPress の編集されたテキストを使用して人々を有料顧客に誘導することもできます。 資料のプレビューを提供して、最も重要な詳細をぼかして、メンバーシップ サイトやオンライン コースへの登録を促すことができます。
WordPress でテキストを編集する方法
WordPress で編集されたテキストを作成する理由がわかったので、3 つのステップでこれを行う方法を説明します。
- ステップ 1: Eyes Only プラグインをインストールしてアクティブ化する
- ステップ 2: WordPress エディターでテキストを手動で編集する
- ステップ 3 (オプション): プラグイン設定で自動編集をセットアップする
ステップ 1: Eyes Only プラグインをインストールしてアクティブ化する
現在のバージョン: 1.0.9
最終更新日: 2023 年 4 月 18 日
目だけプラス.zip
WordPress の優れた点は、プラグインを使用して機能を拡張できることです。 編集に関しては、 Eyes Onlyプラグインを使用するのが最も簡単な方法です。
したがって、最初のステップは、WordPress ダッシュボードに移動することです。 次に、 [プラグイン] > [新規追加]に移動し、「目のみ:」を検索します。
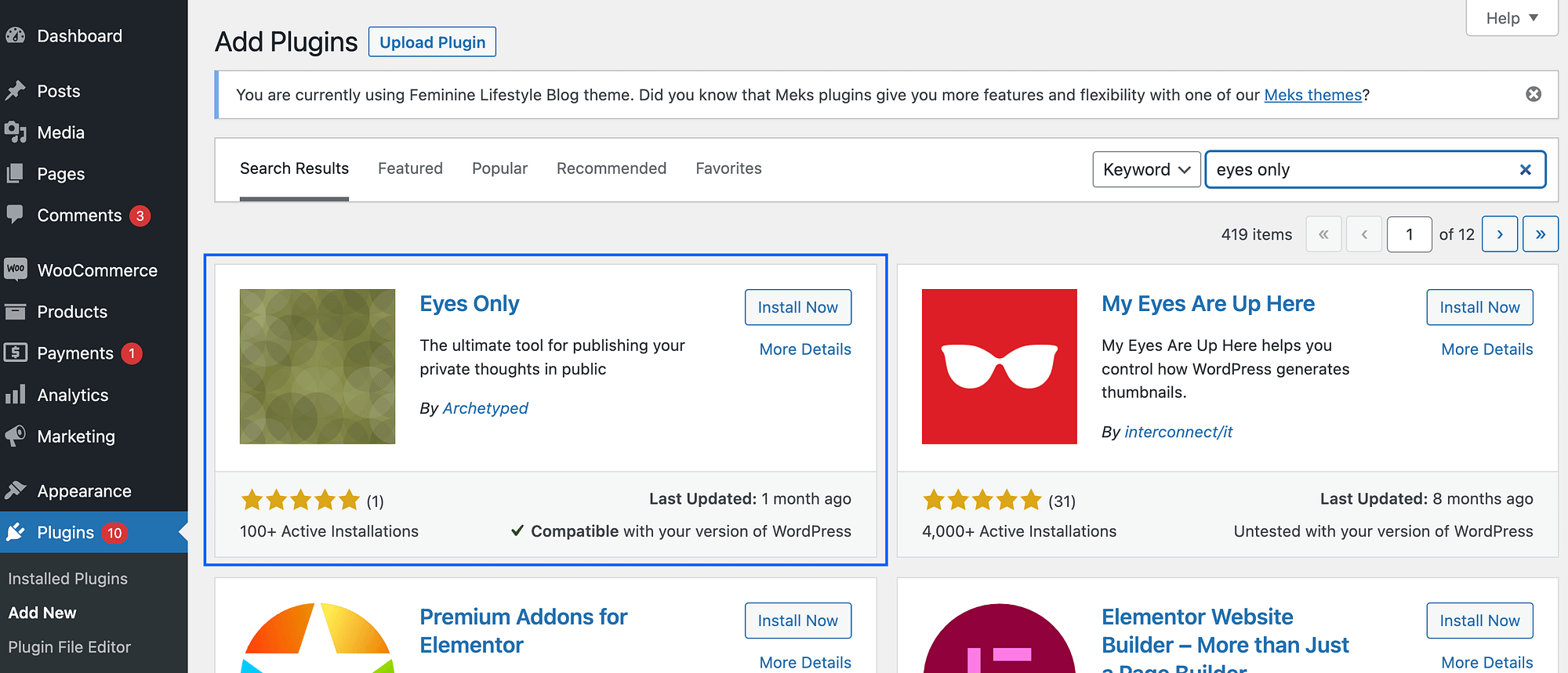
ツールを見つけたら、 「今すぐインストール」をクリックし、続いて「アクティブ化」をクリックします。 Eyes Only は設定を必要としないので、次のステップに進む準備ができました。
ステップ 2: WordPress エディターでテキストを手動で編集する
少量のテキストまたは単一のブログ投稿のみを編集する必要がある場合は、手動で編集することをお勧めします。 まず、非表示にするテキストが含まれるページまたは投稿に移動するだけです。 次に、ブロック エディターを開きます。
この例では、「プレミアム」ブログ投稿を編集します。
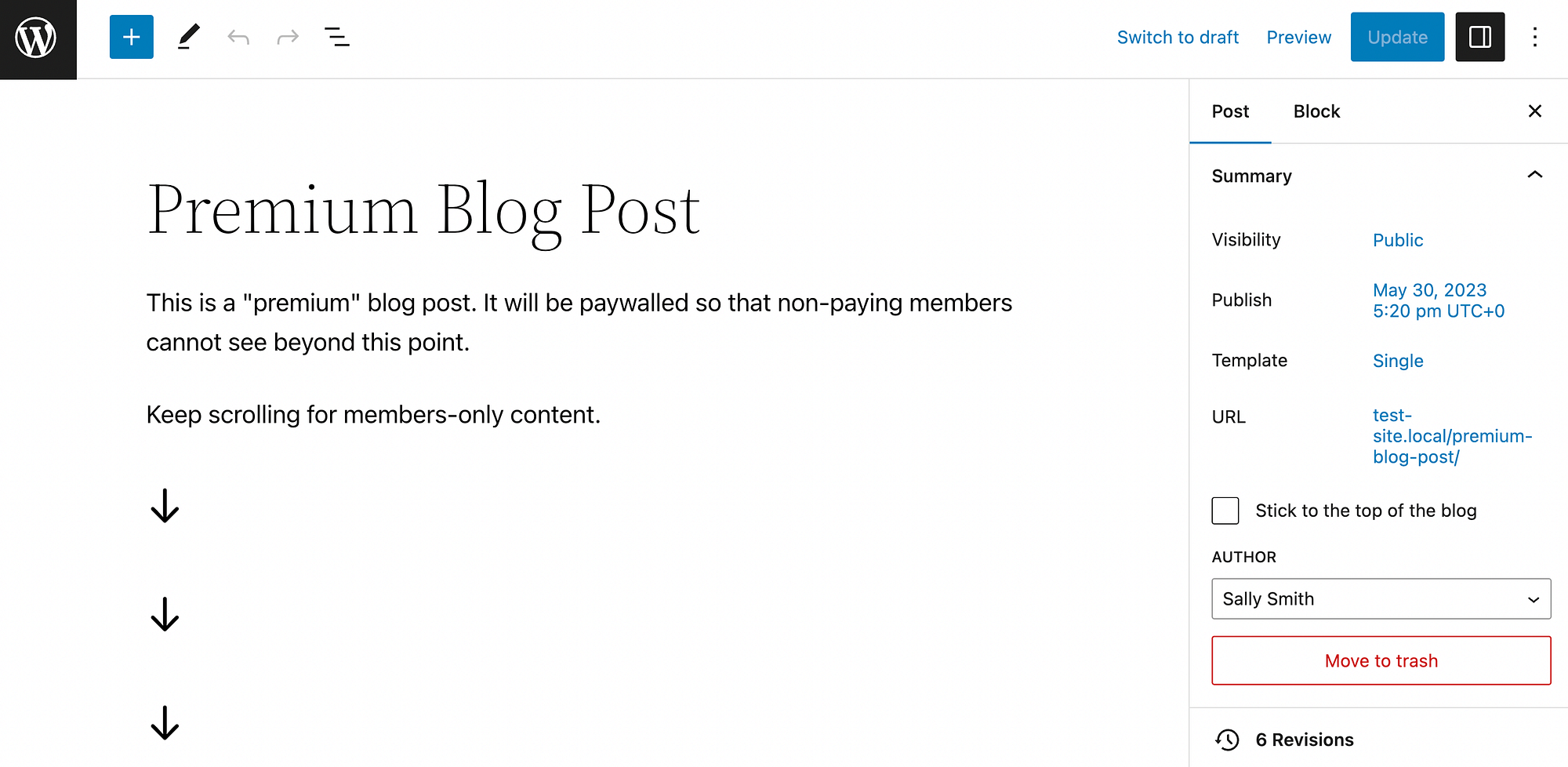
編集を開始するには、水平メニューの右端にある3 つの垂直ドットをクリックするだけです。 これにより、オプションが開きます。 [エディター]パネルを見つけて、 [コード エディター]を選択します。
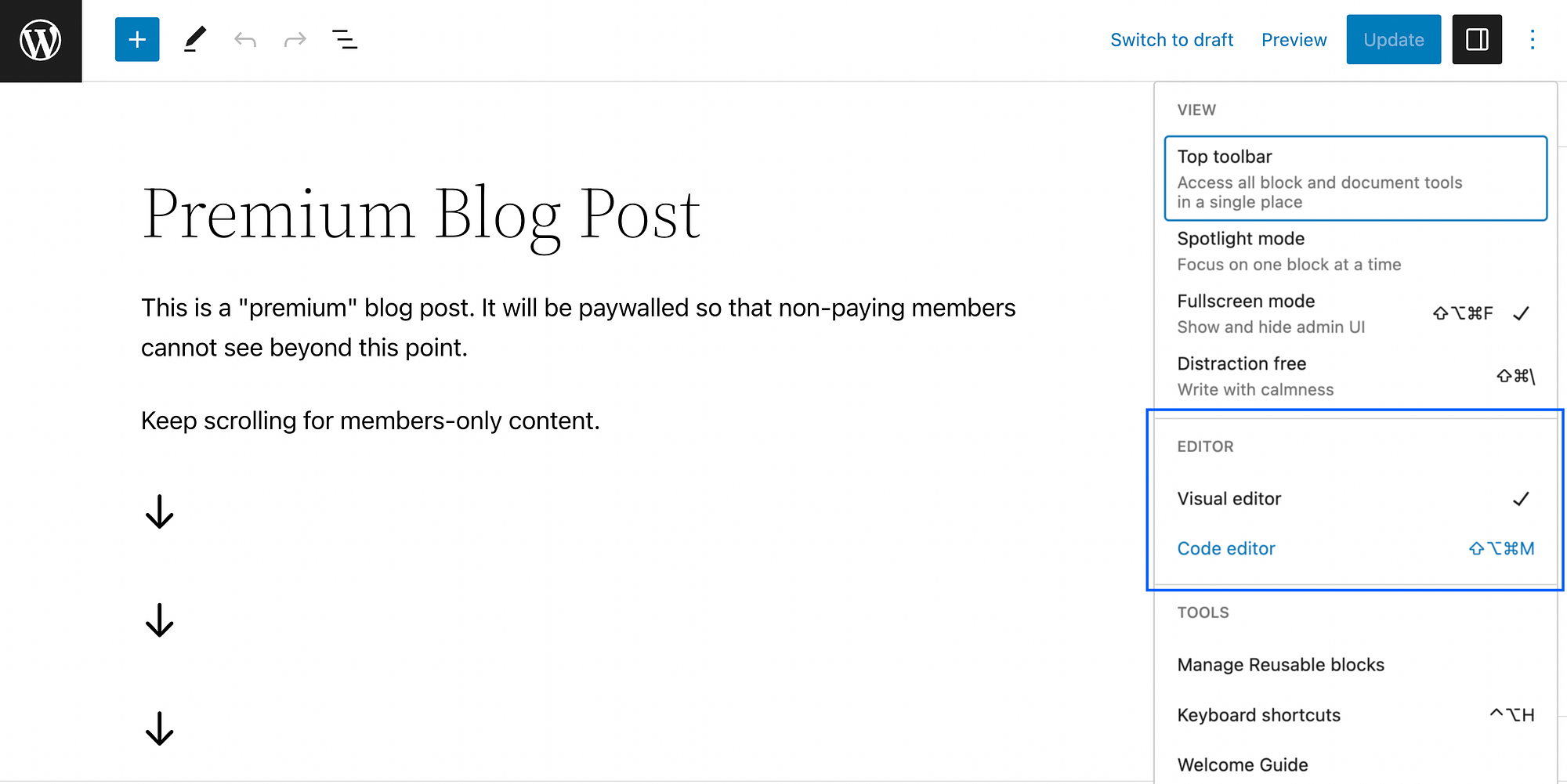
これにより、ビジュアル エディターからコード エディターに自動的に切り替わりますが、ストレスを感じる必要はありません。 ここでは最も基本的な HTML のみを使用します。
次に、WordPress で編集したテキストを開始する場所を見つけます。 ここでは、 [redact]と入力します。 次に、編集を終了する位置を見つけて、その後に[/redact]と入力します。
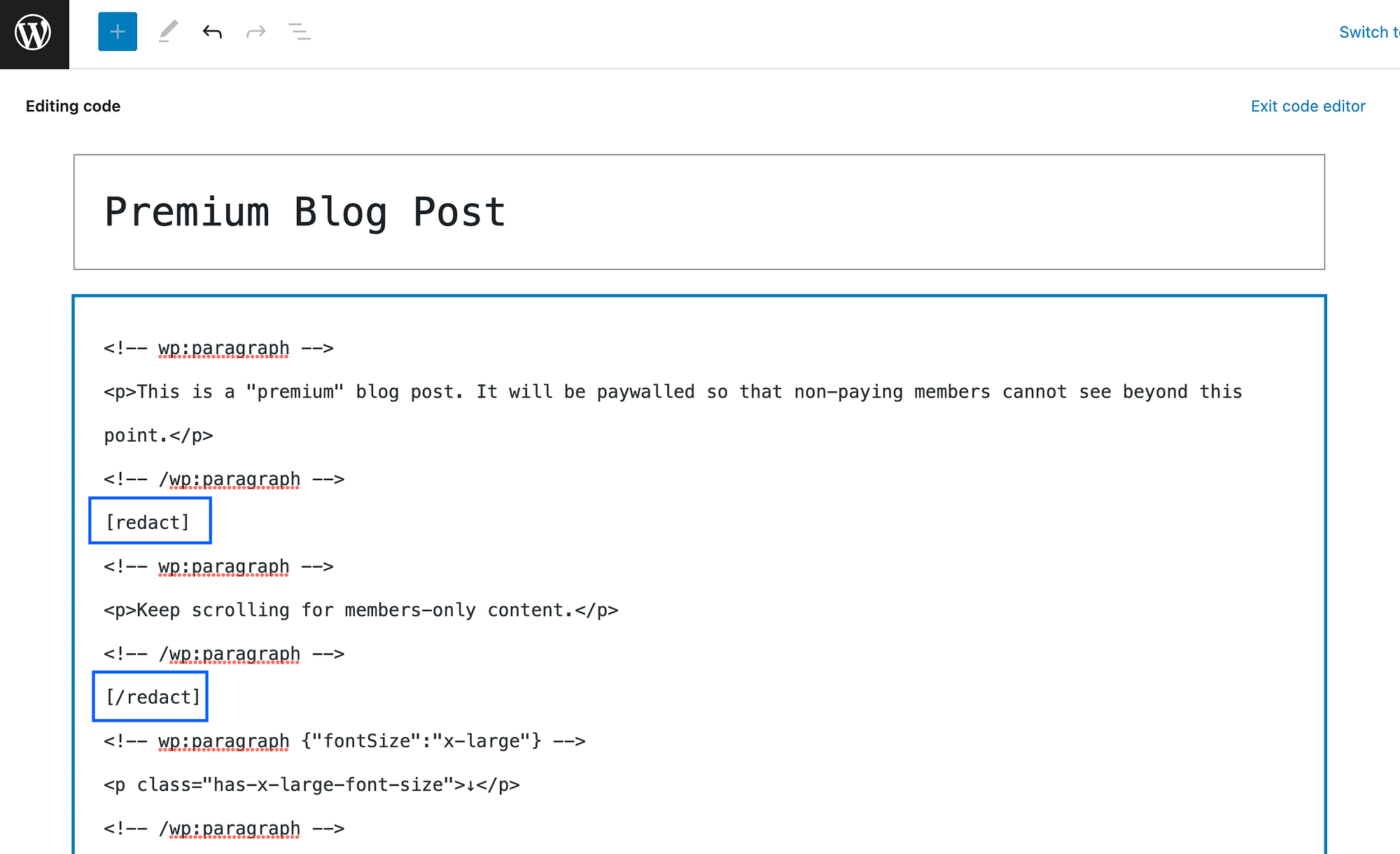
あとは「更新」をクリックするだけで変更が完了します。 また、ビジュアル エディターに戻りたい場合は、いつでも[コード エディターの終了]を押すことができます。
ただし、WordPress サイトに管理者としてサインインしている場合は、編集の動作を確認できないことに注意してください。
動作していることを再確認するには、サインアウトするか、シークレット ブラウザー タブを使用してフロントエンドでの編集を確認する必要があります。
もう少し編集した後の例は次のようになります。
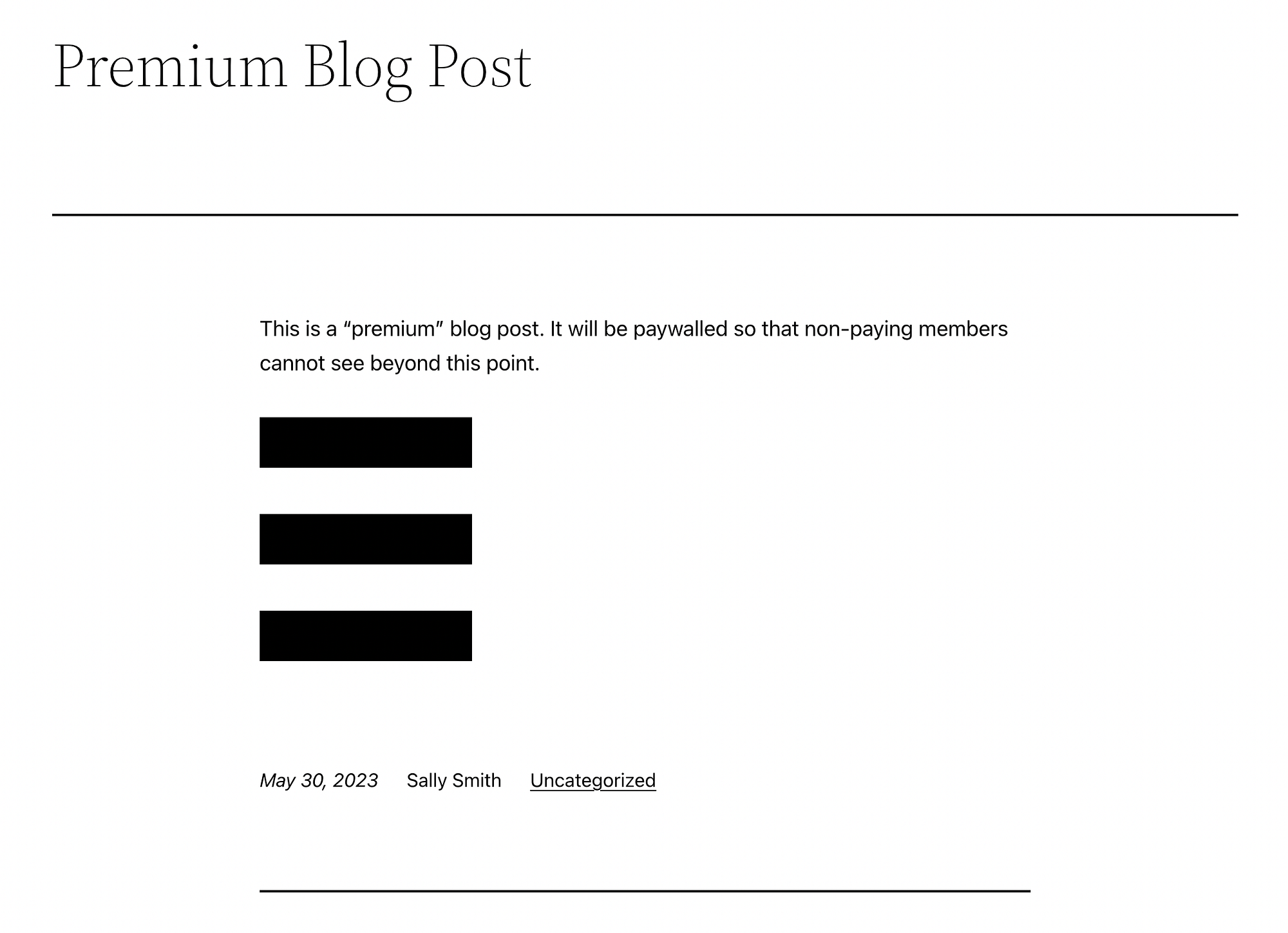
それはとても簡単です!
また、ご覧のとおり、ブロック エディターを使用しましたが、まだクラシック エディターを使用している場合は、代わりに目のみの墨消しボタンを使用できます。
ステップ 3 (オプション): プラグイン設定で自動編集をセットアップする
WordPress Web サイト全体でコンテンツを編集したい場合は、代わりにプラグイン設定でこれを設定することをお勧めします。 このようにして、特定の単語やフレーズを一度に自動的にマスクできます。
これがどのように機能するかを見てみましょう。
まず、WordPress ダッシュボードに戻ります。 次に、 [設定] > [目のみ]に移動します。
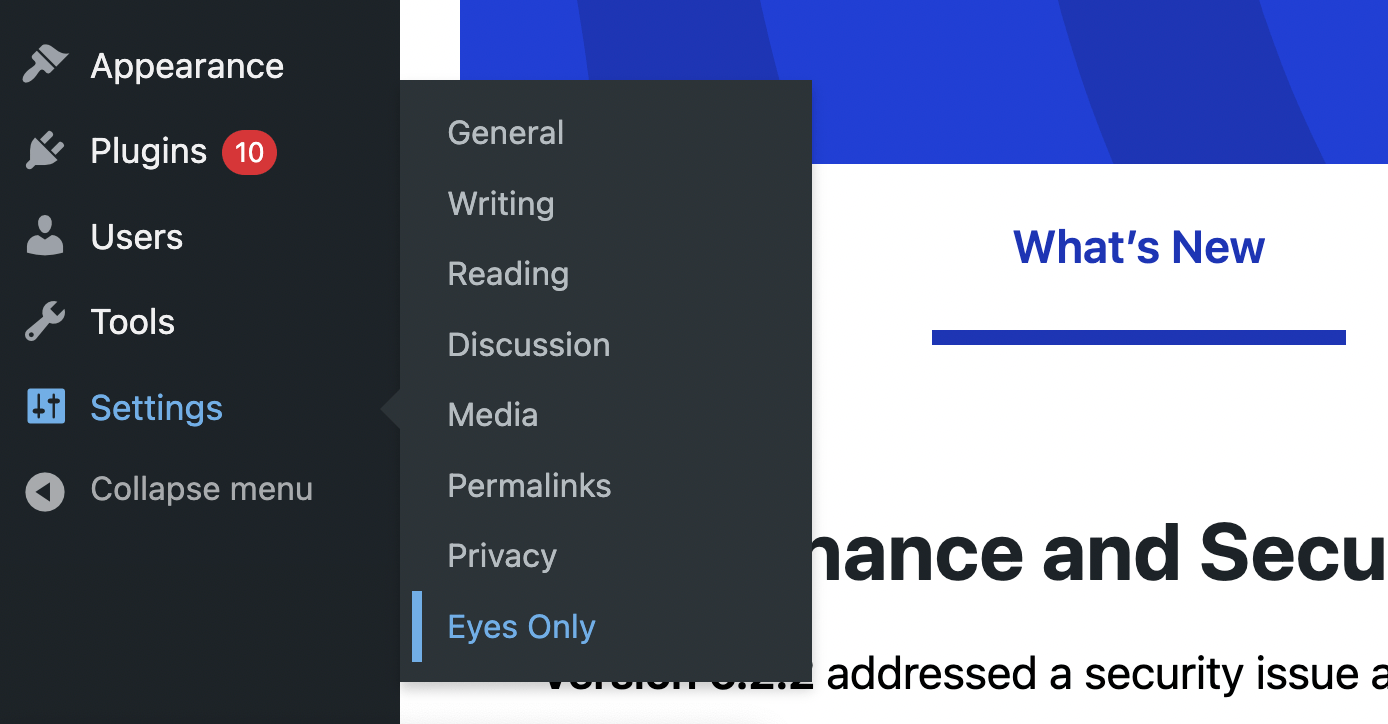
これにより、自動墨消し画面が表示されます。 「新規追加」をクリックします。

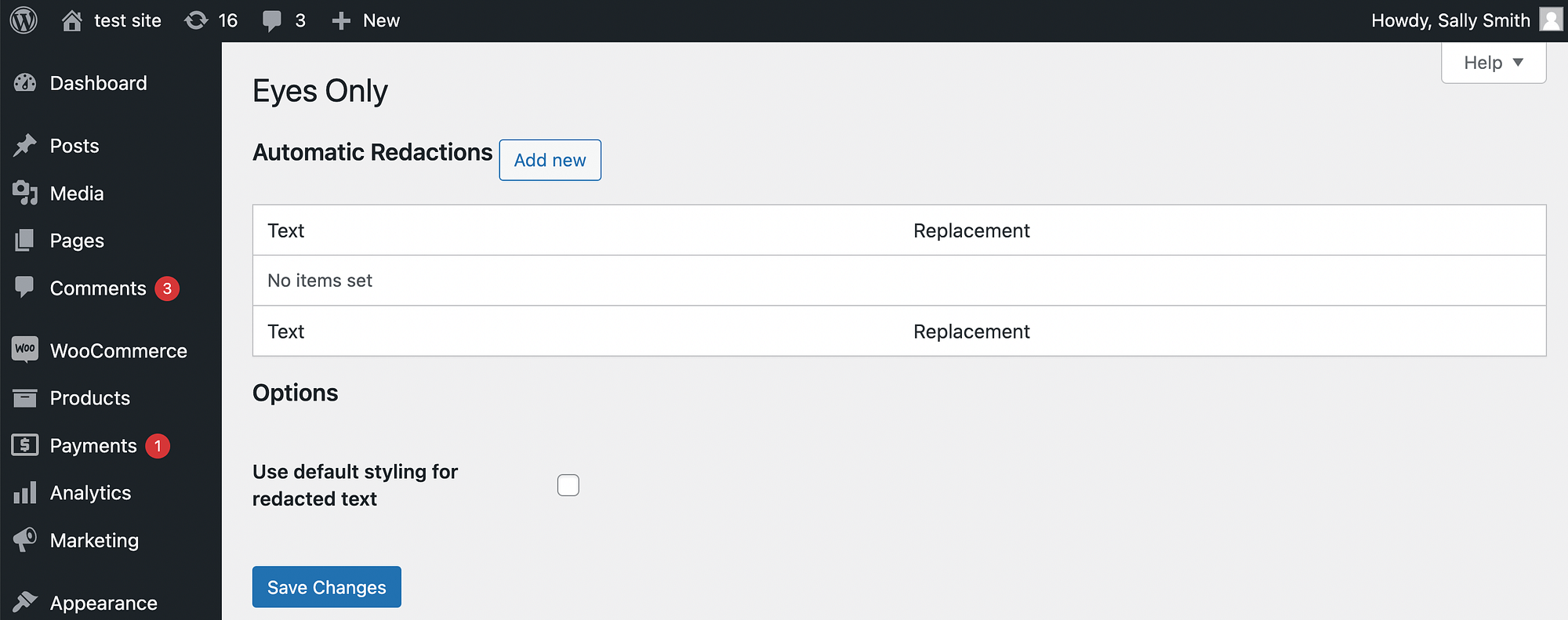
ここでは、WordPress サイト全体で編集したい単語またはフレーズを入力するだけです。
この例では、「プレミアム」という言葉を使用します。 置換テキストは「メンバー限定」になります。
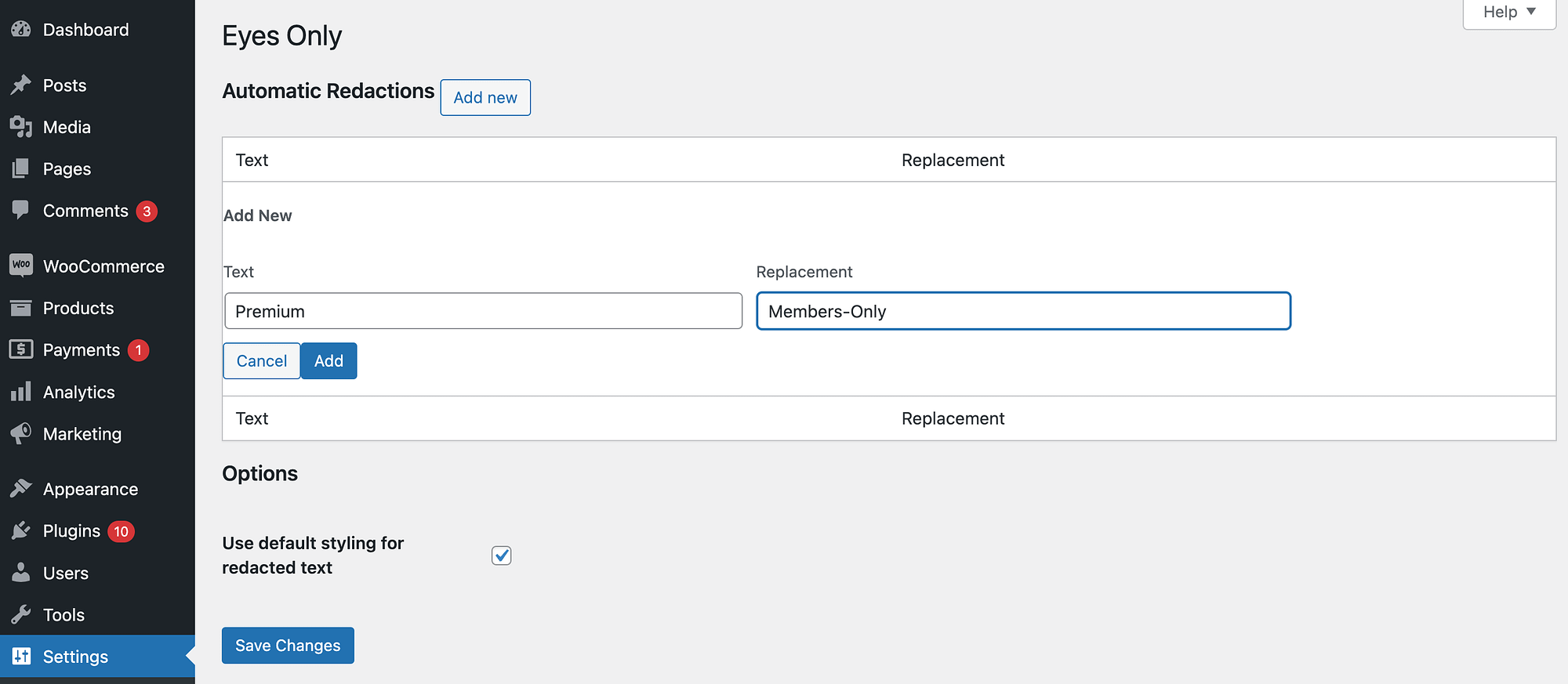
次に、 「追加」をクリックし、 「変更を保存」をクリックします。 それでおしまい!
自動墨消しを削除したい場合は、その上にマウスを移動し、 [削除]をクリックしてから[はい]をクリックします。 次に、変更を保存します。
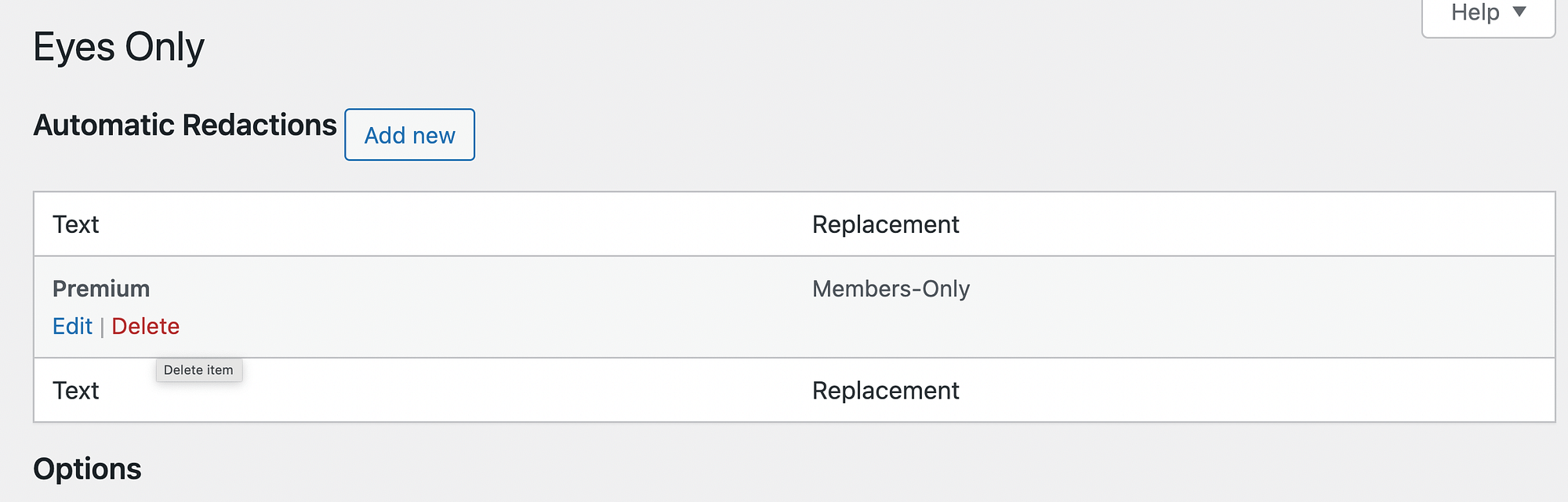
[テキスト]フィールドでは大文字と小文字が区別されることに注意してください。 つまり、WordPress ですべてのバリエーションを編集したい場合は、このシナリオで「プレミアム」の編集も追加する必要があります。
結論
Web サイトの特定のページに機密情報が含まれている場合、またはプレミアム コンテンツをユーザーから隠したい場合は、特定のテキストをマスクすることができます。 ただし、WordPress はこの機能をそのままでは提供しません。
幸いなことに、Eyes Only などのプラグインを使用して WordPress で編集されたテキストを作成できます。 ツールをインストールした後、WordPress エディターでテキストを手動で編集できます。
ただし、別のアプローチをお探しの場合は、非公開の WordPress 投稿を作成するか、WordPress ユーザー ロールを管理することを検討してください。
WordPress で編集されたテキストを作成する方法について質問がありますか? 以下のコメントセクションでお知らせください。
