WordPressページをリダイレクトする方法(プラグインありとなし)
公開: 2021-08-07初心者向けの方法を使用して、サイトのページをリダイレクトしますか? 私たちはあなたをカバーしています。 このガイドでは、プラグインを使用する場合と使用しない場合の両方でWordPressページをリダイレクトする方法を学習します。
WordPressでのリダイレクトの種類
リダイレクトにはいくつかの種類があります。
- 301 :これは最も一般的なリダイレクトです。 これは、永続的なリダイレクトとも呼ばれます。 このタイプのリダイレクトを使用すると、検索エンジンは宛先ページが永続的に移動されたことを認識し、すべてのリンクの利点を渡します。 これは、新しい目的地がより良いランキングの機会とリンクするのに役立ちます。
- 302 :これは一時的なリダイレクトに使用されます。 これは、宛先リンクが一時的に変更されたが、永久には変更されなかったことを検索エンジンに通知します。 リンクジュースとランキングに関しては、このリダイレクトで多くの結果を期待することはできません。
- 303 :303リダイレクトは「その他を参照」とも呼ばれ、ページが一時的に置き換えられ、別の場所で利用できることを示します。 ほとんどの場合、支払いフォームのあるページまたは個人データに関連するページは、このタイプのリダイレクトを使用します。 303リダイレクトの良いところは、Webサイト管理者がページの更新を防ぐことができることです。
- 307 :このリダイレクトは303に似ていますが、「一時的なリダイレクト」として知られています。 これは、ユーザーがアクセスしようとしているページが一時的に別のURLに移動されたことを示しています。
- 308 :301とともに、これは別のタイプの永続的なリダイレクトです。 これらのタイプのリダイレクトは、Webサイトを再構築する場合、または後の投稿で説明するようにHTTPからHTTPSに移行する場合に適しています。
さまざまな種類のリダイレクトについて理解が深まったところで、WordPressでページをリダイレクトする利点を見てみましょう。
なぜWordPressページをリダイレクトするのですか?
WordPressページをリダイレクトする必要がある状況がいくつかあります。
- 変更されたドメイン名:プライマリドメイン名を変更した場合、すべての内部リンクは古いドメインと投稿を指します。 この状況に対処する最善の方法は、リダイレクトを設定することです。
- より良いSEOのために:オンラインビジネスはより良い売上、コンバージョン、そして収入のためにSEOに依存しています。 パーマリンクがSEOに対応していない場合は、編集する必要があります。 パーマリンクを編集するときは、リダイレクトが必要です。これにより、フロントエンドに404 notfoundページが表示されなくなります。
- あなたはいくつかのページを削除しました:検索エンジンでランク付けされたページを削除することは悪い習慣です。 また、公開されたページや投稿を削除する場合は、ユーザーが404ページに遭遇しないようにリダイレクトを構成する必要があります。
- ページの更新が必要:ページを再設計するか、A / Bテストを実行するときに、メンテナンスモードを有効にするか、リダイレクトオプションを設定できます。 これは、訪問者にコンテンツを表示し、作成中のページを表示しないようにするための良い方法です。
- 期間限定の取引の実行:WooCommerceストアを運営していて、物理的またはデジタル製品を販売する場合、マーケティング戦略として期間限定の取引を提供できます。 取引が終了したら、ページを保持する必要はありません。 削除するのではなく、ページを元の製品ページにリダイレクトすることをお勧めします。
どれだけ努力し、いくつのリダイレクトを設定しても、ユーザーにはある時点で404ページが表示されることになります。 それを最大限に活用するには、それをカスタマイズする必要があります。 詳細については、WordPressで404ページを編集する方法に関するガイドをご覧ください。
WordPressページのリダイレクトが良い習慣である理由がわかったので、それを行う方法を学びましょう。
WordPressページをリダイレクトする方法
WordPressページをリダイレクトする主な方法は2つあります。
- プラグイン付き(初心者向け)
- プログラム的に(高度な)
両方を見てみましょう。以下からお好みの方法を選択できます。
1)プラグインを使用してWordPressページをリダイレクトする
プラグインは、WordPressのインストールをカスタマイズするための最も効率的で簡単な方法です。 ページをリダイレクトするツールを探している場合は、リダイレクトを確認してください。 これは最も人気のあるリダイレクトプラグインの1つであり、無料です。
1.1)リダイレクトをインストールする
まず、プラグインをインストールします。 WordPressダッシュボードで、 [プラグイン]> [新規追加]に移動し、[リダイレクト]を検索します。 プラグインを見つけたら、それをインストールしてアクティブにします。
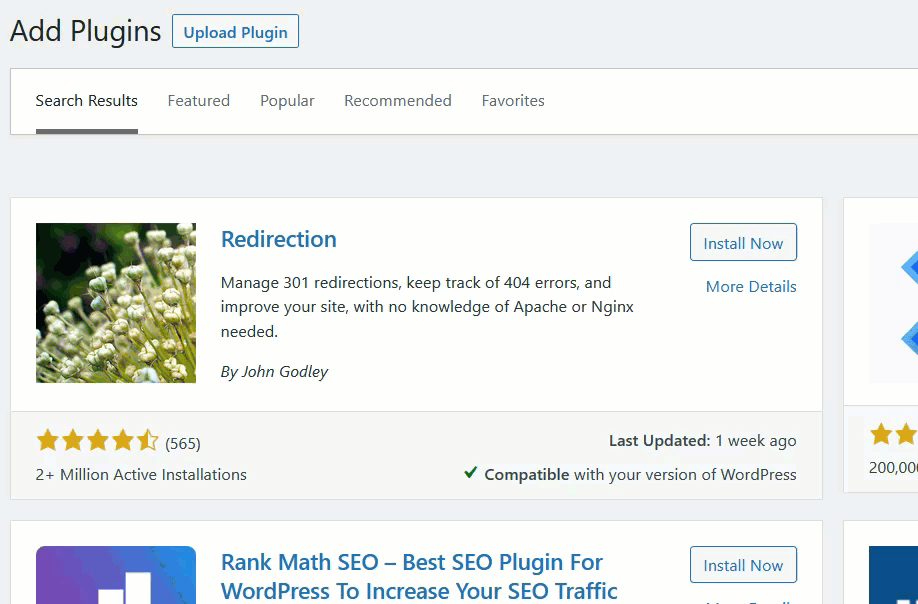
その後、WordPressツールセクションの下にプラグインの設定が表示されます。
1.2)設定する
設定ページには、プラグインの使用方法と、最も便利な機能のいくつかが記載されています。 それを読んだら、[セットアップの開始]ボタンをクリックします。
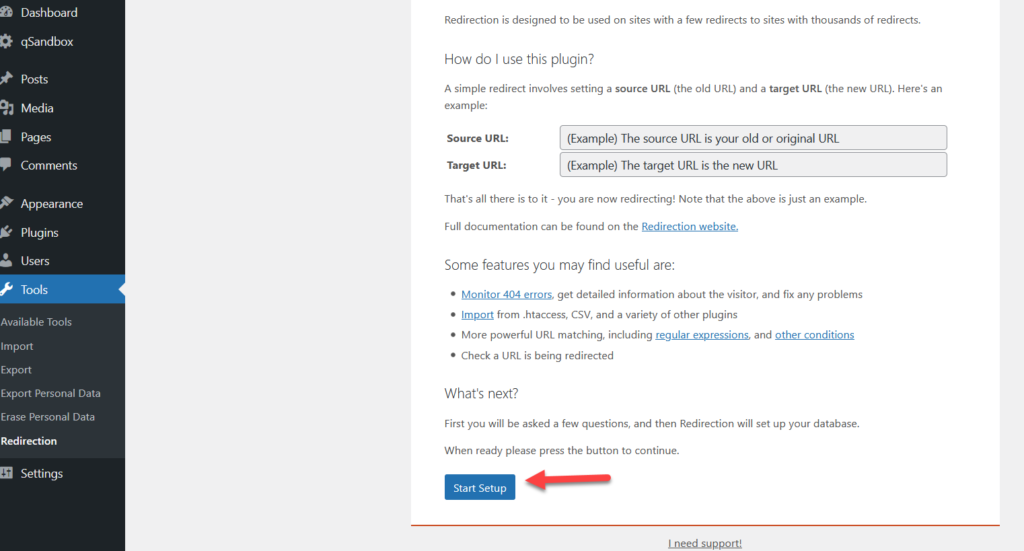 次に、パーマリンク、すべてのリダイレクトと404エラーのログ、およびそれらのリダイレクトと404エラーのIP情報に関するいくつかの基本的な構成オプションが表示されます。 必要なオプションを選択して、 [セットアップの続行]を押します。
次に、パーマリンク、すべてのリダイレクトと404エラーのログ、およびそれらのリダイレクトと404エラーのIP情報に関するいくつかの基本的な構成オプションが表示されます。 必要なオプションを選択して、 [セットアップの続行]を押します。
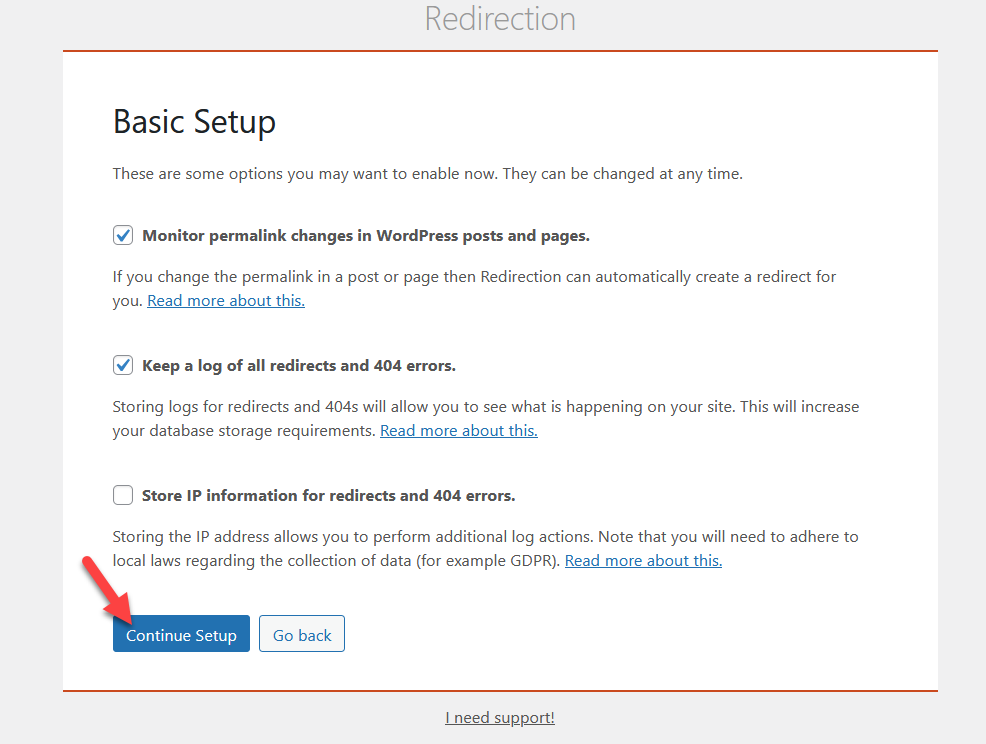
プラグインはRESTAPI機能をテストします。 その後、セットアップを終了します。
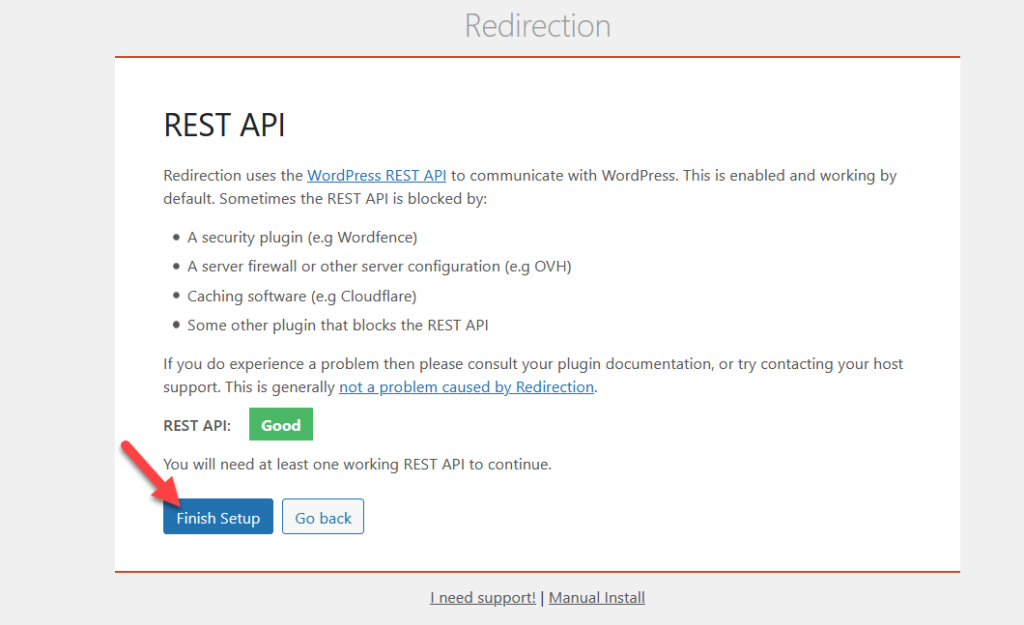
1.3)リダイレクトの使用を開始する
その後、プラグインのダッシュボードが表示され、2つのセクションが表示されます。
- リダイレクトされたURL
- 新しいリダイレクトを追加する
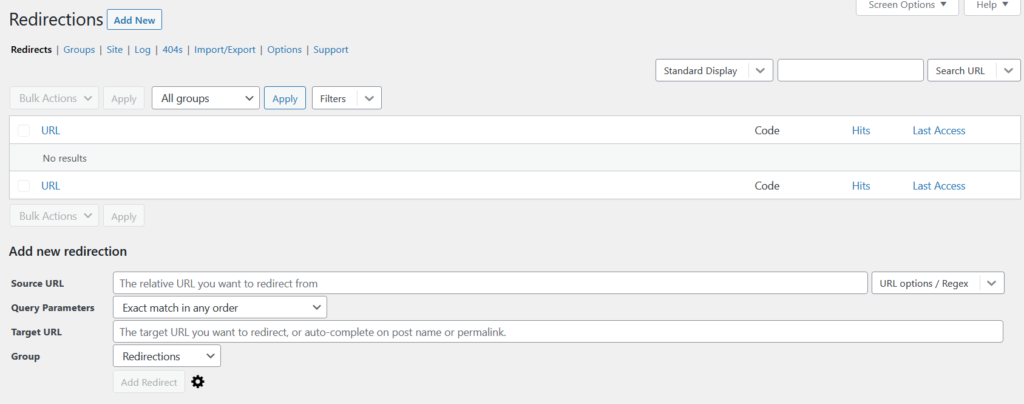
このチュートリアルでは、新しいリダイレクトを追加します。 リダイレクトを作成するには、次のものが必要です。
- ソースURL(URLから)
- ターゲットURL(to URL)
たとえば、古いサイトからのトラフィックをリダイレクトする必要がある場合は、 www.example.com / oldurlがソースURLになり、ターゲットURLに新しいURL( www.example.com/newurl)を入力します。
送信ボックスにドメイン名を入力する必要はありません。 代わりに、ページのパーマリンクである/の後に部分を入力するだけです。 次に、fromとtoの両方のURLのリダイレクトオプションを完了し、[リダイレクトの追加]を押します。
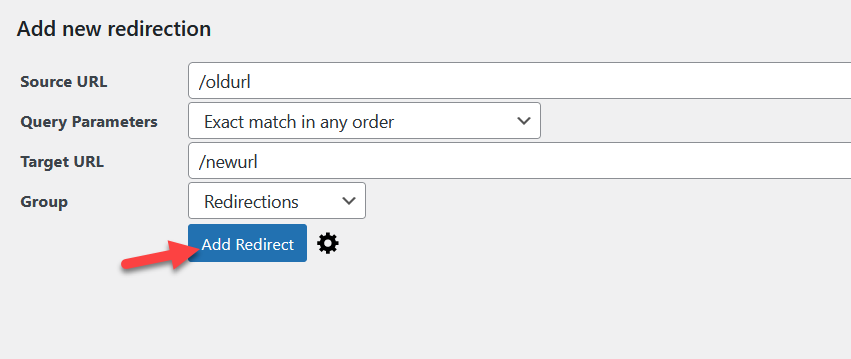
このようにして、必要なリダイレクトを設定できます。 上級ユーザーの場合は、歯車のアイコンをクリックすると、いくつかの追加のカスタマイズオプションが表示されます。
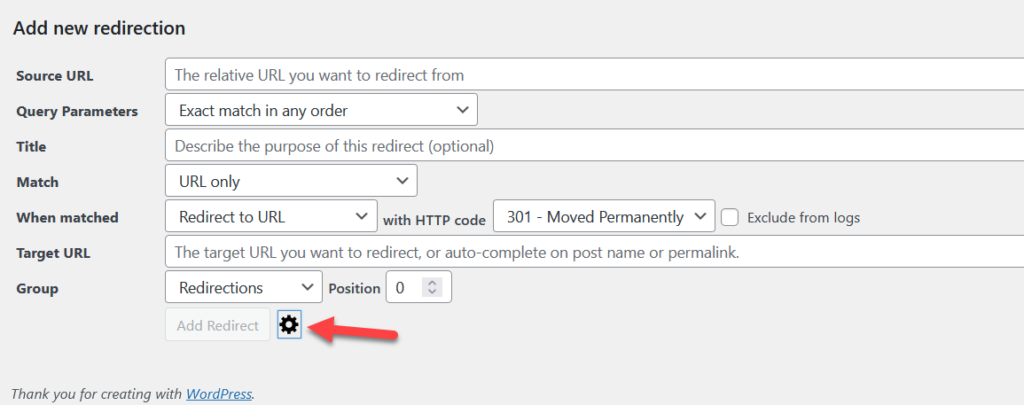
たとえば、リダイレクトのタイプを選択できます。 デフォルトでは、プラグインは301リダイレクトを追加しますが、ドロップダウンからHTTPコードを変更できます。 完了したら、変更を保存します。ダッシュボードに、リダイレクトされたすべてのURL、それらのHTTPコード、およびURLヒットが表示されます。
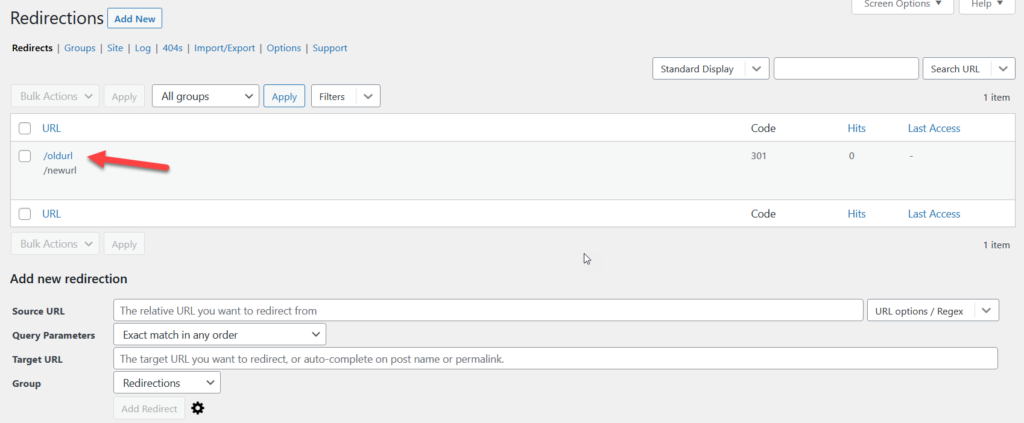
それでおしまい! ご覧のとおり、この簡単な方法では、WordPressページを数分でリダイレクトできます。
一方、Rank MathのようなSEOプラグインを使用する場合は、リダイレクト機能が組み込まれています。 ほとんどのSEOプラグインには、デフォルトでリダイレクト機能が付属しています。 プラグインの設定ページ/モジュールを確認するだけで、プラグインを有効または無効にできます。
2)プログラムでページをリダイレクトする
サードパーティのツールをインストールせず、コーディングが好きな場合は、ページをリダイレクトする別の方法があります。 このセクションでは、 functions.phpファイルと.htaccessファイルを編集してWordPressページをリダイレクトする方法を説明します。
注:一部のテーマファイルとWordPressコアファイルを編集するため、先に進む前に、完全なWebサイトバックアップを生成していることを確認してください。 バックアップの作成方法がわからない場合は、ステップバイステップガイドをご覧ください。 さらに、子テーマを使用していることを確認してください。 プラグインを作成するか、専用のプラグインを使用できます。
2.1)Functions.phpファイル
関数.phpを変更するには、 CodeSnippetsと呼ばれるサイト固有のプラグインを使用します。 これは、これらのタイプのタスクに最適なツールの1つであり、無料です。
まず、サイトにプラグインをインストールしてアクティブ化します。
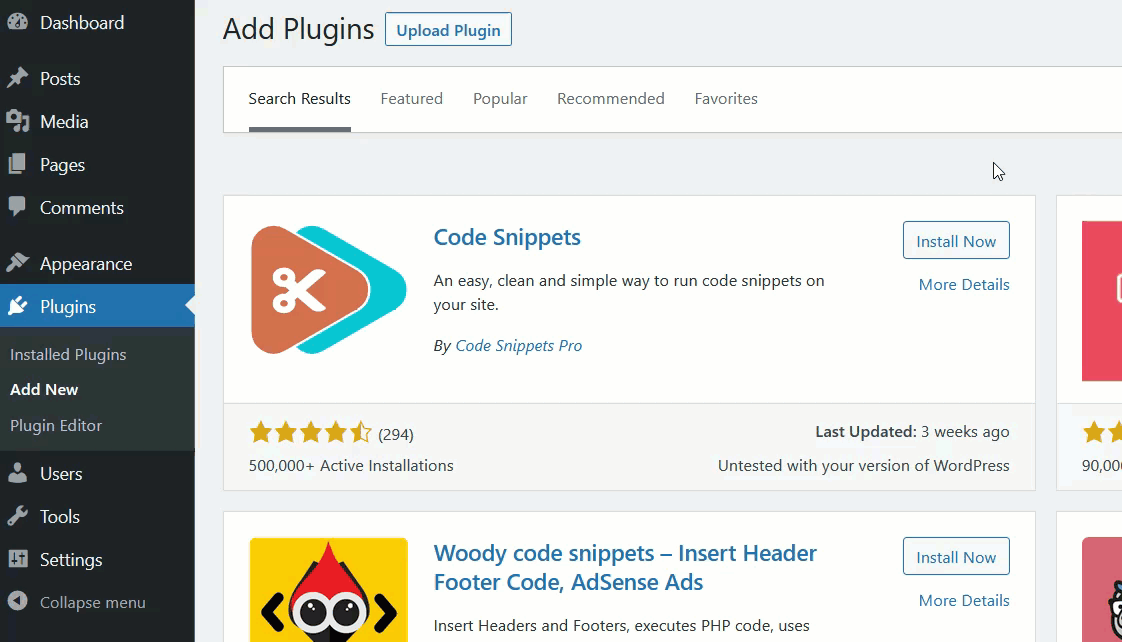
次に、プラグインの設定に移動し、[新規追加]を押して新しいスニペットを作成します。
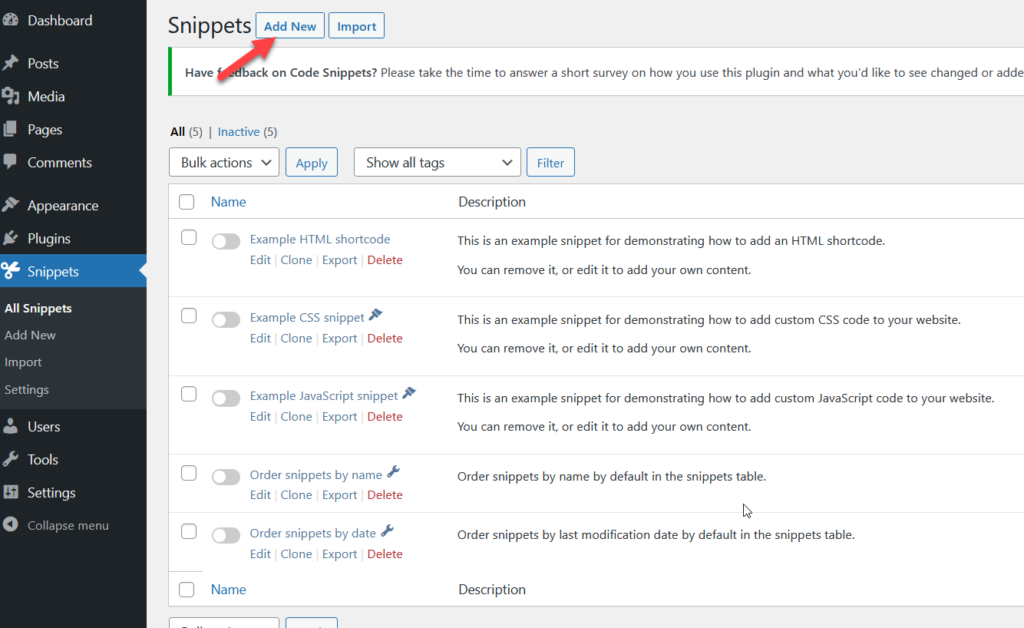
スニペットに名前を付けてから、次のスニペットを貼り付けます。
関数quadlayers_redirect(){
if(isset($ _ SERVER ['HTTPS'])&&
($ _SERVER ['HTTPS'] == 'on' || $ _SERVER ['HTTPS'] == 1)||
isset($ _ SERVER ['HTTP_X_FORWARDED_PROTO'])&&
$ _SERVER ['HTTP_X_FORWARDED_PROTO'] == 'https'){
$ protocol = 'https://';
}
それ以外 {
$ protocol = 'http://';
}
$ currenturl = $ protocol。 $ _SERVER ['HTTP_HOST']。 $ _SERVER ['REQUEST_URI'];
$ currenturl_relative = wp_make_link_relative($ currenturl);
スイッチ($ currenturl_relative){
ケース '/ old-slug':
$ urlto = home_url( '/ new-slug');
壊す;
ディフォルト:
戻る;
}
if($ currenturl!= $ urlto)
exit(wp_redirect($ urlto));
}
add_action( 'template_redirect'、 'quadlayers_redirect'); 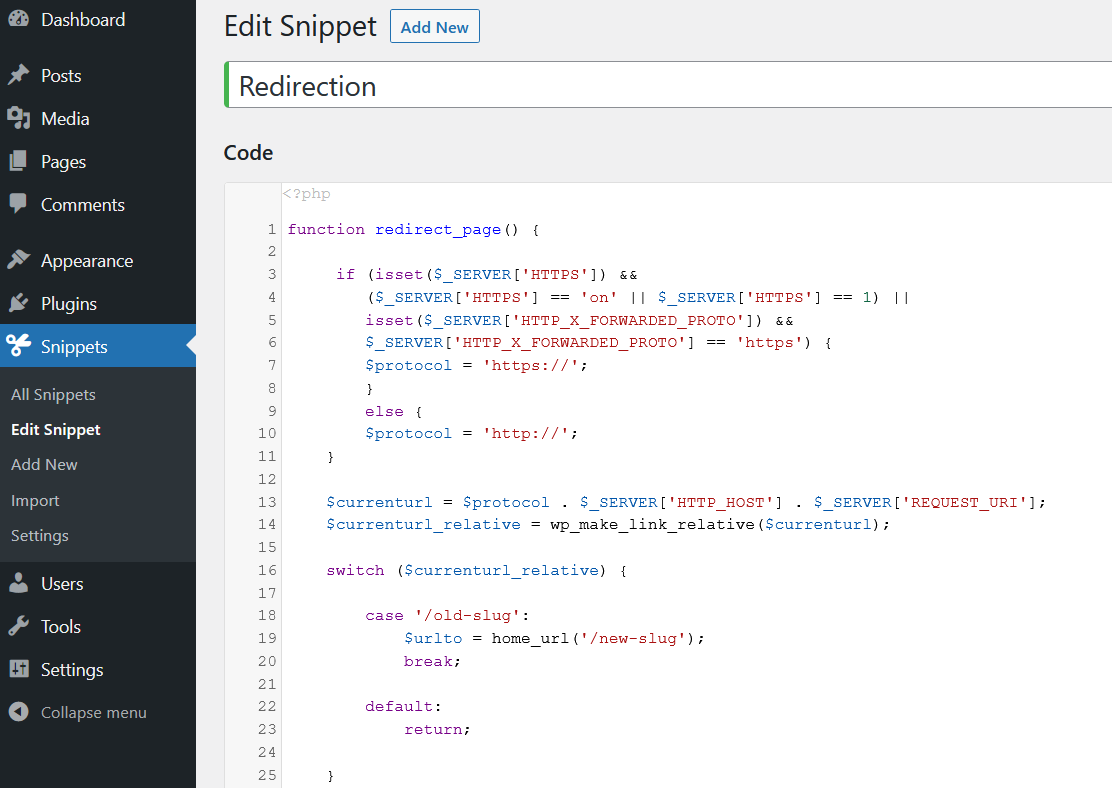
スニペットのカスタマイズ
コードの機能を理解するために、コードを詳しく見てみましょう。
ご覧のとおり、次の関数を使用しています
quadlayers_redirect()
リダイレクトを追加し、可能な場合はHTTPSプロトコルを使用します。
次に確認する必要があるのは、このセクションです。
スイッチ($ currenturl_relative){
ケース '/ old-slug':
$ urlto = home_url( '/ new-slug');
壊す;
ディフォルト:
戻る;
}それらは古いものと新しいものです。 これらの値はfromおよびtoURLとして機能するため、カスタマイズする必要があります。 たとえば、ユーザーを/ blogging-tipsから/ blog / Tipsにリダイレクトする場合、fromは/ blogging-tipsになり、toは/ blog / tipsになります。
したがって、これらのスラグをコードに追加すると、次のようになります。
関数quadlayers_redirect(){
if(isset($ _ SERVER ['HTTPS'])&&
($ _SERVER ['HTTPS'] == 'on' || $ _SERVER ['HTTPS'] == 1)||
isset($ _ SERVER ['HTTP_X_FORWARDED_PROTO'])&&
$ _SERVER ['HTTP_X_FORWARDED_PROTO'] == 'https'){
$ protocol = 'https://';
}
それ以外 {
$ protocol = 'http://';
}
$ currenturl = $ protocol。 $ _SERVER ['HTTP_HOST']。 $ _SERVER ['REQUEST_URI'];
$ currenturl_relative = wp_make_link_relative($ currenturl);
スイッチ($ currenturl_relative){
ケース '/ blogging-tips':
$ urlto = home_url( '/ blog / Tips');
壊す;
ディフォルト:
戻る;
}
if($ currenturl!= $ urlto)
exit(wp_redirect($ urlto));
}
add_action( 'template_redirect'、 'quadlayers_redirect');独自のスラッグを使用してコードをカスタマイズした後、変更を保存してスニペットをアクティブ化します。 今後、訪問者は宛先リンクにリダイレクトされます。

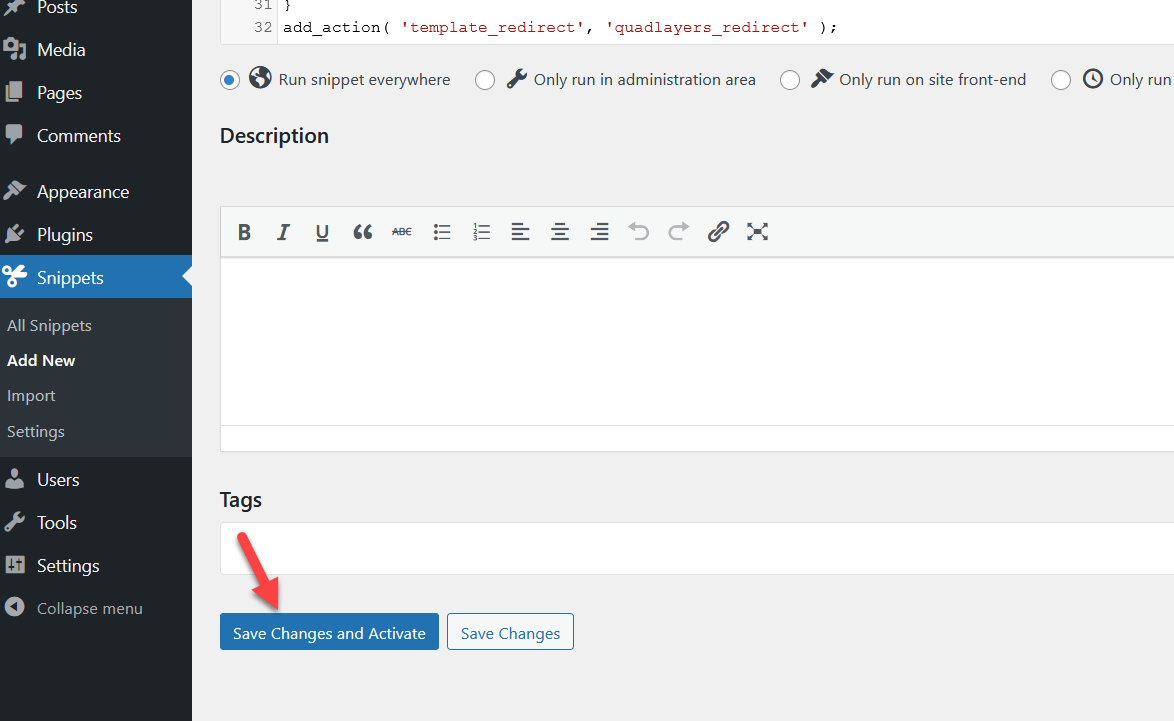
複数のリダイレクトを追加する
上記では、WordPressでページをリダイレクトする方法を示しました。 しかし、ページに複数のリダイレクトを追加したい場合はどうでしょうか。 スニペットにif条件を含めることで、さまざまなオプションを追加できます。 たとえば、以下のスニペットをご覧ください。
ケース '/ first-url':
$ urlto = home_url( '/ first-to');
壊す;
ケース '/ second-url':
$ urlto = home_url( '/ second-to');
壊す;
次のように、元のスニペットに追加できます。
関数quadlayers_redirect(){
if(isset($ _ SERVER ['HTTPS'])&&
($ _SERVER ['HTTPS'] == 'on' || $ _SERVER ['HTTPS'] == 1)||
isset($ _ SERVER ['HTTP_X_FORWARDED_PROTO'])&&
$ _SERVER ['HTTP_X_FORWARDED_PROTO'] == 'https'){
$ protocol = 'https://';
}
それ以外 {
$ protocol = 'http://';
}
$ currenturl = $ protocol。 $ _SERVER ['HTTP_HOST']。 $ _SERVER ['REQUEST_URI'];
$ currenturl_relative = wp_make_link_relative($ currenturl);
スイッチ($ currenturl_relative){
ケース '/ blogging-tips':
$ urlto = home_url( '/ blog / Tips');
壊す;ケース '/ second-url':
$ urlto = home_url( '/ second-to');
壊す;
ケース '/ third-url':
$ urlto = home_url( '/ third-to');
壊す;
ディフォルト:
戻る;
}
if($ currenturl!= $ urlto)
exit(wp_redirect($ urlto));
}
add_action( 'template_redirect'、 'quadlayers_redirect');
スニペットを変更した後は、必ず更新してください。 このように、CodeSnippetsプラグインを使用してWordPressページをリダイレクトできます。
それでは、htaccessファイルを介して同じことを行う方法を見てみましょう。
2.2).htaccessファイル
.htaccessファイルはWordPressのインストールで最も重要なファイルの1つであるため、編集する前に、ローカルコンピューターにダウンロードして、ハードコピーとして保存することをお勧めします。
次に、 .htaccessファイルメソッドを使用してWordPressページをリダイレクトする方法を見てみましょう。
まず、 .htaccessファイルにアクセスする必要があります。 これは、FileZillaなどのFTPクライアントを使用するか、専用のファイルマネージャーを使用して行うことができます。 WordPressダッシュボードにアクセスできる場合は、ファイルマネージャーを使用するのが最も簡単なオプションです。 一方、サイトにアクセスできない場合、ロックアウトされている場合、またはサードパーティのツールをインストールしたくない場合は、FTP方式を試してください。
プラグインのインストールとアクティブ化
このチュートリアルでは、ファイルマネージャーと呼ばれるプラグインを使用します。 ダッシュボード>プラグイン>新規追加に移動し、プラグインを探してインストールし、アクティブ化します。
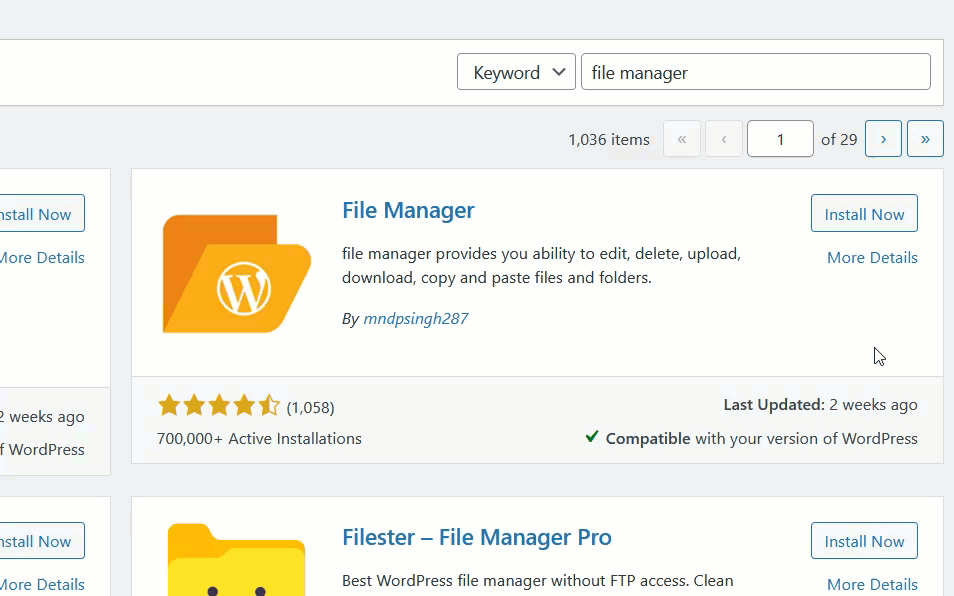
アクティベーション後、プラグインを実行すると、左側のメニューに設定が表示されます。
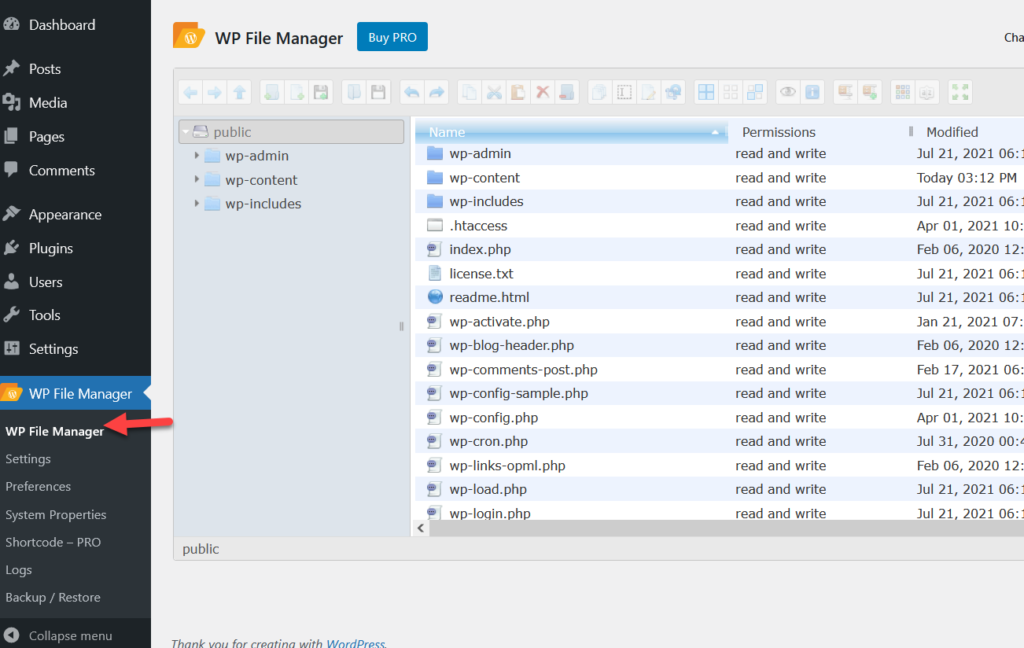
デフォルトでは、WordPressコアに.htaccessファイルが表示されます。 前述のように、プロセスを開始する前にダウンロードすることをお勧めします。そのため、ファイルを右クリックして[ダウンロード]を押します。
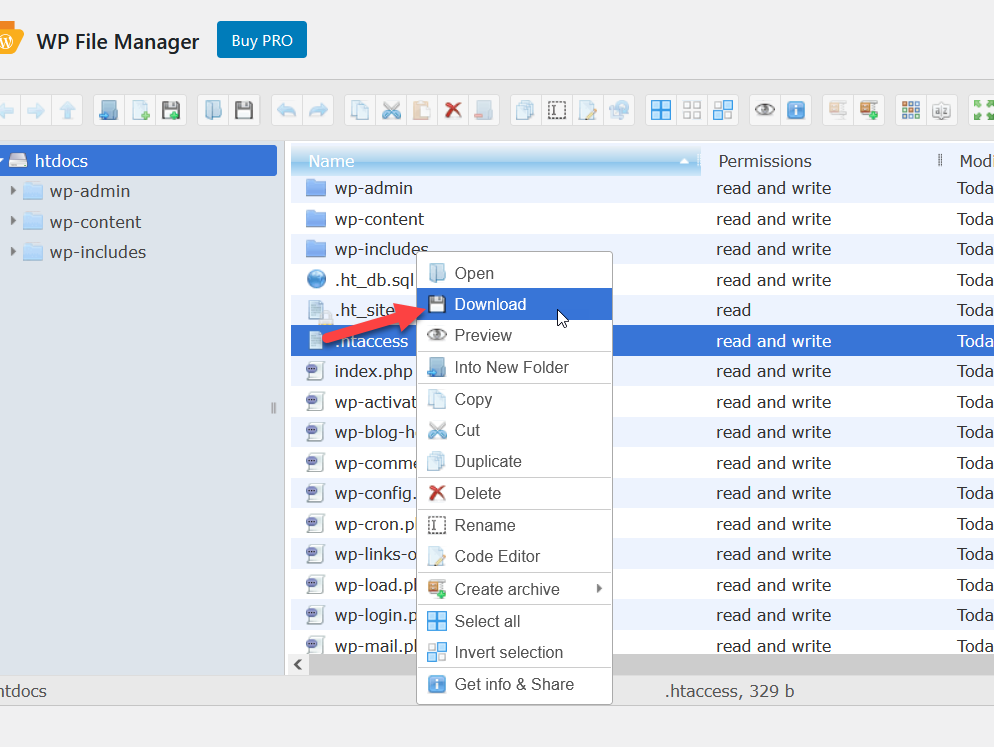
.htaccessファイルの編集
これで、プラグインがファイルをローカルコンピューターにダウンロードします。 その後、[コードエディタ]オプションを選択して、 .htaccessファイルの編集とカスタマイズを開始します。
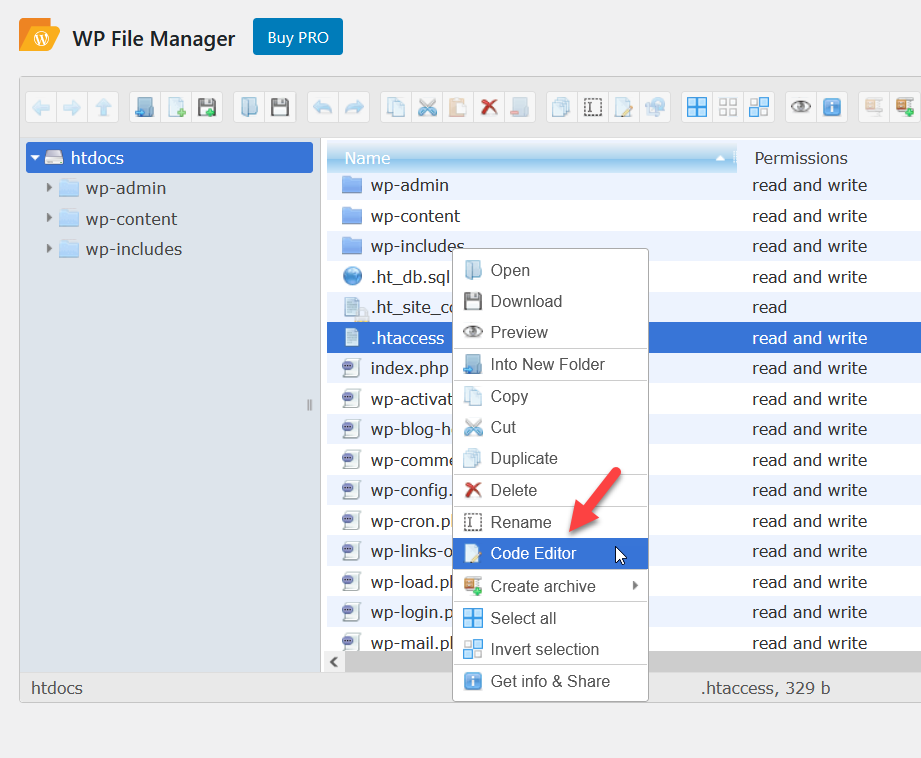
Webサイトで301リダイレクトを設定するには、以下のコードをコピーしてください。
リダイレクト301 / old-url http://www.example.com/new-url
誰かが古いURL (パーマリンク)に到達すると、すぐに新しいURL (スラッグ)にリダイレクトされます。 要件に応じてコードを調整するだけです。 上で見たものと同様に、 if条件を使用して複数のリダイレクトオプションを追加できます。
コードを貼り付けて、 .htaccessファイルを更新するだけです。
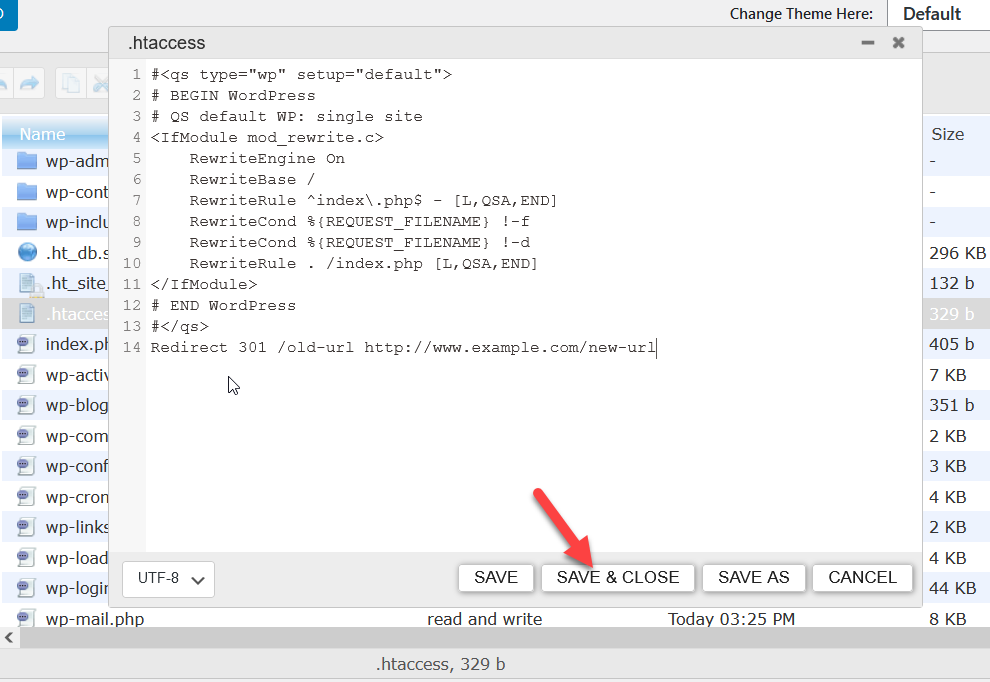
それでおしまい! これで、誰かがブラウザに古いURLを入力すると、 .htaccessファイルはユーザーを古いURLから新しいURLにリダイレクトします。 ブラウザのシークレットウィンドウを使用して古いURLを入力することで、テストできます。
ボーナス:HTTPとWWWをHTTPSにリダイレクトする方法
可能であれば、HTTPまたはWWWトラフィックをHTTPSにリダイレクトすることをお勧めします。 HTTPSプロトコルを使用することにより、受信するすべてのWebトラフィックが暗号化され、サイトにセキュリティの層が追加されます。
HTTPSプロトコルを使用するには、SSL証明書が必要です。 ほとんどのウェブホスティング会社は、プランの1つを購入すると、 Let'sEncryptを利用した無料のSSL証明書を提供します。 一方、パフォーマンスの向上のためにCloudflareのようなCDN(コンテンツ配信ネットワーク)に依存している場合は、自動更新機能を備えた無料のSSL証明書も提供されます。
このセクションでは、2つの異なる方法を使用してHTTPとWWWをHTTPSにリダイレクトする方法を説明します。
1)Cloudflare
Cloudflareは、何百万ものブロガーや企業が使用するフリーミアムCDNサービスです。 幸いなことに、Cloudflareを使用していて、すべてのWebサイトトラフィックをHTTPSにリダイレクトする必要がある場合は、追加のツールは必要ありません。
まず、Cloudflareアカウントにログインし、ダッシュボードで編集する必要のあるWebサイトを選択します。
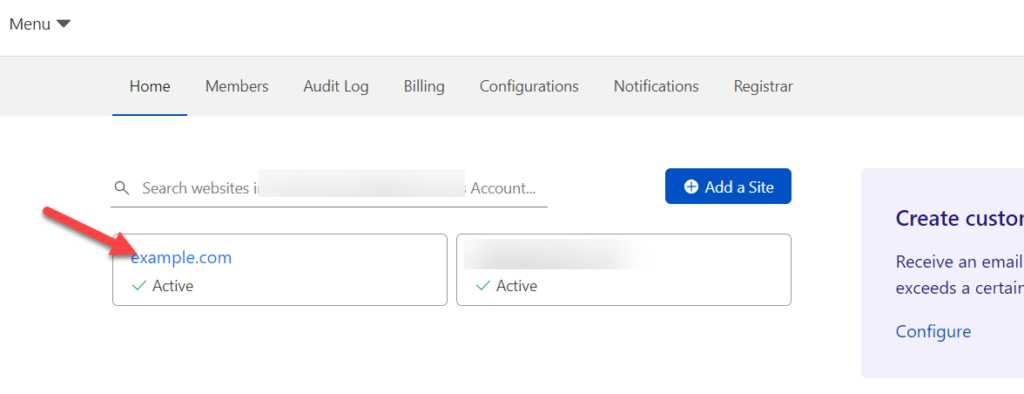
次に、SSL / TLSオプションを選択し、ドメインでSSL証明書が有効になっていることを確認します。
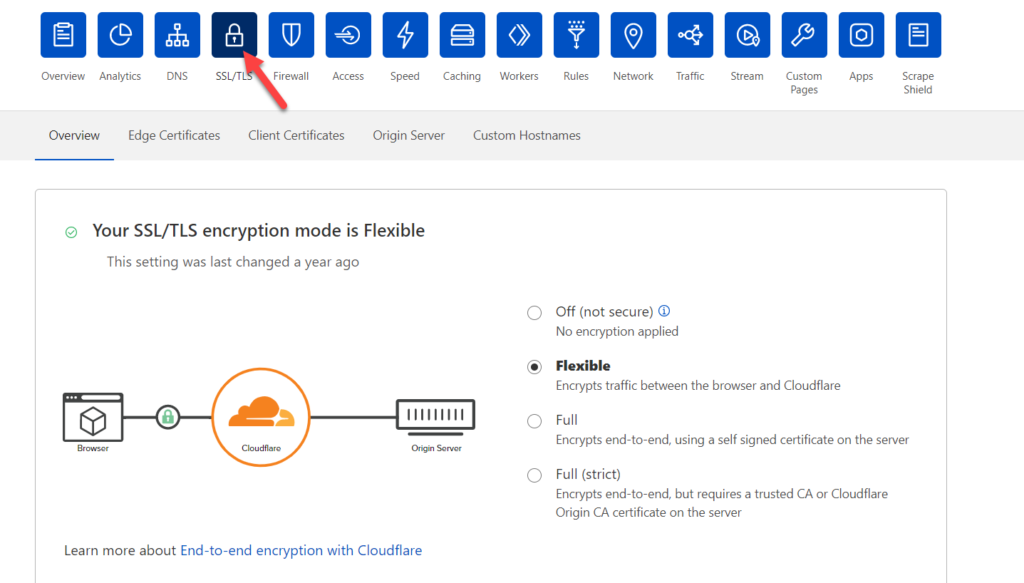
暗号化を有効にしたら、[エッジ証明書]タブに移動します。
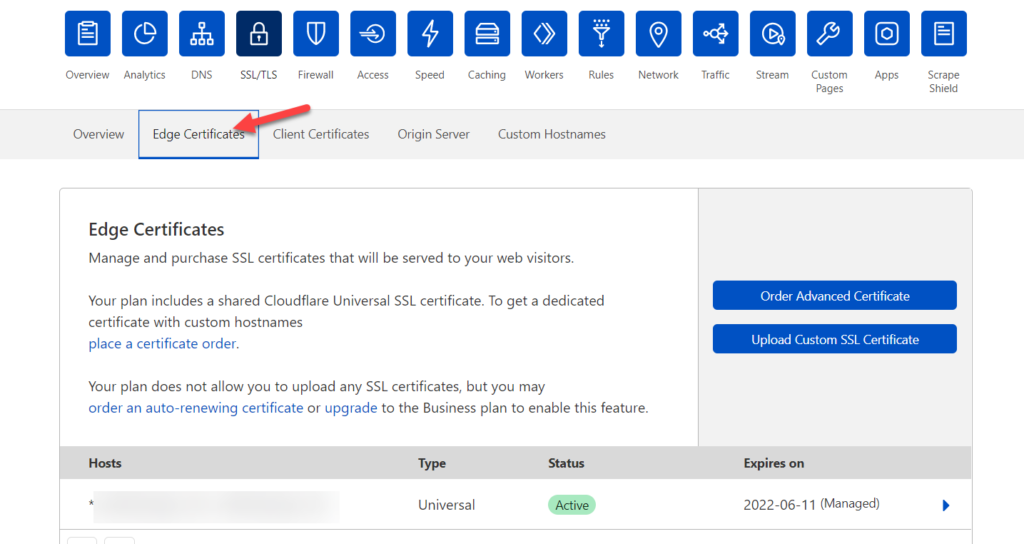
[常にHTTPSを使用する]機能が表示されるまで下にスクロールします。 無効になっている場合は、オンにします。
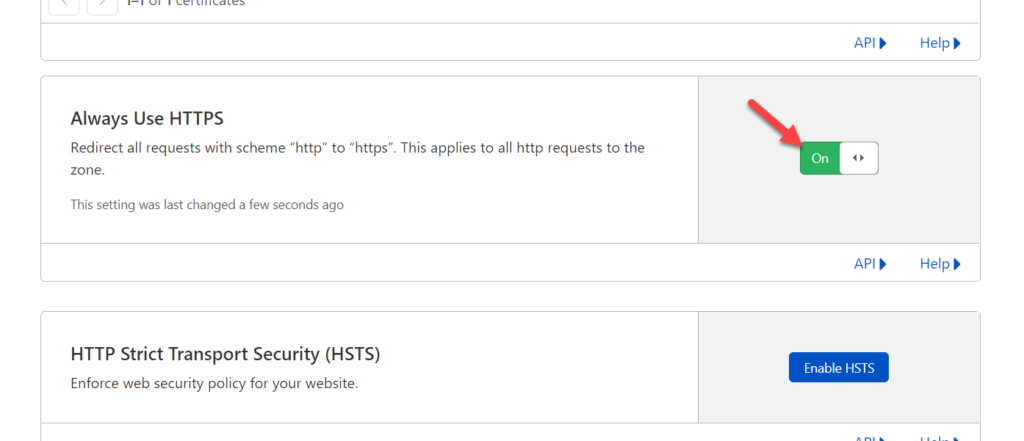
それでおしまい! 今後、Cloudflareがそれを処理し、誰かがHTTPSまたはWWWを使用してWebサイトのアドレスを入力すると、HTTPSプロトコルを使用してユーザーをリダイレクトします。
これは、リダイレクトにCloudflareを使用する方法です。 ご覧のとおり、非常に簡単で、1分もかかりません。 疑問がある場合、または追加のヘルプが必要な場合は、Cloudflareのサポートチームに連絡してください。
2)コーディング方法
CDNを使用しておらず、手動でリダイレクトを行う必要がある場合は、このセクションが役に立ちます。 ここでは、いくつかのスニペットを使用してHTTP訪問者をHTTPSにリダイレクトする方法を示します。
これを行うには、 .htaccessファイルを編集します。 上記の手順を実行した場合は、 .htaccessファイルを見つけて編集する方法をすでに知っています。 .htaccessファイルを見つけたら、その中に以下のコードを貼り付けます。
RewriteEngineオン
RewriteCond%{HTTPS}オフ
RewriteRule(。*)https://%{HTTP_HOST}%{REQUEST_URI}
場合によっては、WordPressまたは他のプラグインがRewriteEngineOn行を.htaccessファイルに追加します。 .htaccessファイルにすでにその行が含まれている場合は、追加する必要はありません。 次に、ファイルを保存または更新します。
それでおしまい! 今後、 .htaccessファイルは、すべてのWebサイトトラフィックを安全なバージョンのWebサイトにリダイレクトします。 これを行うときは、ドメインにアクティブなSSL証明書がインストールされていることを確認してください。
これに関する詳細情報が必要な場合は、HTTPおよびWWWをHTTPSにリダイレクトする方法に関するステップバイステップガイドを確認してください。
混合コンテンツエラーを修正する方法
WebサイトをHTTPからHTTPSに移行すると、Webサイトのフロントエンドで混合コンテンツエラーが発生する場合があります。 これは主に、サイトがHTTPプロトコルとHTTPSプロトコルに基づいてファイルを一緒に提供している場合に発生します。 この問題が発生している場合は、迅速な解決策があります。

Really Simple SSL無料プラグインを使用することで、混合コンテンツエラーを修正できます。 WordPressダッシュボードが表示されたら、プラグインをインストールしてアクティブ化します。
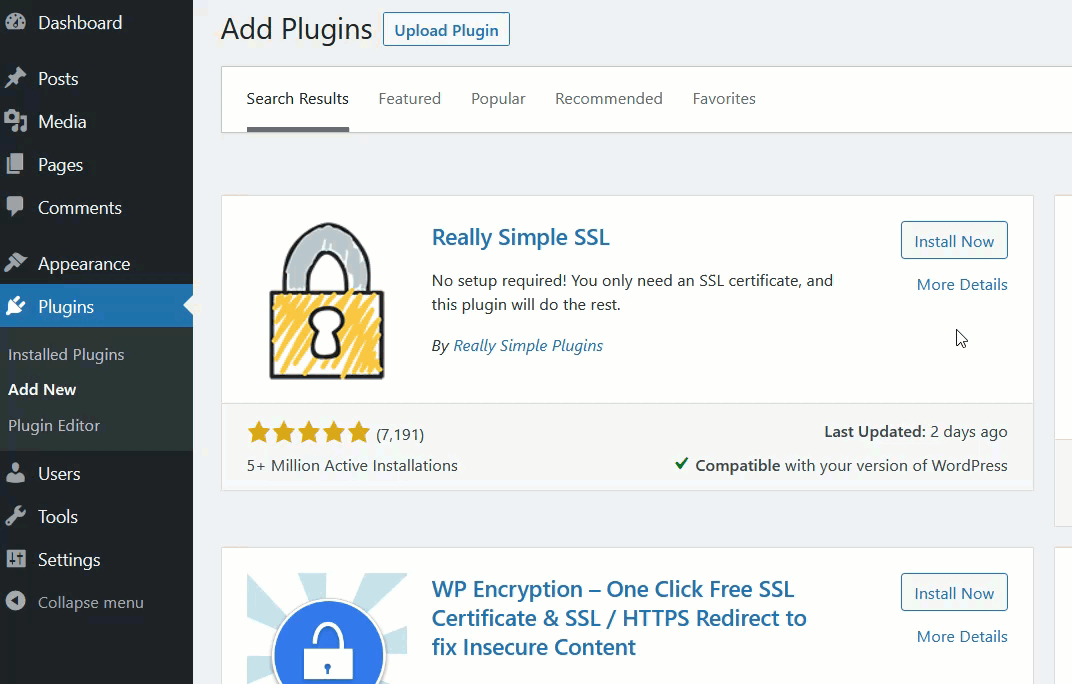
その後、WordPress設定ページのSSL設定に移動し、混合コンテンツフィクサーオプションを有効にします。 デフォルトでは有効になっているはずですが、有効になっていることを確認する価値があります。
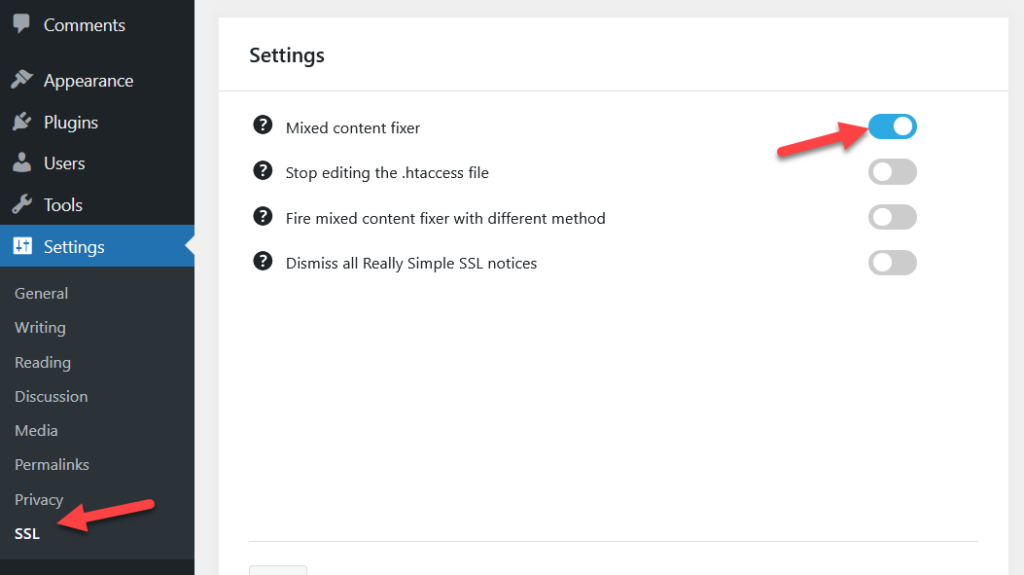
それでおしまい! これにより、混合コンテンツの警告が停止します。
結論
要約すると、さまざまな機能を持ち、一時的または永続的である可能性のあるさまざまなタイプのリダイレクトがあります。 次の状況では、リダイレクトが重要です。
- ドメイン名を変更した場合
- SEOを改善したい場合
- あなたがあなたのサイトのいくつかのページを削除したとき
- 更新が必要なページがあります
- 期間限定のお得な情報を実行する場合
このチュートリアルでは、WordPressページをリダイレクトする2つの主な方法を見てきました。
- プラグインの使用
- プログラムで
プラグイン方式は簡単なので、初心者に最適です。 一方、コーディングが好きな場合は、プログラムでリダイレクトを設定することもできます。
最後に、WWWとHTTPをHTTPSにリダイレクトしてサイトをより安全にする方法と、混合コンテンツエラーを修正する方法を見てきました。
サイトのページのリダイレクトを開始しましたか? どちらの方法が好きですか? 以下のコメントでお知らせください。
