WordPressでPayPal支払いを使用して登録フォームを作成する方法
公開: 2021-11-01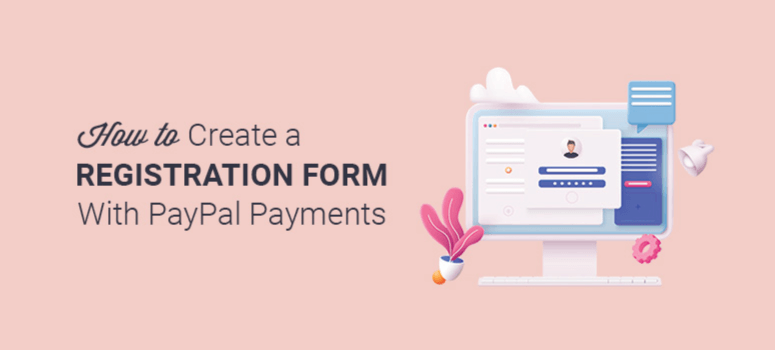
PayPal支払いで登録フォームを作成しますか?
PayPalを使用すると、接続されている銀行口座で金額を受け取っているときに、ユーザーが好みの支払い方法を簡単に選択できます。 これはオンラインでお金を受け取る最も簡単な形式であり、最小限のセットアップが付属しています。
この記事では、WordPressでPayPal支払いを使用して登録フォームをすばやく作成する方法を紹介します。
PayPal登録フォームを選択する理由
PayPalは最も人気のあるオンライン支払いアプリの1つであり、世界中からの支払いを受け入れることができます。 必要に応じて、個人アカウントまたはビジネスアカウントを設定できます。
WordPressサイトにPayPalを追加すると、訪問者はオンラインイベント、ウェビナー、メンバーシップなどに登録できます。 PayPal、クレジットカードまたはデビットカード、およびその他の利用可能な地域の支払いゲートウェイを使用して支払いを行うことを選択できます。
最良の部分は、PayPal登録フォームを使用すると、eコマースストアを設定せずに支払いを回収できることです。 セットアップが簡単で、管理も簡単です。
そうは言っても、WordPressサイトでPayPal登録フォームを作成するのがいかに簡単かをお見せします。
PayPal支払いを使用した登録フォームの作成
PayPal登録フォームを作成するには、PayPalのアカウントにサインアップする必要があります。 それが済んだら、WordPressで登録フォームを作成できます。
WordPressのナンバーワンフォームビルダーはWPForms。 PayPalの統合など、必要なすべての機能を備えているため、登録フォームを簡単に作成できます。
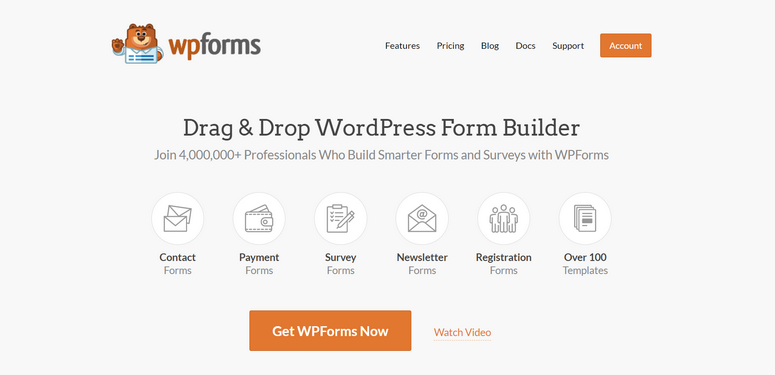
WPFormsには、ドラッグアンドドロップフォームビルダーと事前に作成されたテンプレートがあります。 適切なテンプレートを選択し、いくつかの編集を行い、フォームをPayPalアカウントに同期するだけです。
最初から最後まで、5分以内で完了できます! したがって、WPFormsはWordPressサイトに最適な支払いプラグインの1つです。
WPFormsを使用すると、次のことができます。
- PayPalアドオン: PayPalアカウントをWordPressに接続して、オンラインで支払いを回収できる組み込みのアドオン。
- ゼロコーディング:コードを記述せずにPayPal支払いで完全に機能する登録フォームを作成します。
- レスポンシブテンプレート:ウェブサイトフォームをすばやく起動するための何百もの既製のテンプレート。 すべてのテンプレートはモバイルフレンドリーで、どの画面サイズやデバイスでも見栄えがします。
- 支払い記録: WordPressダッシュボード内の支払い記録を含むすべてのサインアップフォームエントリを表示します。
- スパム保護とセキュリティ:組み込みのスパム保護とCAPTCHA統合。 詐欺フォームの送信を自動的にブロックします。
フォームを作成した後、WPFormsを使用すると、クリックするだけでサイトのどこにでも簡単にフォームを追加できます。 ユーザーが登録を開始すると、支払いはPayPalアカウントに直接送られます。 簡単じゃないですか?
詳細については、WPFormsの完全なレビューを確認することをお勧めします。
それでは、WordPressでPayPal支払いを使用して登録フォームを作成するためのステップバイステップのプロセスを見てみましょう。
ステップ1.WPFormsプラグインをインストールしてアクティブ化する
最初に行う必要があるのは、WPFormsアカウントにサインアップすることです。
WPFormsには無料バージョンのプラグインがあります。 ただし、PayPalアドオンにアクセスするには、WPFormsPro以降のプランにサインアップする必要があります。
サインアップすると、サイトにインストールしてアクティブ化するためのプラグインを入手できます。
プラグインをWordPressにアップロードする方法がわかりませんか? 心配はいりません。WordPressプラグインのインストール方法に関するガイドに従ってください。
アクティベーション時に、WordPress管理エリアのWPForms»設定ページに移動して、ライセンスキーを入力する必要があります。
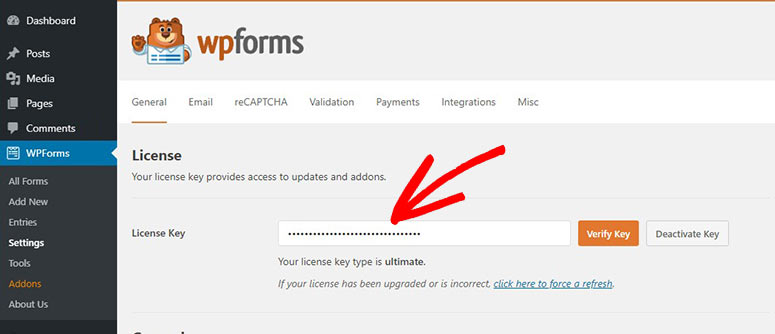
ライセンスキーは、WPFormsアカウントのダウンロードセクションにあります。
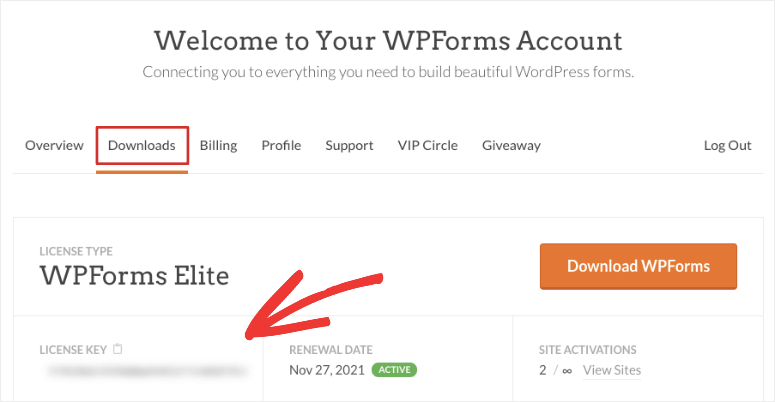
ライセンスキーを追加した後、[キーの確認]ボタンをクリックすると、成功メッセージが表示されます。
これでWPFormsがサイトでアクティブになり、次のステップに進むことができます。
ステップ2.PayPalアドオンをインストールしてアクティブ化します
PayPal支払いで登録フォームを作成するには、WPFormsをPayPalと統合する必要があります。
幸いなことに、単にアクティブ化する必要があるPayPalアドオンがあり、WPFormsが残りを処理します。
WordPress管理エリアのWPForms»アドオンページに移動し、PayPalアドオンを検索します。
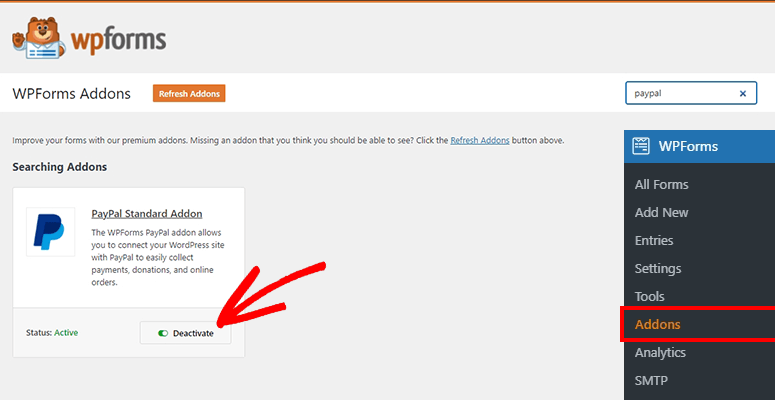
PayPal Standard Addonをインストールしてアクティブ化し、WordPressWebサイトにPayPal支払いシステムを完全に統合します。
これで、WordPressでPayPal支払いを使用して登録フォームを作成できます。
ステップ3.PayPal支払いで登録フォームを作成する
WPFormsにアクセス»WordPress管理ダッシュボードから新しいページを追加します。
新しい登録フォームの名前を入力することから始めます。 必要に応じて、後でフォーム名を変更または更新できます。 この名前はフロントエンドにユーザーに表示されないことに注意してください。これは内部使用のみを目的としています。
フォーム名の下で、フォームテンプレートを選択して、登録フォームをすばやく起動できます。 WPFormsは、以下の組み込みフォームテンプレートを提供します。
- 簡単な連絡フォーム
- 寄付フォーム
- 見積もりフォームをリクエストする
- 請求/注文フォーム
- 提案フォーム
- アンケート用紙
- もっと…
左側のメニューには検索バーがあり、テンプレートをフィルタリングして、探しているものをすばやく見つけることができます。 'registration'を探すと、すべての登録フォームテンプレートが見つかります。 このチュートリアルでは、会議登録フォームテンプレートを使用します。 このテンプレートには、PayPal支払いオプションを使用して登録フォームを作成するために必要なすべてのフィールドが含まれています。
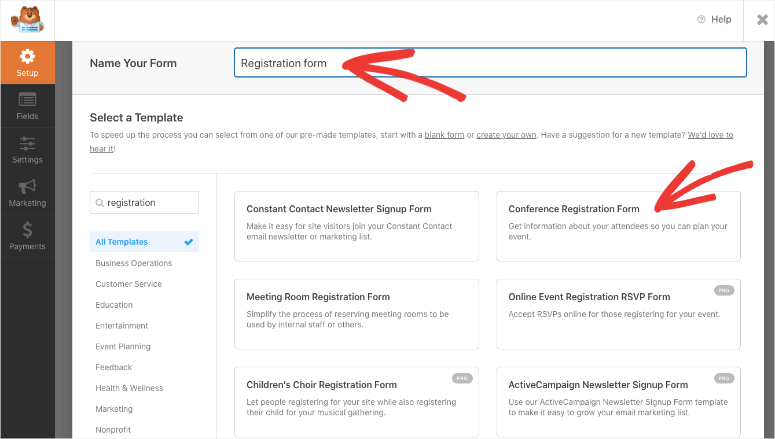
テンプレートの上にマウスを置いて、[テンプレートを使用]ボタンをクリックする必要があります。
次に、WPFormsのドラッグアンドドロップフォームビルダーが表示されます。 これには、画面の右側のフォームプレビューと左側のカスタムフォームフィールドが含まれます。
フォームテンプレートには、ユーザーが登録して料金を支払うための必須フィールドが付属しています。 左側のメニューから右側のフォームテンプレートにカスタムフィールドをドラッグアンドドロップして、カスタムフィールドを追加することもできます。
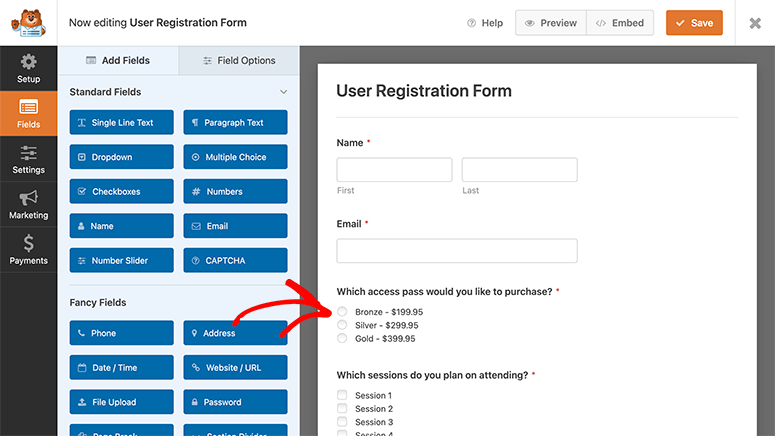
WPFormsは、次のようなカスタムフィールドを提供します。
- CAPTCHA
- 画像
- ファイルのアップロード
- ドロップダウン/チェックボックス
- 単行テキスト/段落テキスト
商品の価格、配送先住所と連絡先の詳細のフィールドなどを含むアイテムリストを追加することもできます。
フィールドをカスタマイズする場合は、フィールドをクリックすると、画面の左側にフィールドオプションが表示されます。
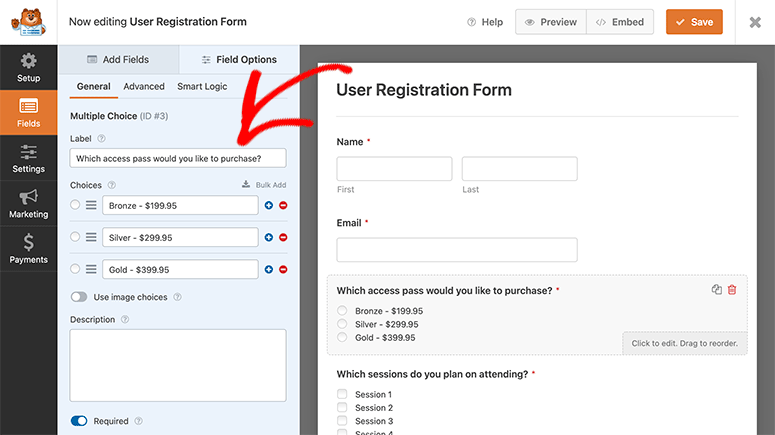
フィールドごとに、カスタマイズオプションは異なりますが、同じように使いやすいです。
この場合、アクセスパスフィールドをクリックしました。 ラベルのカスタマイズ、選択肢の追加またはカスタマイズ、アイテムの画像表示の有効化、説明の追加などが可能であることがわかります。
登録フォームに変更を加えたら、画面の右上隅にある[保存]ボタンをクリックします。
ステップ4.登録フォームの電子メール通知を構成する
WPFormsには、新しいフォームの送信についてあなたとあなたのチームに通知するためのデフォルトの通知設定があります。 この場合、新しいユーザーが会議に登録して支払いを行うと、アラートが表示されます。
これらの通知をカスタマイズしたり、通知ルールを追加したりできます。 顧客に自動的に送信されるカスタムの電子メール通知を作成することもできます。
1.あなたとあなたのチームへの電子メール通知
WPFormsBuilderの左側のパネルから[設定]»[通知]タブにアクセスすることから始めます。
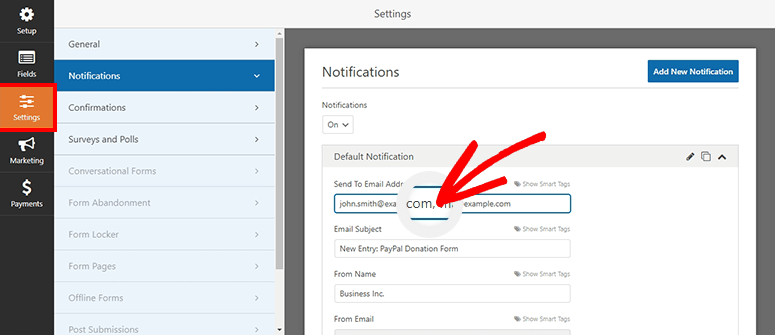
デフォルトの管理者通知がすでに設定されています。

[送信先メールアドレス]フィールドに、自分とチームメンバーのメールアドレスをカンマで区切って入力できます。
また、名前、電子メールから電子メールの件名をカスタマイズしたり、カスタムメッセージを追加したりすることもできます。 完了したら、変更を保存することを忘れないでください。
2.顧客への電子メール通知
顧客と出席者がフォームを送信すると、支払いを確認する電子メールを送信できます。 登録が完了すると、チケット、ダウンロード可能な製品、およびその他の必要な情報を配信することもできます。
自動化された電子メール通知を顧客に送信するには、別の通知を作成する必要があります。 [新しい通知の追加]ボタンをクリックして続行します。
これで、[スマートタグの表示]オプションをクリックして、使用可能なフィールドで[電子メール]を選択できます。
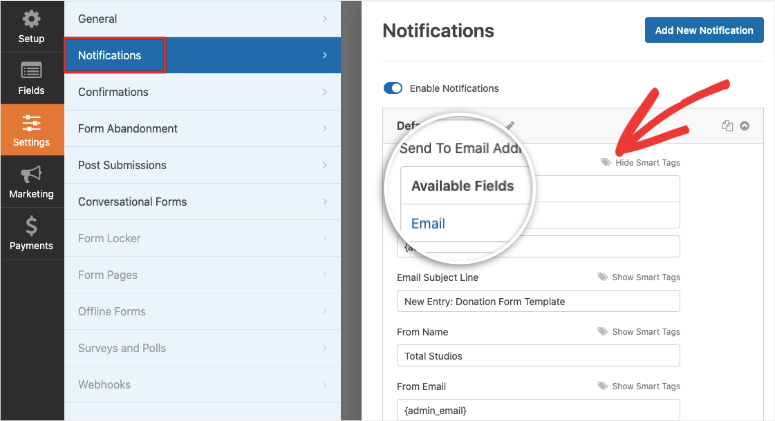
このオプションは、ユーザーが登録フォームに入力した電子メールアドレスを検出します。
ユーザーがクエリやフォローアップでメールに返信できるようにする場合は、「返信先」メールアドレスを追加できます。
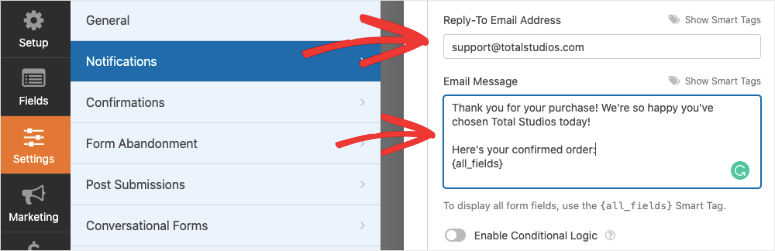
最後に、サインアップしてくれたことをユーザーに感謝するカスタムメッセージを追加することもできます。
WPForms通知の際立った機能は、条件付きロジックです。 これにより、特定の条件が満たされた場合にのみ電子メールをトリガーできます。 たとえば、ゴールドプラン、シルバープラン、ブロンズプランに登録したサブスクライバーにさまざまなメールを送信できます。
この機能は、複数のイベントをホストしている場合や、フォームでさまざまな選択肢が提供されている場合に便利です。 サインアップした内容に関連するメッセージが届きます。
詳細については、適切なフォームの通知と確認を設定する方法を参照してください。
通知設定を編集した後、変更を保存するには[保存]ボタンをクリックする必要があります。
手順5.確認設定をカスタマイズする
WPFormsでは、確認メールのほかに、確認メッセージやお礼のメッセージをWebサイトに表示することもできます。
フォームを送信すると、ユーザーに対して次の3種類の確認が表示されます。
- メッセージ:登録フォームの送信時にユーザーにカスタムメッセージを表示できる基本的な確認オプション。
- ページの表示:ユーザーをカスタムのありがとうページまたは新しいURLにリダイレクトして、Webサイトのさらに多くのページを引き続き探索します。
- URLに移動(リダイレクト):フォームの送信時に、顧客が別のWebサイトにアクセスするための特定のURLを追加します。
確認設定については、 [設定]»[確認]タブにアクセスし、[確認タイプ]メニューからオプションを選択する必要があります。
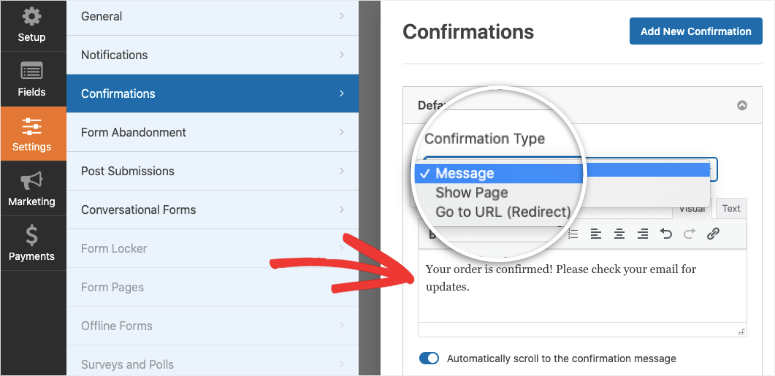
確認タイプとして「メッセージ」を選択すると、カスタムメッセージを作成できます。 [保存]ボタンをクリックすることを忘れないでください。
ページまたはURLを表示することを選択した場合は、リンクを入力して変更を保存する必要があります。
ステップ6.PayPalを登録フォームと統合する
このガイドの冒頭で、PayPalアドオンをインストールしてアクティブ化しました。 これで、WPFormsフォームビルダーの[支払い]»[PayPal標準]タブにアクセスできます。
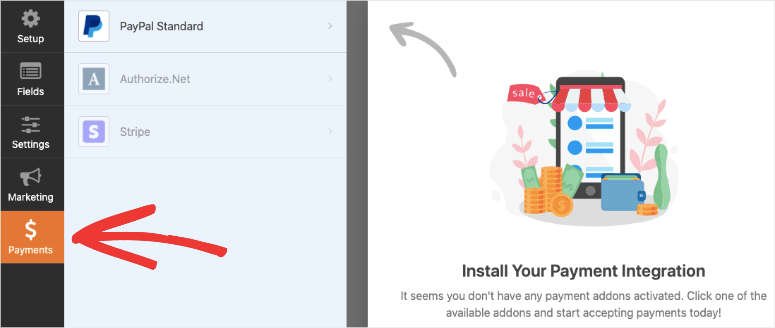
まず、[ PayPal標準支払いを有効にする]オプションにチェックマークを付ける必要があります。 以下のPayPal情報フィールドが表示されます。
メールアドレス、支払いの種類、支払い方法など、PayPalの個人アカウントまたはビジネスアカウントの詳細を入力する必要があります。
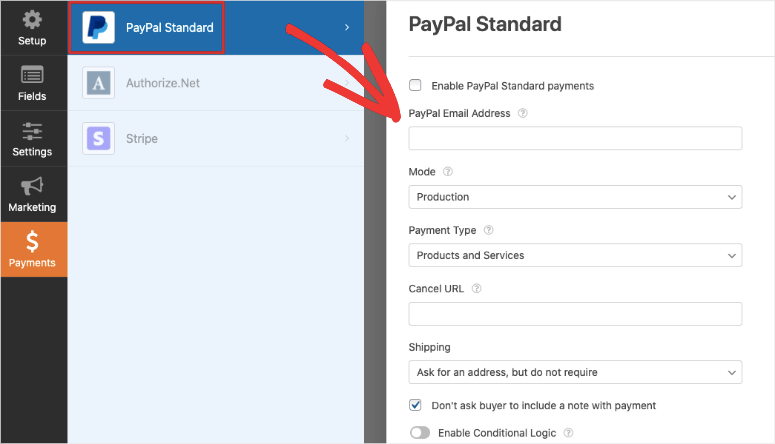
PayPalの支払いに関連するすべての詳細を注意深く確認し、[保存]ボタンをクリックして続行することをお勧めします。
ステップ7.WordPressでPayPal支払いを含む登録フォームを表示する
登録フォームの準備ができたので、WordPressサイトにフォームを表示できます。
WPFormsを使用すると、WordPressでフォームを追加して表示するのは誰でも簡単です。 登録フォームをページ、投稿、サイドバー、およびその他のウィジェット対応領域に追加できます。
ページまたは投稿内にフォームを追加する場合は、WordPressブロックエディターで新しいブロックを追加し、 WPFormsを検索します。
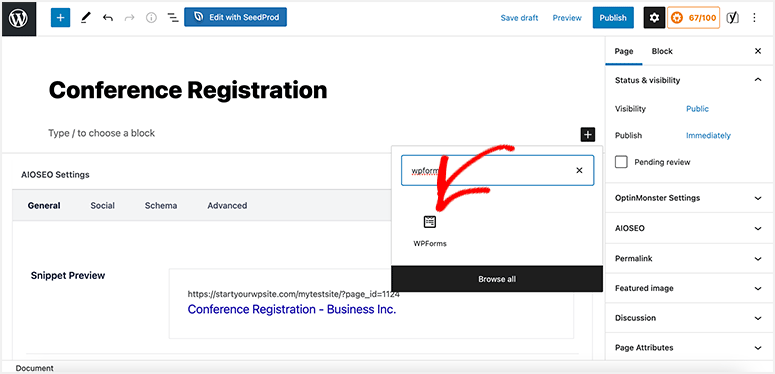
WPFormsカスタムブロックをクリックして投稿に追加し、ドロップダウンを使用して登録フォームを選択します。
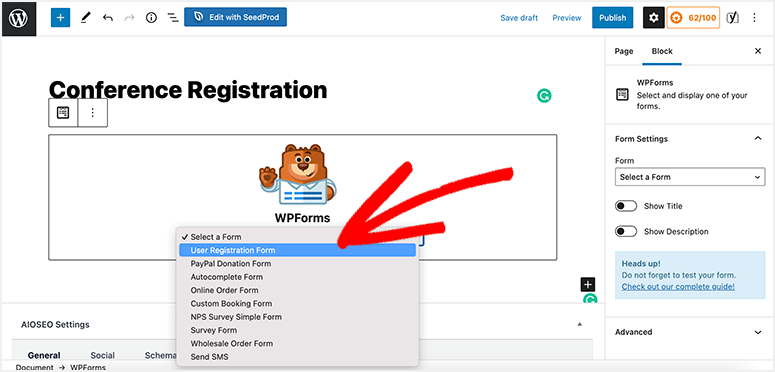
これにより、WordPressエディターにフォームのプレビューが表示されます。 次に、[公開]または[更新]ボタンをクリックする必要があります。
クラシックエディタをまだ使用している場合は、フォームを選択できる[フォームの追加]ボタンがあります。
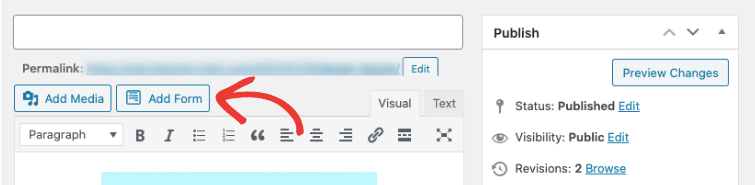
登録フォームをウィジェット対応エリアに追加する場合は、[外観]»[ウィジェット]ページにアクセスする必要があります。 WPFormsウィジェットを見つけて、サイドバー、フッター、またはその他のウィジェット領域にドラッグアンドドロップします。
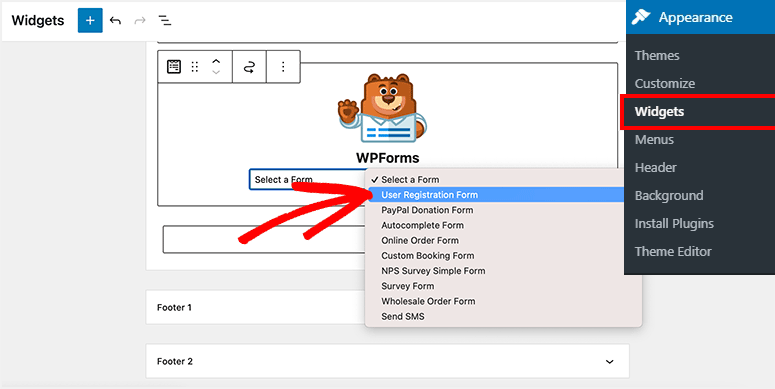
さらにカスタマイズするには、フォームウィジェットにタイトルを追加し、ドロップダウンで登録フォームを選択します。
これで、PayPal支払いを含む登録フォームが正常に作成され、WordPressサイトに追加されました。 ユーザーが登録を開始すると、WPFormsはエントリとユーザー情報を収集します。 これには、WordPress管理パネルの[ WPForms]»[Entries]ページからアクセスできます。 フォームを選択して、グラフや統計とともにエントリを表示できます。
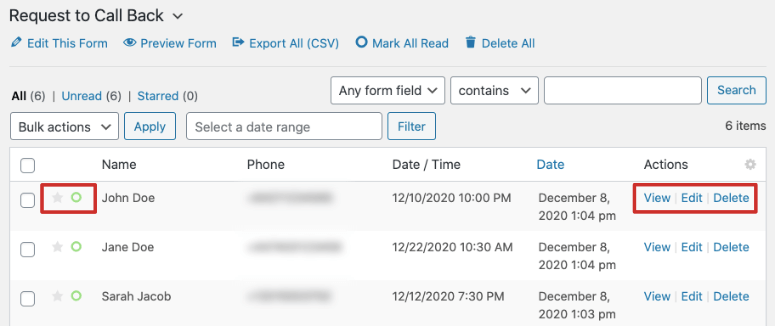
WPFormsは、WordPressフォームビルダープラグインの中で最高のものです。 プラグインを引き続き使用して、お問い合わせフォームやコールバックフォームのリクエストなど、サイトのフォームをさらに作成して、潜在的な顧客があなたの製品や原因について詳しく知るためにあなたに連絡できるようにすることができます。 これにより、反対意見を克服し、登録、販売、コンバージョンを増やすことができます。
今のところこれですべてです。 このチュートリアルが、WordPressサイト用のカスタムPayPalフォームを作成する方法を学ぶのに役立つことを願っています。
サインアップを最大化し、売り上げを伸ばそうとしているなら、OptinMonsterを試してみることをお勧めします。 これは、市場で最高の変換最適化ツールです。
OptinMonsterは使いやすく、Webサイトの適切なタイミングと場所で顧客をターゲットにすることができます。 ユーザーがサイトを離れるとき、スクロールするとき、非アクティブになるときなどにポップアップをトリガーできます。 サイトのボタン、リンク、または画像をクリックすると、プロモーションポップアップを表示することもできます。
OptinMonsterで可能性は無限大です!
このガイドに従って、フォームのクリック時ポップアップを作成します。クリック時にWordPressライトボックスポップアップを開く方法。
次のステップでは、これらのリソースをチェックして、会議またはイベントのユーザー登録をさらに増やすことをお勧めします。
- 9つの最高のWordPressイベントプラグイン
- WordPress用の11の最高のユーザーログインおよび登録プラグイン
- PayPalでWordPressで販売する方法(ステップバイステップ)
これらの記事には、より多くの登録を促進し、オンラインビジネスを成長させるのに役立つツールとソフトウェアが満載されています。
