WordPress から Robots.txt を削除する方法
公開: 2023-06-08robots.txt を WordPress から削除しますか? robots.txt ファイルは、検索エンジンのボットによる Web サイトの特定のページのインデックス作成をブロックするために不可欠です。 ただし、正しく構成されていない場合は、サイトに問題が発生する可能性があるため、削除する必要がある場合があります。
したがって、削除のプロセスに入る前に、robots.txt ファイルと、それを削除する必要がある理由をより明確に理解する必要があります。
Robots.txt とは何ですか?
robots.txtは WordPress Web サイトのファイルで、Web サイトのどの領域またはページをインデックス付けしてクロールする必要があるか、検索エンジン ボットのガイドラインが含まれています。 また、Web サイトのページやセクションをインデックスに登録する必要があるかどうかについて、特定のルールと指示を使用して検索エンジンに通知します。
現実世界の例を考えてみると、Googlebot としても知られる Google の Web クローラーは、Web サイトを定期的に分析してページ インデックスを最新の状態に保ちます。 これらの Web クローラーは、Web サイトをスキャンしている間、robots.txt ファイルに概説されている指示に従います。 次に、robots.txt ファイルに記載されているガイドラインに従って、Web サイトのページと領域のインデックスを作成し、クロールします。
同様に、他のすべてのよく知られた Web クローラーの検索エンジン エンジン ボットは、robots.txt ファイルを使用して Web サイトのインデックスを作成し、クロールします。 このファイルは、ボットが Web サイトの特定の領域、ページ、またはディレクトリにアクセスするのを制限するのに便利です。 しかし同時に、場合によっては WordPress Web サイトから robots.txt ファイルを削除または無効にすることでメリットが得られる場合もあります。
Robots.txt を WordPress から削除する必要があるのはなぜですか?
WordPress Web サイトから robots.txt ファイルを削除または無効にすることを検討する理由は数多くあります。 そのうちのいくつかを次に示します。
- 意図しない制限: robots.txt ファイルには、検索エンジン クローラーが Web サイトの重要なページやセクションにアクセスすることを意図せず制限するルールが含まれている場合があります。 これは、検索エンジンの結果におけるサイトの可視性に悪影響を及ぼし、サイトのランキングに影響を与える可能性があります。
- 開発サイトまたはステージング サイト:テスト目的で開発サイトまたはステージング サイトがある場合、検索エンジンにこれらのサイトのインデックスを作成したくない場合があります。 そのため、robots.txt ファイルを削除すると、検索エンジンのクローラーがこれらのサイトをインデックス付けしたり、検索結果に表示したりすることがなくなります。 これにより、サイトがユーザーに公開されるリスクを負うことなく、初期の開発およびテスト プロセス中にサイトのテストと改良に集中できます。
- インデックス作成の強化: robots.txt ファイルを削除すると、検索エンジン クローラーが Web サイトのページとコンテンツに自由にアクセスしてインデックスを作成できるようになります。 そのため、サイトのより広範囲のコンテンツを検出してインデックスに含めることができます。 これは、Web サイトのコンテンツの可視性と見つけやすさを最大限に確保したい場合に有益です。
- プラグインの競合: WordPress Web サイトの特定のプラグインと robots.txt ファイルの間の競合により、予期しない問題やエラーが発生する場合があります。 そのため、robots.txt ファイルを削除すると、このような競合を解決し、WordPress サイトがスムーズに機能するようになります。
ただし、 robots.txt ファイルの削除は軽視できる決断ではなく、通常は推奨されないことに注意することが重要です。 Web サイトの SEO パフォーマンスへの影響が不明な場合は、影響を考慮し、続行する前に専門家に相談してください。
WordPress から Robots.txt を削除する方法
robots.txt ファイルを WordPress から削除または無効化するには、主に 2 つの方法があります。
- FTPクライアントを使用する
- cパネル
WordPress から robots.txt を削除するためのステップバイステップのガイドとともに、これらの方法を詳しく説明します。 どちらの方法も似ています。 ただし、最初に Web サイトの FTP または cPanel にアクセスする必要があります。
注: robots.txt ファイルを Web サイトから削除する前に、必ずそのコピーを作成してください。 その後、手順中にエラーやバグにつながる可能性のある意図しない変更を加えた場合に、元のファイルを Web サイトに再度アップロードできます。
1. FTPクライアントを使用してRobots.txtを削除します
FTP クライアントを使用して WordPress Web サイトから robots.txt を削除するのは簡単です。 FileZilla や Cyberduck などの FTP クライアントを使用して、WordPress の FTP にアクセスできます。 その後、それを使用して Web サイトのファイルの編集を開始できます。
このチュートリアルでは、Web サイトからダウンロードしてコンピュータにインストールできる FTP クライアントFileZillaを使用します。 ただし、好きな FTP クライアントを自由に使用できます。 手順は互いにほぼ同じです。
FTP クライアントをインストールしたら、Web サイトを FTP クライアントに接続する必要があります。 したがって、コンピュータで FileZilla アプリケーションを開き、メニュー バーの左上隅から[ファイル] > [サイト マネージャー]に移動します。 キーボード ショートカットCtrl+Sを使用してサイト マネージャーにアクセスすることもできます。
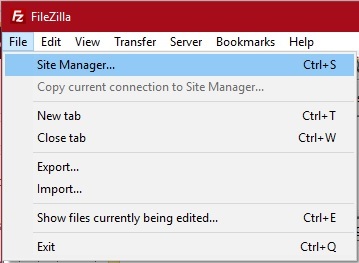
次に、 [新しいサイト]をクリックし、 [個人用サイト]に Web サイトの名前を入力します。
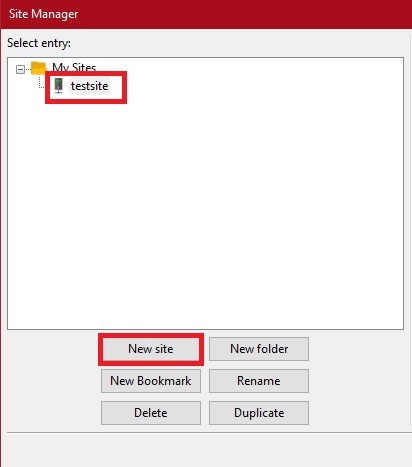
次に、画面の右側にある[全般]タブを開きます。ここで、サイトを FTP クライアントに接続するための資格情報を入力する必要があります。 必要な認証情報がない場合は、ホスティング プロバイダーに認証情報を問い合わせることができます。
資格情報を入力したら、 「接続」をクリックします。

これで、Web サイトのファイル ディレクトリにアクセスできるようになり、そこから WordPress Web サイトの堅牢.txt ファイルを削除できます。 robots.txt ファイルは Web サイトのルート ディレクトリにあり、「 public_html 」フォルダーとも呼ばれます。 Filezilla Explorer を使用してそこに移動できます。
robots.txt ファイルを見つけたら、そのファイルを右クリックして[削除]を選択します。
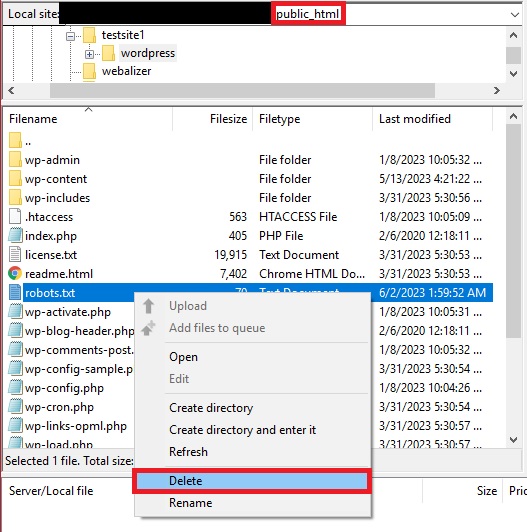
それでおしまい! robots.txt ファイルが WordPress Web サイトから正常に削除されました。
2.cPanelからRobots.txtを削除します
WordPress Web サイトから robots.txt ファイルを手動で削除するためのより直接的なアプローチが必要な場合は、cPanel を使用できます。 ホスティングプロバイダーが提供するリンクを使用して、 cPanel アカウントにログインするだけです。 繰り返しになりますが、必要な資格情報や詳細情報がない場合は、ホスティング プロバイダーに問い合わせることができます。
cPanel にログインした後、 「ファイル」セクションまでスクロールし、 「ファイル マネージャー」をクリックします。 これで、WordPress Web サイトのすべてのファイルにアクセスできるようになりました。
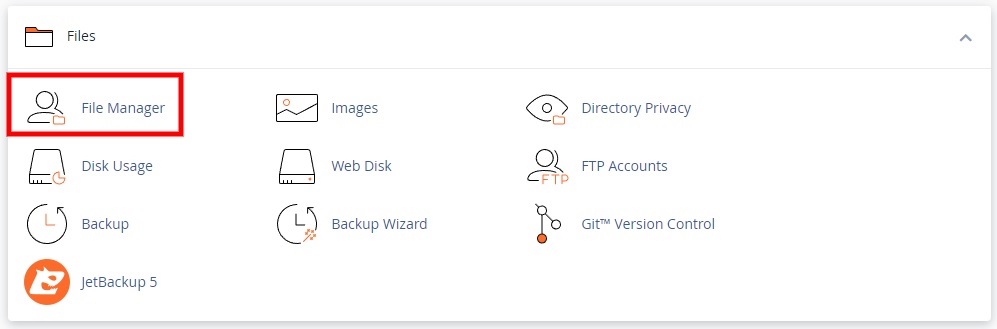
次に、robots.txt ファイルがあるので、ルート ディレクトリまたは「 public_html 」フォルダーに移動します。 次に、 robots.txt ファイルを選択し、ファイル マネージャーのメニュー バーで [削除] をクリックします。

素晴らしい! robots.txt ファイルが WordPress Web サイトから削除されました。
WordPress で Robots.txt を無効にする方法?
上記の方法は、WordPress Web サイトからrobots.txt ファイルを削除するのに役立ちます。 ただし、このファイルは SEO にとって非常に重要であるため、通常は推奨されません。 したがって、より安全なオプションが必要な場合は、WordPress Web サイトのrobots.txt ファイルを無効にすることができます。

その結果、検索エンジン ボットによる Web サイトのクロールとインデックス作成に制限がない場合でも、robots.txt ファイルが Web サイトのファイル ディレクトリに存在することになります。 WordPress で robots.txt ファイルを無効にする方法はいくつかあります。 WordPress ダッシュボードから直接行うことも、プラグイン、FTP、または cPanel を使用してファイルを手動で編集することもできます。
1.WordPress ダッシュボードから Robots.txt を無効にする
WordPress ダッシュボードから robots.txt ファイルを無効にするのは簡単です。 WordPress ダッシュボードから[設定] > [読み取り]に移動し、 [検索エンジンの表示] オプションのチェックを外して、変更を保存するだけです。
 これにより、WordPress Web サイトの robots.txt ファイルの内容がすべて削除され、次のように変更されます。
これにより、WordPress Web サイトの robots.txt ファイルの内容がすべて削除され、次のように変更されます。
ユーザーエージェント: * 許可しない:
したがって、これにより、検索エンジンが Web サイトのインデックスを作成できなくなります。 ただし、この要求を尊重するかどうかの決定は検索エンジンにあります。
2. プラグインを使用して Robots.txt を無効にする
すでに WordPress Web サイトの SEO プラグインを使用している場合は、プラグインを使用して robots.txt ファイルを編集して無効にすることもできます。 検索エンジンのボットが robots.txt ファイルを使用してサイトのインデックスを作成しないようにする場合、これにより時間を大幅に節約できます。
いくつかの WordPress SEO プラグインを使用すると、robots.txt ファイルを編集したり無効にしたりできます。 ただし、このデモではRank Math SEOプラグインを使用します。
robots.txt ファイルを編集するための非常に簡単なインターフェイスがあります。 これにより、WordPress Web サイトの robots.txt ファイルの内容を編集および削除して非アクティブ化することが非常に簡単になります。

他の SEO プラグインを使用したい場合は、そうすることができます。 手順は各プラグインと非常に似ています。 したがって、使用を開始する前にプラグインをインストールしてアクティブ化する必要があります。
2.1. プラグインをインストールして有効化する
プラグインをインストールするには、WordPress ダッシュボードから[プラグイン] > [新規追加]に移動し、プラグインのキーワードを検索します。 検索結果に表示されたら、すぐに [今すぐインストール]をクリックします。

インストールはわずか数秒で完了します。 次に、 「有効化」をクリックしてプラグインを有効化します。
プレミアム SEO プラグインを使用する場合は、プラグインを手動でアップロードしてインストールすることもできます。 サポートが必要な場合は、WordPress プラグインの手動インストールに関するガイドをご覧ください。
2.2. Robots.txt ファイルの編集と無効化
プラグインをアクティブ化した後、WordPress ダッシュボードからRank Math > 一般設定に移動し、 robots.txtファイルの編集タブを開きます。 これにより、robots.txt ファイルに含めるコードと命令を編集できるようになります。 このプラグインには、robots.txt ファイルのコードや手順を追加または削除するためのテキスト エディターも用意されています。
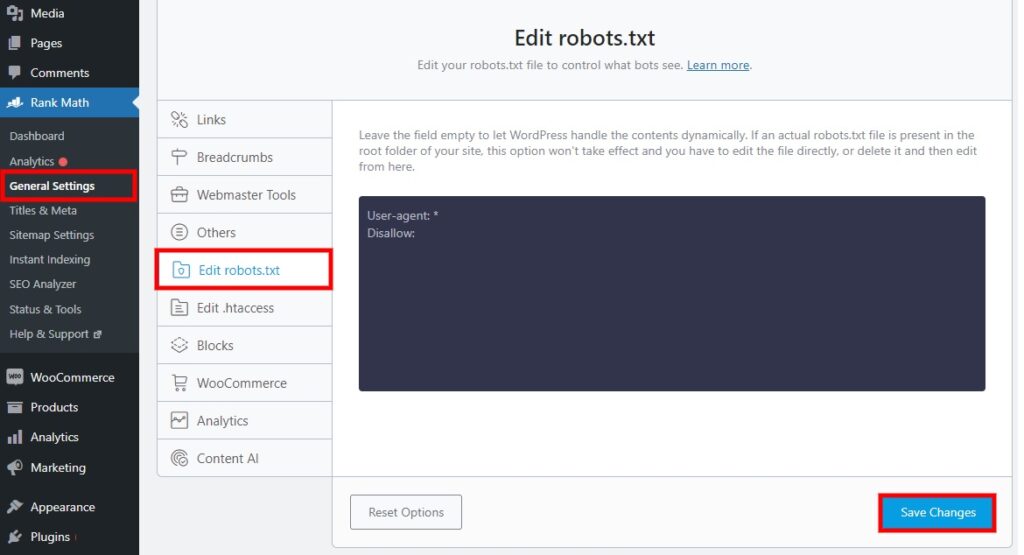
以前にこのファイルを編集したことがある場合は、検索エンジン ボットにクロールおよびインデックスを作成させたくないページに応じて、ここでいくつかの手順が表示される場合があります。 一方、これが WordPress が作成したデフォルトの robots.txt ファイルの場合は、次の詳細が表示されます。
ユーザーエージェント: * 禁止: /wp-admin/ 許可: /wp-admin/admin-ajax.php
ここで必要なのは、robots.txt ファイル内の追加コードをすべて削除し、ファイルに次の指示を残すことだけです。
ユーザーエージェント: * 許可しない:
上記の指示を追加した後、 「変更を保存」をクリックします。
それでおしまい! プラグインを使用して robots.txt ファイルを無効にしました。
3. FTP クライアントまたは cPanel を使用して Robots.txt を無効にする
robots.txt ファイルは、 FTP クライアントまたは cPanel を使用して無効にすることもできます。 このアプローチでは、WordPress Web サイトから robots.txt ファイルの内容を削除する必要はありません。 ただし、テキスト エディタを使用して新しい robots.txt ファイルを作成し、次の指示だけを含める必要があります。
ユーザーエージェント: * 許可しない:
ファイルは必ず「 robots.txt 」として保存してください。

あとは、FTP クライアントまたは cPanel を使用して、新しく作成した robots.txt ファイルをアップロードし、古いファイルと置き換えるだけです。
FTPを使用する場合は、まずこのガイドで説明されている手順を使用して、Web サイトを FTP クライアントに接続します。 次に、新しい robots.txt ファイルをルート ディレクトリまたは「 public_html 」フォルダーにアップロードします。
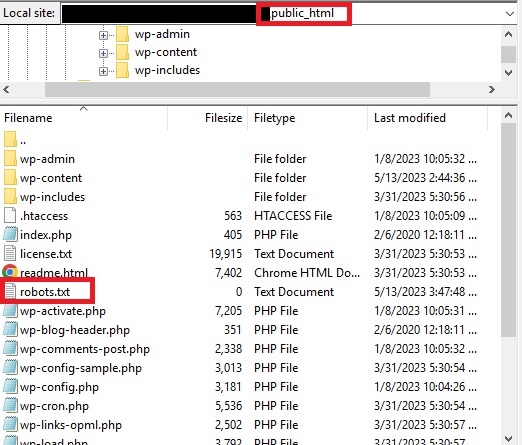
同様に、 cPanelを使用して robots.txt ファイルを無効にする場合は、まずcPanel アカウントにログインし、ファイル ディレクトリを開きます。 このガイドの「cPanel から Robots.txt を削除する」セクションの手順に従うことができます。 次に、「 public_html 」フォルダーに移動し、新しく作成した robots.txt ファイルをここにアップロードします。
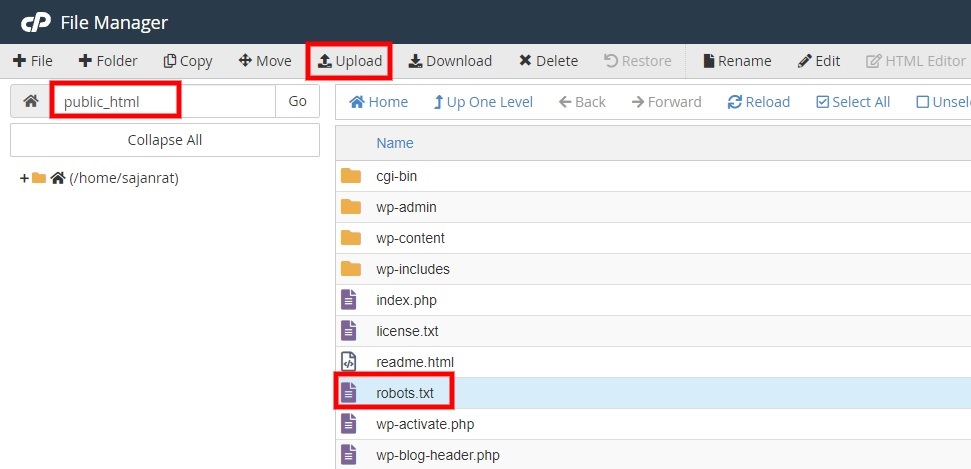
このファイルの編集にヘルプが必要な場合は、WordPress での robots.txt の編集に関する詳細ガイドを参照してください。
結論
これらは、WordPress Web サイトから robots.txt ファイルを無効にしたり削除したりできるさまざまな方法です。 robots.txt ファイルが原因で Web サイトに問題が発生した場合に便利です。 Web サイトが開発段階にある場合、または高度なインデックス作成を完全に必要とする場合にも、これを削除すると利点があります。
ただし、要約すると、次の 2 つの主な方法を使用して、WordPress Web サイトから robots.txt ファイルを完全に削除できます。
- FTPクライアントを使用する
- cパネル
これらのアプローチはどちらも、Web サイトから robots.txt ファイルを削除するのに非常に効果的です。 ただし、これは通常推奨されないため、安全性を確保したい場合は無効にすることもできます。 WordPress ダッシュボードを使用して無効にするか、プラグイン、FTP、または cPanel を使用して編集できます。
それでは、今すぐ robots.txt ファイルを削除または無効にすることができますか? 試したことがある方はぜひ教えてください。
それまでの間、WordPress Web サイトのカスタマイズまたは改善に役立つガイドをさらにいくつか紹介します。
- ランク計算 SEO を設定するには? 正しい方法!
- WordPress のデータベースから Yoast SEO を削除する
- WordPress SEOを改善する方法
