WordPressフォームに進行状況を保存する方法[ステップバイステップ]
公開: 2021-12-14WordPressフォームの進行状況を保存する簡単な方法をお探しですか?
保存と再開の機能を追加すると、ユーザーはフォームの部分的な送信を保存して、後でフォームの送信を再開できます。
このチュートリアルでは、ユーザーが部分的に入力されたフォームを保存し、データを失うことなく後で入力を再開できるようにする方法を示します。
今すぐWordPressフォームを作成する
フォームを保存して後で続行するにはどうすればよいですか?
WordPressフォームに保存と続行の機能を追加する最も簡単で柔軟な方法は、WPFormsプラグインを使用することです。
WPFormsは最高のWordPressフォームビルダープラグインです。 強力な保存と履歴書のアドオンが付属しており、コードを1行も追加せずに連絡先フォームに追加できます。
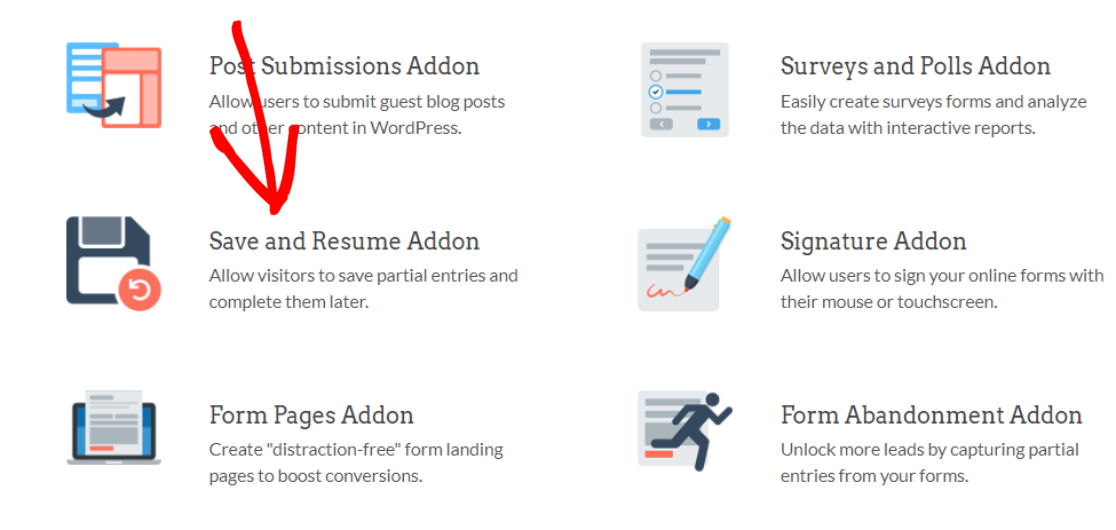
この機能が追加されると、フォームユーザーはいつでも部分的なエントリを保存し、後でそれらを完了することができます。
この機能は、フォームに多数のフィールドがあり、ユーザーがそれらを簡単に入力できるようにする場合に最適です。
WordPressフォームで進行状況を保存する方法
それでは、WordPressフォームに保存と再開の機能を追加するステップバイステップのプロセスを始めましょう。
チュートリアルの概要は次のとおりです。
- WPFormsプラグインをインストールします
- SaveandResumeアドオンをインストールしてアクティブ化する
- WordPressで新しいフォームを作成する
- 保存および再開機能を有効にする
- 保存と再開の設定を構成する
- リンクテキストの保存と再開をカスタマイズする
- 免責事項メッセージを表示する
- 保存と再開の確認メッセージをカスタマイズする
- 再開リンクを有効にする
- 電子メール通知の保存と再開をカスタマイズする
- WordPressWebサイトにフォームを追加する
- WordPressフォームの進行状況を保存する
- 部分的なフォームエントリを表示する
それでは始めましょう!
ステップ1:WPFormsプラグインをインストールする
最初に行う必要があるのは、WPFormsプラグインをインストールしてアクティブ化することです。 このステップでは、WordPressプラグインのインストール方法に関するガイドを確認できます。
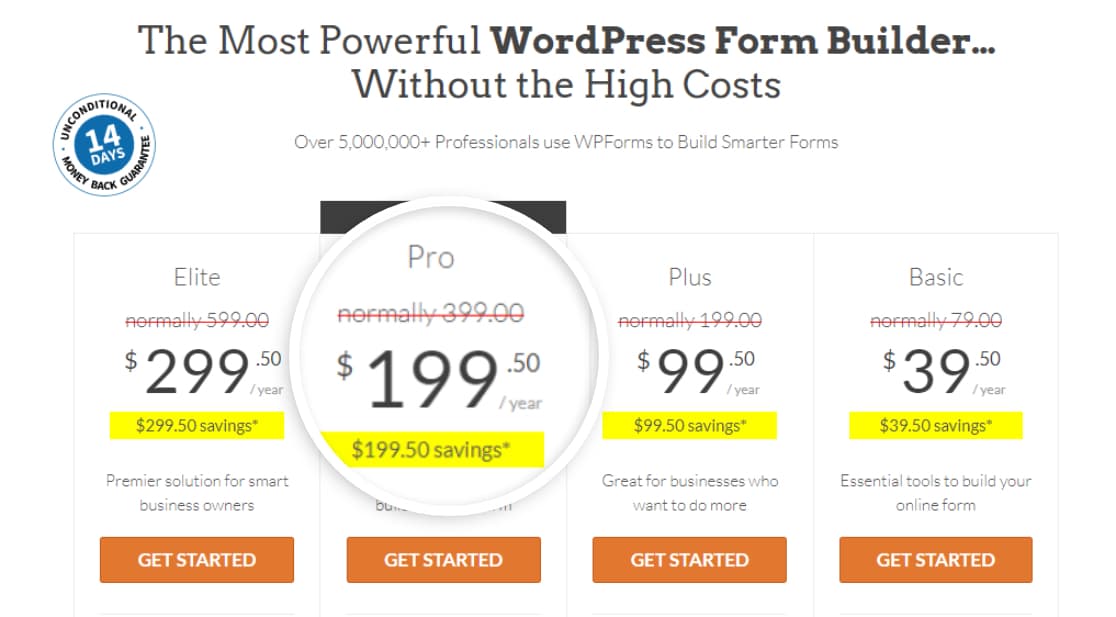
セール中にこのスクリーンショットを撮りました。 割引がまだ利用可能かどうかを確認するには、ここをクリックしてください。
WPFormsには、 Basic 、 Plus 、 Pro、 Eliteの4つの有料パッケージが含まれています。
Save and Resumeアドオンには、 Pro以降のプランが付属しているため、サイトで正しいバージョンのプラグインを購入したことを確認してください。
ステップ2:SaveandResumeアドオンをインストールしてアクティブ化する
次に、SaveandResumeアドオンをアクティブにします。 これを行うには、WordPressダッシュボードに移動し、[ WPForms]»[アドオン]をクリックします。
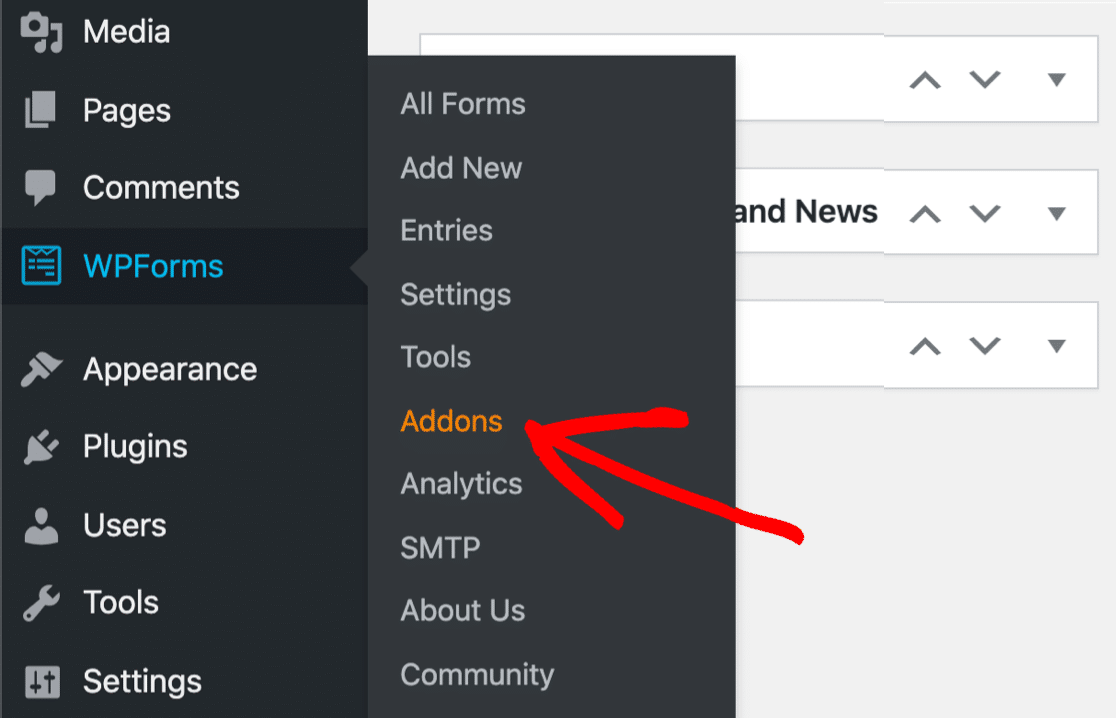
これにより、WPFormsのアドオンページが開きます。 検索バーに「保存して再開」と入力し、 [アドオンのインストール]ボタンを押します。
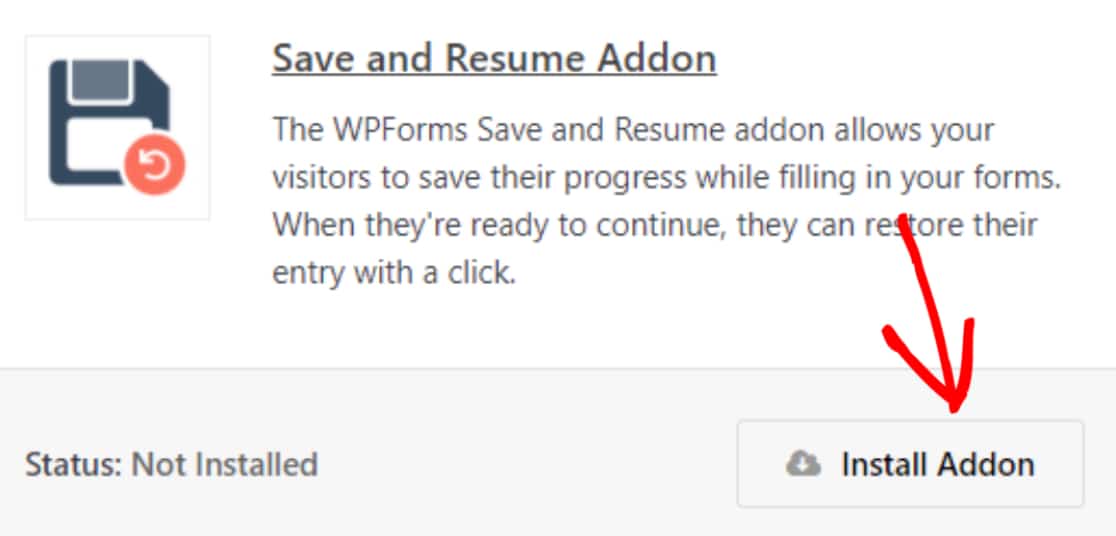
アドオンを正常にインストールすると、新しいフォームを作成するときに保存と再開の機能を使用できるようになります。
ステップ3:WordPressで新しいフォームを作成する
このチュートリアルでは、事前に作成された求人応募アップロードフォームテンプレートを使用します。
WPFormsには、 300以上の既製のフォームテンプレートが付属しています。 すべてのフォームテンプレートは完全にカスタマイズ可能であるため、そのまま使用することも、好きなように調整することもできます。
また、フォームの作成を最初から開始したい場合は、WPFormsの単純なドラッグアンドドロップビルダーを使用して作成することもできます。
事前に作成されたフォームテンプレートから始めるには、 WPForms»AddNewに移動します。
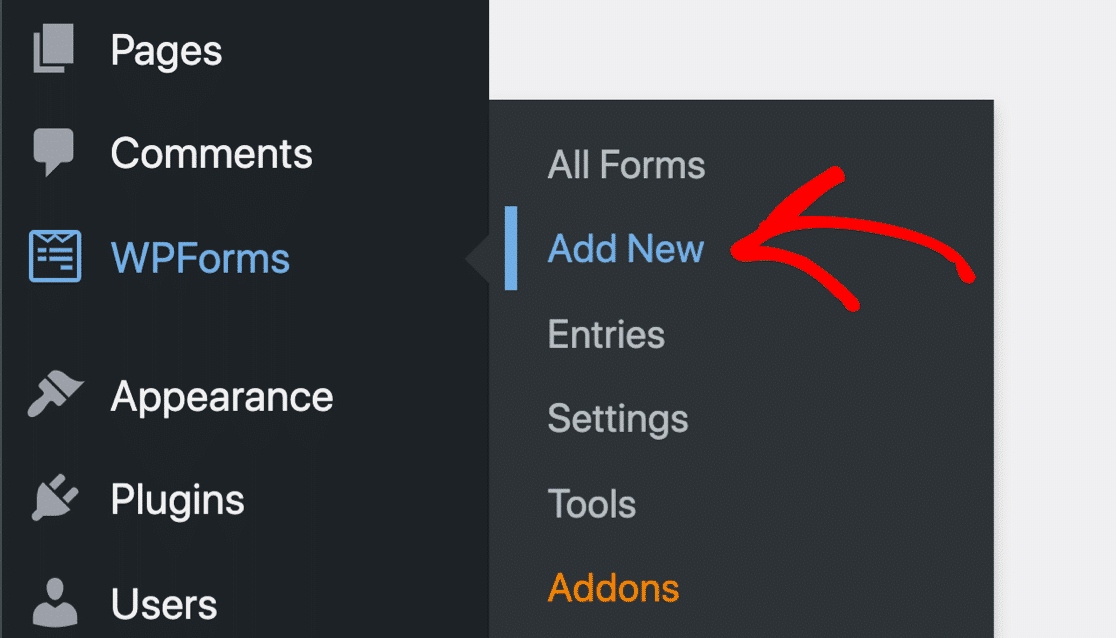
これにより、WPFormsフォームテンプレートライブラリに移動します。 ここには、既製のフォームテンプレートがたくさんあります。
求人応募アップロードフォームを検索し、フォームに名前を追加して、[テンプレートの使用]ボタンをクリックします。
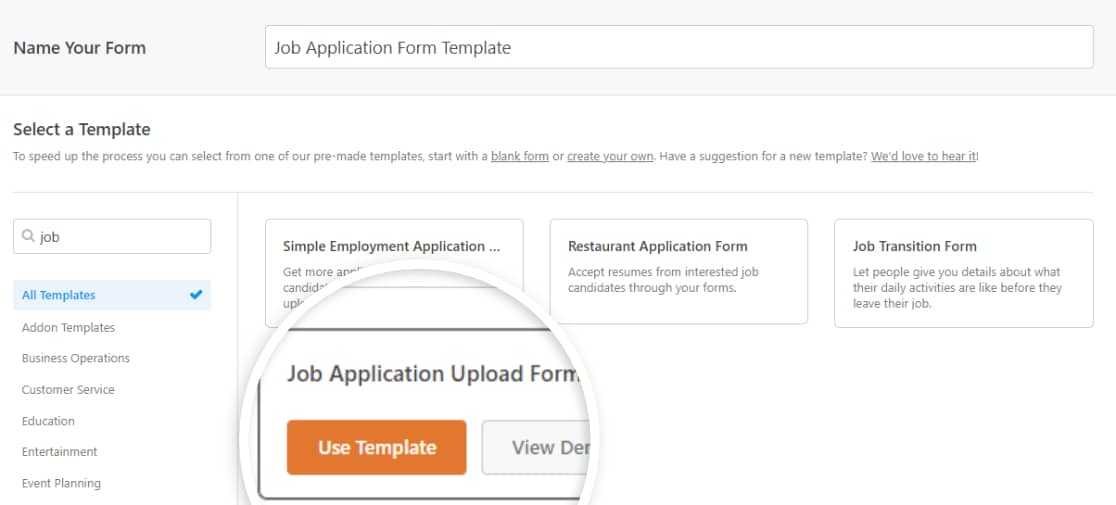
ボタンをクリックするとすぐに、フォームテンプレートがライブエディターで開きます。
以下では、WPFormsの完全なフォームビルダー設定を確認できます。
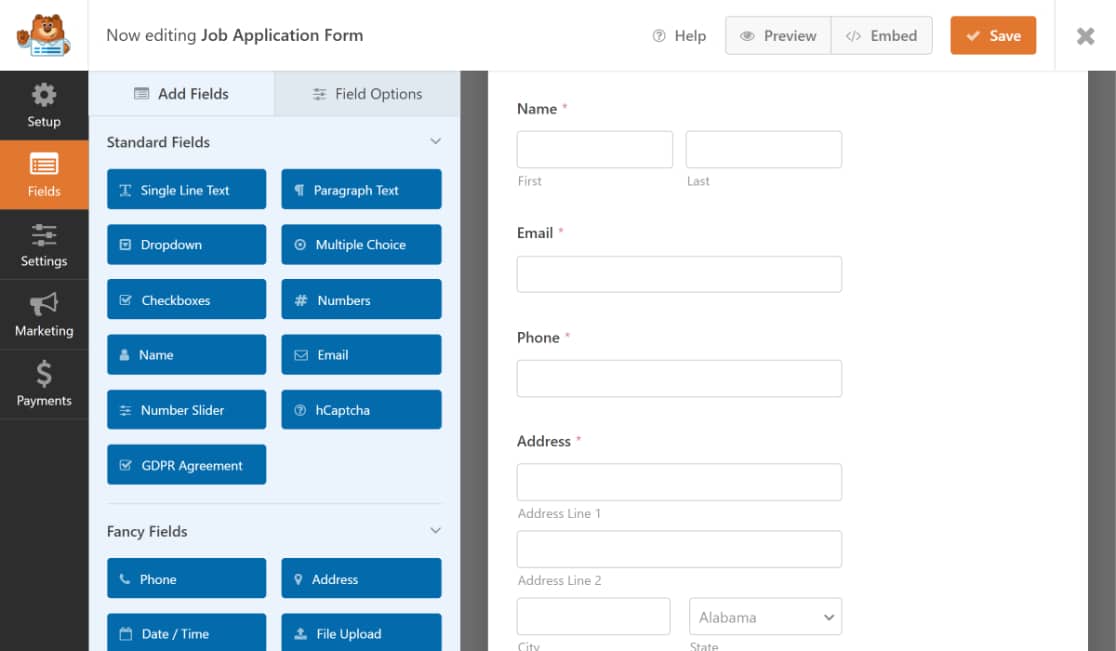
右側にライブフォームが表示され、左側には追加のフォームフィールドオプションがあります。
左側のパネルから右側のパネルにフォームフィールドをドラッグして、フォームフィールドを追加します。 フィールドをクリックすると、フィールドを削除または編集できます。
フォームをカスタマイズしたら、次のステップに進むことができます。つまり、保存と再開の機能を有効にします。
手順4:保存と再開機能を有効にする
保存して再開機能を有効にするには、フォームエディタで[設定]»[保存して再開]に移動します。
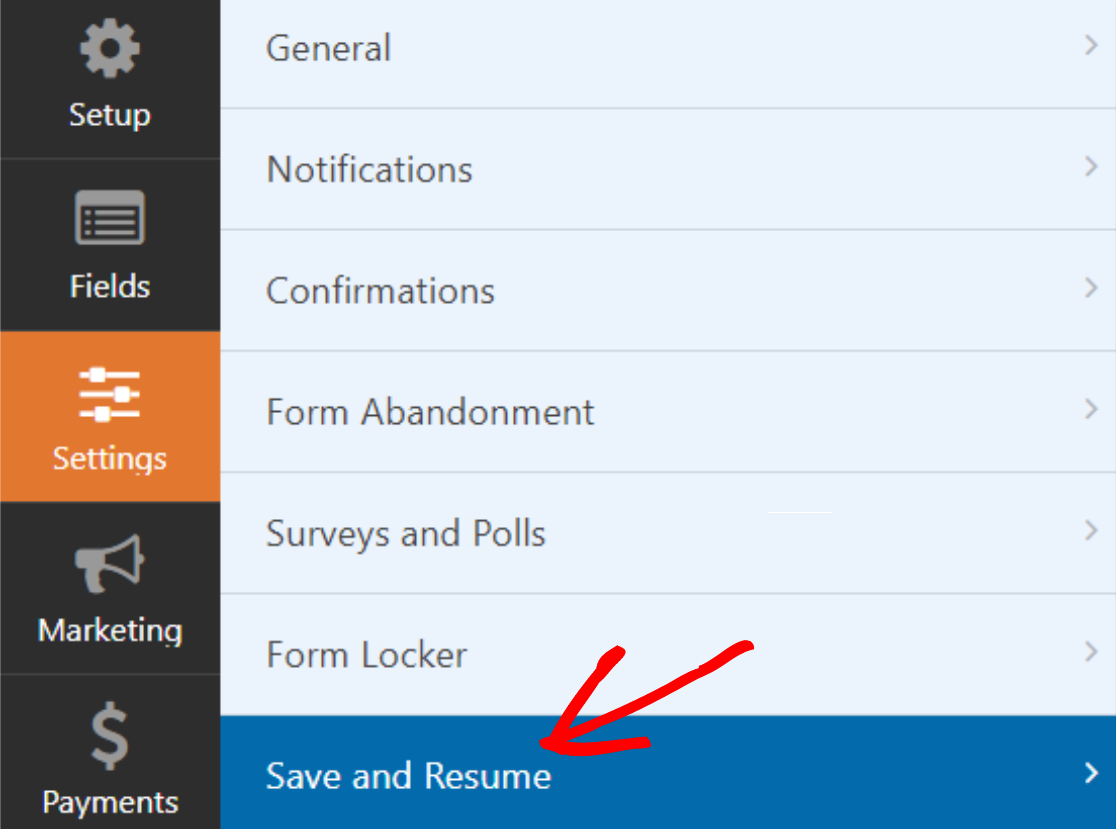
次に、[保存と再開を有効にする]機能をオンに切り替えます。
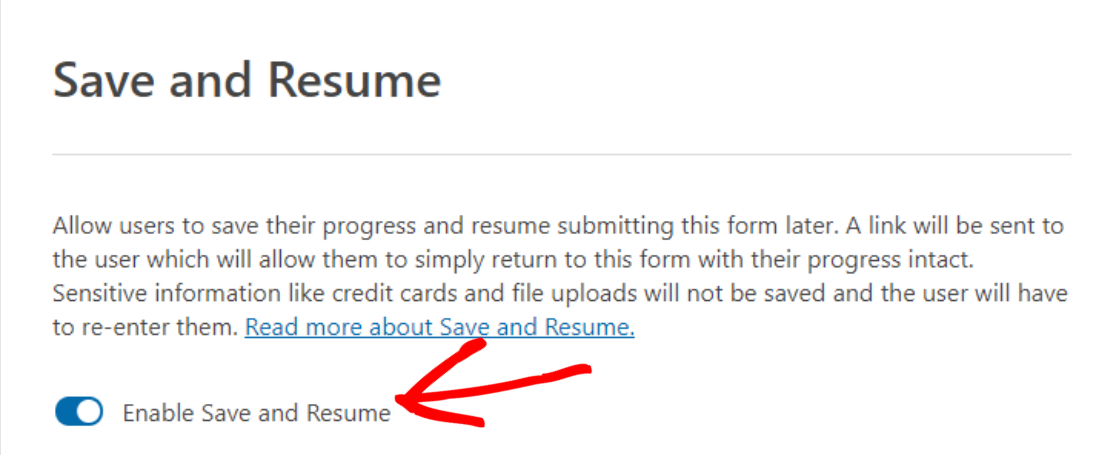
これにより、[保存と再開]アドオンに付属する追加オプションが開きます。 Webサイトの設定に従って、各オプションを構成できます。
手順5:保存と再開の設定を構成する
アドオンで得られるすべての保存と続行のオプションを見てみましょう。
リンクテキストの保存と再開をカスタマイズする
ここでの最初のオプションはリンクテキストです。 これは、保存および再開機能のハイパーリンクテキストです。 フォームユーザーは、フォームの進行状況を途中で保存するために、このテキストをクリックする必要があります。
「保存して後で再開」の事前定義されたテキストが含まれていますが、必要に応じてテキストをカスタマイズできます。
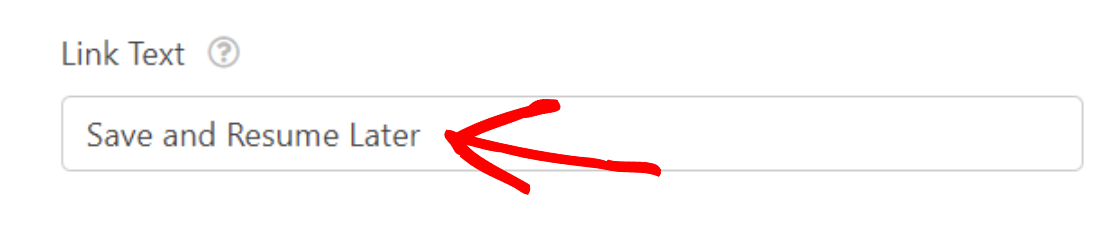
これが、[保存して再開]ハイパーテキストリンクがサイトのフロントエンドに表示される方法です。
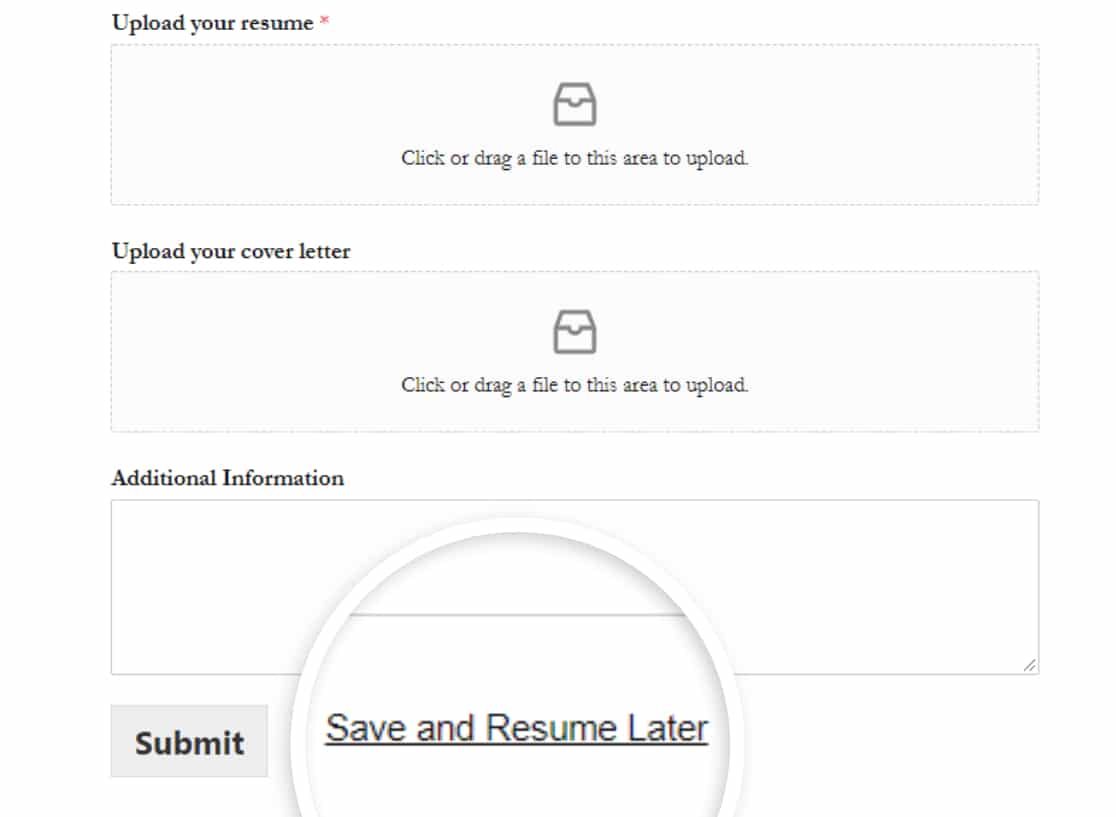
免責事項ページを表示する
次に、カスタマイズされた免責事項を表示して、ユーザーがデータの保存方法を理解できるようにすることができます。 この免責事項は、ユーザーが部分的に入力されたフォームを保存する前に表示されます。
免責事項メッセージを表示するには、[免責事項ページを有効にする]オプションをオンにします。
これにより、事前に作成された免責事項メッセージを含むボックスが開きます。 このテキストを編集することも、そのままにしておくこともできます。
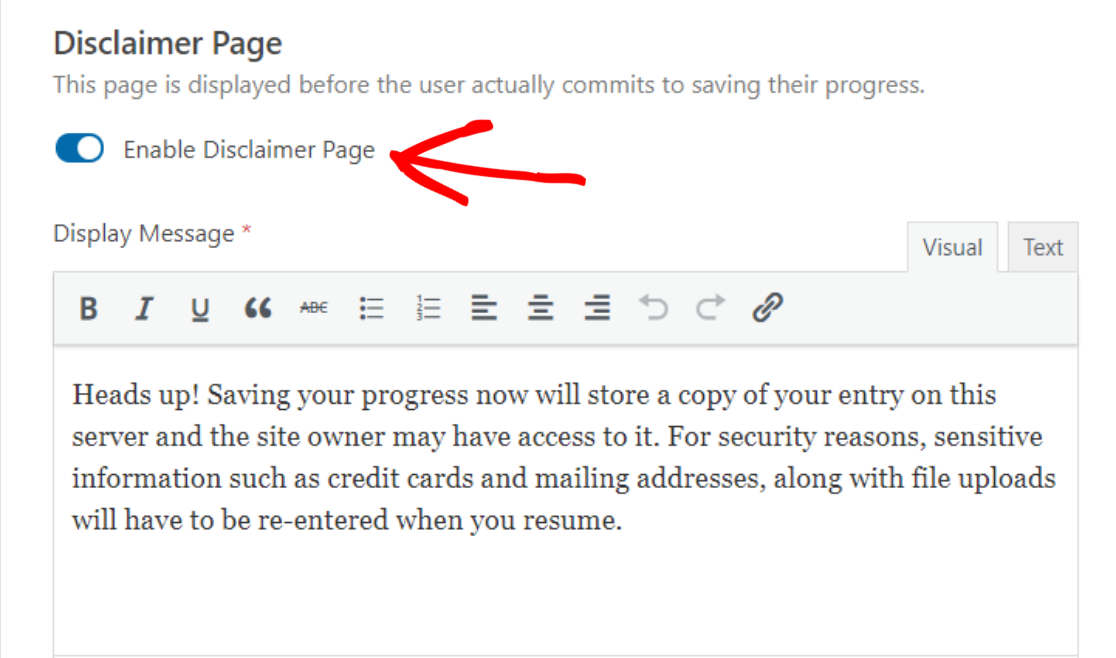
保存と再開の確認メッセージをカスタマイズする
免責事項ページと同様に、カスタマイズされた確認メッセージをユーザーに表示することもできます。
この確認メッセージの事前に作成されたコピーがあり、ユーザーが保存したフォームに再アクセスする方法の詳細がすべて記載されています。 ただし、好みに応じてメッセージを編集したり、詳細を追加したりできます。
ただし、ユーザーがフォームへの入力を再開する方法を理解できるように、すべての重要な手順を含めるようにしてください。
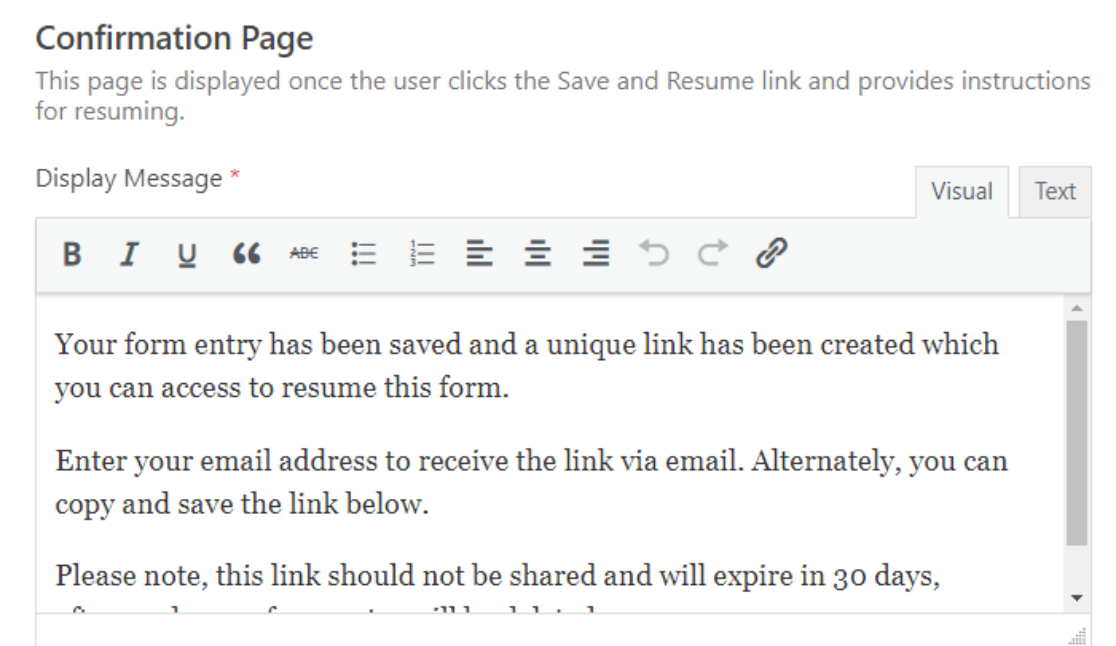
WPFormsのSaveandResumeアドオンには、WordPressフォームを再開するための2つのオプションがあります。 フォームユーザーは次のいずれかを実行できます。
- [保存して再開]リンクを使用して、フォームに再度アクセスします
- メールで履歴書フォーム
- または両方。
再開リンクを有効にする
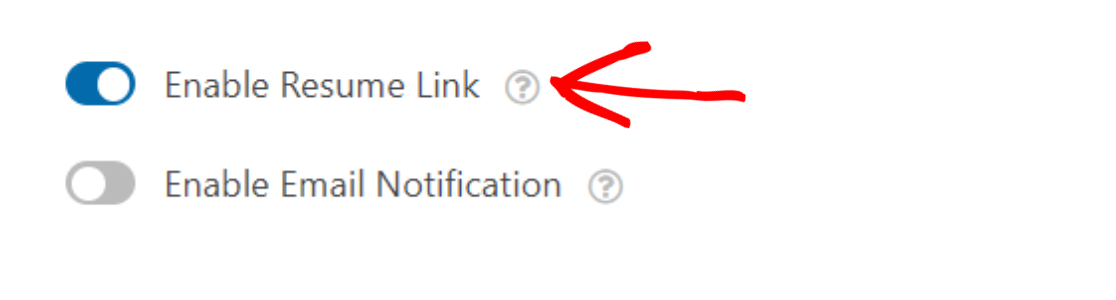

[リンクの再開を有効にする]オプションをオンに切り替えると、確認ページに継続リンクが表示されます。 フォームを再開するには、ユーザーはこのリンクをコピーして、後でフォームに記入するときにいつでも使用する必要があります。
電子メール通知の保存と再開をカスタマイズする
次に、[電子メール通知を有効にする]機能をオンに切り替えます。

この機能は、[保存して再開]リンクを含む電子メール通知をユーザーに送信します。
この電子メール通知を簡単にカスタマイズして、メッセージの独自のコピーを作成できます。 メール通知に{resume_link}スマートタグを追加してください。
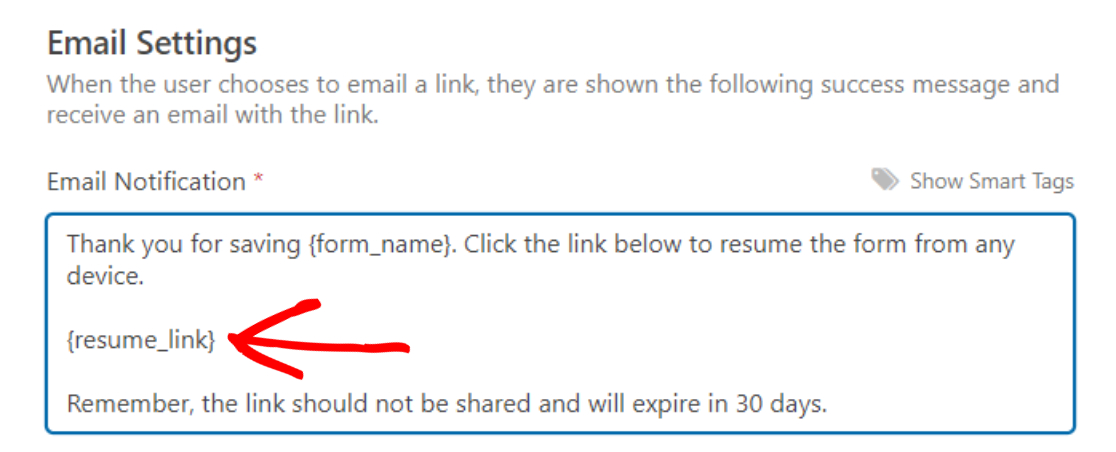
場合によっては、電子メール通知がスパムとしてフィルタリングされ、ユーザーの受信ボックスに届かないことがあります。 この問題が発生した場合は、WP Mail SMTPプラグインを使用して、WordPressの連絡フォームが電子メールを送信しない問題を修正できます。
最後に、履歴書のリンクが指定されたメールアドレスに送信されたことを示す最終確認メッセージを表示できます。 必要に応じて、このメッセージをカスタマイズすることもできます。
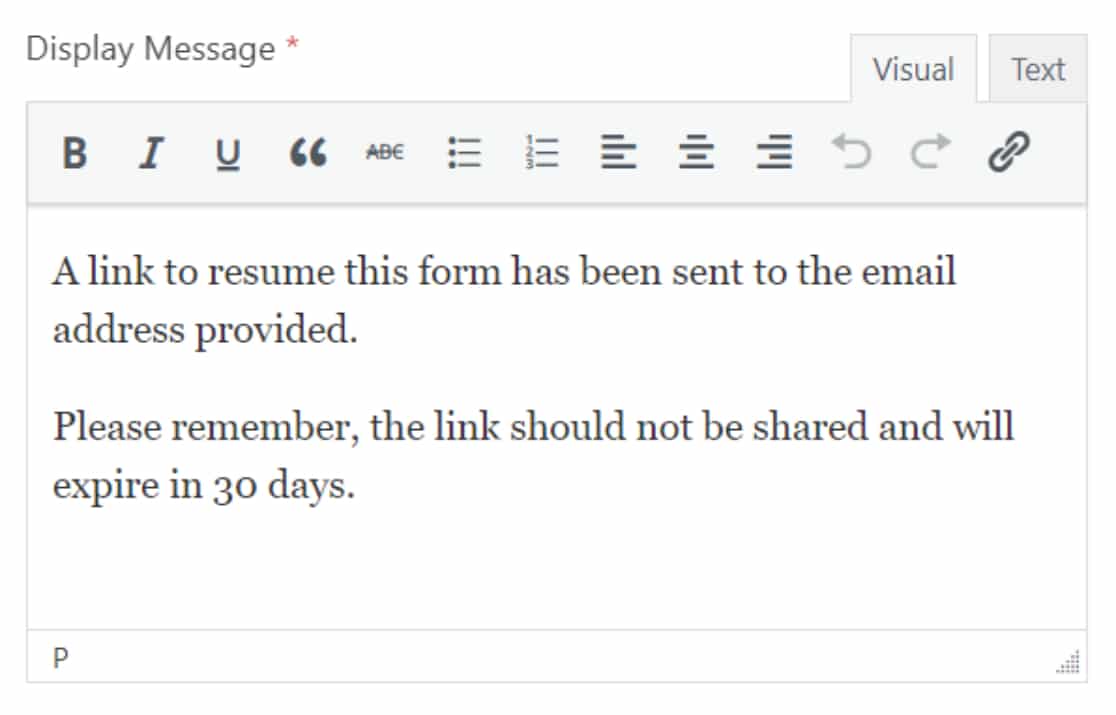
以上です! これらは、SaveandResumeアドオンを構成するために取得する設定オプションです。
ステップ6:フォームをWordPressWebサイトに追加する
フォームの準備が整い、保存と再開の設定が完了したので、次はフォームをサイトに追加します。
WPFormsを使用すると、ページ、投稿、サイドバーウィジェットなど、複数の場所にフォームを追加できます。
お問い合わせフォームをWordPressページに追加する方法は次のとおりです。
ページ上部の[埋め込み]ボタンをクリックします。
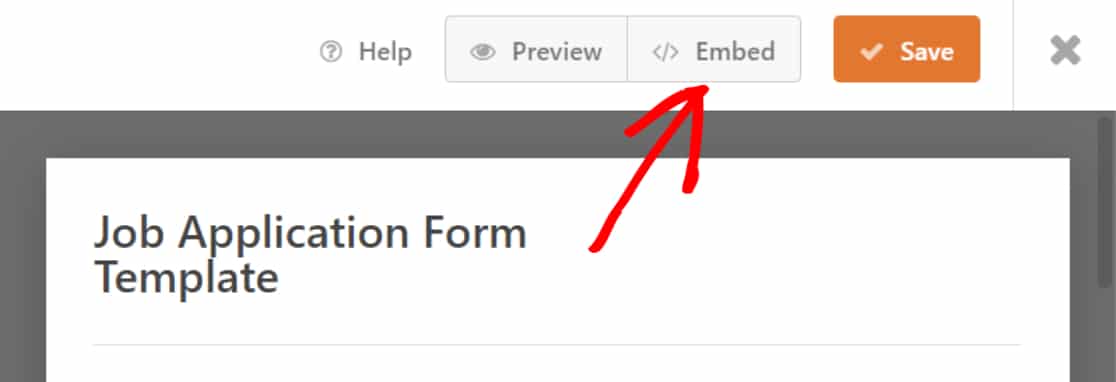
埋め込みボタンをクリックすると、2つの埋め込みオプションを含むポップアップが表示されます。 フォームを既存のページに追加するか、新しいページを作成することができます。
[新しいページの作成]オプションをクリックします。
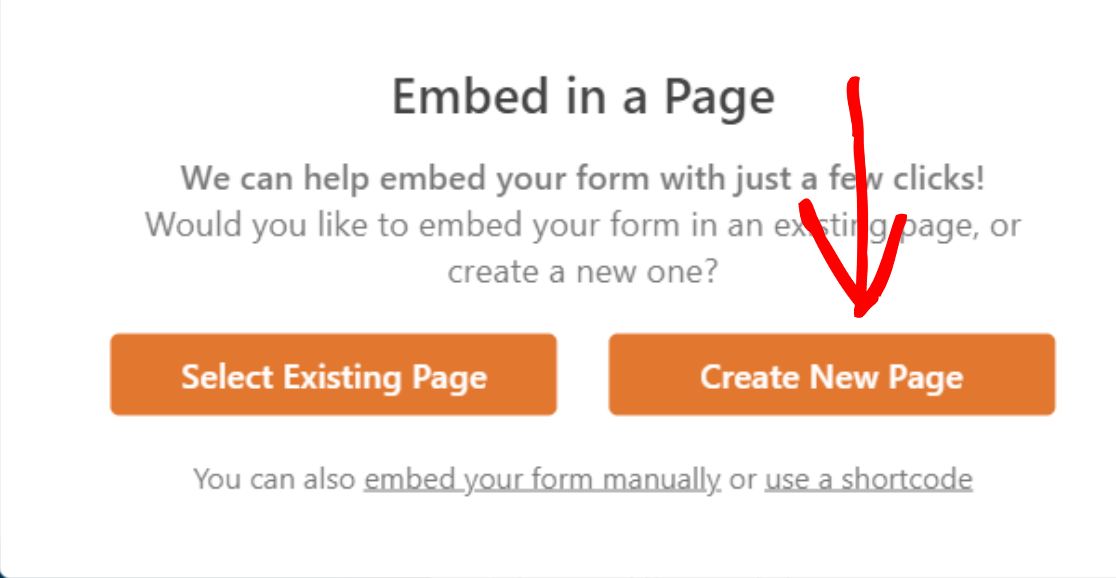
ページ名を追加して、[ Let'sGo ]ボタンをクリックします。
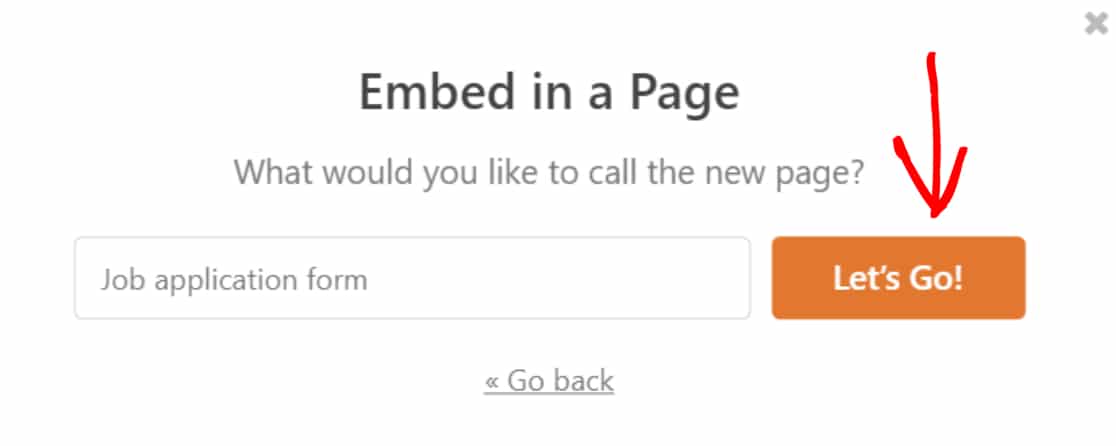
これにより、新しいページが作成され、フォームが自動的に追加されます。
[公開]ボタンをクリックして、フォームをライブページに公開します。
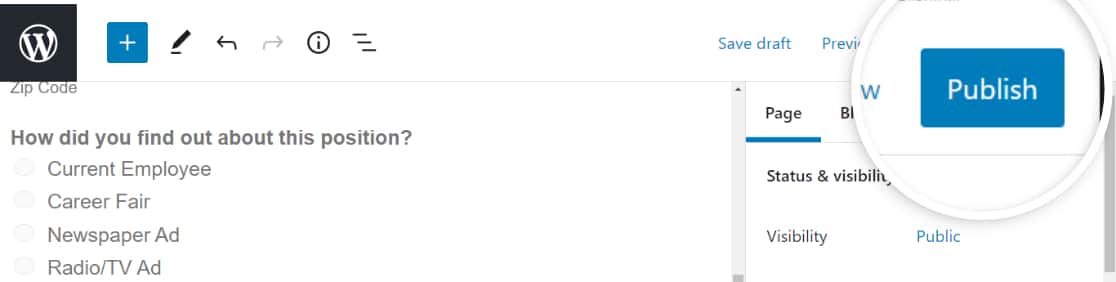
素晴らしい! フォームをライブサイトに追加しました。 次に、ライブフォームで保存および再開機能がどのように機能するかを確認しましょう。
ステップ7:WordPressフォームに進行状況を保存する
フォームをサイトに追加すると、フォームの下部にある送信ボタンの近くに[保存して再開]リンクが表示されます。
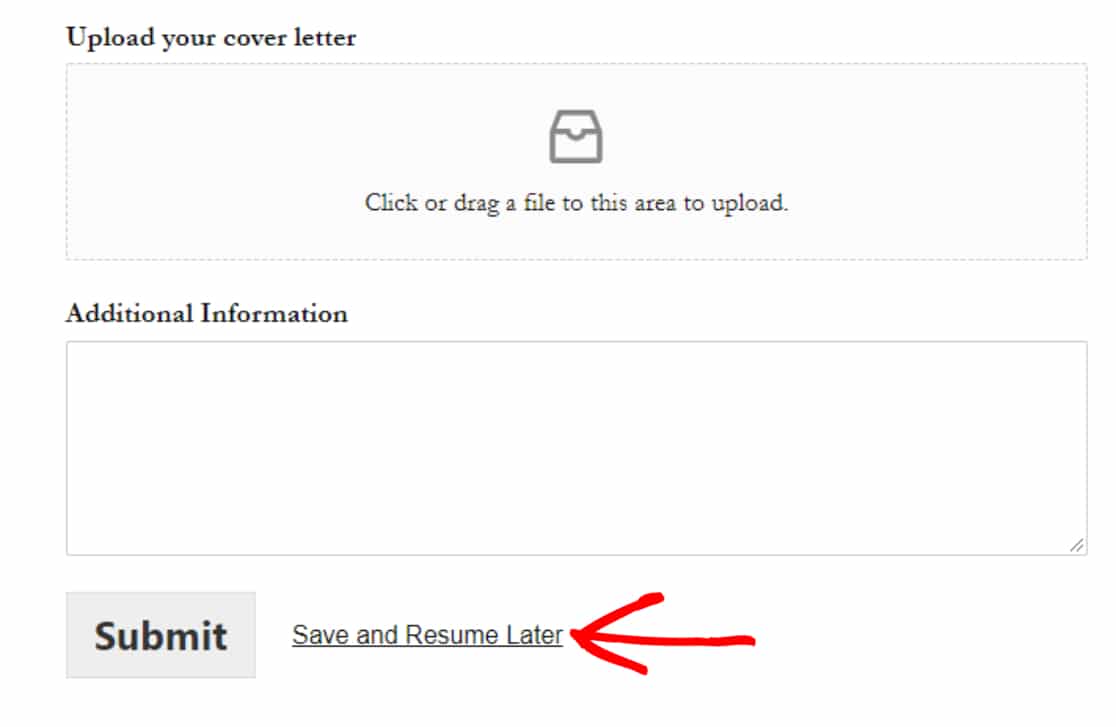
フォームユーザーは、フォームの進行状況を保存するためにこのリンクをクリックする必要があります。
これで、以前に[免責事項ページ]オプションを有効にした場合、次の画面で、フォームの回答者に2つのオプションを含む免責事項メッセージが表示されます。
- 続行ボタン:WordPressフォームを保存して再開します。
- 戻る:戻ってフォームへの入力を続行します。
ユーザーは、部分的なエントリを保存するために[続行]ボタンをクリックする必要があります。
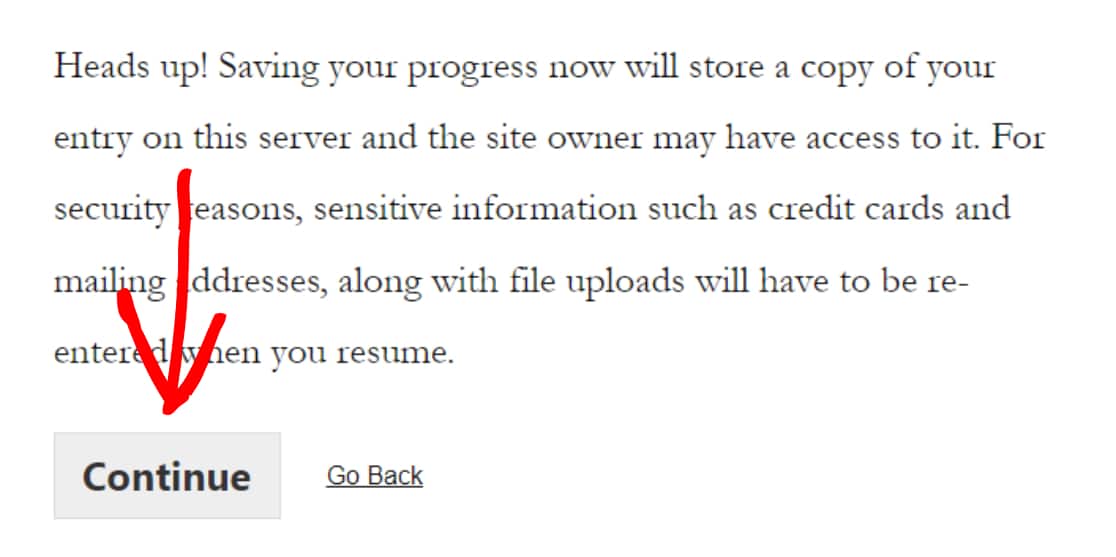
これにより、履歴書リンクと電子メールボックスを含む確認メッセージが表示されます。
- リンクのコピー:これは、WordPressフォームに再度アクセスするための履歴書リンクです。 リンクをコピーして保存します。
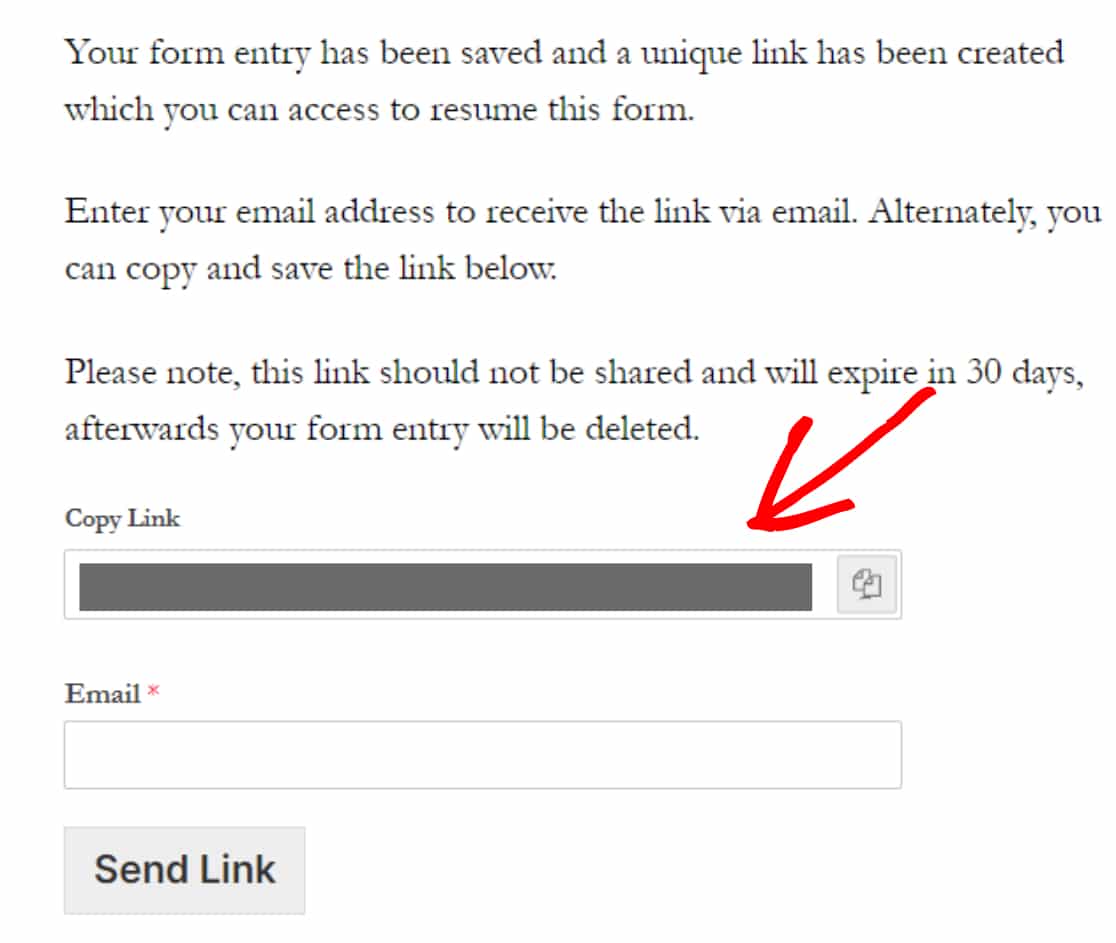
- 電子メール:フォームユーザーは、電子メール通知を受信し、電子メールでリンクを再開するために、電子メールアドレスを追加する必要があります。
メールアドレスを追加し、[リンクを送信]ボタンをクリックします。
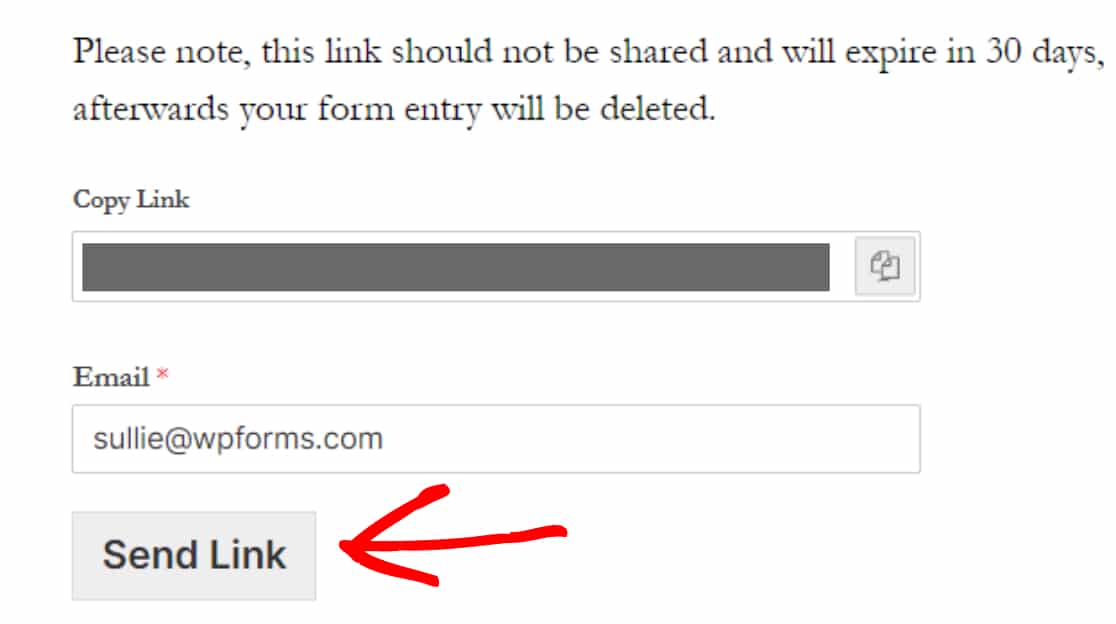
注:このリンクを他の人と共有しないでください。必ず30日以内にフォームに記入してください。 履歴書のリンクは30日後に自動的に期限切れになり、すべてのフォームエントリが削除されます。
ステップ8:部分的なフォームエントリを表示する
WPFormsには、強力なエントリ管理機能が付属しています。 すべてのフォームデータをサイトのデータベースに保存し、WordPressデータ収集を自動的に処理して、WordPressダッシュボード内のすべてのフォームエントリを管理できるようにします。
他のフォーム送信と同様に、WPFormsは部分的に入力されたフォームエントリをWordPressデータベースに保存し、同じ方法でそれらにアクセス、表示、および管理できます。
ユーザーの部分的なフォームエントリを表示するには、 WPForms»エントリに移動します。
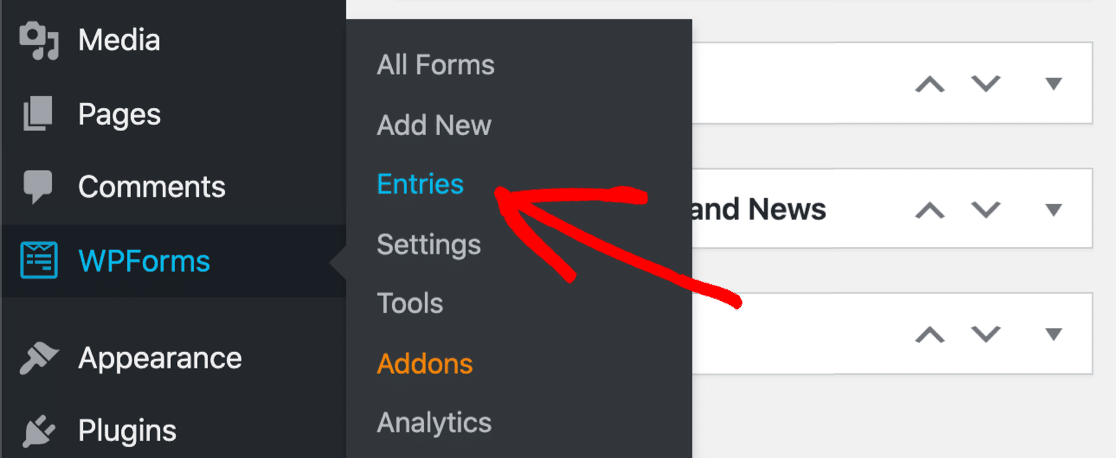
エントリページで、保存と再開機能が有効になっているフォームをクリックします。
私たちの場合、それは求人応募フォームです。
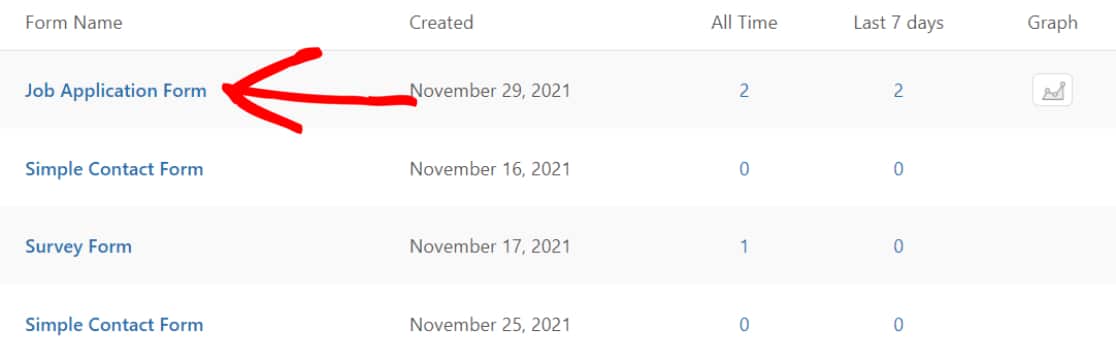
これにより、単一のフォームのすべてのフォーム送信が保存されているページが開きます。 ステータス列で、不完全なエントリに「部分的」というラベルが付いていることを確認できます。
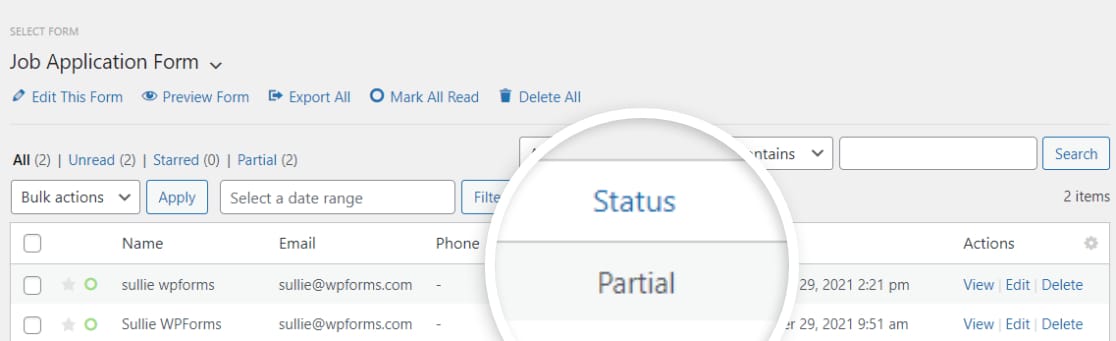
どのフォームフィールドが入力され、どのフォームフィールドが未入力/空のままであるかなどの詳細を表示するには、 [表示]オプションをクリックします。
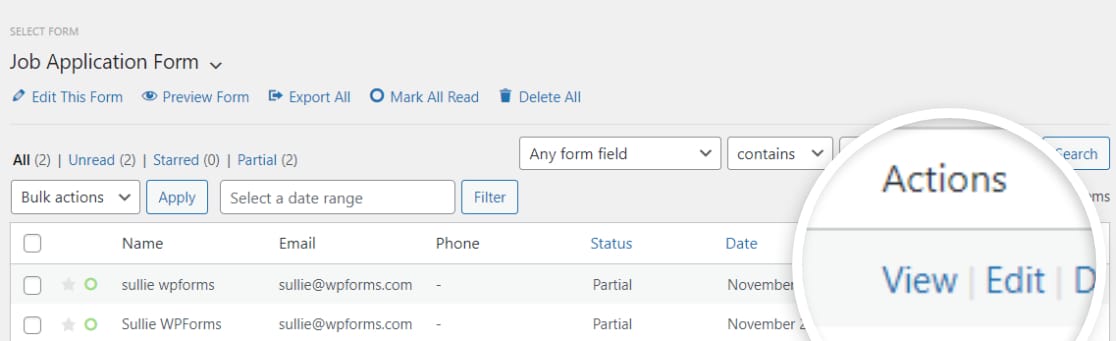
これにより、部分的に入力されたフォームに関連する他のすべての追加情報を含む、新しいウィンドウが開きます。
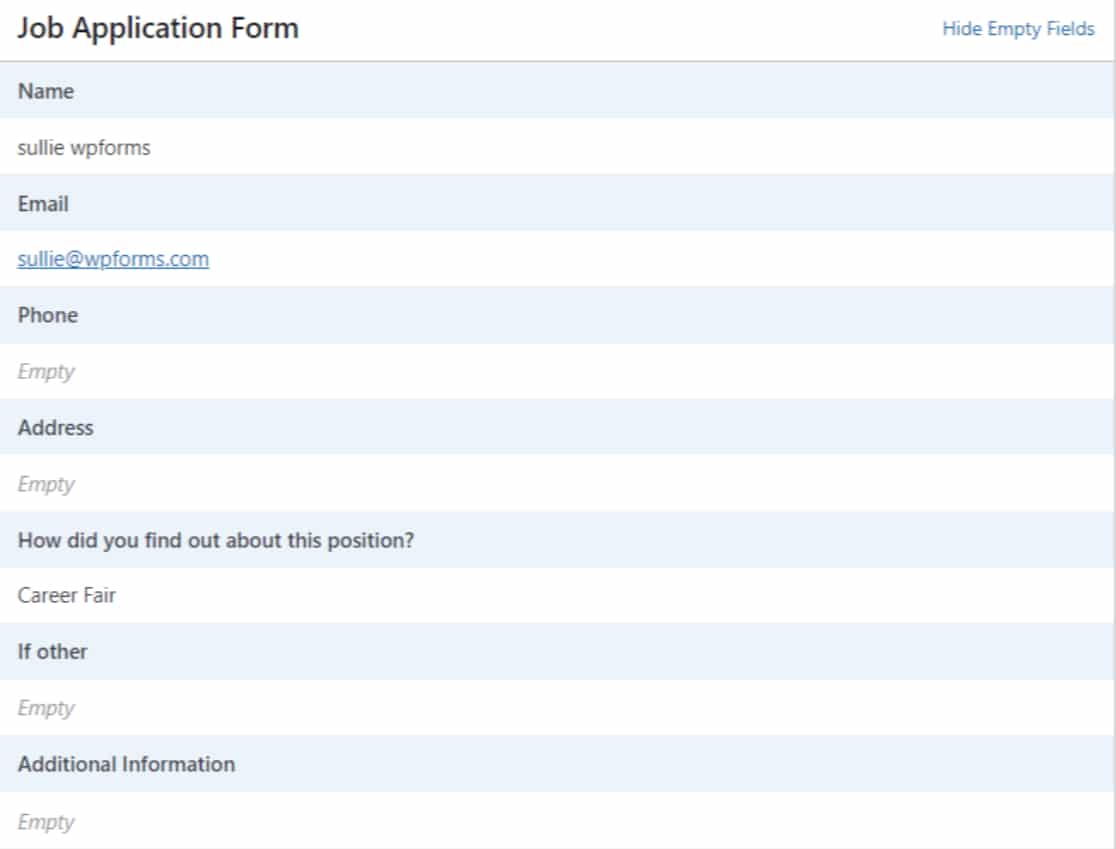
以上です! これは、WordPressフォームの進行状況を保存するのがいかに簡単かです。
今すぐWordPressフォームを作成する
注:安全とセキュリティの目的で、[保存して再開]アドオンは、ユーザーのクレジットカードと支払いの詳細を保存しません。 そのため、支払いフォームで保存と再開の機能を有効にしている場合、ユーザーはサイトのフォームへの入力を再開するたびにクレジットカードの詳細を追加する必要があります。
次に、WPFormsのフォームエントリを制限します
このチュートリアルが、WordPressフォームに保存と続行の機能を追加するのに役立つことを願っています。
次に、フォームの送信を制限し、複数のフォームエントリを防止したい場合は、WPFormsのフォームエントリを制限する方法に関する詳細な記事を確認してください。
サイトのタスクを自動操縦モードにしたいですか? 最高のWordPress自動化ツールとプラグインのリストをチェックしてください。
何を求めている? 今日から最も強力なWordPressフォームプラグインを始めましょう。 WPForms Proには、強力な統合と14日間の返金保証が付いています。
また、ブログの最新情報については、TwitterとFacebookでフォローすることを忘れないでください。
