Googleカレンダーで予定を立てる:その方法
公開: 2022-08-01多くの人が、さまざまな理由で日常生活で Google アプリを使用しています。 Google には、クライアントが予定を予約できるカレンダーもあります。 この設計の目的は、スケジューリング ウィンドウを最大限に活用できるようにすることです。 設定したスケジュールに応じて、人々は予定を予約できます。
Google カレンダーで予定を立てるのはとても簡単です。 Google アカウントを持っていない同僚やクライアントでも、予約枠をスケジュールできます。 また、プログラムは、何かが既にスケジュールされていることを検出することにより、スケジュールの競合を防ぎます。
この記事では、Google カレンダーで予定をスケジュールする方法について説明します。
Googleカレンダーの予約スケジュールとは?
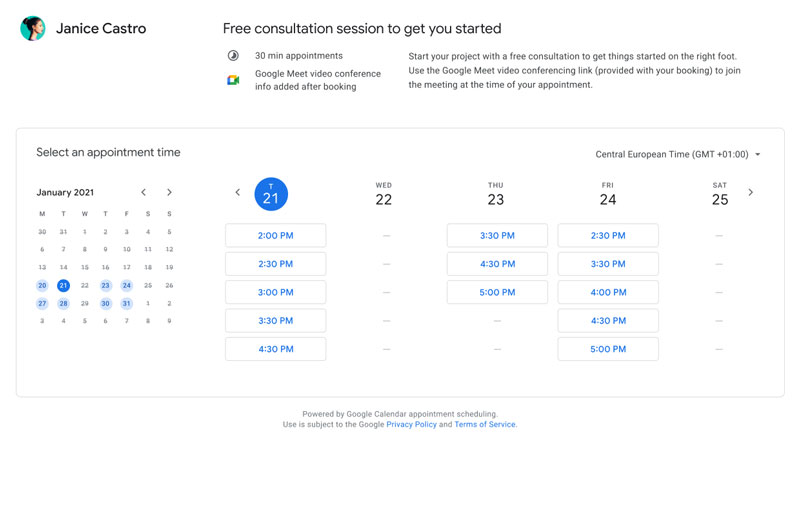
Google カレンダーの予約スケジュール機能を使用すると、予約スケジュールを作成できます。 メールアドレスを知っている人なら誰でもあなたとのミーティングをスケジュールできます。 利用できる曜日と時間を設定します。 また、休憩を取るためのバッファ タイム スロットを作成したり、1 日の予定数に制限を設定したりすることもできます。
複数の予約ページを作成できます。 各ページで、予約スロットと 1 日の予約数の制限を設定できます。
予定は、Google Meet やビデオ会議アプリを介したオンライン会議に限定されません。 対面でのミーティングや電話のスケジュールを設定することもできます。 あなたとあなたの顧客は、電子メールのリマインダー、通知、および確認の電子メールを受け取ります。
共有可能なリンクのおかげで、あなたとあなたのクライアントは、会議を計画しているときに頻繁にメールを送信するという頭痛の種をスキップできます。
今後の目標は、予約スケジュールが予約枠に取って代わることです。 これは、予約スケジュール機能が一般に公開されているためです。 予約枠は、組織内のユーザーのみに制限されています。 以下は、予約スケジュールについて知っておく必要があるいくつかの事項です。 代わりに予約枠の使用を検討する理由もいくつかあります。
この Google サービスは無料ではありません
この Google 機能にはコストがかかります。 Google カレンダーのユーザー インターフェースは、広告のように機能します。 [予約スケジュール] ボタンをクリックすると、続行するにはサブスクリプションが必要であることを説明するポップアップが表示されます。
Google Workspace Individualはサブスクリプションの名前です。 月額料金は8ドルです。 このサブスクリプションには、予約スケジュール機能に加えて、他の機能が含まれています。 また、より長い Google Meet 通話と、Gmail アカウントのメール ニュースレター オプションも付属しています。 これは、Mailchimp、Zoom、Calendly のサブスクリプションとほぼ同じです。 ただし、Google Workspace ユーザーは、他のアプリのサブスクリプションを個別に購入するよりも安くなります。
要約する:
- 予約スケジュール機能にアクセスできるのは、Google Workspace Individual 登録者のみです。
- 職場または学校の Google カレンダー アカウントは、Appointment Schedules と Appointment S の両方を使用できます
- Appointment Schedules は、Business Starter アカウントには含まれていません。
Googleカレンダーで予約スケジュールを設定する方法
Google Workspace Individual を取得したら、Google カレンダーで予定のスケジューリングを開始できます。 カレンダーは、あなたとあなたのクライアントが送信することで整理された状態を維持するのに役立ちます
- イベント更新メール
- 確認メール
- リマインダー メール
- キャンセルメール
予約スケジュールを作成する
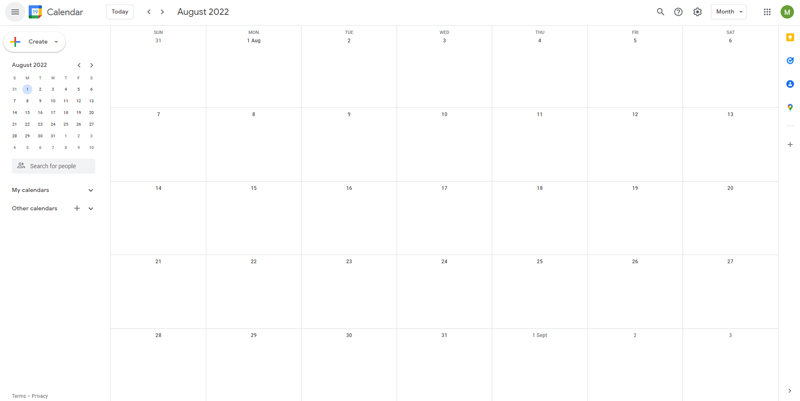
パソコンで Google カレンダーを開きます。
左上隅にある [作成] を選択します。
予約スケジュールを選択します。
タイトルを作成します。 これで、予約ページのリンクを知っている人なら誰でもタイトルを見ることができます。 タイトルは、スケジューリングと予約のためにカレンダーにも表示されます。
予約のカレンダーで、予約の期間を選択できます。 スケジュールに応じて、毎日の予定の長さをカスタマイズできます。
予定の時間枠をカスタマイズするには、「30 分」と表示されている場所を見つけて、下矢印をクリックします。
各予定は、最低 15 分の長さである必要があります。
これで、スケジュール ウィンドウ、または予約枠の時間枠を設定できるようになりました。
また、さまざまな会議の開始日と終了日を設定し、クライアントがどのくらい前に予約できるかを示すこともできます.
一般提供
Google カレンダーを使用すると、予定を柔軟にスケジュールできます。 曜日を個別に編集できます。 日を追加するには、プラス記号を選択できます。 1 日を削除するには、線が引かれた円記号を選択します。 スケジュールをコピーする場合は、コピー アイコンを使用できます。
単一の予定または定期的な予定を作成できます。
予約の時間枠を設定するには、スケジュール ウィンドウに移動し、下矢印をクリックします。
デフォルト設定では、12 時間前から 60 日前まで予約できます。
次に、[次へ] を選択します。
スケジューリング ウィンドウを調整するオプションもあります。 デフォルトでは、12 時間前に予約するという最低限のオプションがあります。 事前に予約できる最大日数は 60 日間です。 予定をもっと事前に通知する必要がある場合、または予定をすぐに予約したくない場合は、これらの設定を調整できます。
予約済みの予定の設定を調整するオプションもあります。 休憩のために予定の間に時間を追加したい場合は、[バッファ時間] を選択し、各予定の間に必要な時間を割り当てます。
これらの設定では、オーバーブッキングにならないように、1 日あたりの最大予約数を設定することもできます。
設定を調整したら、忘れずに保存してください。
チップ
まだイベントがスケジュールされていない任意の時間枠で予約スケジュールを作成できます。 空いている時間枠をクリックすると、ウィンドウが表示されます。 [予約スケジュール] をクリックします。 空室状況を既存のスケジュールに追加するか、新しい予約スケジュールを作成します。

Google カレンダーはスケジュールの競合も防ぎます。 イベントに「はい」または「たぶん」と返信すると、その時間枠は予約ページに空きとして表示されなくなります。
新しい予定はすべてメインの Google カレンダーに表示されます。
予約フォームは、姓名とメールアドレスを自動的に尋ねるように設定されています。 さらに情報が必要な場合は、フィールドを追加することもできます。 たとえば、連絡先の詳細や役職のフィールドを追加できます。
時間帯ごとにリマインダーを追加することもできます。
予定のスケジュールを編集する_
予約スケジュールで編集できるフィールドがいくつかあります。
デフォルト設定では、Google アカウントの名前と写真が表示されます。 必要に応じて、これらの設定を変更できます。
予定の場所を指定することもできます。 このためのオプションは次のとおりです
- Google Meet または別のビデオ会議アプリ (オンライン セッションの場合)
- 対面での予約(場所を指定)
- 電話(クライアントが連絡先情報を追加する必要があります)
- なし/後日決定。
説明を使用します。
オプションとして、予約ページに表示される説明を追加できます。 この説明は、クライアントの確認メールにも表示されます。
サービスの説明、電子メール リマインダーに関するメモ、またはプライバシー ポリシーに関するコメントを含めると、有益な場合があります。
予約フォームのフィールドを編集できます。 デフォルト設定では、クライアントはフルネームと電子メールを提供する必要があります。 電話番号を要求するなど、追加のフィールドを追加できます。
メール リマインダーを送信するオプションを選択することもできます。 これは、クライアントがあなたの約束を覚えておくのに役立ちます。 デフォルト設定では、1 時間または 1 日前に通知されます。 ただし、これらの設定を調整して、後でメール リマインダーを送信することもできます。 ドロップダウン ボックスで [カスタム] オプションを選択し、[リマインダーの追加] を選択します。
完了したら、[保存] を選択します。 これで、Google カレンダーに利用可能な時間枠が表示されます。
アポイントメントスケジュールとカレンダーの同期方法_ _ _ _ _ _
予定のスケジュールは、 Google カレンダーと自動的に同期するように設定されています。 スケジュールと予約済みの予定がカレンダーに表示されます。
デフォルトでは、プログラムはスケジュールの競合を回避するように設定されています。 予定に「はい」または「多分」と返信すると、Google カレンダーはその時間枠の空き情報を削除します。 この機能は双方向で機能します。 プライマリ カレンダーのイベントを回避するために、利用可能スケジュールも調整されます。
アポイントスケジュール可視化のしくみ_ _
- カレンダーを他のユーザーと共有しても、他のユーザーはあなたの空きスケジュールを見ることができません。
- 空き時間スケジュールへのリンクを知っている人は、空き時間枠を確認できます。
- 予約ページへのリンクのみを共有すると、他のユーザーはあなたのカレンダーやスケジュールされたイベントを見ることができなくなります。
仕事に適したツールでより多くの予約を獲得
特にGoogle カレンダーと Outlook カレンダーが統合されたツールを使用すると、整理整頓がこれまでになく簡単になります。
単一の強力な WordPress 予約プラグインを使用して、ビジネスを管理し、ブランドを成長させることができるようになりました。これにより、すべての予定を一列に並べ、クライアントを整理し、ビジネスを活況に保つことができます。
Ameliaは、スタッフとクライアントの両方の予約体験を合理化する必要があるビジネス オーナーに最適です。
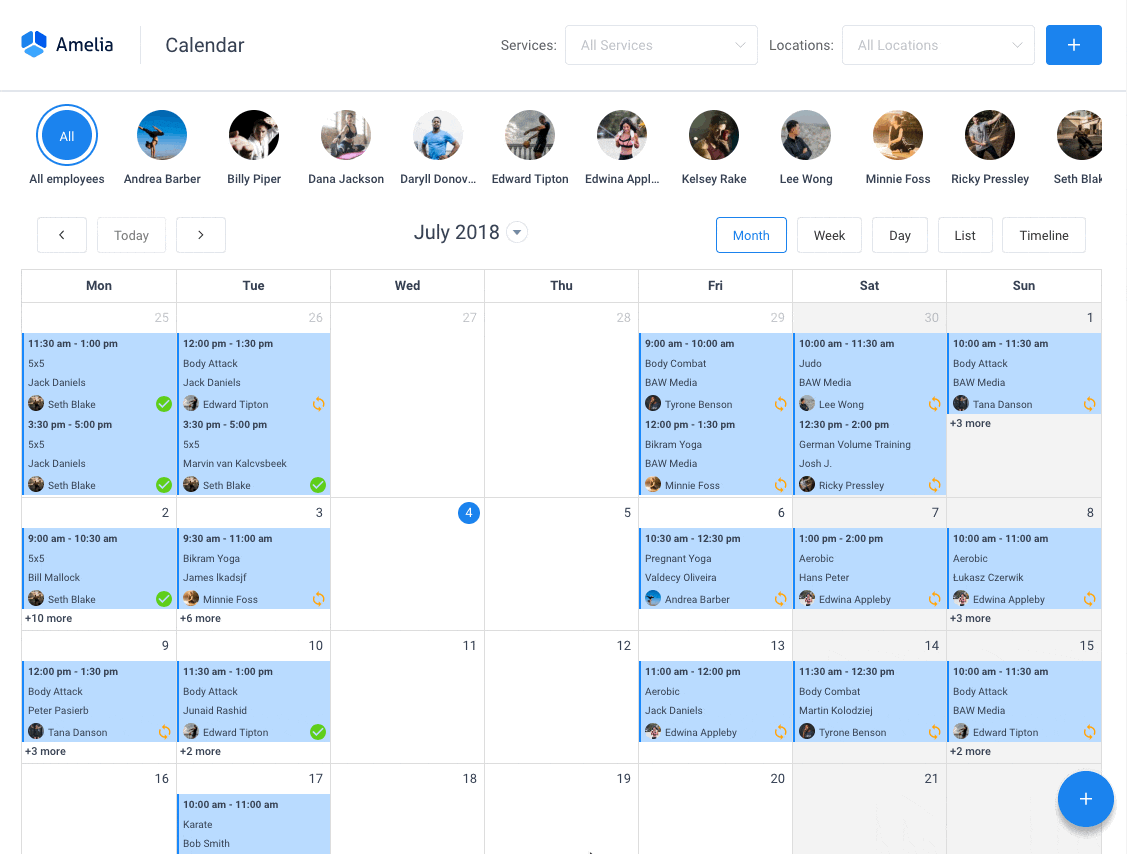
Amelia は、自動化された電子メールまたは SMS リマインダーをクライアントに送信することも含め、すべてを処理します。 何の番組はありません? もう違います!
Amelia WordPress 予約プラグインは、至福のオンライン予約体験と従業員管理のために、さまざまな業界に適応します。
もっと知りたい? Amelia の素晴らしい機能をチェックして、不足しているものを確認してください。
Google カレンダーの予約スケジュールが予約枠に取って代わります
以前は、予約枠を使用してGoogle カレンダーで予定をスケジュールするオプションがありました。 ただし、この機能は特定の組織内のユーザーのみが使用できました。 たとえば、教授はそれを使用して、オフィスアワー中に予定をスケジュールすることができます。 ただし、出席した機関から提供されたGoogleアカウントを持っている人だけが、スケジュールにアクセスして予約することができました.
現在、予約スケジュールでは、電子メールを持っている人なら誰でもスケジュールにアクセスして予約することができます。 それに比べて、予約枠は急速に時代遅れになっています。 カスタムフィールドの追加やビデオ通話など、設定を調整するためのオプションはそれほど多くありません.
予約スケジュールは、Google アカウントまたはメールアドレスを持っている人なら誰でも利用できます。 Google Workspace Individual にアップグレードすると、Calendly などの他のスケジューリング プログラムに匹敵するスケジューリング ツールにアクセスできるようになります。
Google カレンダーで予定をスケジュールする方法に関するこの記事をお読みになった場合は、Google カレンダーでイベントをキャンセルする方法を比較したこちらの記事をご覧ください。
また、Google カレンダーにタスクを追加する方法、Google カレンダー イベントをコピーする方法、カレンダー スケジュール ソフトウェア、Google カレンダーの予定枠、Google カレンダーを埋め込む方法、Google カレンダーの招待状を送信する方法、Google カレンダーを他のユーザーと共有する方法など、いくつかの関連テーマについても書きました。その他、Google カレンダーへの ical のインポート。
