Gmailで一斉メールを送信する方法
公開: 2022-12-20マーケティング リソースが限られている小規模なオンライン ビジネスを運営している場合、消費者に大量のメールを送信するのに苦労することがあります。 ただし、効果的な電子メール マーケティングは、顧客を変換し、視聴者とつながるために不可欠です。
幸いなことに、Gmail で大量のメールを送信すると、マーケティング戦略をすばやく簡単に向上させることができます。 これは非常に手頃な価格で簡単に実行できます。特に Gmail の基本に慣れている場合はなおさらです。
この投稿では、一括メールがマーケティング戦略にどのように役立つかを概説し、Gmail で一括メールを送信する方法を探ります。 始めましょう!
一括メール送信の概要
一括メール (または「一括メール」) は、多数のユーザーに一度に送信するメッセージです。 大量の電子メールは、包括的な電子メール マーケティング キャンペーンに不可欠です。
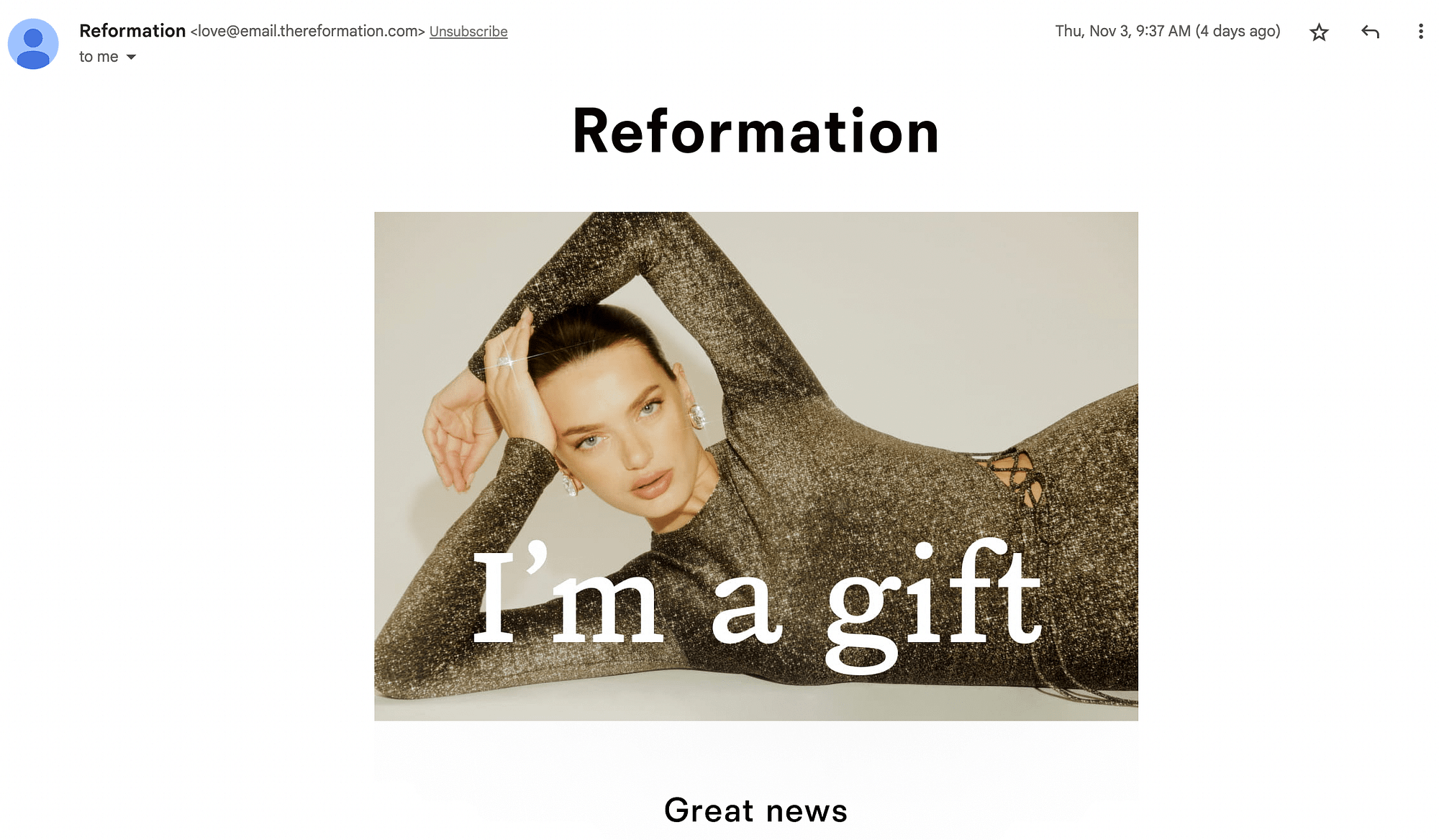
この戦略を使用すると、販売目標到達プロセスの特定の時点でユーザーをターゲットにして、コンバージョンを増やし、利益を高めることができます。 一括メールを使用して、各個人に個別に連絡することなく、ニュースレターや重要なお知らせを送信することもできます.
大量のメールを送信するための Gmail の利点
大量のメールを送信するためのツールはたくさんありますが、Gmail にはいくつかのユニークな利点があります。 まず、個人のメールに既に Gmail を使用している場合は、プラットフォームのインターフェイスに慣れている可能性があります。 これにより、ナビゲートが容易になります。
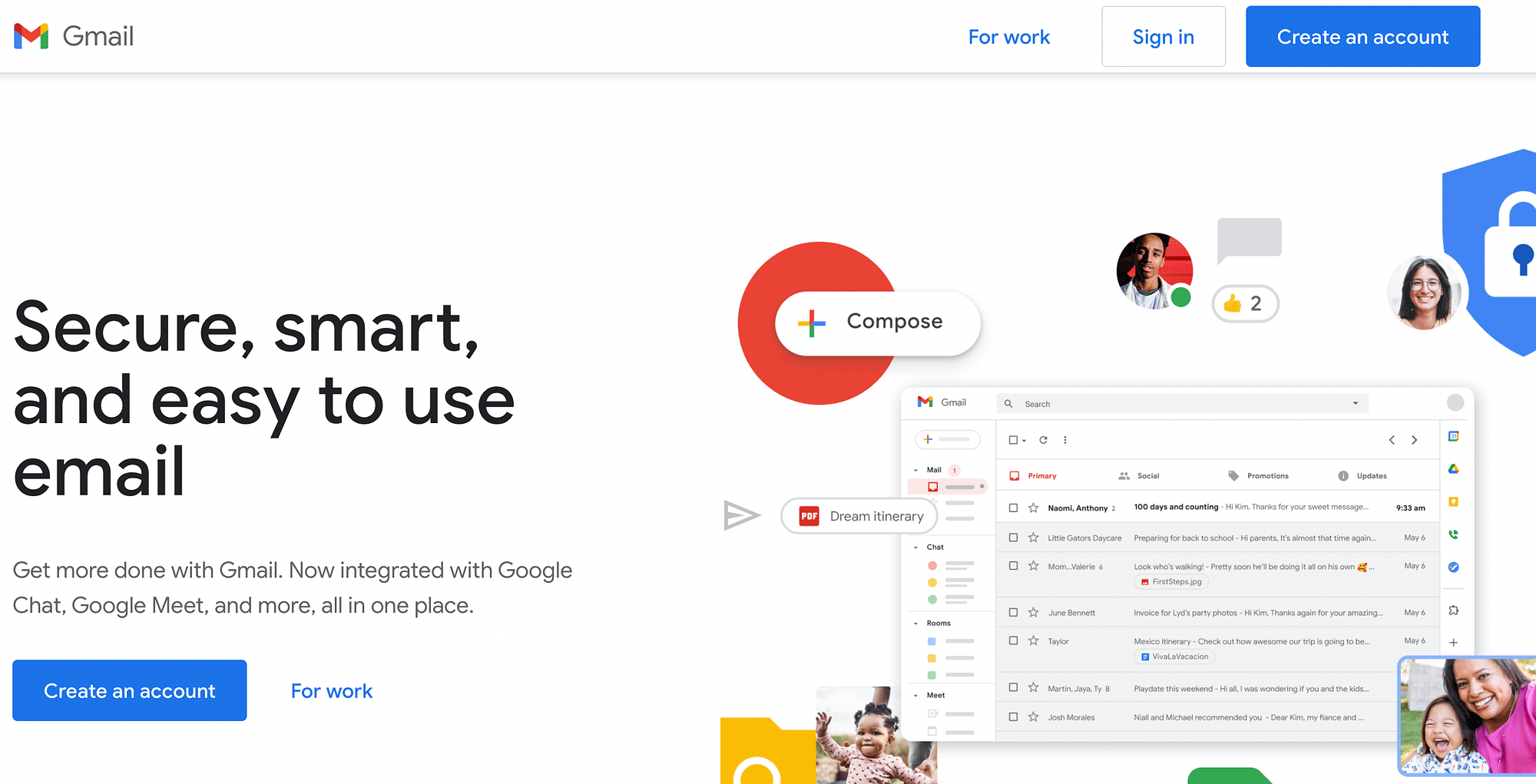
さらに、Google Workspace にアップグレードして、大量のメールを送信するための拡張機能にアクセスできます。 したがって、これは中小企業にとって素晴らしい選択肢です。
ただし、それには限界があります。 標準 (無料) の Gmail アカウントでは、1 日に 500 人の受信者にメールを送信できます。 または、Google Workspace で 1 日最大 1,500 人の受信者に連絡できます。
Gmail で一括メールを送信する方法 (2 つの方法)
このマーケティング戦略の利点に触れたので、Gmail でこれを行う 2 つの方法を学びましょう。
- 無料の @gmail アカウントを使用します。
- 有料の Google Workspace アカウントを使用する(これも Gmail インターフェースに依存しています)。
方法 1: 無料の @gmail.com – Gmail で大量のメールを送信する方法
無料の Gmail サービスを使用して大量のメールを送信する場合は、次の 2 つのオプションがあります。
- 組み込みの連絡先管理を使用し、BCC を使用してメールを送信できます。
- Gmass や Yet Another Mail Merge などのフリーミアム拡張機能を使用できます。
このチュートリアルでは、サードパーティの拡張機能を使用する必要がないため、最初のアプローチに焦点を当てます。
まだお持ちでない場合は、この最初の方法で無料の Gmail アカウントを作成する必要があります。
それでは、無料版を使ってGmailで一斉メールを送信する方法をご紹介します…
ステップ 1: 連絡先を追加する
Gmail アカウントにサインインした後、検索バーに「contacts.google.com」と入力します。 これにより、次の画面が表示されます。
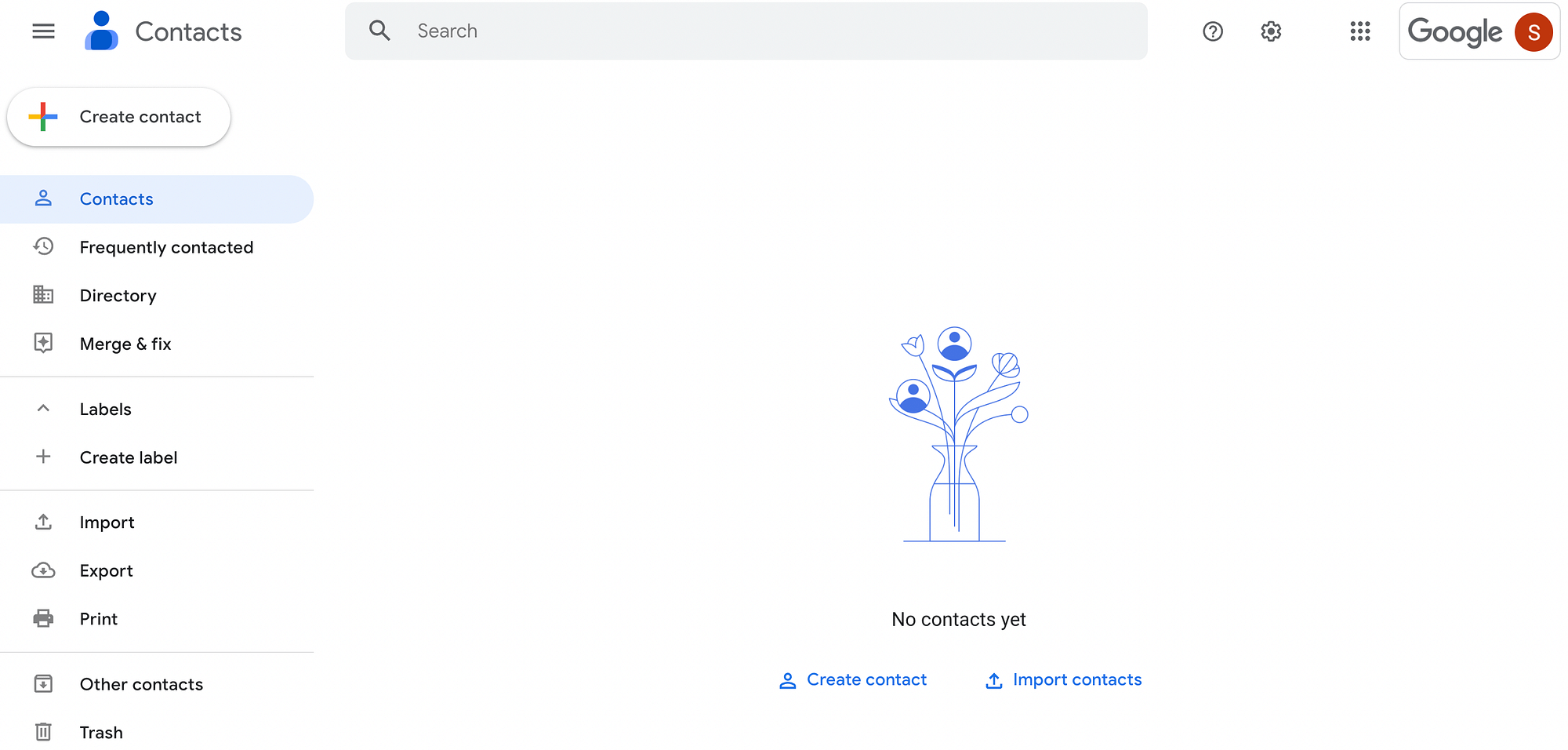
または、Gmail のメイン画面から、右上隅にある Google アプリ グリッド アイコンをクリックして、連絡先アプリを見つけます。
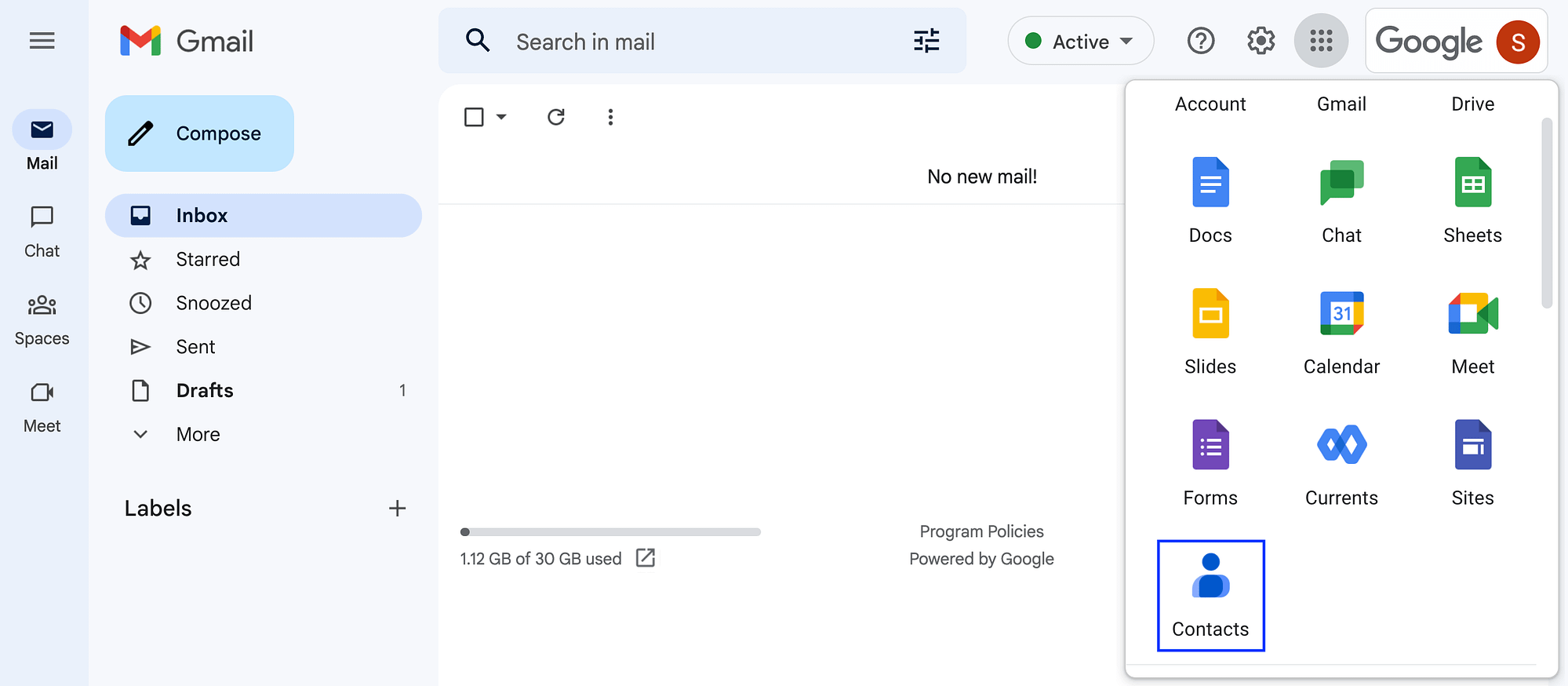
次に、連絡先を追加するためのいくつかのオプションがあります。 [連絡先の作成] をクリックしてから、[連絡先の作成]をクリックします。
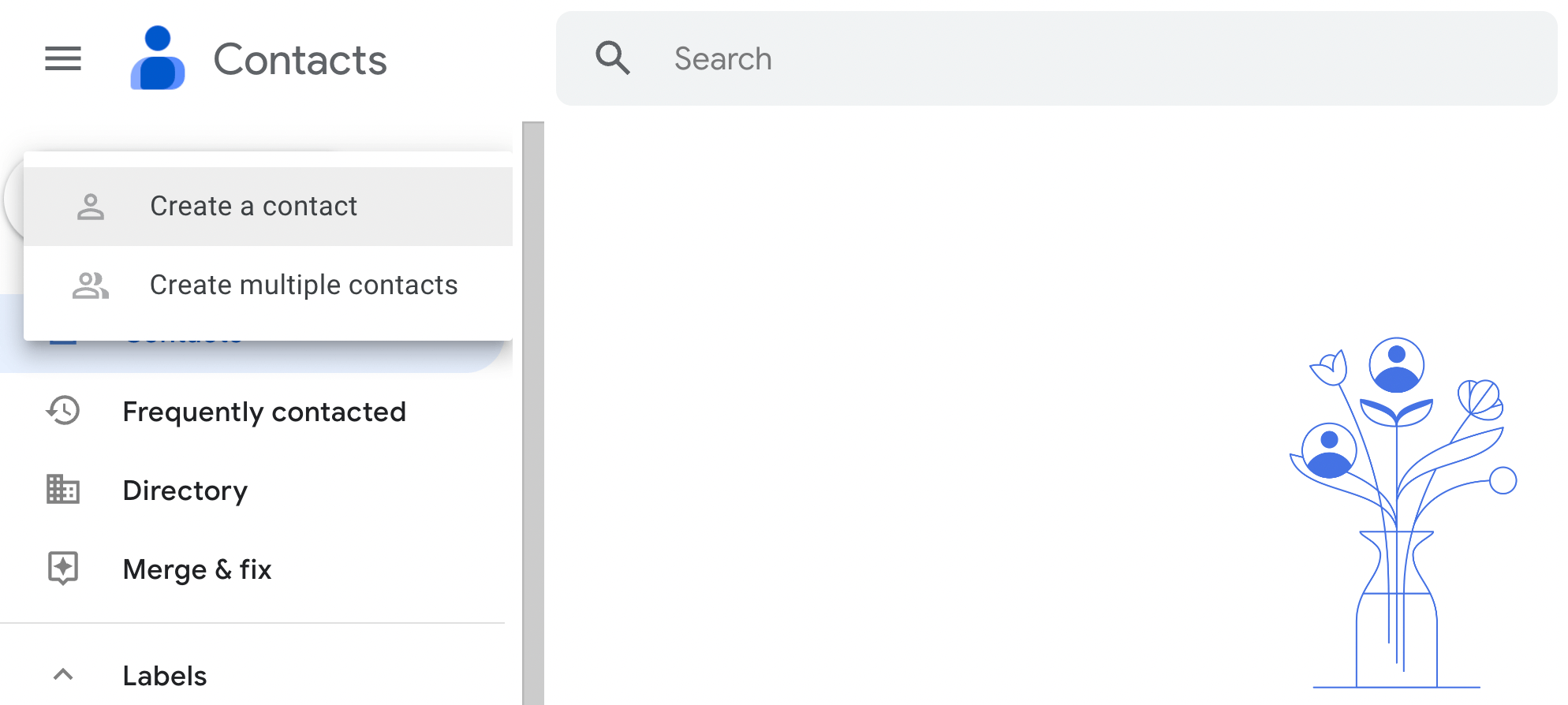
次のページで、各連絡先に関する重要な情報を入力します。
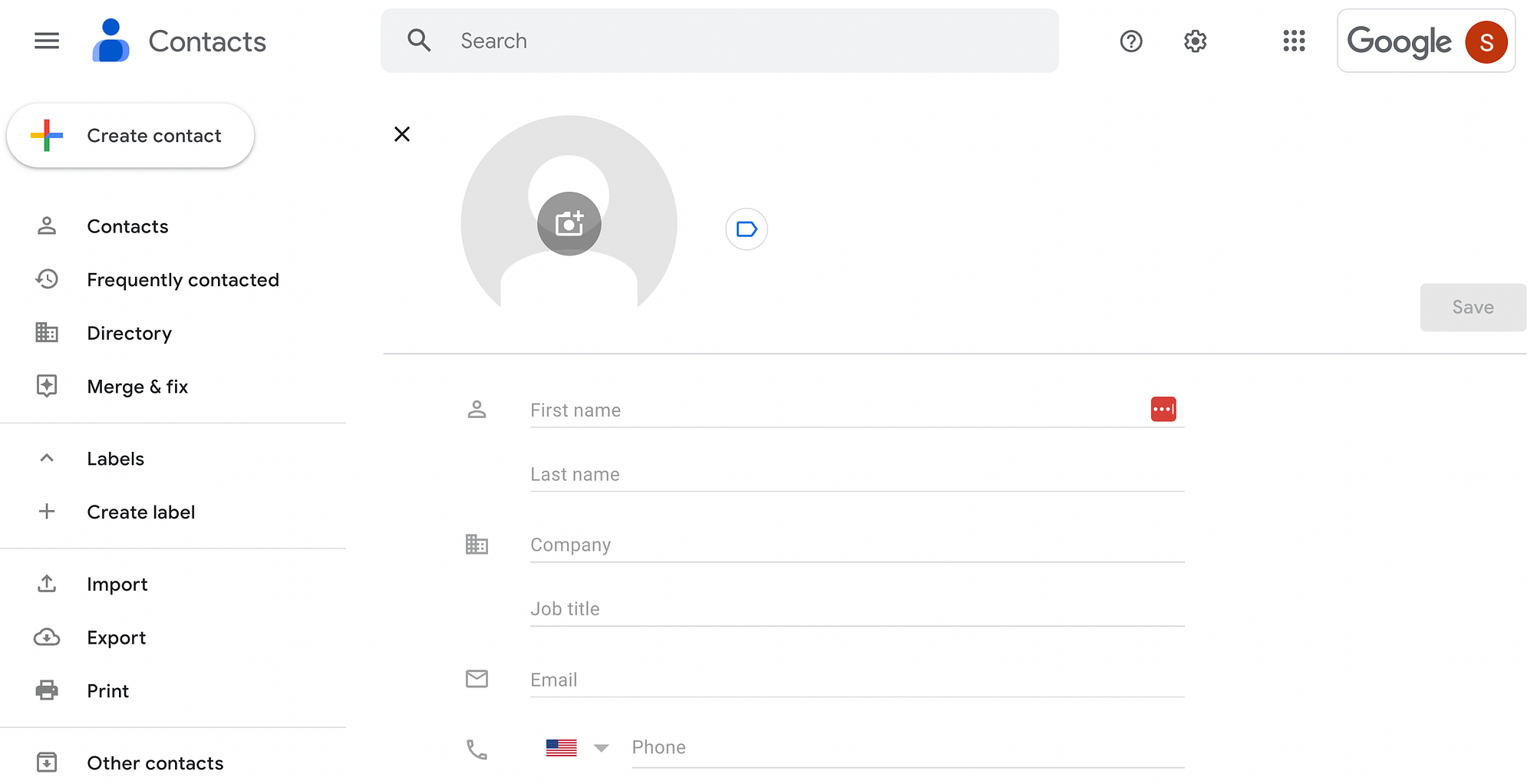
少なくとも、各受信者の名、姓、および電子メール アドレスを入力することをお勧めします。 ただし、入力する住所が多数ある場合、手動で追加すると時間がかかる場合があります。 そのため、代わりに [複数の連絡先を作成] オプションを使用することをお勧めします。
さらに良いことに、メール アドレスを別のファイル形式で保存している場合は、左側のパネルで [インポート] をクリックするだけです。
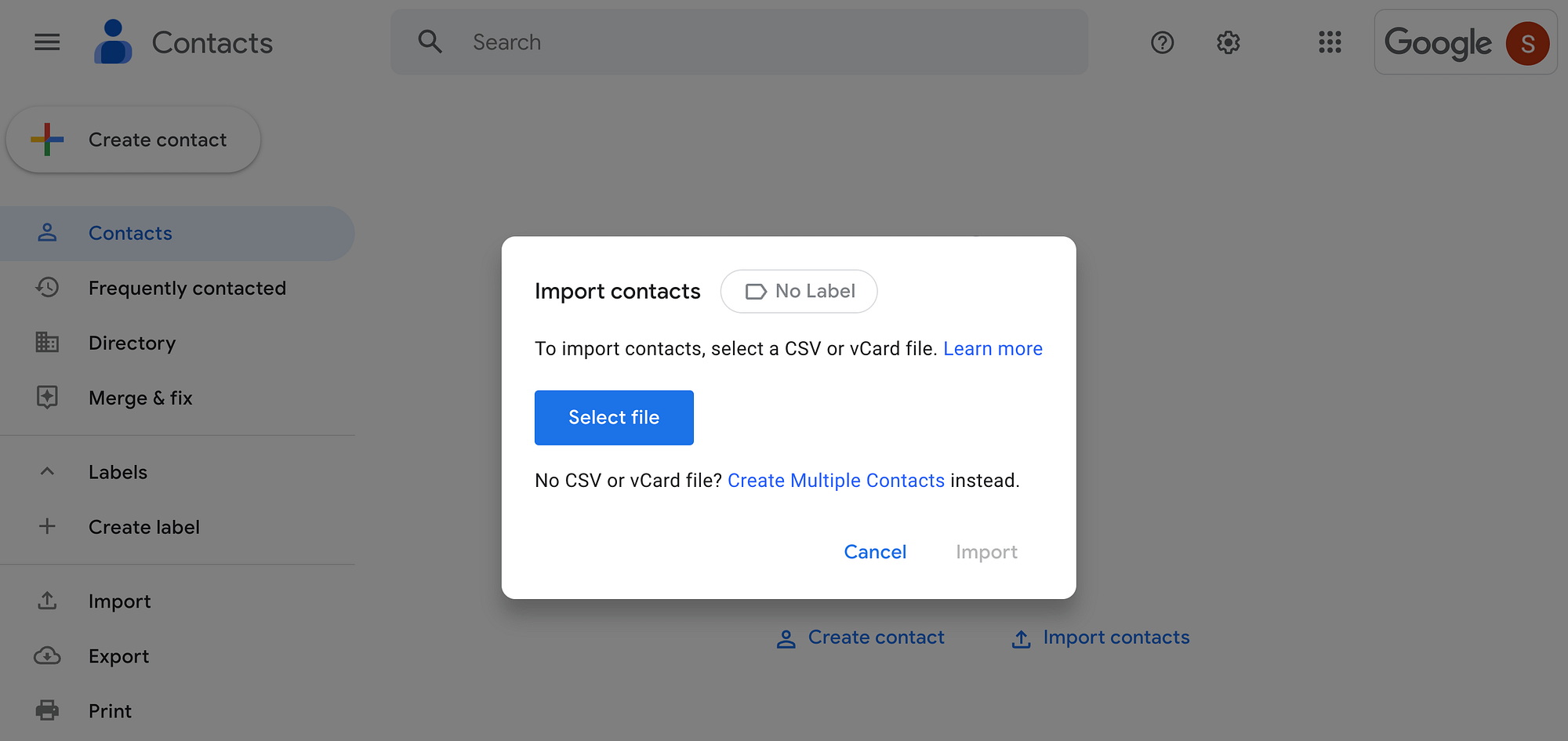
ここで、CSV または vCard ファイルを追加できます。
ステップ 2: 連絡先グループ (ラベル) を作成する
次に、連絡先の「ラベル」を作成する必要があります。 これにより、特定の連絡先がグループ化され、大量のメールを送信しやすくなります。
左側のメニューで [ラベル] をクリックし、続いて [ラベルの作成] をクリックします。
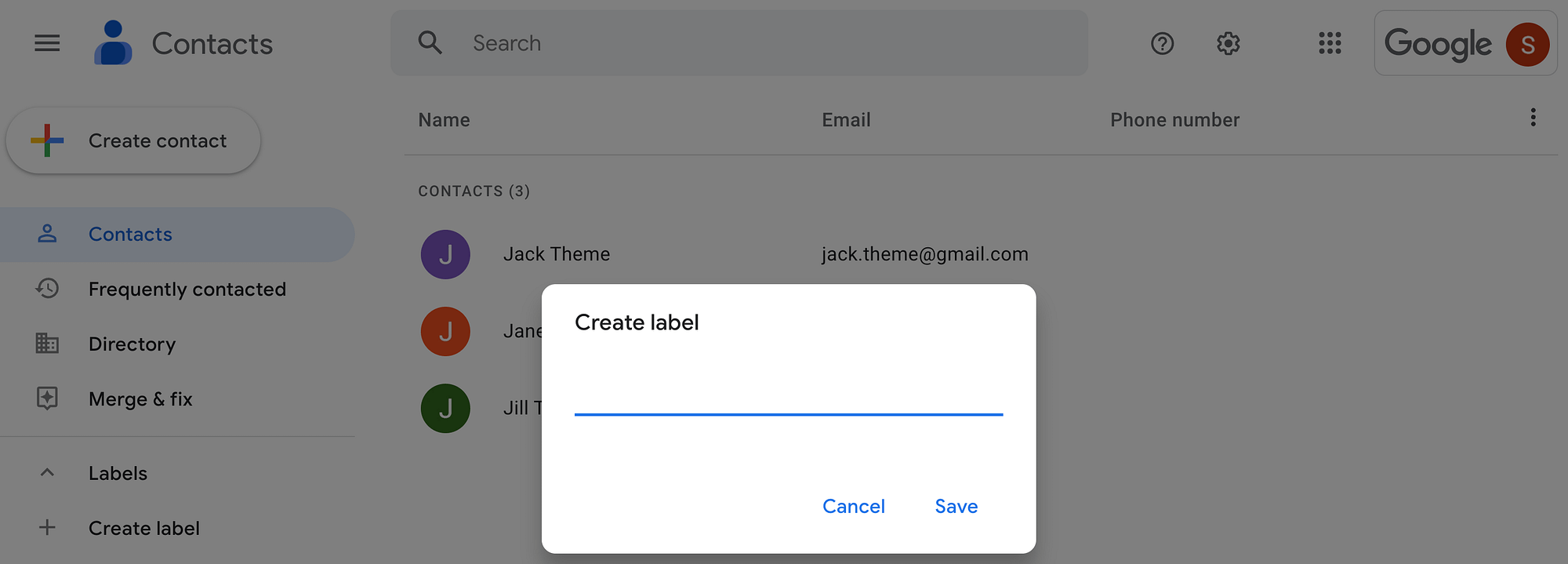
ラベルにわかりやすい名前を付けます。 その後、左側の [ラベル] ドロップダウン メニューの下にネストされた新しいラベルが表示されます。 オーディエンスのさまざまなセグメントに対して複数のラベルを作成できますが、このチュートリアルでは 1 つだけを使用します。
次に、連絡先の新しいリストに移動します。 ラベルに含めたい各項目にカーソルを合わせ、左側のボックスを選択します。
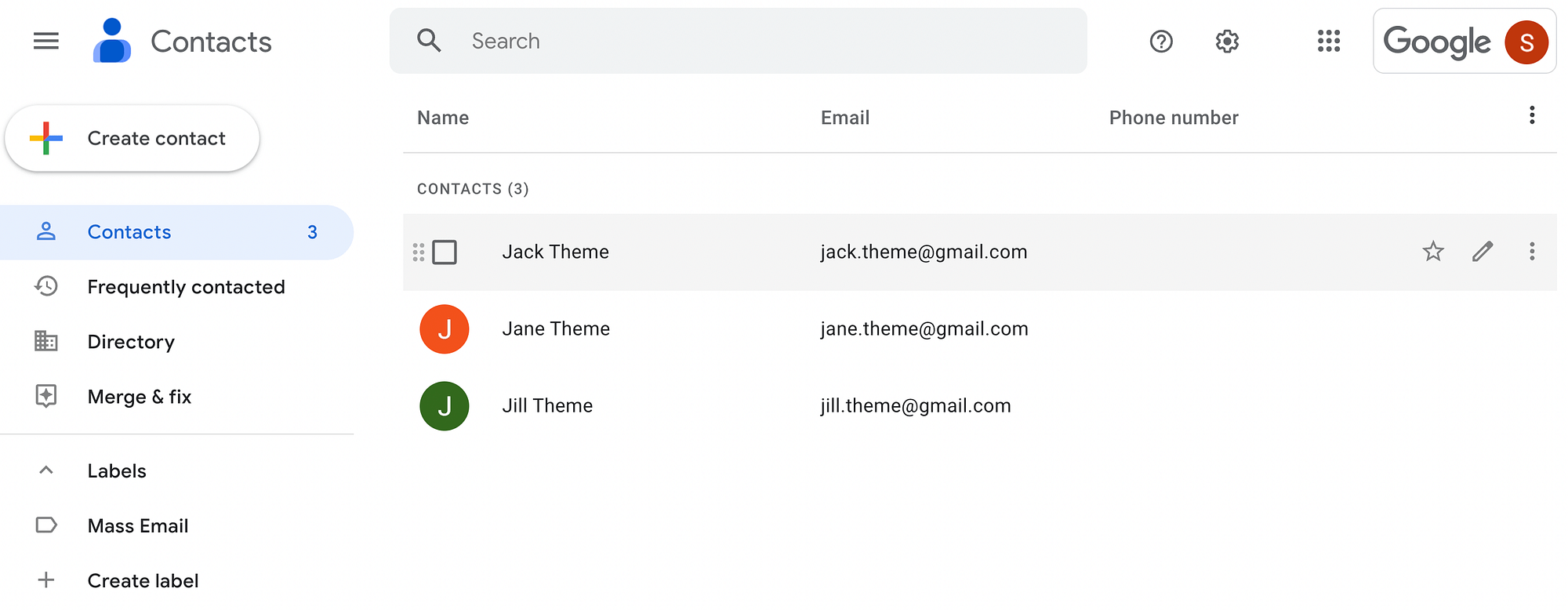
連絡先リストの上に水平メニューが表示されます。 [ラベルの管理] アイコンをクリックします。
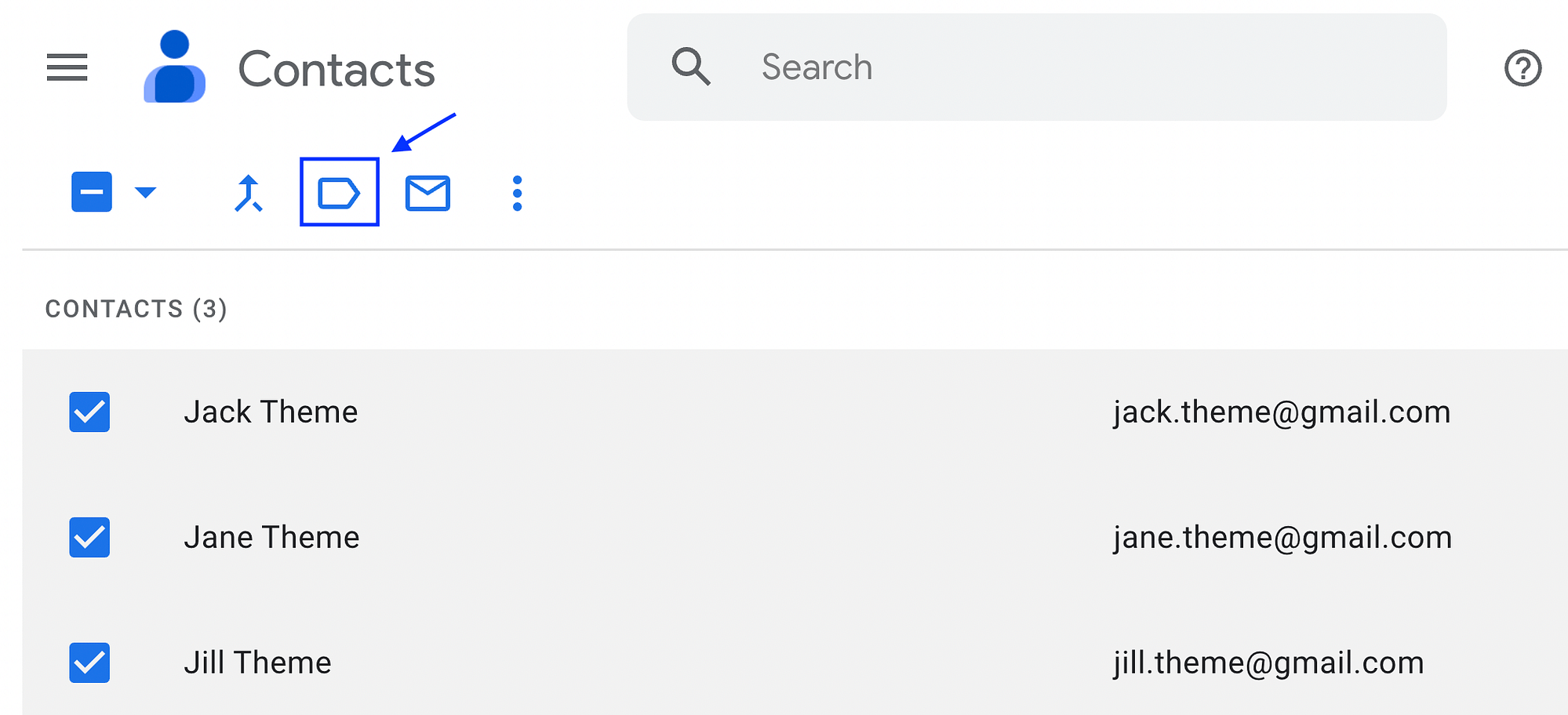
作成したばかりのラベルを選択し、続いてApplyを選択します。
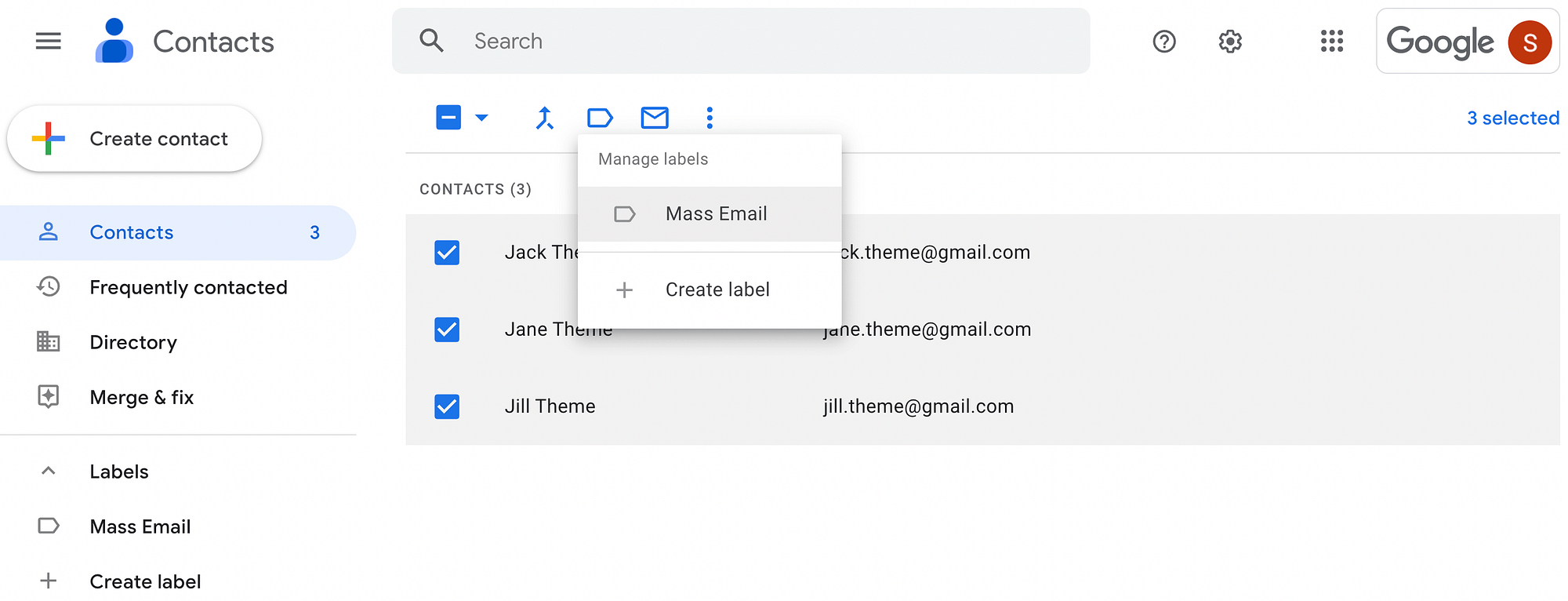
このラベルは、一括メールのメーリング リストとして機能します。 無料の Gmail プランでは、最大 500 件の連絡先にしか使用できないことに注意してください。
ステップ 3: 一括メールを作成する
これで、一括メールの作成を開始する準備が整いました。 開始する前に、あまり知られていない Gmail の機能であるテンプレートを有効にすることをお勧めします。
これを行うには、画面の右上隅にある歯車の設定アイコンをクリックします。
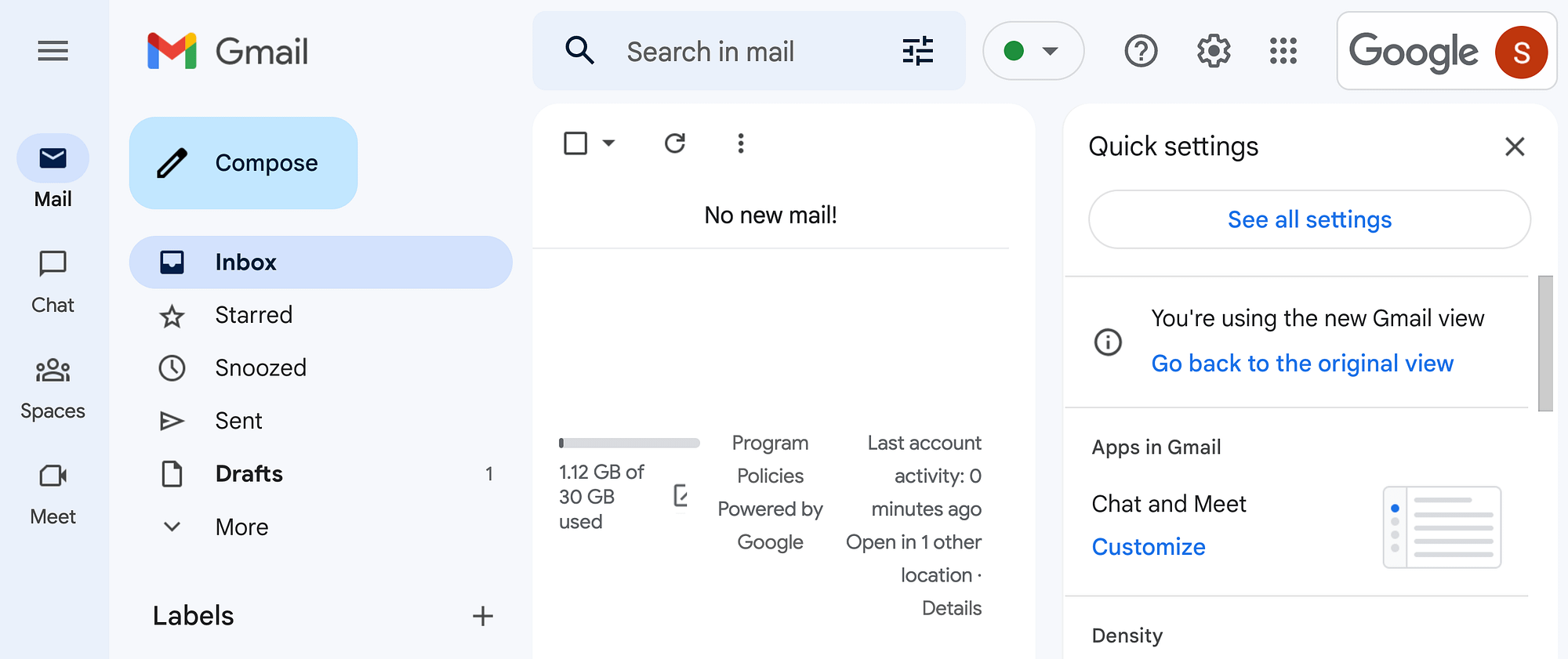
[すべての設定を表示] を選択し、[詳細設定]タブに移動します。 デフォルトでは、すべての詳細設定は無効になっています。
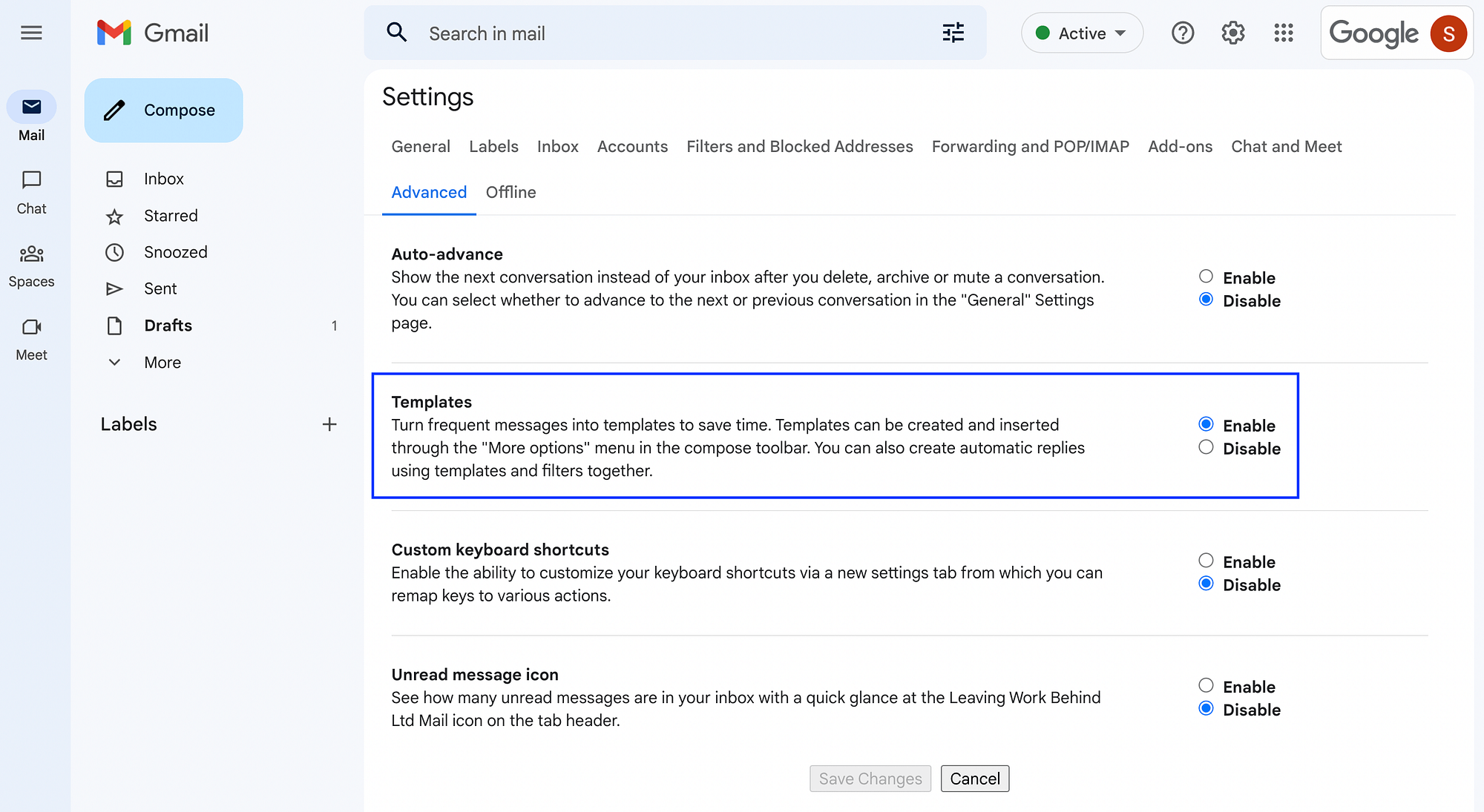
[テンプレート]で、[有効にする] を選択します。 完了したら、[変更を保存] をクリックすることを忘れないでください。
次に、メインの Gmail ページに戻り、[作成] をクリックします。
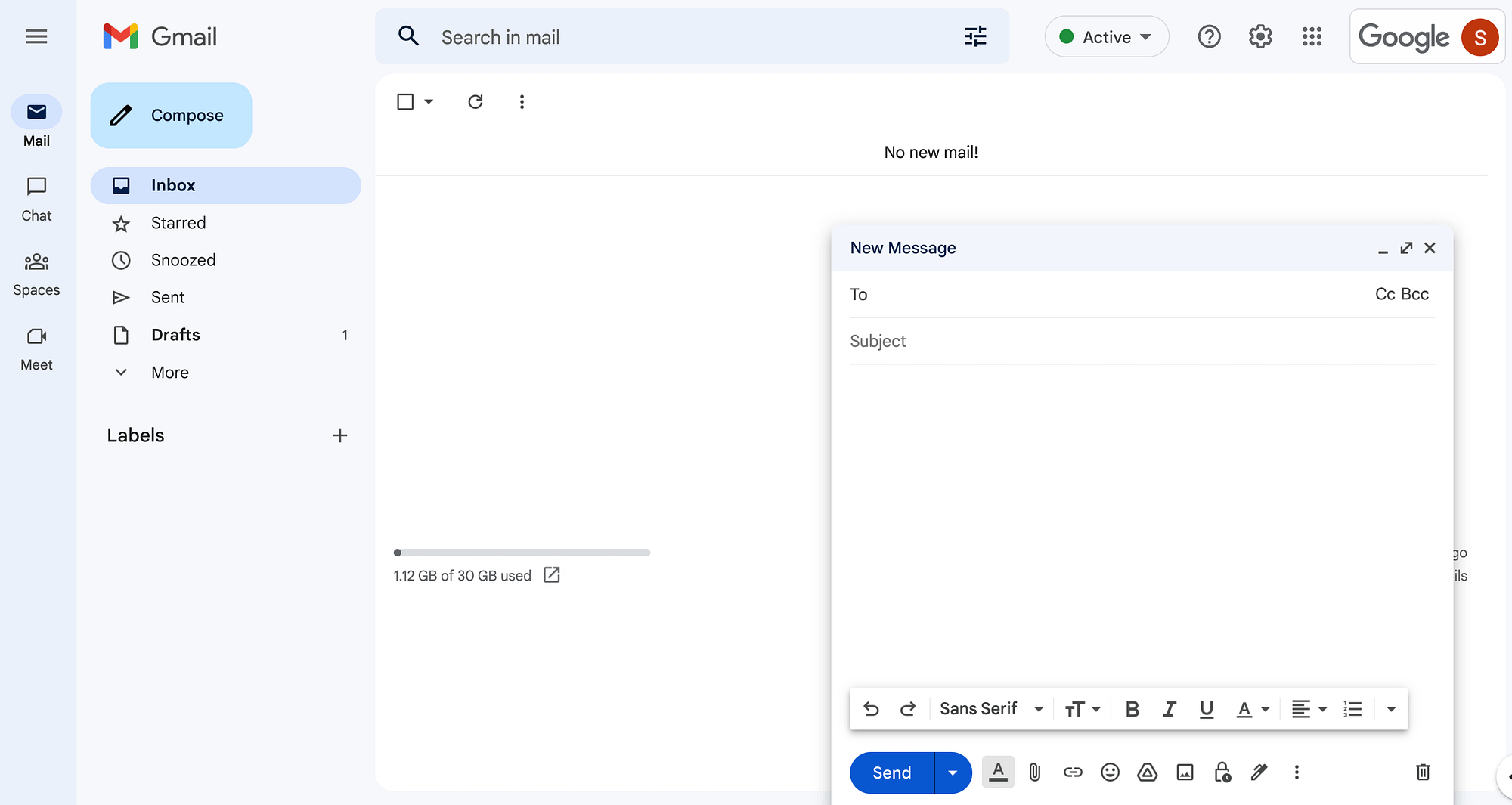
これにより、新しい電子メールの下書きが開きます。 通常どおりメールを作成するか、既存のテンプレートを選択します。
下書きの下にある水平メニューで [その他のオプション] を選択すると、後者を実行できます。 そこから、[テンプレート] > [テンプレートの挿入] をクリックします。
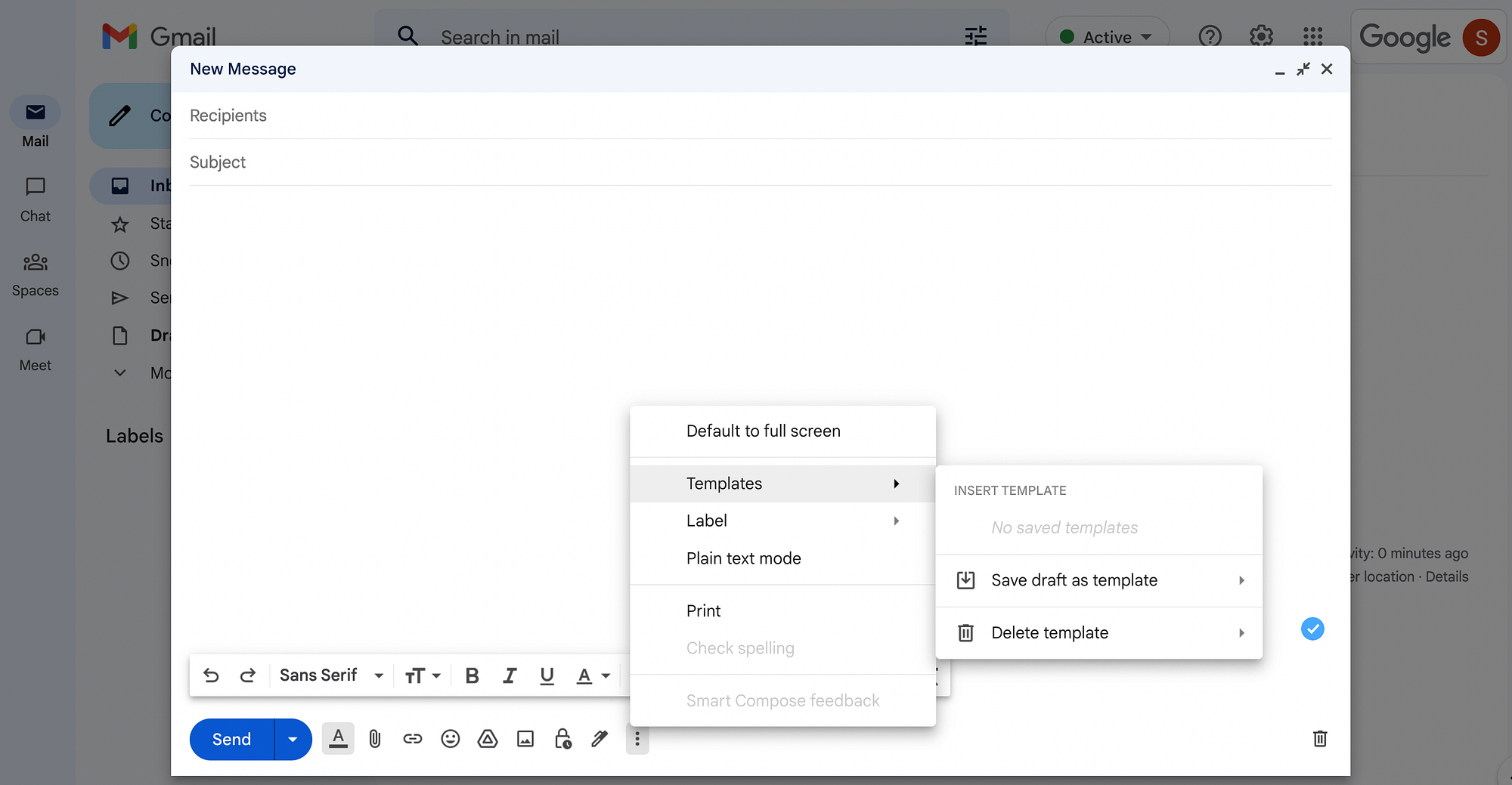
メールをカスタマイズするには、[送信] ボタンの横にある水平メニューで利用できる多くの機能を利用できます。
たとえば、最初のアイコンをクリックすると、フォント、フォント サイズ、配置など、すべての書式設定オプションにアクセスできます。

このメニューの他の設定では、画像、添付ファイル、署名、さらには絵文字を挿入できます。
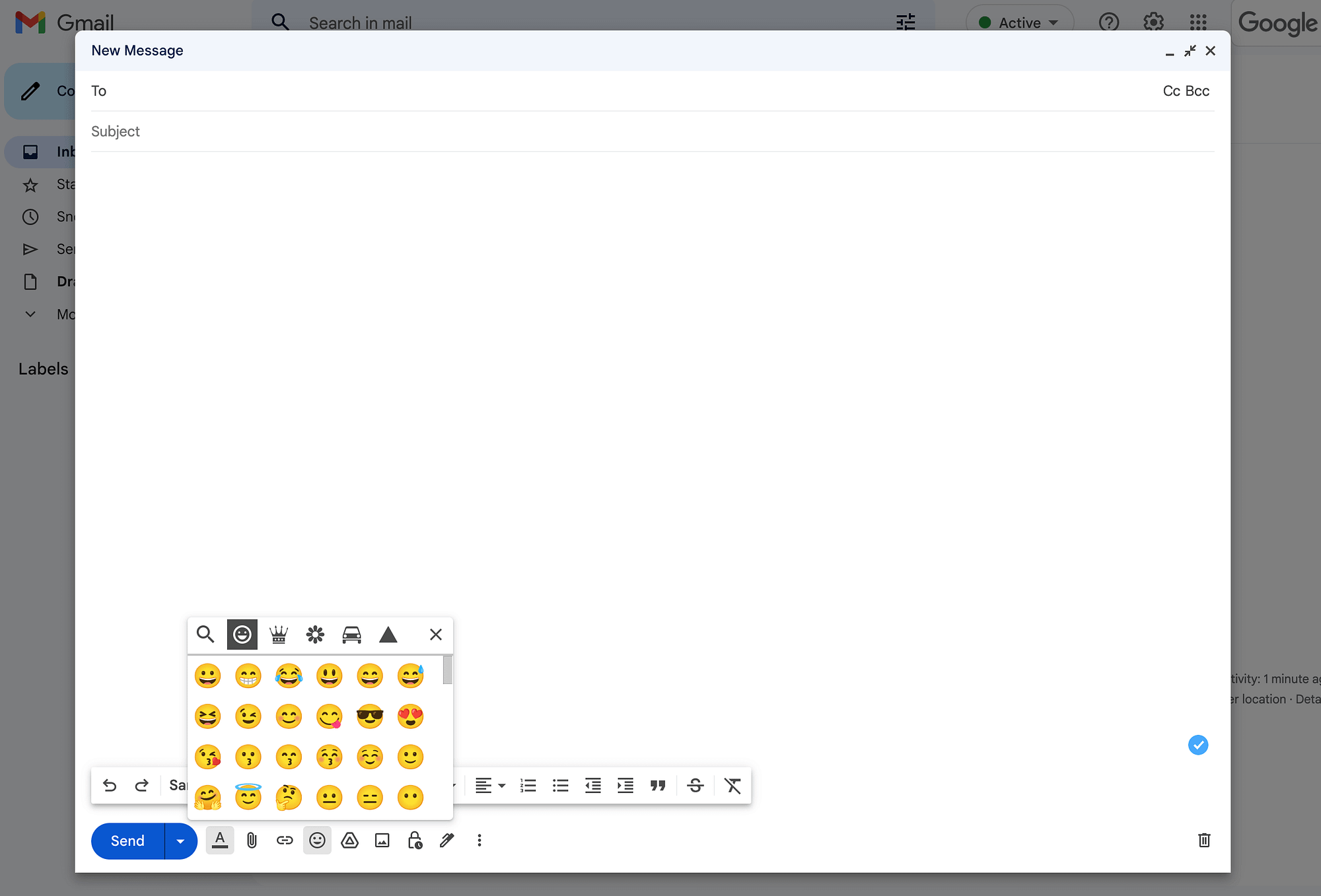
メールの作成または Gmail テンプレートの変更が完了したら、タイプミスやエラーが含まれていないことを確認するために校正することをお勧めします。
ステップ 4: 受信者を選択して一括メールを送信する
メーリング リストを識別するラベルを既に作成しているため、受信者の追加は簡単です。 宛先バーのBccをクリックするだけです。 次に、ラベルの名前の入力を開始します。ラベルは自動入力されます。
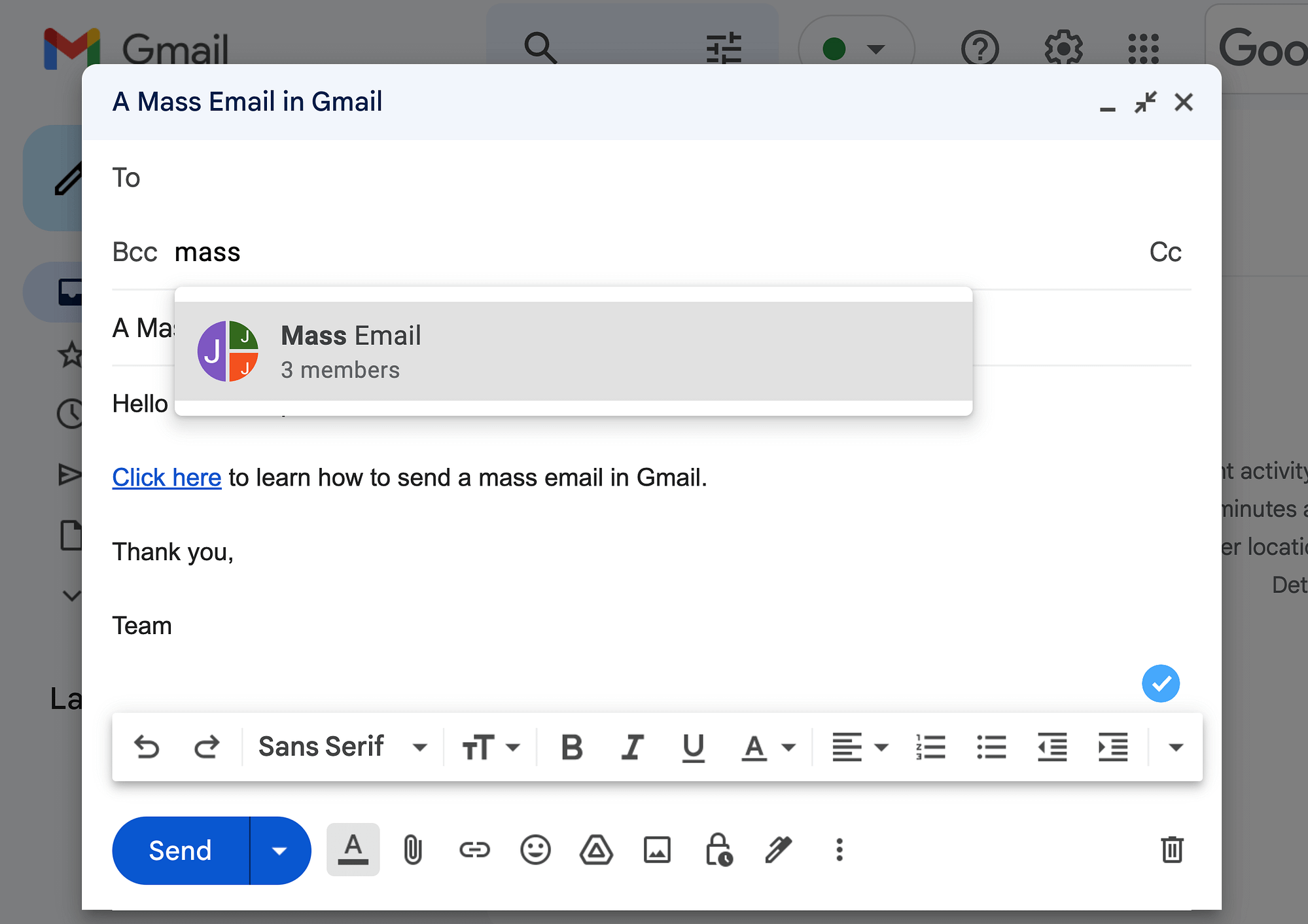
このメーリング リスト ラベルの下にネストされたメンバーの数を表示できるはずです。
グループを選択すると、すべての受信者がBccバーに自動的に表示されます。
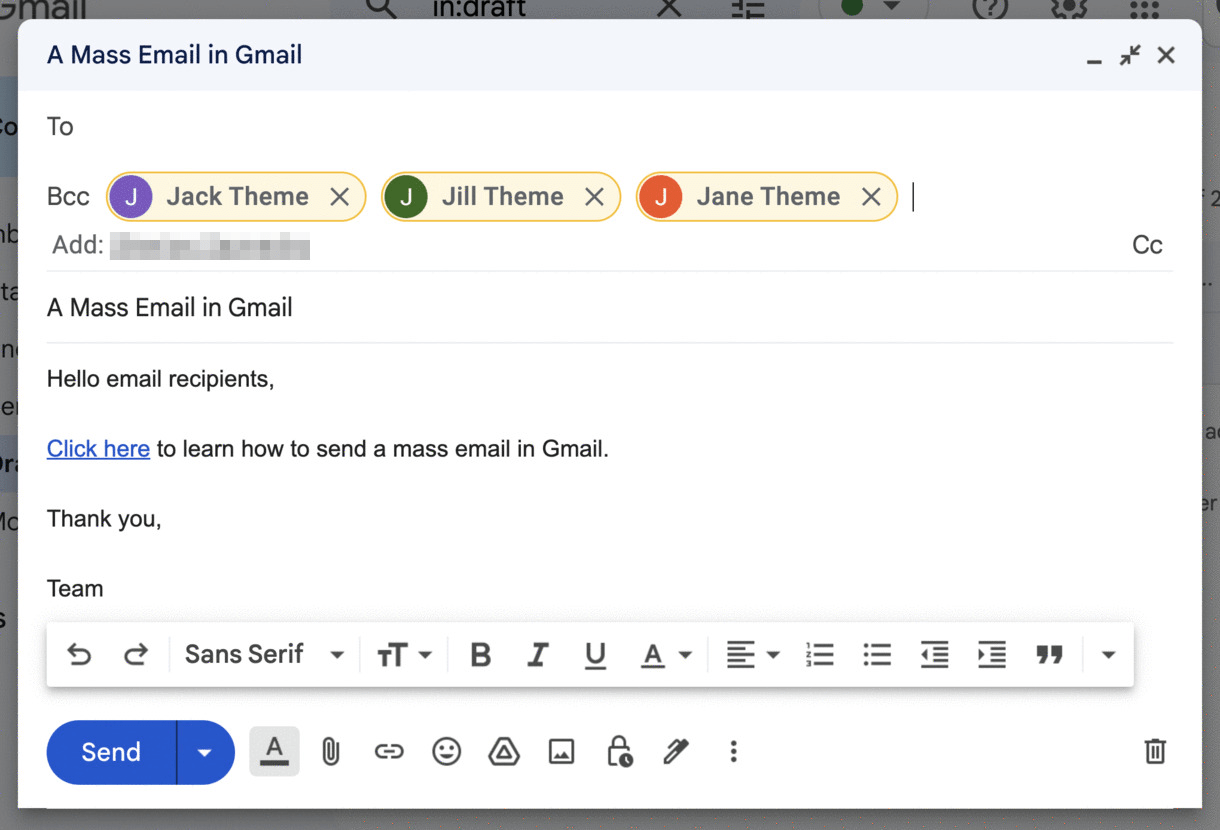
ToまたはCcではなく、 Bccフィールドを使用することを忘れないでください。 そうしないと、リスト内のすべてのメール アドレスを公開することになります。
準備ができたら、[送信] またはその横にある矢印をクリックし、メッセージを後で送信するようにスケジュールする場合は、[送信のスケジュール] をクリックします。

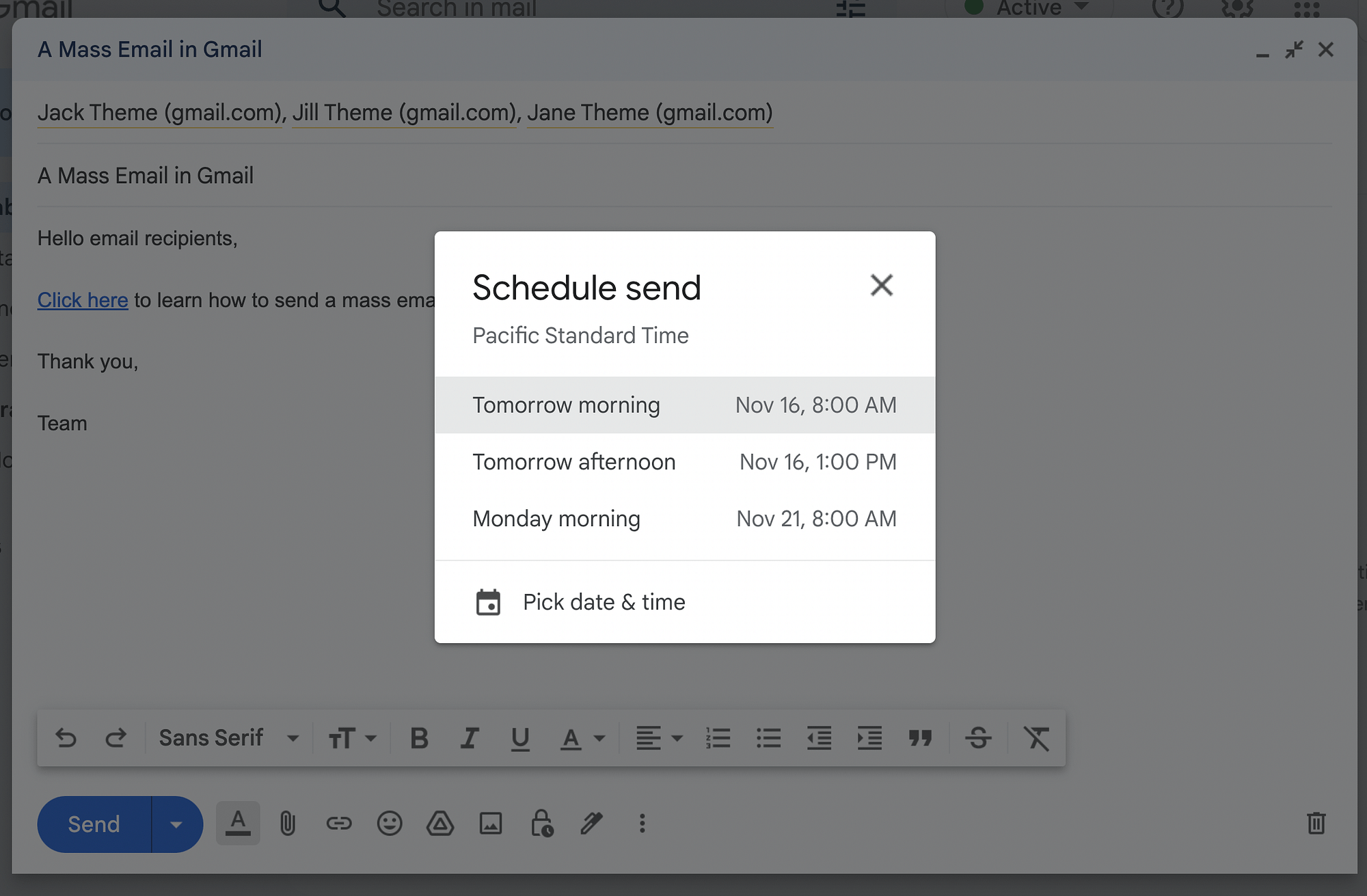
明日の朝や明日の午後など、いくつかの一般的なスケジュール設定が表示されます。 または、デフォルトのオプションがどれも機能しない場合は、[日付と時刻を選択] を選択できます。 その後、一斉メールを送信できます。
方法 2: Google Workspace – Gmail で一括メールを送信する方法
この Gmail で一括メールを送信する方法については、Google Workspace 個人プラン (またはチーム プランの場合は Business Standard 以上のプラン) にアップグレードする必要があります。 マルチ送信機能を使用して、1 日あたり最大 1,500 通のメールを送信できます。
ステップ 1: Google Workspace にサインアップする
まず、Google Workspace のウェブサイトにアクセスし、[開始する] を選択します。
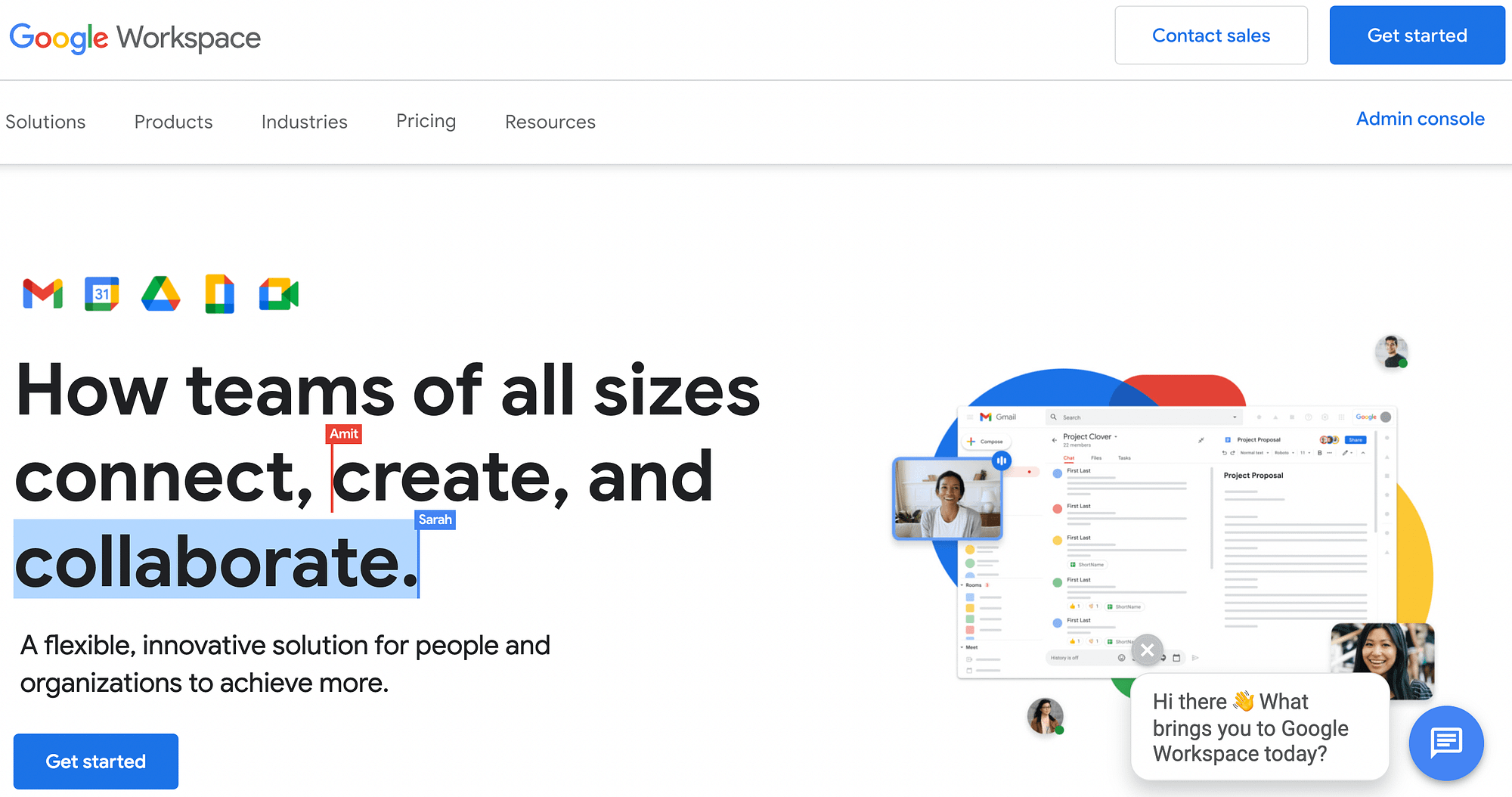
氏名と現在の電子メール アドレスを入力するよう求められます。 その後、アカウントの使用方法を説明するタイプを選択する必要があります。
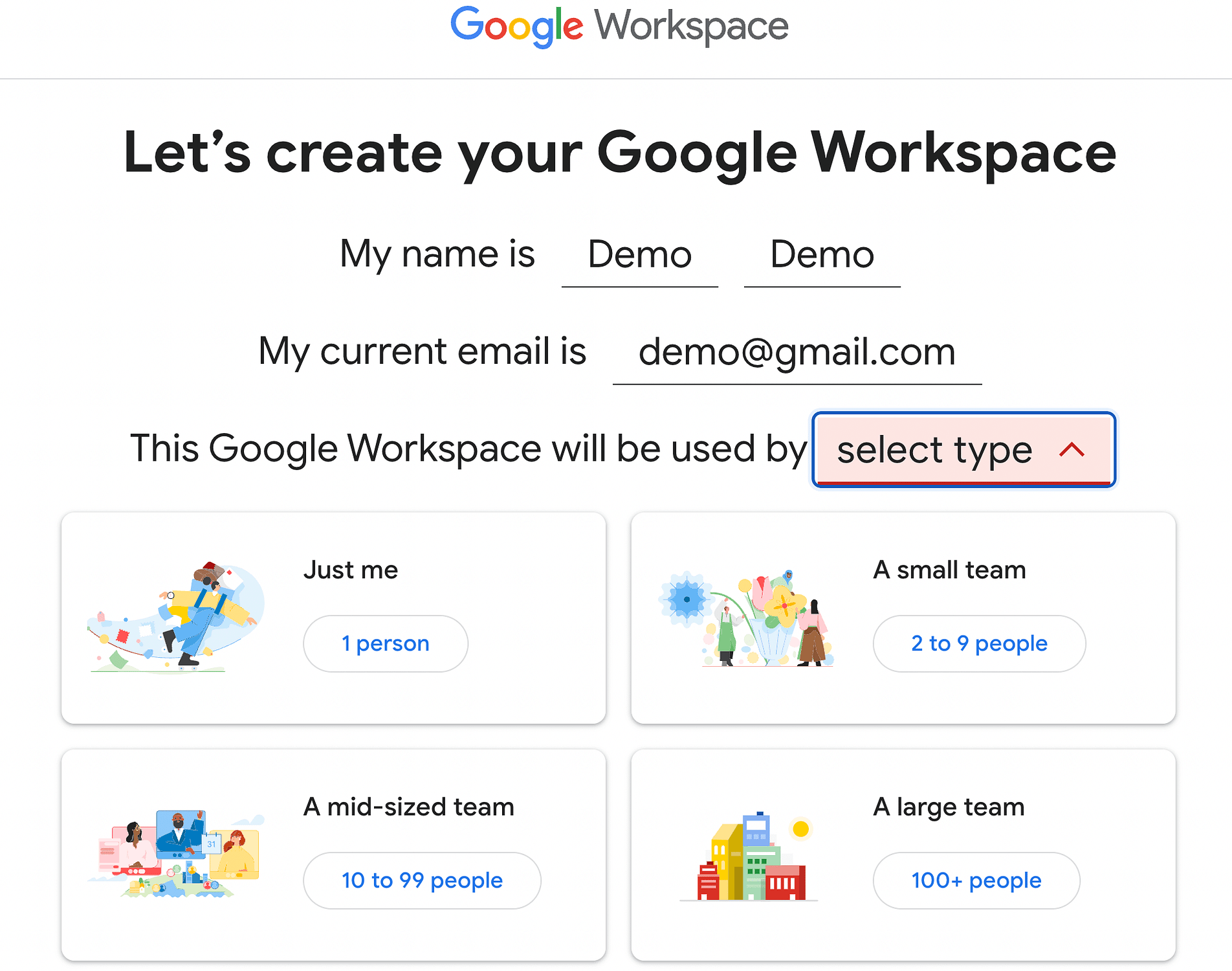
このチュートリアルでは、 Just meを選択します。 次に、Google Workspace で使用するメールの種類を指定する必要があります。 Gmailオプションを選択します。
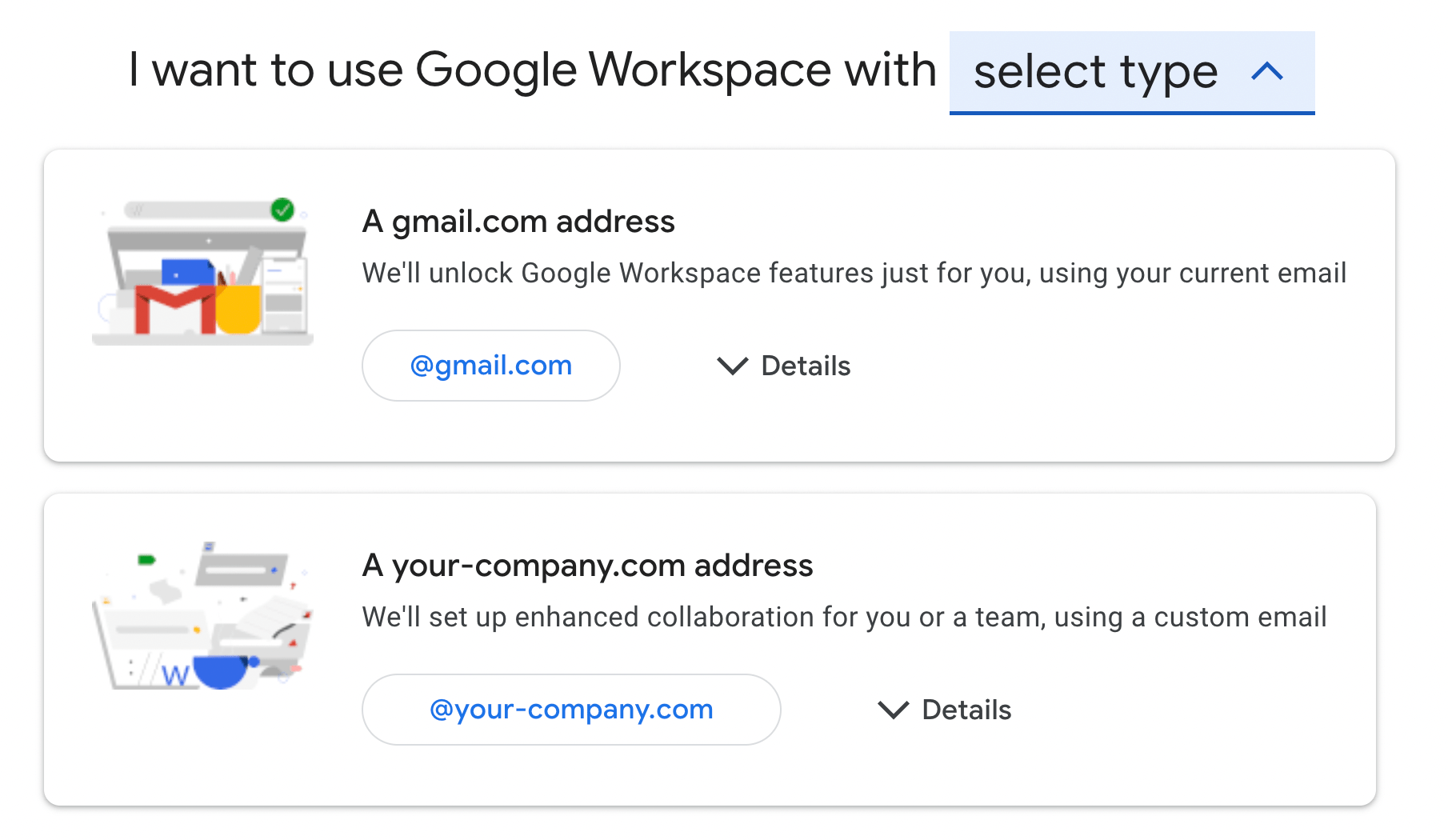
注文概要ページで、[購読] をクリックします。 お支払い方法の設定または確認が必要になる場合があります。 それが完了すると、次の確認画面が表示されます。
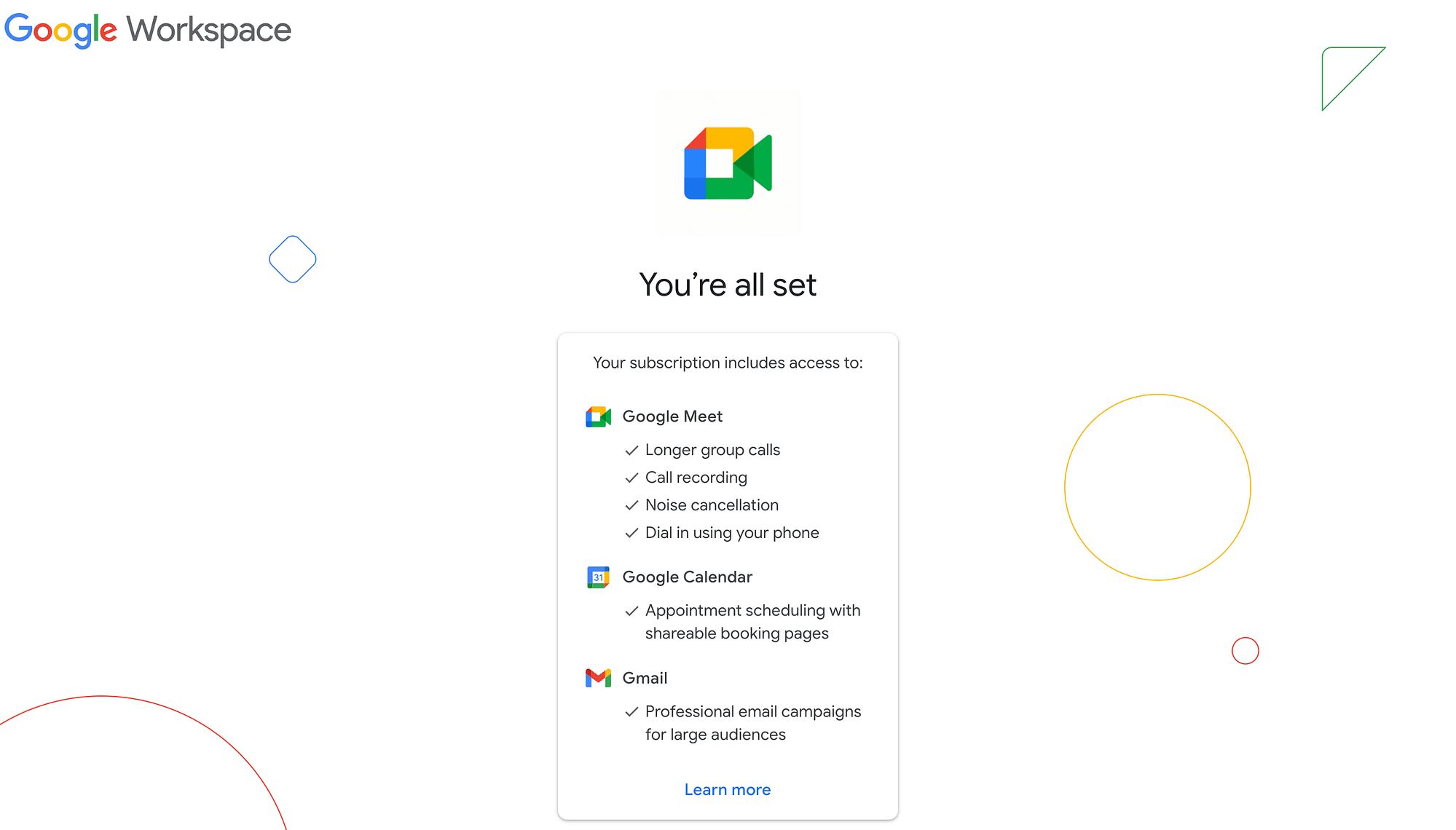
つまり、次のステップに進む準備ができているということです。
ステップ 2: マルチ送信モードをオンにする
マルチ送信モードをオンにして、Gmail で大量のメールを送信できるようにします。 これを行うには、Gmail アカウントに移動し、[作成] をクリックします。
これにより、下書きが開き、[送信] ボタンの横にある水平メニューに 2 つの新しい電子メール アクションが表示されます (下のスクリーンショットで青い点でマークされています)。
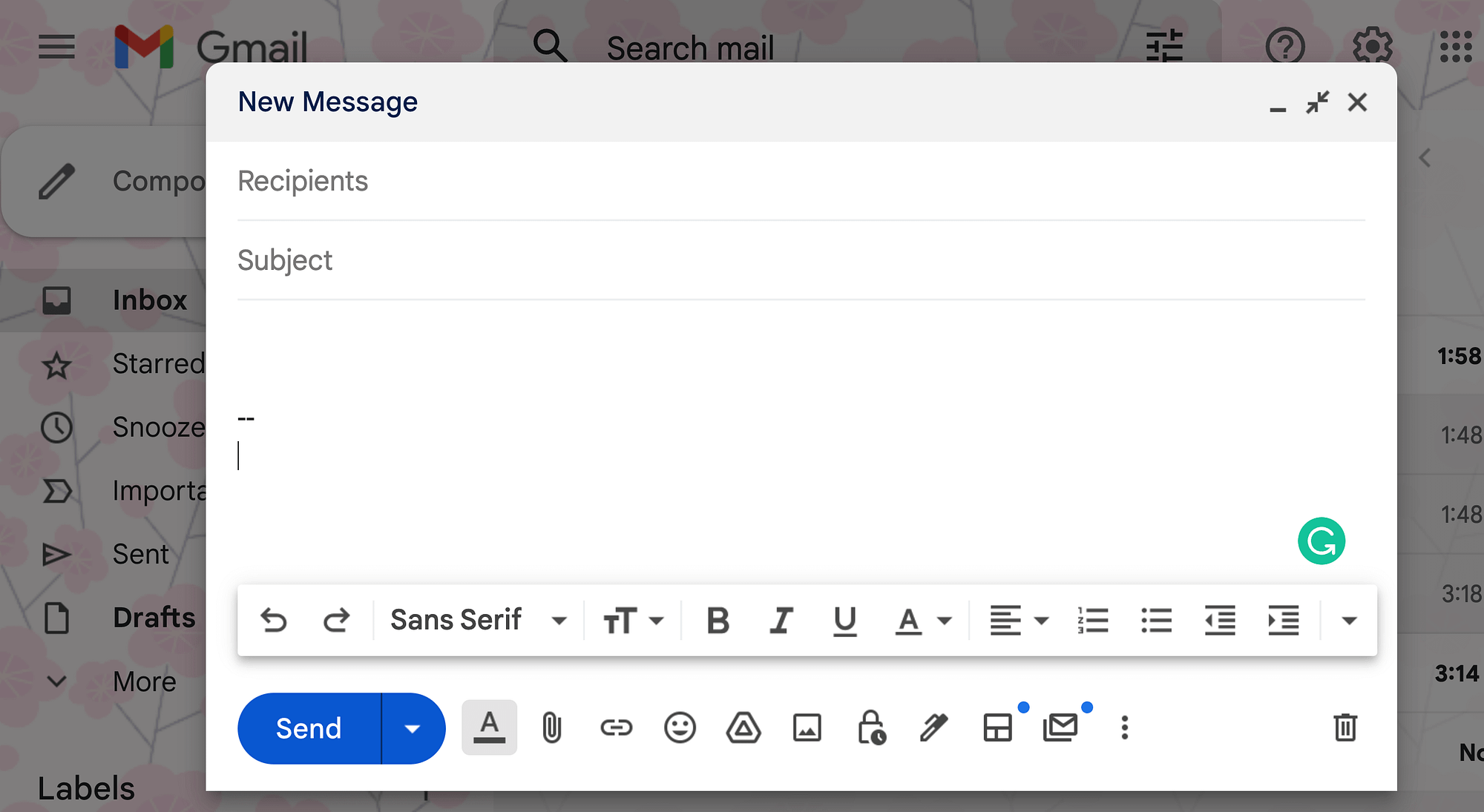
これらの新しい要素にカーソルを合わせると、最初の要素で [レイアウトの選択]が可能になり、2 つ目の要素で [マルチ送信モードの切り替え]が表示されることがわかります。 後者を選択します。
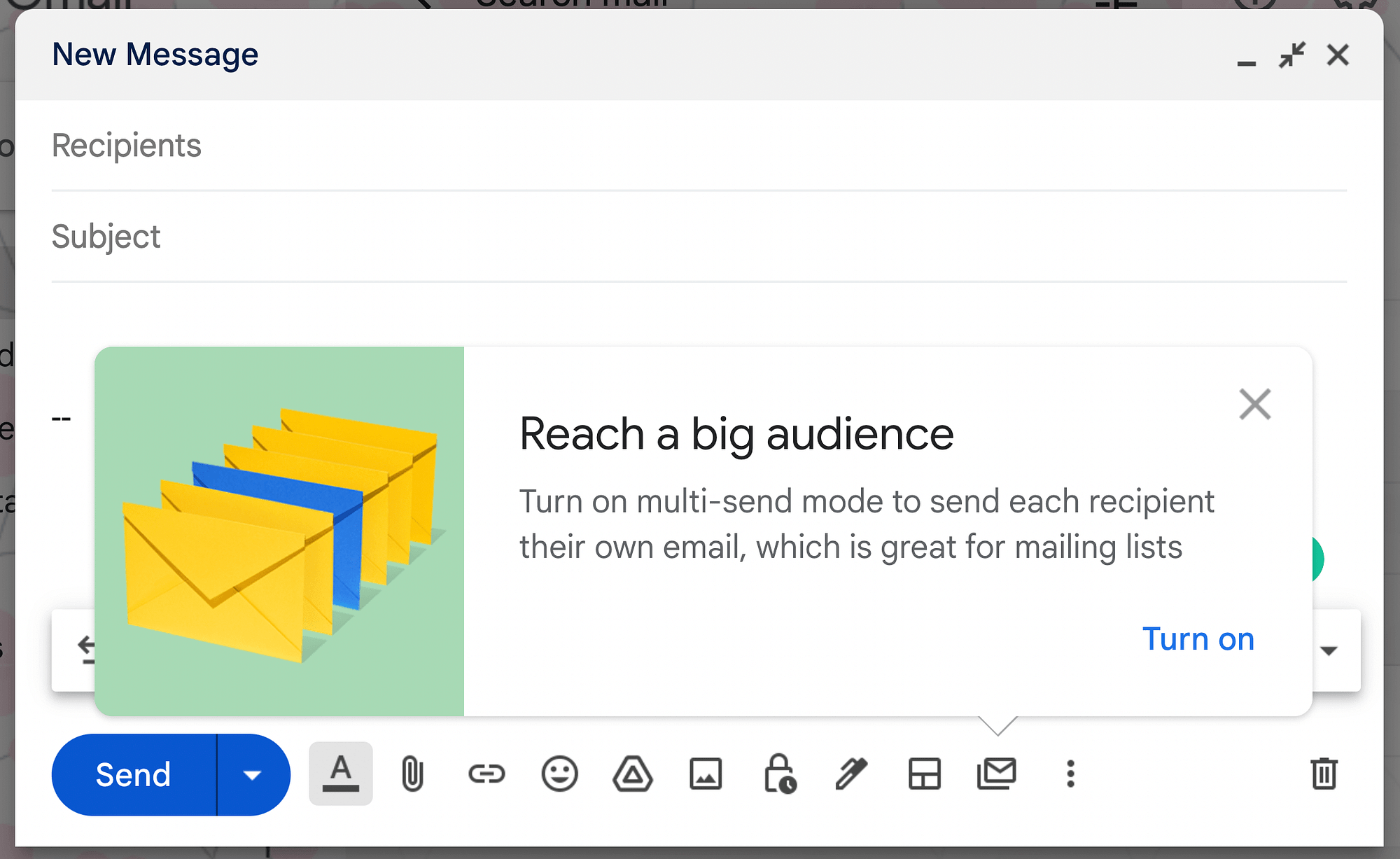
[オンにする] を選択して、Gmail で一括メールを有効にします。 これを行うと、電子メールの下書きが変換され、紫色のデザイン要素が表示され、 [送信] の代わりに [続行] ボタンが表示されます。
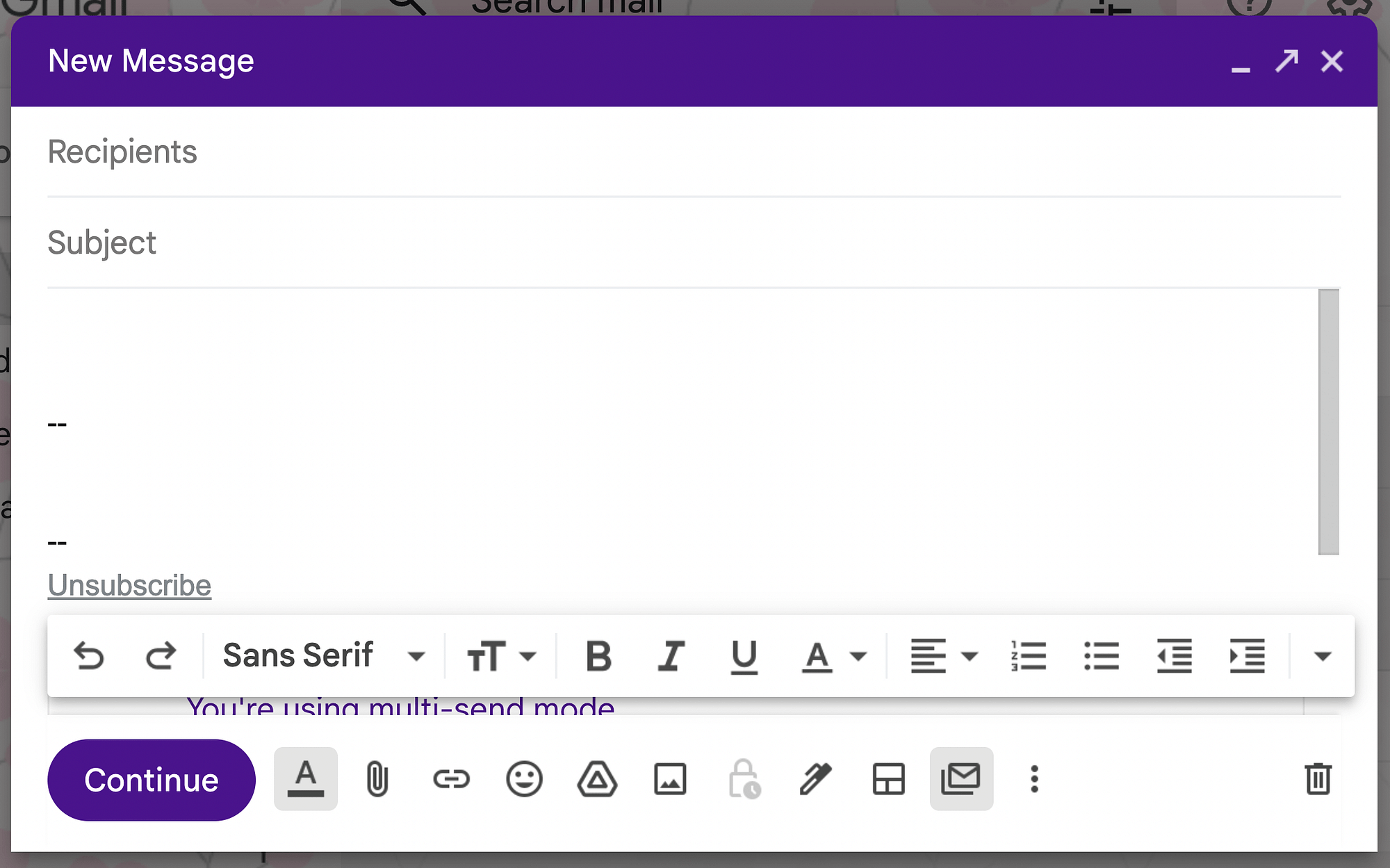
この異なる外観により、意図しないときに誤って大量の電子メールを送信することを防ぐことができます。
ステップ 3: 一括メールの下書き
これで、一括メールを作成する準備が整いました。 メッセージをゼロから作成することもできますが、追加の Google Workspace 特典を使用するとメリットが得られる可能性があります。
新しい電子メール アクションの 1 つは、レイアウトの選択機能です。 開始するためのレイアウト オプションのライブラリが用意されています。
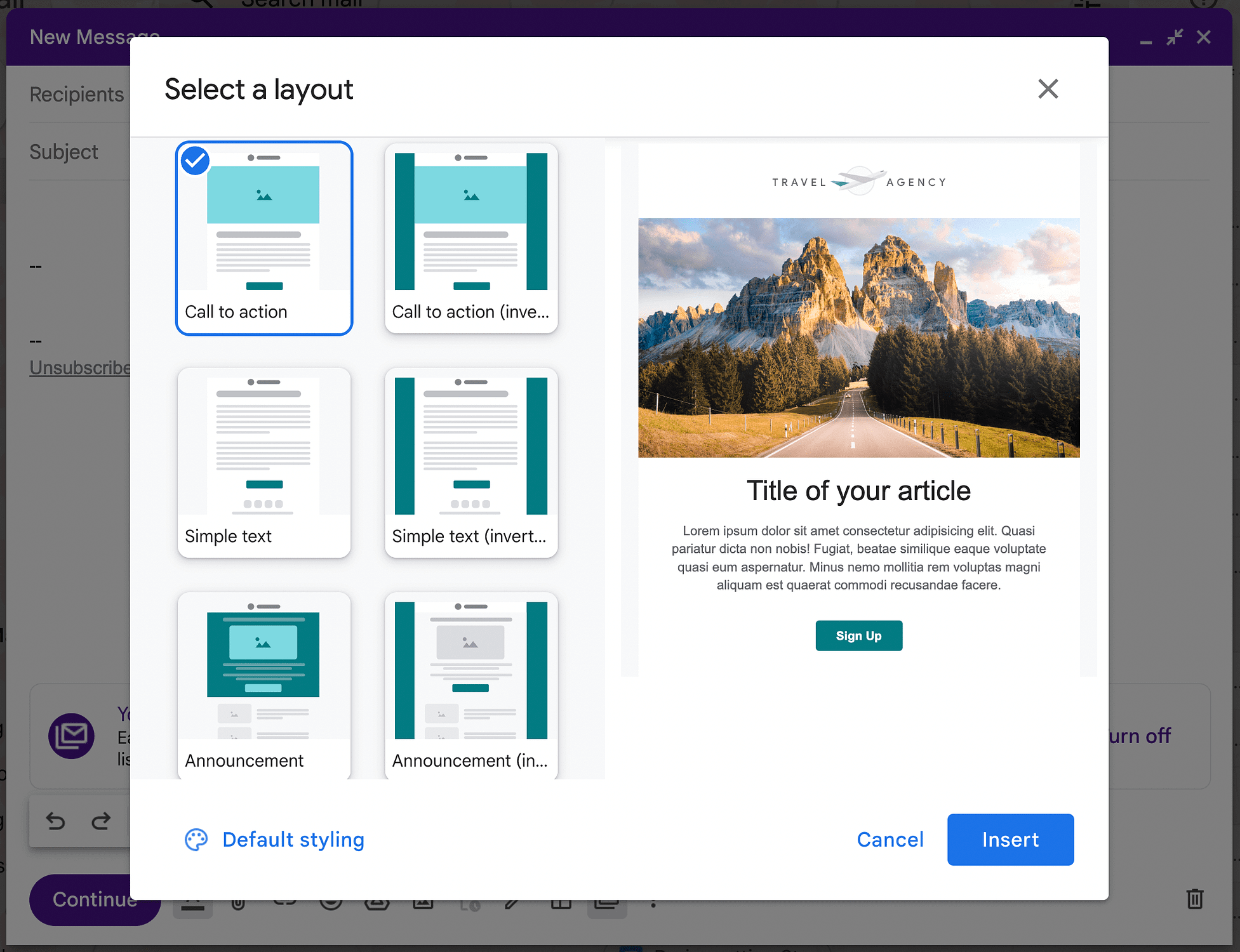
Call to action 、 Simple Text 、 Announcement 、 Newsletterなどのレイアウトから選択できます。 従来のニュースレターレイアウトを選択します。
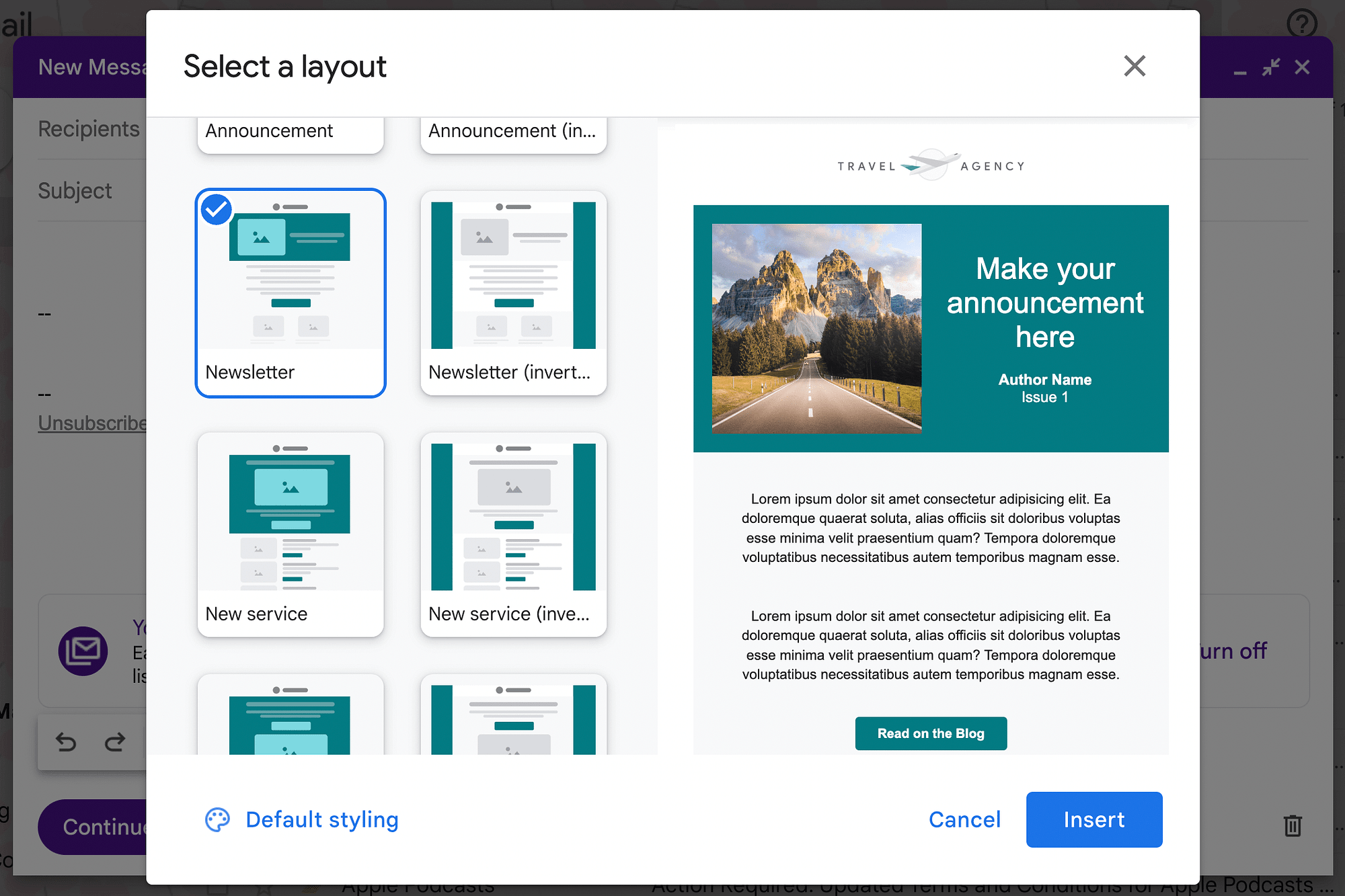
レイアウトを挿入する前に、その外観を変更することもできます。 これを行うには、左下隅のパレット アイコンの横にある [既定のスタイル設定] をクリックします。 これにより、[レイアウト設定の編集] 画面が開きます。
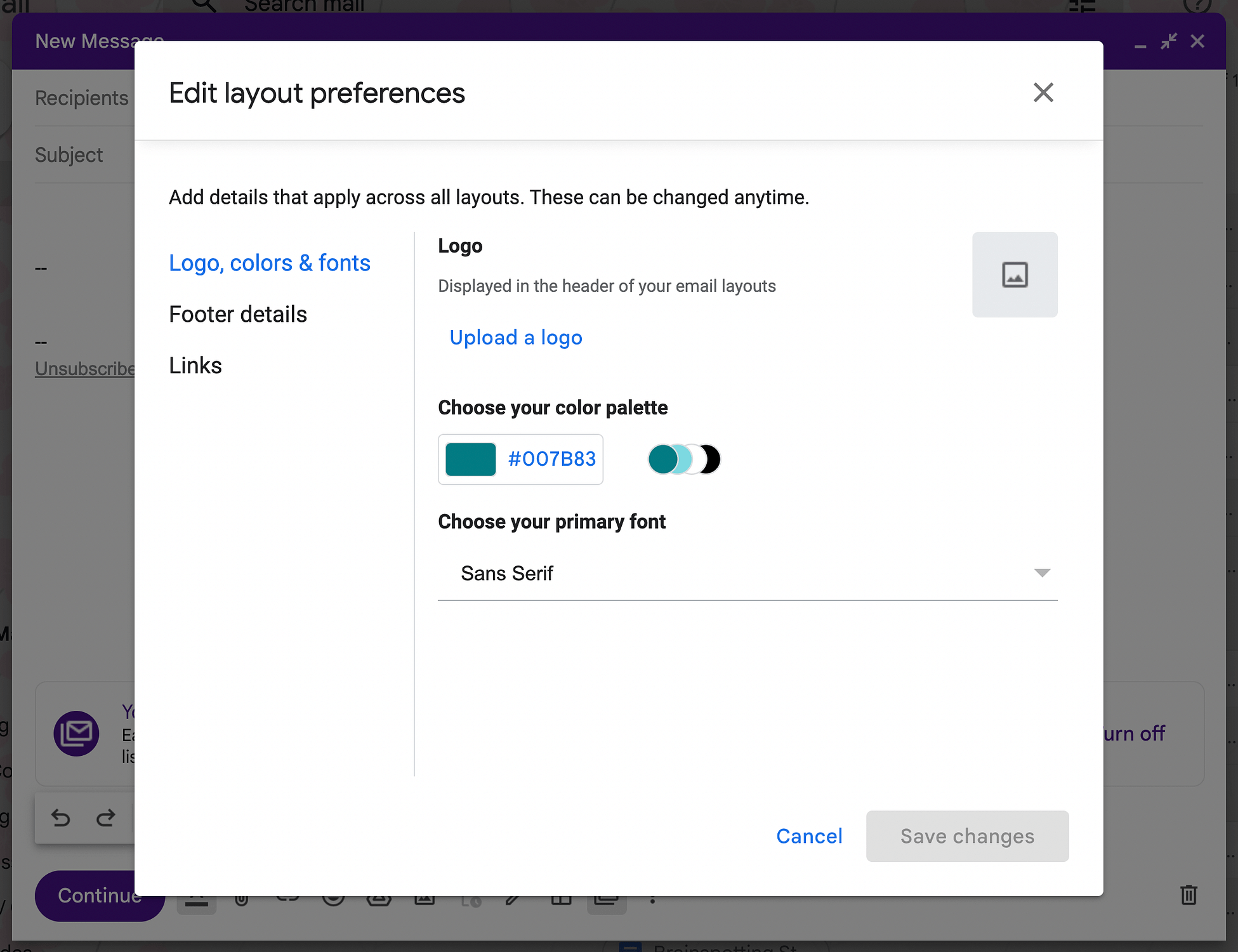
ここで、ロゴ、色、フォントなどの要素を変更できます。 たとえば、ブランドの色に合わせてレイアウトのカラー パレットを変更できます。
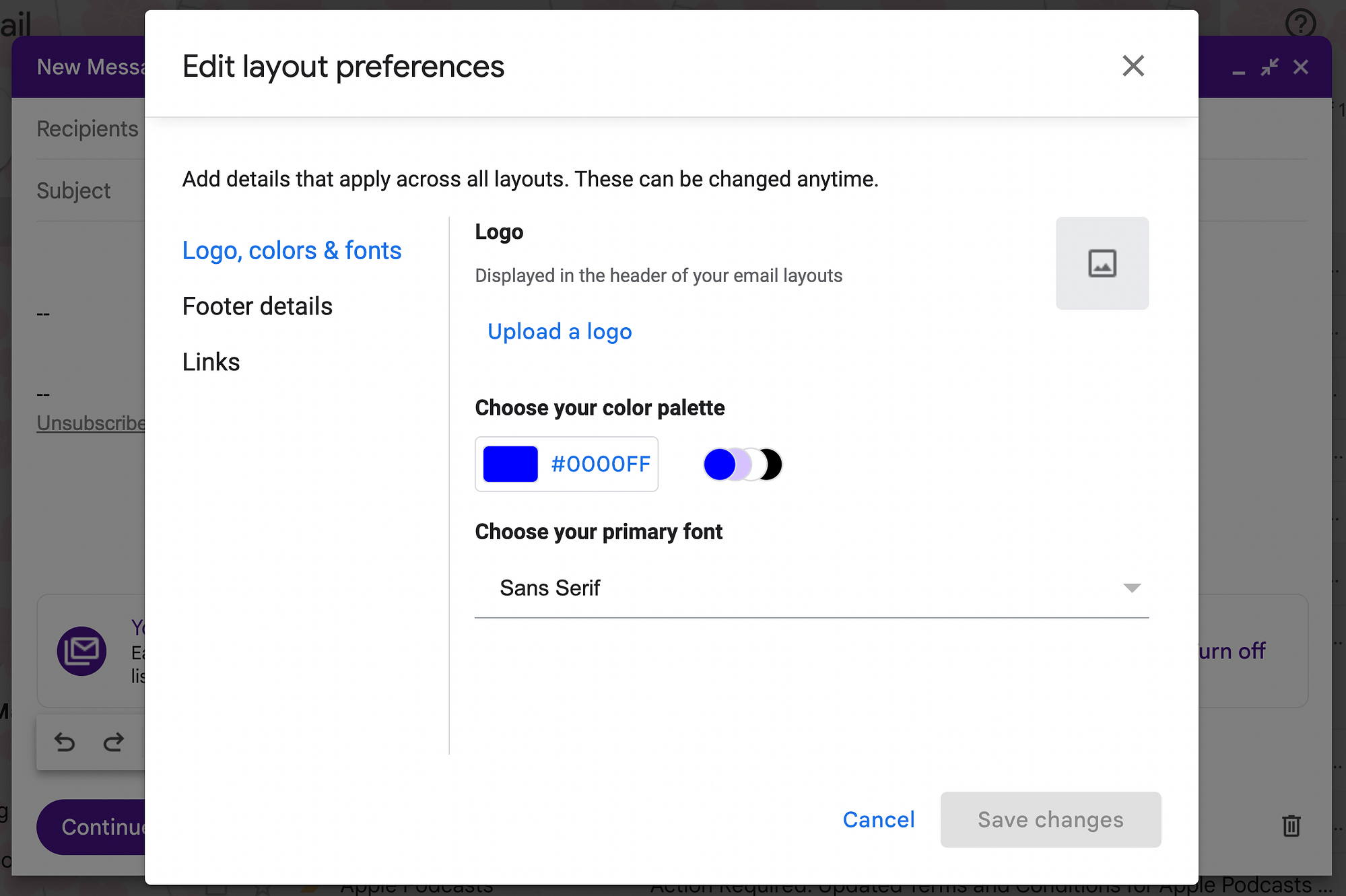
[フッターの詳細] をクリックしてカスタム フッターを追加するか、[リンク] をクリックして連絡先やソーシャル メディア情報を含めます。
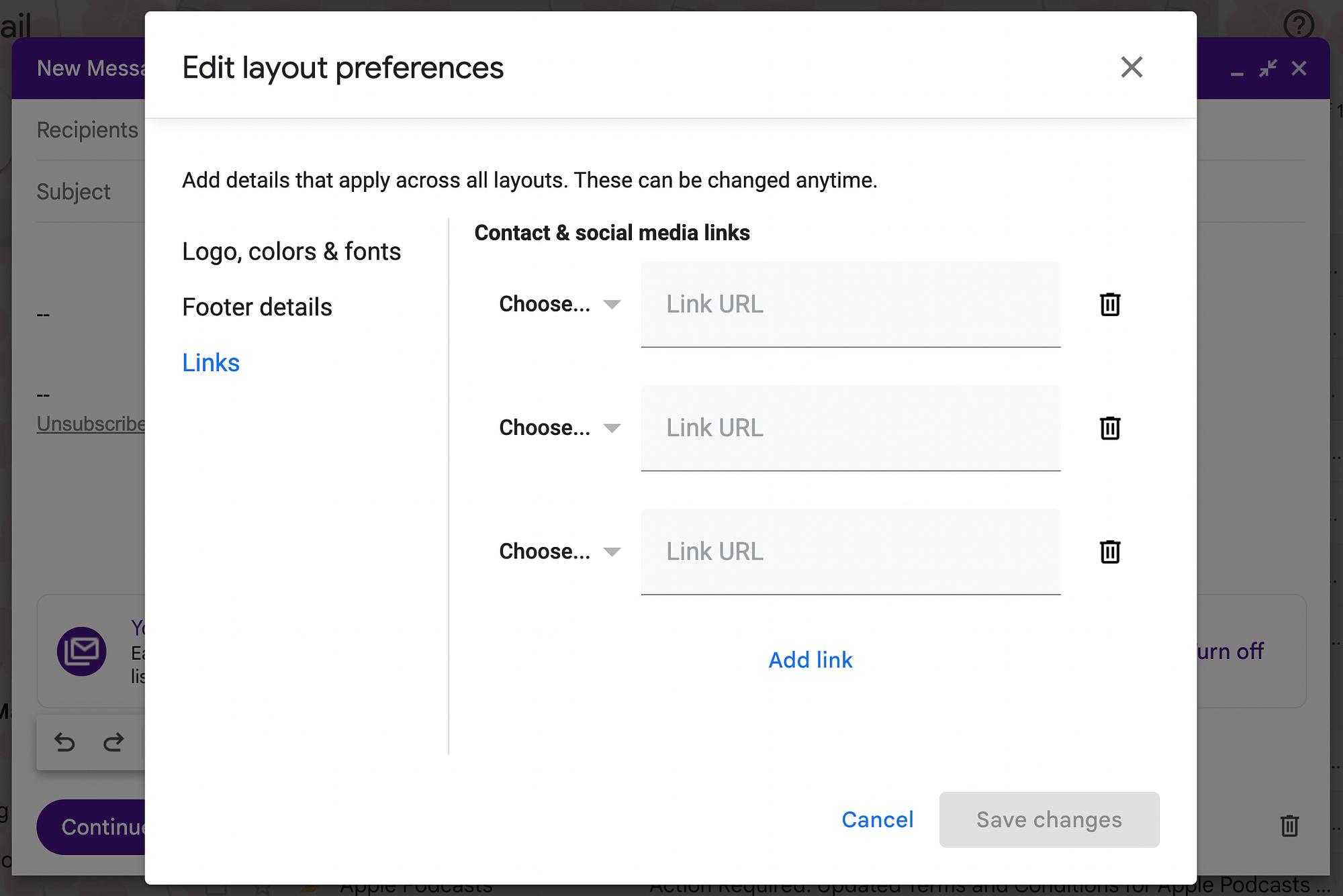
選択内容に満足したら、 [変更を保存] をクリックし、続いて [挿入] をクリックします。 新しい一括メール ドラフトは次のようになります。
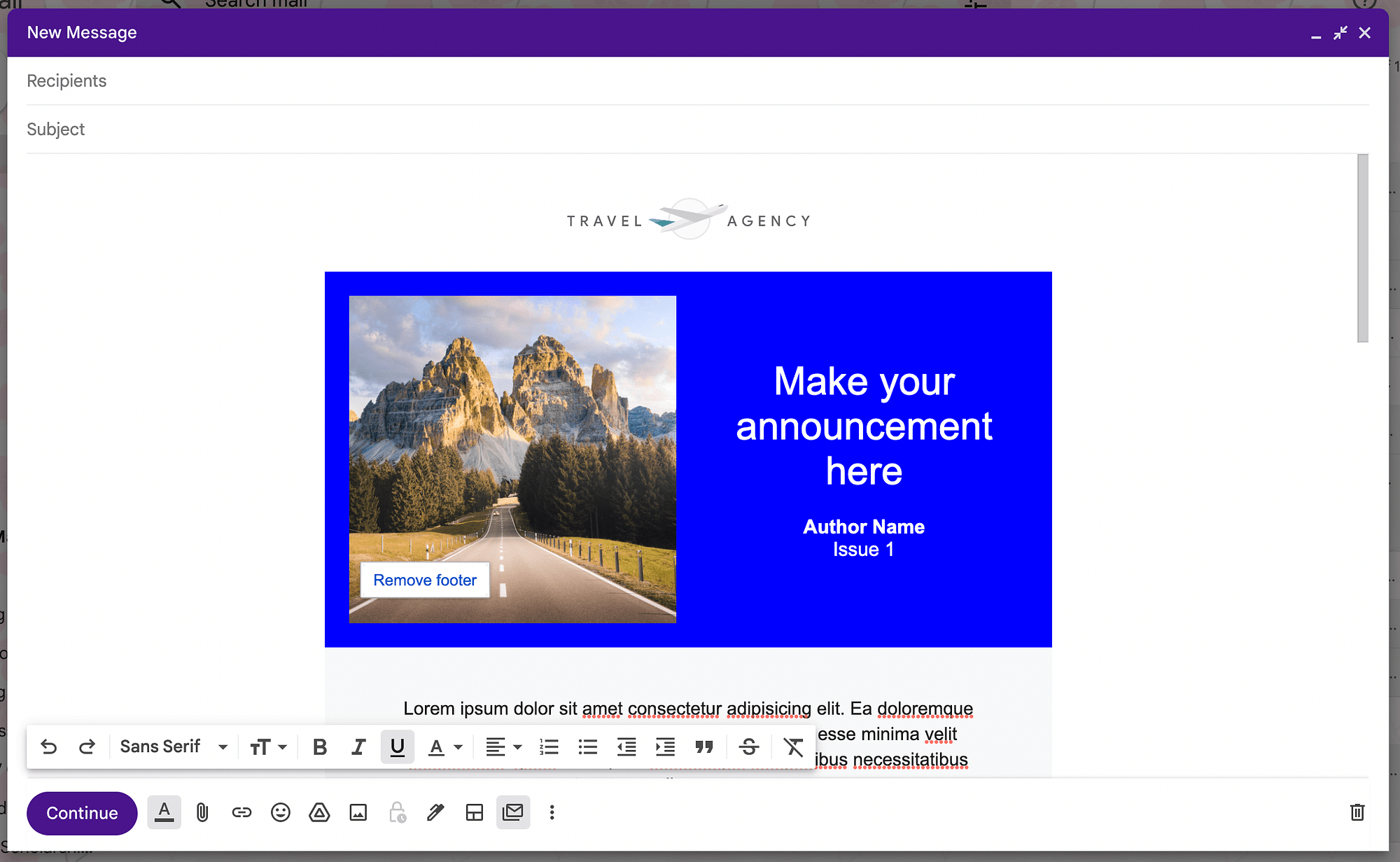
次に、メールのさまざまな要素のカスタマイズを続けます。 すべてのプレースホルダー情報を削除して、独自の情報に置き換える必要があります。 また、わかりやすい件名を必ず追加してください。
個人的なタッチを追加したい場合は、差し込み印刷タグを使用して各ユーザーの詳細を含めることができます。 たとえば、差し込み印刷では、 @firstname および @lastnameタグを使用して、ユーザーに自動的にアドレス指定できます。
ステップ 4: 受信者を選択する
一括メールのカスタマイズが完了したら、受信者を選択できます。 下書きの [宛先]フィールドにすべての受信者を追加するだけです。
前の方法で説明したように、ここでラベルを使用することもできます。 標準プランの受信者の最大数は 1,500 です。
ただし、宛先フィールドを使用することはできます。複数送信機能により、デフォルトで各受信者に一括メールの個別のコピーが送信されます。 これは、 Bccフィールドを使用する場合と同様に、受信者が非表示になることを意味します。
マルチ送信モードでは、 CcまたはBccフィールドに最大 1 人しか追加できないことに注意してください。 これらのフィールドのいずれかに追加された人は、個々の送信メッセージごとにコピーされます。
最後に、Gmail で大量のメールを送信する場合は、グループまたはリストの使用を検討してください。 これは、ワークフローをさらに合理化するのに役立ちます。
ステップ 5: 一括メールを送信する
一括メールの受信者の追加が完了したら、[続行] をクリックします。
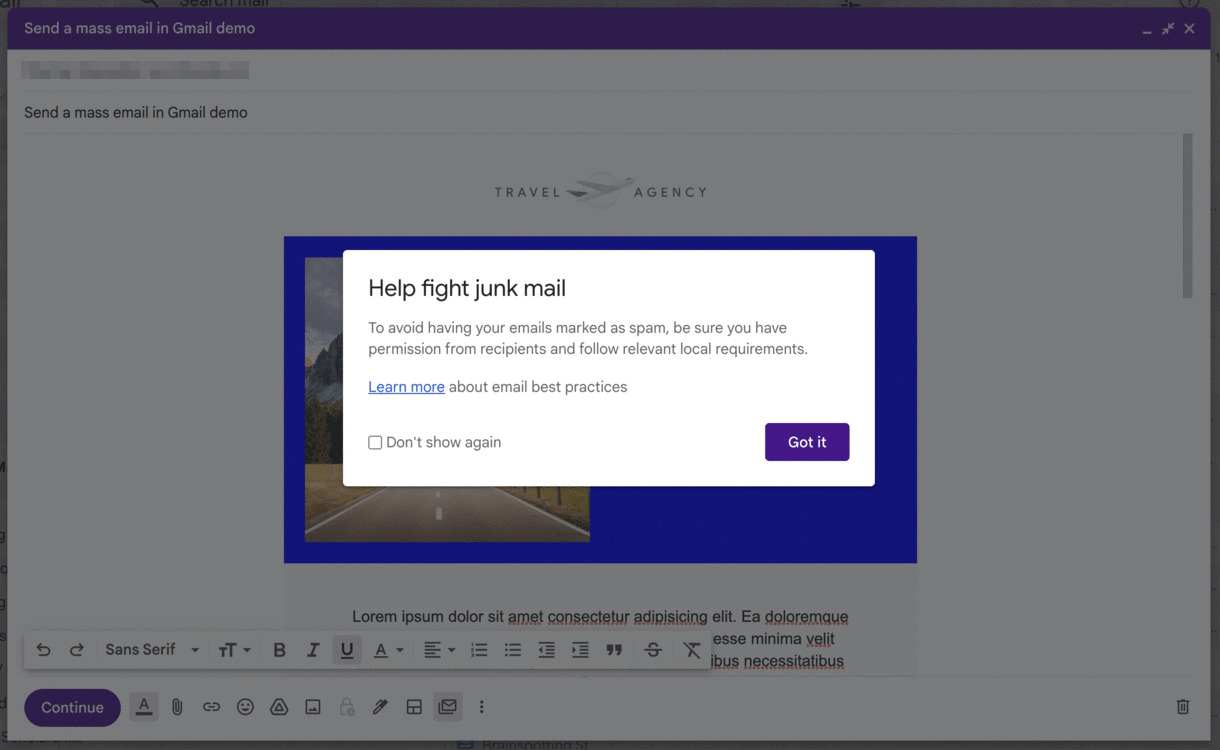
初めてこれを行うと、電子メールのベスト プラクティスに関するアラートが表示されます。 [詳細] または [次回から表示しない] をクリックします。
次に、送信準備完了画面が表示されます。
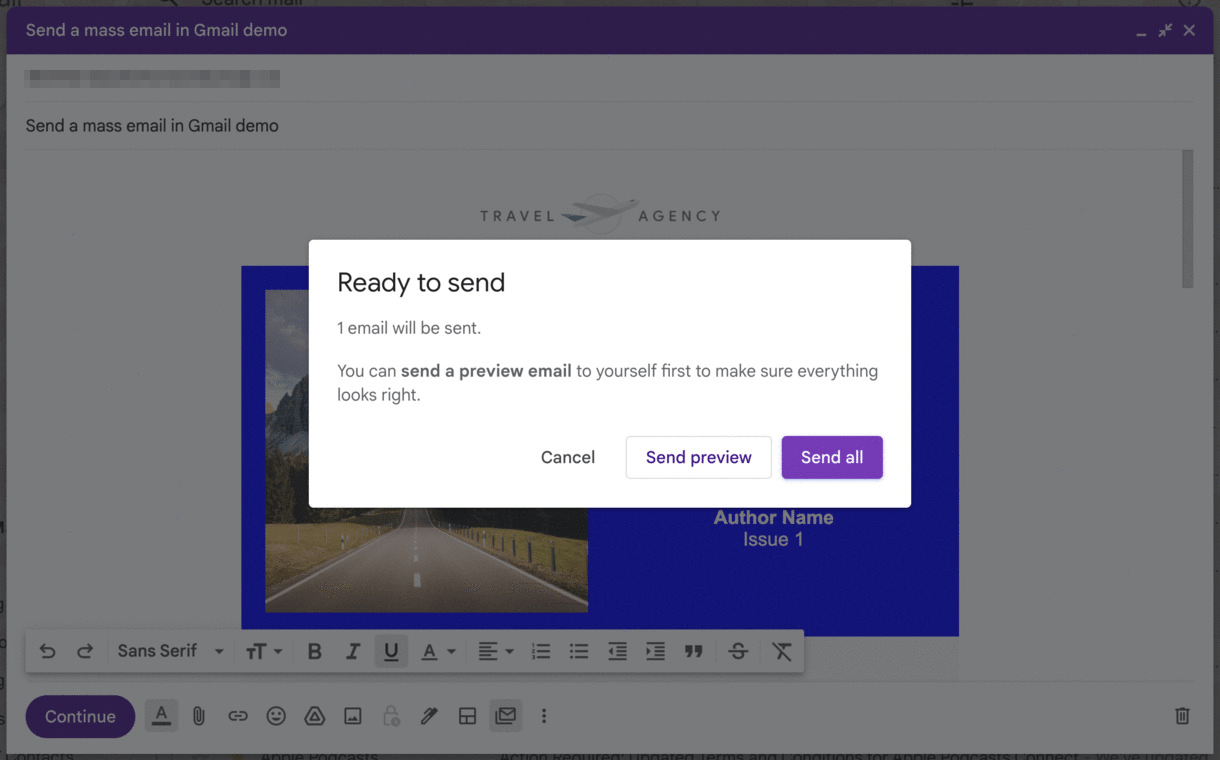
ここで、プレビューを送信するか、単に [すべて送信] を選択してプロセスを完了できます。 それでおしまい! これで、Gmail で一括メールを送信できました。
大量のメールを送信するために Gmail を使用しない場合
ご覧のとおり、Gmail で一括メールを送信するのは非常に簡単です。 花屋や造園会社などの小規模なビジネスを経営している場合、Gmail には必要なすべての機能が備わっているはずです。
ただし、より堅牢なソリューションが必要になる場合もあります。 これは、Gmail の送信制限が保守的であるためです。 毎日 1,500 通以上のメールを送信する必要があることがわかっている場合は、代わりに、Mailchimp や Sendinblue などの従来のメール マーケティング プラットフォームのいずれかを使用することを検討してください。
さらに、無料の @gmail.com プランから大量のメールを送信しようとすると、メールがスパムとしてマークされる可能性があります。 多くの人がこれを行うと、無料の Gmail アカウントが凍結される可能性があります。
または、Gmass Chrome 拡張機能は、機能が追加された実行可能な代替手段です。 Gmail アカウント内で機能して、大量のメールを送信したり、データを Google スプレッドシートと同期したり、指標を追跡したりできます。 Gmass をサードパーティのメール マーケティング プロバイダーに接続することもできます。
結論
ささやかな e コマース ビジネスを運営している場合、自由に使えるマーケティング ツールがあまりないかもしれません。 幸いなことに、Gmail では大量のメールを簡単に送信して、一度に多くのユーザーと通信できます。 このようにして、製品を宣伝したり、ニュースレターを共有したりできます。
これまで見てきたように、Gmail で一括メールを送信するには 2 つの方法があります。 無料の Gmail アカウントを使用して、1 日に最大 500 通のメールを送信できます。 または、Google Workspace Individual にアップグレードして、Gmail のマルチ送信機能を使用することもできます。 これにより、1 日あたり 1,500 人の受信者に大量のメールを送信し、高度なレイアウトを使用できます。
銀行を破ることのない、より堅牢なメール マーケティング ツールが必要な場合は、最高の無料メール マーケティング サービスのコレクションをチェックすることもできます。
Gmail で一括メールを送信する方法について質問がありますか? 以下のコメントセクションでお問い合わせください!
