WooCommerce で動的価格設定を設定する方法
公開: 2022-08-02顧客により多くの製品を購入してもらう最善の方法の 1 つは、WooCommerce Web サイトで動的価格設定を設定することです。 WooCommerce では、価格を変更したり、個々の製品の割引コードを作成したりすることもできます。 ただし、商品ごとに個別に価格を編集するのは非常に手間がかかります。
さらに、デフォルトでは、WooCommerce にはさまざまな動的ルールを使用して動的な価格設定を作成する機能はありません。 そのため、今日の記事では、オンライン ストア用にそれらを設定する方法を紹介します。 しかし、それに飛び込む前に、動的価格設定とは何か、および WooCommerce ウェブサイトへの利点について理解を深めましょう.
WooCommerce ダイナミックプライシングとは?
動的価格設定は、製品の価格を変更して WooCommerce Web サイトでの売り上げを伸ばす価格管理戦略です。
たとえば、クリスマス、イースター、またはその他の祝日に提供される特別オファーをたくさん見ることができます。 製品を割引価格で提供する主な動機は、製品を適切な顧客に適切なタイミングで適切な価格で販売することです。
この戦略を使用して、他の通常の日に割引価格を設定することで、需要のない製品を販売することもできます.
動的価格設定の他の一般的な例を次に示します。
- 5個購入で10%割引、10個購入で20%割引
- 1 つ購入すると 50% 割引
- 製品 X を購入すると、製品 Z が (一定の割合で) 割引されます
- 2個購入で1個プレゼント
あるいは、ロイヤルティ プログラムとして、特定の VIP メンバーに限定取引へのアクセスを提供することもできます。 これは、登録ユーザーの購入履歴の助けを借りて行うことができます。
WooCommerce で動的価格設定を使用する理由
さまざまな状況で動的価格設定を使用する方法を見てきました。 売り上げと収益以外にも、WooCommerce Web サイトに動的価格設定を追加することを検討する理由はたくさんあります。
特定の製品の売り上げを伸ばす
誰もが割引や追加オファーが大好きです。 Web サイトでベストセラー商品ではない可能性のある商品に割引を提供すると、顧客を引き付けることができます。 時間がないけど長く在庫にある商品を処分したい場合は、クリアランスセールを開催できます。
競合他社を打ち負かす
競合他社の価格設定をいつでも調査および分析し、ウェブサイトで割引を提供したり、価格を下げたりすることができます。 Z 社が 1 組の冬用ブーツに 100 ドルを請求すると仮定すると、価格を 90 ドルに設定して、予算重視の顧客を引き付けることができます。
顧客の行動を分析する
消費者の行動を分析することは、長期的には役立ちます。 動的な価格設定を利用して、消費者が最も購入したい製品を分析できます。 この分析に加えて、いくつかの重要な要因を特定し、将来のマーケティング戦略計画を立てることができます.
各クライアントの生涯価値を高める
動的な価格設定を使用して、カスタムオーダーからの収入を増やすことに加えて、忠実な顧客に特別な割引を提供することにより、クライアントの生涯価値を高めることができます. たとえば、クライアントが特定のベンチマークに達した場合、独自の価格のロックを解除できます。
WooCommerce で動的価格設定を設定する方法
前述したように、WooCommers には動的ルールを設定する機能がありません。 そのため、このセクションでは、プラグインを使用して WooCommerce で動的価格設定を設定する方法を順を追って説明します. 動的価格設定プラグインを検索すると、複数の無料、フリーミアム、およびプレミアム オプションが表示されます。
ただし、このチュートリアルでは、プラグインDynamic Pricing With Discount Rules for WooCommerce を使用します。 これは、動的価格設定を含むあらゆるタイプの割引ルールに対応するフリーミアム プラグインです。
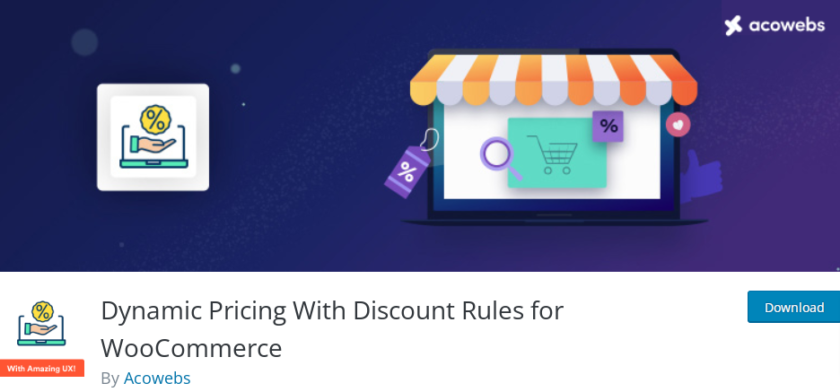
プラグインは、製品の詳細ページに価格表も表示します. WooCommerce Web サイトに合わせて価格表をカスタマイズできます。
1.割引ルールを使用した動的価格設定をインストールしてアクティブ化する
インストールを開始するには、WordPress ダッシュボードにログインし、[プラグイン] > [新規追加]を選択します。 プラグインの追加ページにリダイレクトされ、右上隅に検索ボックスがあります。 検索バーで「 Dynamic Pricing Acowebs 」を検索します。
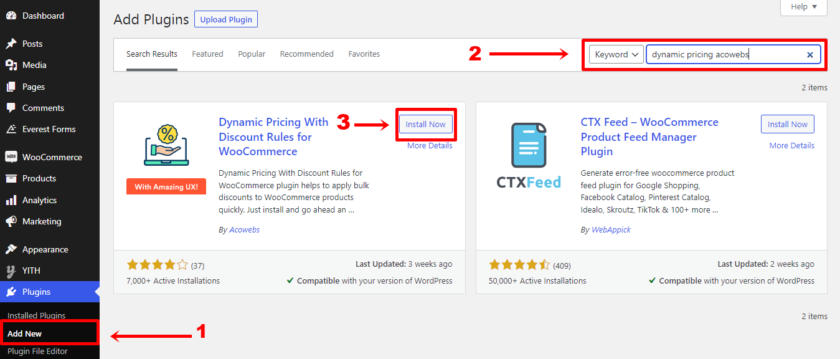
結果が表示されたら、 [今すぐインストール] ボタンをクリックします。 数秒以内に、プラグインがインストールされます。 この時点で、[有効化]ボタンをクリックして、Web サイトでプラグインを有効化する必要があります。
プレミアム バージョンまたはその他のプレミアム プラグインを使用する場合は、プラグインを手動でインストールしてアクティブ化する必要があります。 詳細については、WordPress プラグインを手動でインストールする方法に関する詳細ガイドをご覧ください。
2. 新しい動的価格設定ルールを設定する
Dynamic Pricing With Discount Rules プラグインをインストールしてアクティブ化したら、次のステップは動的価格設定ルールを設定することです。
そのために、WordPress ダッシュボードに新しく追加されたメニューの価格設定ルールが表示されます。 [価格設定ルール] オプションに移動し、[新しいルールを追加] をクリックします。
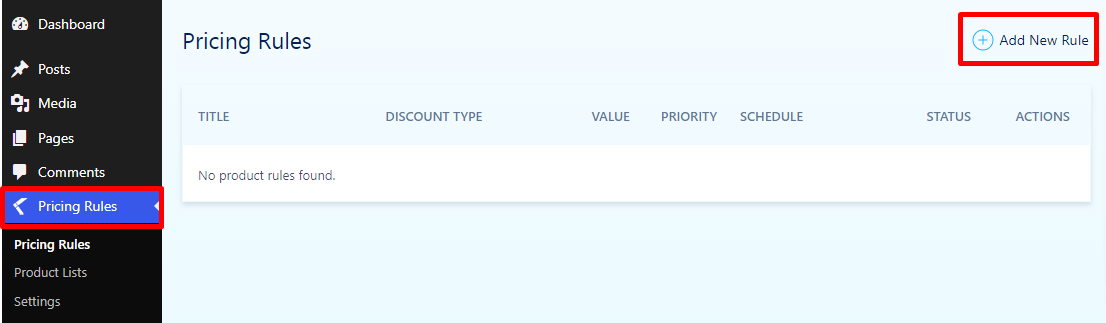
それをクリックすると、ルールの設定を開始できる割引設定エリアに移動します。
まず、割引設定ページでルール名を作成します。 すぐ横にあるトグルを使用して「割引ステータス」を有効にすることを忘れないでください。
また、このプラグインを使用すると、命令が重複する場合にルールの優先レベルを設定できます。 プラグインを初めて使用する場合は、優先度を 1 に設定します。
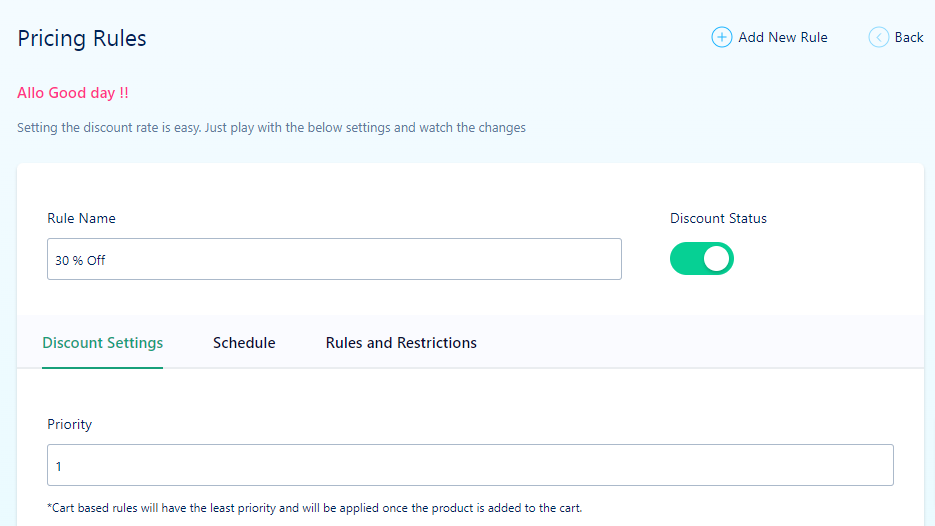
さらに下では、登録済みの顧客にのみルールを適用することを決定できます。 ロイヤルティ報酬を減らしたい場合はこの設定を有効にしますが、広範な動的価格設定を提供したい場合は、そのままにしておくことができます.
次に、「製品リスト」オプションがあります。ここでは「すべて」のままにし、後で戻って割引タイプ オプションに直接移動します。 ここから、製品、カート、または数量に基づいて価格設定ルールを定義できるため、これは非常に重要なオプションです。
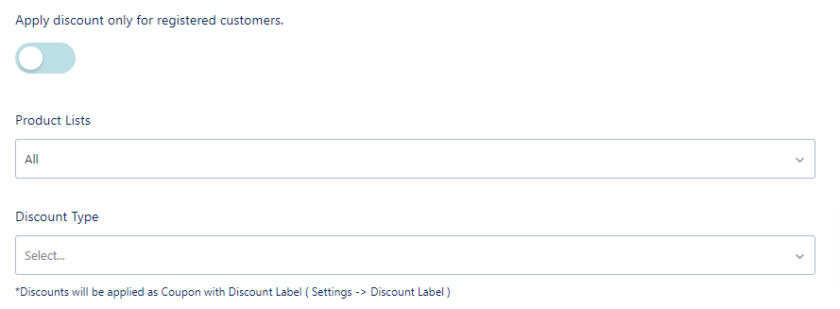
デモでは、割引タイプを「数量ベースの割引」に設定しました。 カートの商品全体または個々の商品の割引を設定できる新しいセクションが表示されます。 ここでは、顧客が同じ商品を 2 つ以上購入するたびに一律 30% 割引を提供するルールを設定しました。 一括購入オプションを強調するために、製品ページで[価格表を表示] オプションを有効にしました。

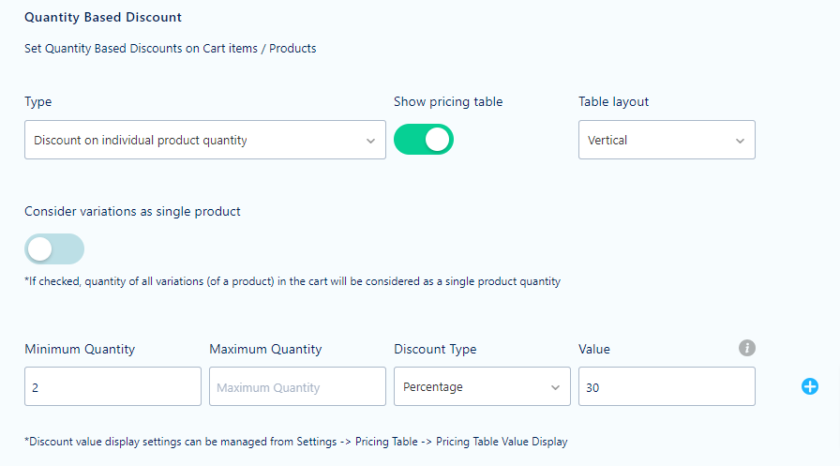
さらに、価格設定ルール ページにはさらに 2 つのタブがあります。 1 つは「スケジュール」タブで、将来のイベントの割引を設定できます。 もう 1 つは「ルールと制限」タブで、ルールを設定して所定の状況に適用できます。
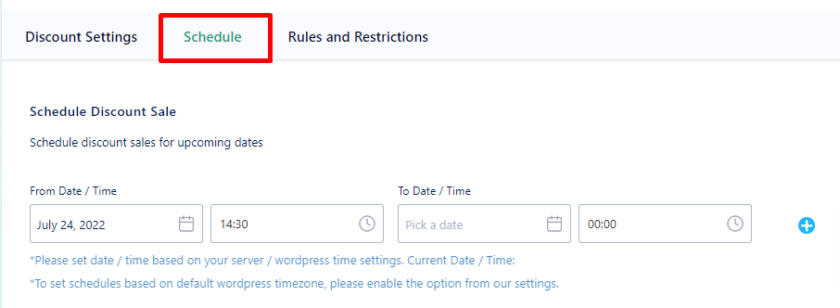
さらに、商品がセール中の場合は、割引価格を無効にすることもできます。 価格設定ルールを設定したら、必ず [公開]ボタンをクリックしてください。
既存の価格設定ルールはいつでも追加または調整できます。 ただし、ステータスのトグルを有効にして、価格設定ルールを有効にしてください。
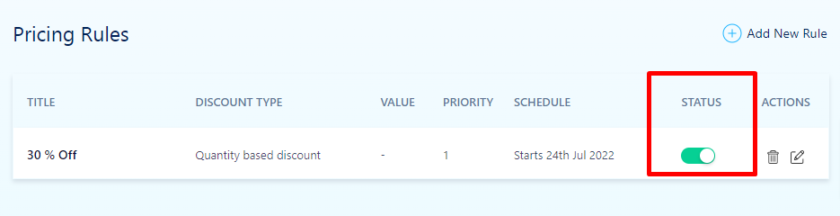
前に、価格設定ルール ページから製品リストをスキップしました。 特定の製品に割引を適用するための専用の「製品リスト」として、プラグイン設定のオプションがあることがわかります。
製品リストを追加するには、[価格設定ルール] > [製品リスト] をクリックし、[新しいリストの追加] をクリックします。
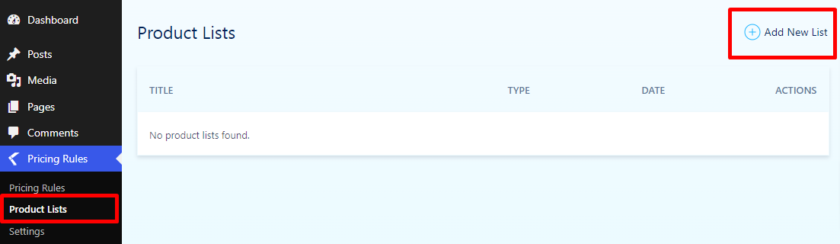
製品リストに名前を付け、フィールドに名前を入力して製品を追加するとともにタイプを選択します。 完了したら、[公開]ボタンをクリックします。
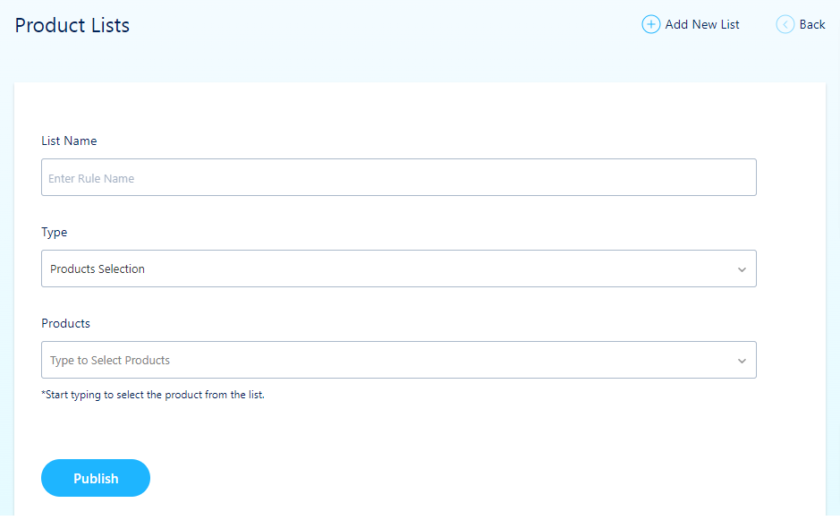
新しい価格設定ルールの作成中に、作成されたすべてのリストが製品リスト内に表示されます。
3. フロントエンドで動的価格設定をテストする
プラグインが機能したかどうかを確認するには、構成の直後に確認することをお勧めします。 そのために、製品のいずれかをプレビューします。
下の画像の価格表は、設定したルールが完全に機能することを示しています。
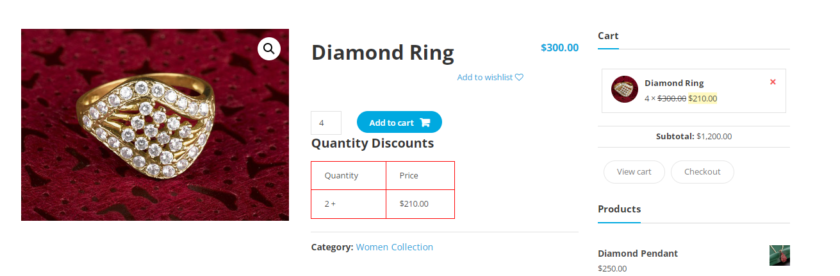
カートを見ると割引額が表示されます。
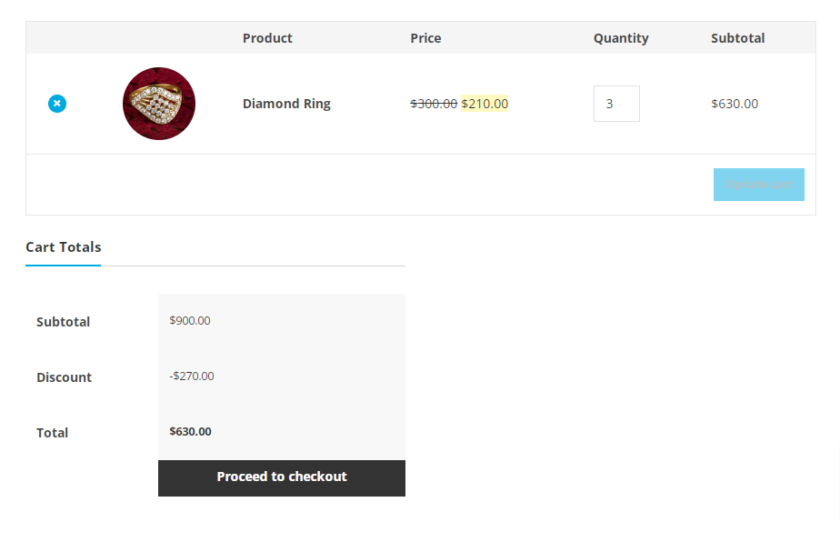
価格表をカスタマイズする場合は、 [価格設定ルール] > [設定] > [一般設定] から行うことができます。
以上です。 WooCommerce で動的価格設定を簡単に設定できます。
おまけ: WooCommerce の価格を一括で変更する
WooCommerce で動的価格を設定する最も簡単な方法の 1 つを既に紹介しました。 ただし、おまけとして、WooCommerce の価格を一括で変更するためのこのガイドも提供します。
他の国の為替レートが高いため、WooCommerce 製品の価格を変更したい場合があります。そのため、その市場で製品が高価になっています。 同様に、WooCommerce で価格を調整する他の理由があるかもしれません。
WooCommerce の価格を一括で更新する方法はいくつかありますが、最も簡単で迅速なオプションを使用します。
ただし、その前に、WooCommerce Web サイトが最新バージョンに更新され、正しく設定されていることを確認してください。 テーマやプラグイン間の競合を防ぐために、互換性のある WooCommerce テーマのいずれかを使用することもお勧めします.
あとは、WordPress 管理ダッシュボードにアクセスするだけです。 次に、 [製品] > [すべての製品] に移動します。 製品を手動で選択するか、フィルターを適用してすべてを選択することができます。 製品を選択したら、[一括操作]ドロップダウンから [編集] をクリックし、[適用] をクリックします。
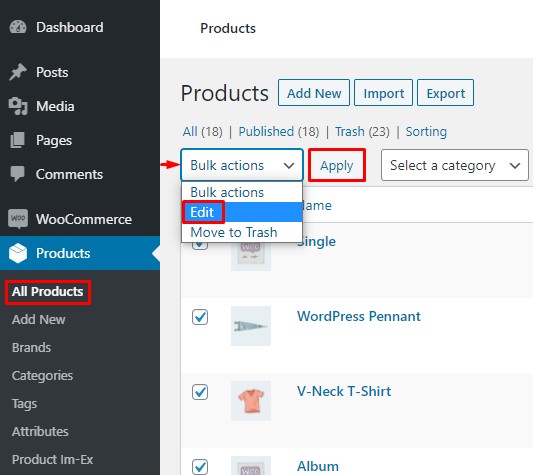
それをクリックすると、商品編集ページが表示されます。 そこから、ブランド、カテゴリなどのさまざまな製品属性を変更できます。 商品データ セクションに移動し、価格とセールのオプションを探します。 ここで商品の価格を更新できます。
価格を変更したら、下にスクロールして[更新]ボタンを押します。
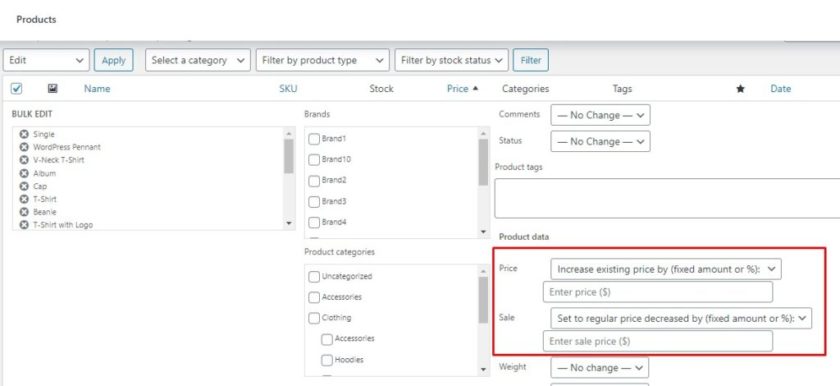
これらの簡単な手順で、WooCommerce 製品の価格が一括で調整されました。
ただし、この方法は単純な製品に対してのみ機能することに注意してください。 変数の製品またはサブスクリプションを販売する場合は、サードパーティのプラグインに依存する必要があります.
専用の一括価格編集プラグインを使用することも、プラグインをインストールしたくない場合はカスタム コードを使用することもできます。 ただし、コードの使用に慣れていない場合は、この包括的な詳細ガイドをチェックして、WooCommerce の価格を一括で変更する他の簡単な方法を見つけてください。
結論
これで、WooCommerce で動的価格設定を設定する方法に関するガイドは終わりです。 オンライン ストアの収益を増やし、注目したい特定の商品の販売を促進するのに非常に役立ちます。 適切に使用すれば、e コマース ビジネスのマーケティングと成長のための優れたツールになります。
これらすべての動的な価格設定戦略の目標は、顧客がより多く購入したり、ストアでより頻繁に注文したりすることを奨励することです.
無料版のプラグインで動的価格設定を設定する方法を紹介しました。 ただし、他のプラグインもほとんど同じように機能し、作成する価格設定ルールのタイプによっては、ニーズにより適している場合があります.
同様に、WooCommerce の売上と収益を生み出すための初心者向けガイドをもっと見たい場合は、次の記事をチェックしてください。
- 最高の WooCommerce アップセル プラグイン
- WooCommerce のコンバージョン率を最適化するためのヒント
- WooCommerce の売上とコンバージョンを増やす方法
