WordPress で Google Analytics を設定する方法 (4 つの簡単なステップ)
公開: 2023-09-11WordPress サイトに Google Analytics を設定しますか?
Web サイトのパフォーマンス、ユーザーの行動、トラフィック パターンに関する洞察を得るには、すべての Web サイトで Google Analytics を接続する必要があります。 これはウェブサイトを成長させ、結果を得るのに役立ちます。
このガイドでは、WordPress で Google Analytics を設定するプロセスについて説明します。
ここではさまざまな方法について説明します。
- MonsterInsights を使用して Google アナリティクスを WordPress に追加する
- WPCode を使用して Google アナリティクスを WordPress に追加する
- Google アナリティクスを WordPress テーマに追加する
最初の 2 つの方法は WordPress プラグインを使用し、最後の方法は手動で実行できますが、エラーやリスクが発生しやすいため、これはお勧めしません。
Google アナリティクスは何に使用されますか?
簡単に言えば、Google Analytics は、人々がウェブサイトとどのようにやり取りするかを理解するのに役立つツールです。 サイトにアクセスした人の数、どこから来たのか、サイトで何をしているのか、滞在時間などに関する情報が得られます。
また、Web サイトのどの部分が人気があり、どの部分を改善する必要があるかを確認することもできます。
Google Analytics ダッシュボードは次のとおりです。
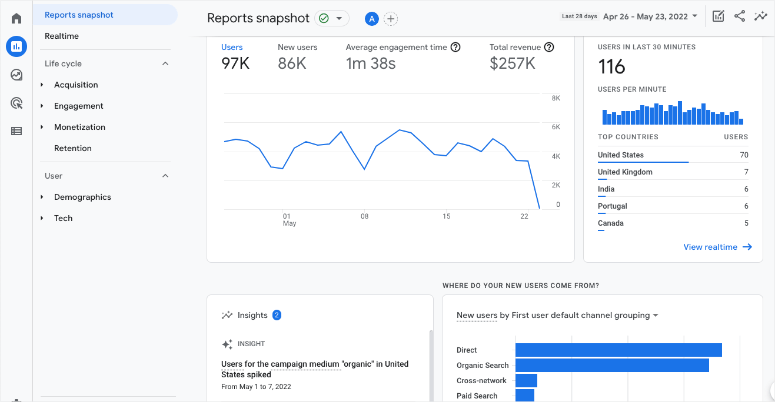
このデータは、Web サイトを改善し、訪問者が好むコンテンツを作成し、サイトを最適化し、最終的にはオンライン プレゼンスをより効果的にするための情報に基づいた意思決定を行うのに役立つため、貴重です。
Google Analytics の設定は少し複雑ですが、嘘をつくつもりはありません。 このプロセスには、トラッキング ID をコピーして Web サイトの HTML コードに貼り付けることが含まれます。
コーディングや Web サイトのバックエンド ファイルの操作に慣れていない場合、これは危険である可能性があります。 トラッキング コードを間違った場所に配置したり、コードに間違いがあると、トラッキングの問題が発生したり、Web サイトが破損したりする可能性があります。
これらの理由から、Google アナリティクス プラグインを使用する、より安全な方法をお勧めします。 WordPress Web サイトに接続するのに最適なのは MonsterInsights です。
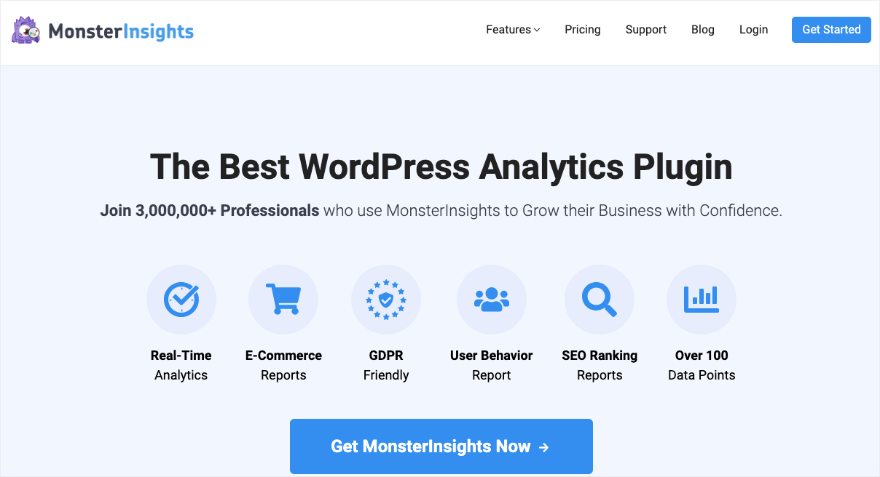
MonsterInsights を使用すると、複雑なコードをいじる必要はありません。 数回クリックするだけでウェブサイトを Google Analytics に接続できます。
接続すると、ユーザーフレンドリーでわかりやすいダッシュボードが表示され、Web サイトのパフォーマンス データを簡単に確認できるようになります。
このプラグインの気に入っている点は、Google Analytics データを平易な言語に翻訳するため、Web サイトの状況をすぐに理解できることです。
また、複雑な分析用語を理解する必要なく、人気のコンテンツ、クリック、コンバージョンなどを追跡できる追加ツールも提供します。
グローバル サイトタグ、Google タグ マネージャー、子テーマなどの複雑なチュートリアルをすでに読んでいる場合は、そのルートには進みません。 この方法は自動化されたプロセスなので、すべての作業が省略されます。
このチュートリアルでは、より安全で簡単な MonsterInsights を使用して Google Analytics を設定する方法を最初に説明します。
プラグインを使用せずに追加したい場合に手動で追加する方法についても説明します。 始めましょう。
MonsterInsights を使用して Google アナリティクスを WordPress に追加する
これは、サイトを Google Analytics に接続する最も簡単な方法です。 プラグインがすべての技術的な問題を処理してくれるため、サイトが壊れたり間違いを犯したりすることを心配する必要はありません。
Google アカウントをまだお持ちでない場合は、アカウントを作成する必要があります。 その後、Google Analytics アカウントを作成できます。 その方法を説明します。
ステップ 1: Google アナリティクスにサインアップする
Google Analytics Web サイトを開き、ページの右上隅にある[今すぐ始める]ボタンをクリックします。
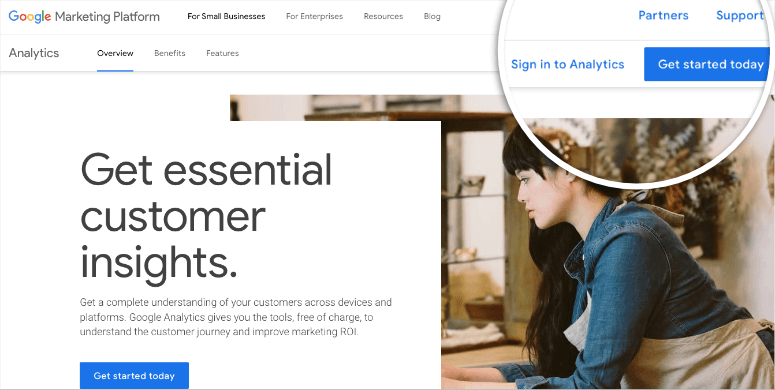
これで、Google アカウントにサインインできるようになり、完了したら、次の画面で[測定開始]ボタンをクリックします。
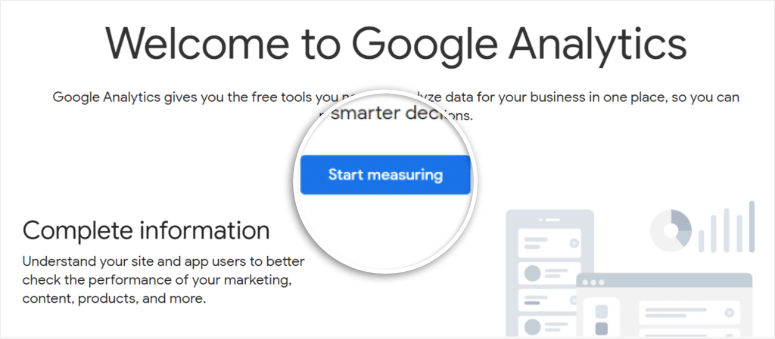
Google Analytics アカウントのアカウント名を入力する必要があります。
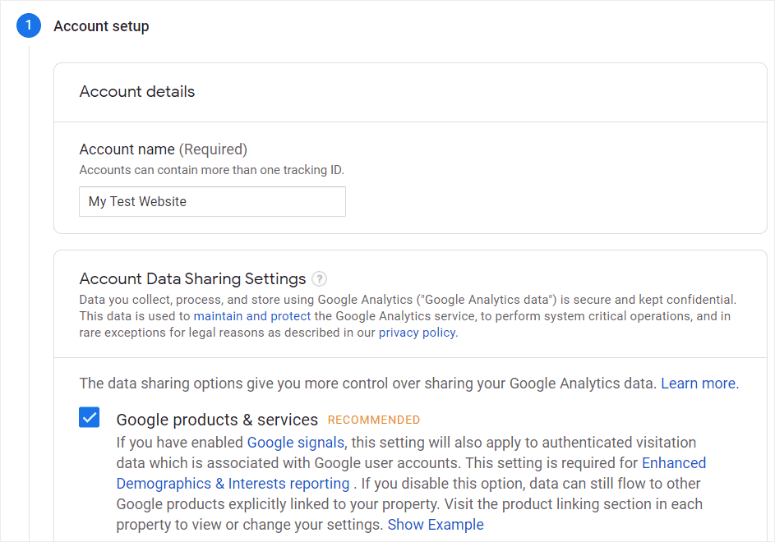
さまざまなデータ共有設定が表示されます。 ここで必要なボックスにチェックを入れて、次のステップに進みます。
Web サイトのプロパティの詳細を追加するオプションが表示されます。 これには、サイト名、レポートのタイムゾーン、通貨が含まれます。
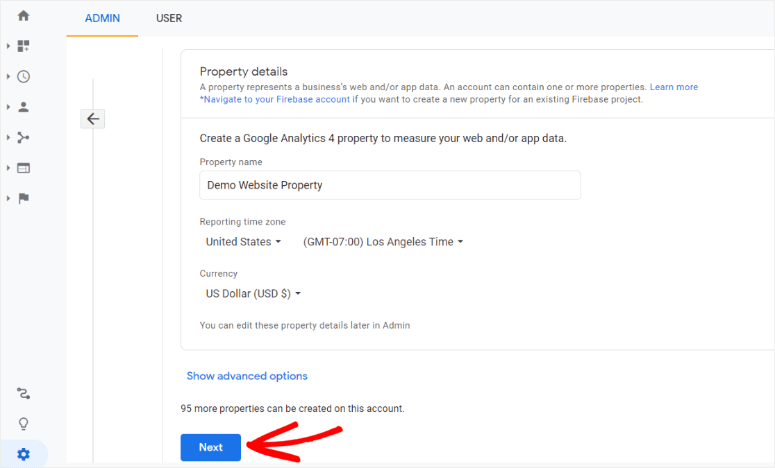
次のステップでは、業界や会社の規模などのビジネス情報を入力し、ビジネスで Google Analytics を使用する予定のすべての方法を確認します。
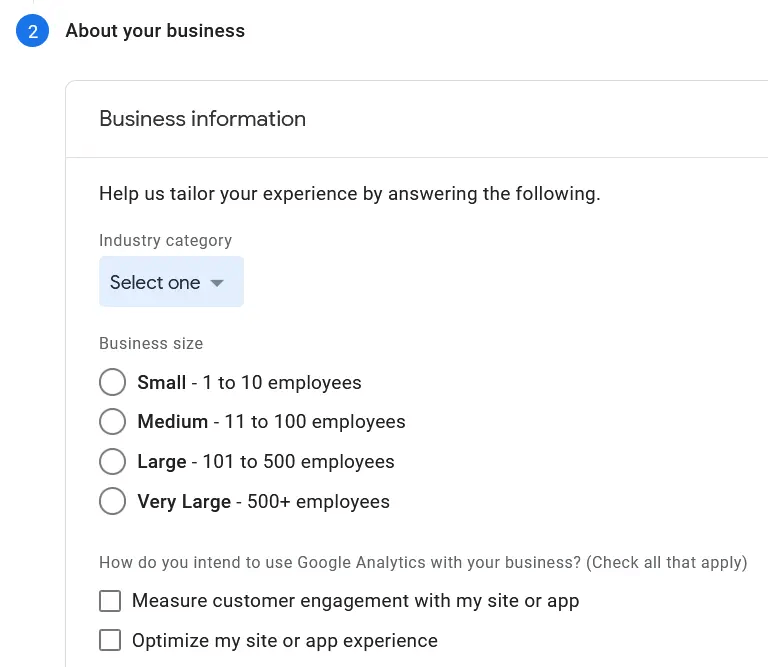
完了したら、 「作成」ボタンをクリックします。 表示されるポップアップ ウィンドウで、利用規約を確認して同意することができます。
ここで、WordPress Web サイトのデータ Web ストリームを作成するには、 「Web」ボタンをクリックします。
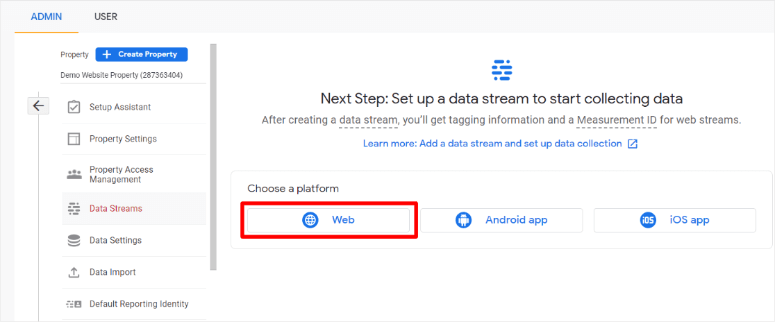
次のステップでは、Web サイトの URL と名前を入力します。
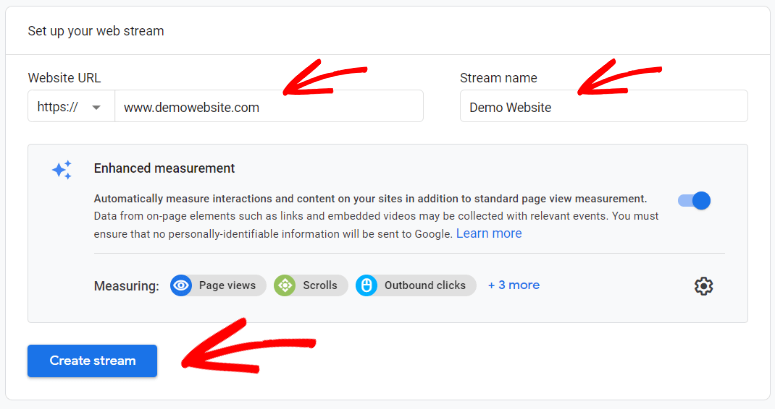
プロパティを作成すると、トラッキング コードが届きます。 このコードは Web サイトに固有であり、WordPress サイトに追加する必要があります。
G-SV0GT32HNZ のようになります。
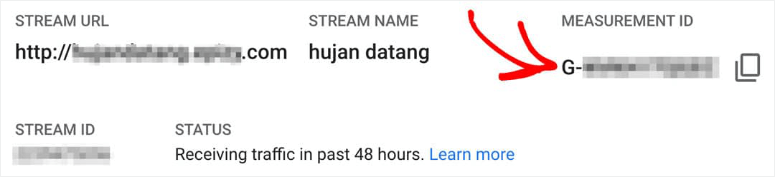
GA4測定 IDが見つからない場合は、 [管理] » [プロパティ] » [データ ストリーム]に移動します。 データ ストリームをクリックします。 ストリームの詳細で、ストリーム URLとストリーム名の後に測定 ID が表示されます。
後で必要になるため、これらのコピーを作成してください。
これで難しい部分は完了です。 Google Analytics アカウントが作成されました。 あなたがしなければならないのは、それをウェブサイトに同期することだけです。
ステップ 2: MonsterInsights をインストールする
WordPress ダッシュボードにログインし、プラグイン » 新しいページの追加に進みます。
「MonsterInsights」を検索し、[今すぐインストール]ボタンを押してプラグインを有効にします。
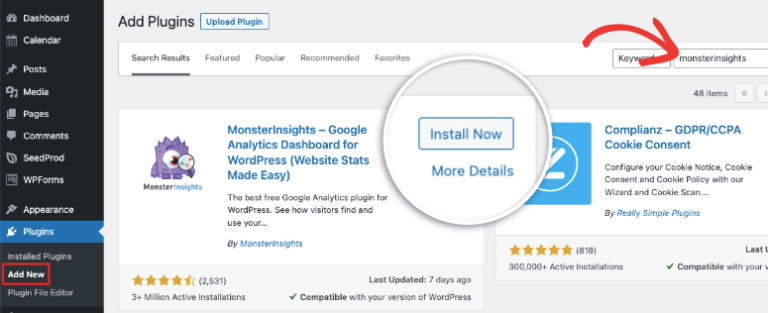
ステップ 3: Google アナリティクスに接続する
MonsterInsights は自動的にセットアップ ウィザードを起動しますので、それに従うことができます。 手順は非常にわかりやすいので、迷うことはありません。
また、 [インサイト] » [設定]から同じオプションにアクセスして、Google Analytics でブログを認証することもできます。 ここで、 「MonsterInsights に接続」ボタンをクリックします。
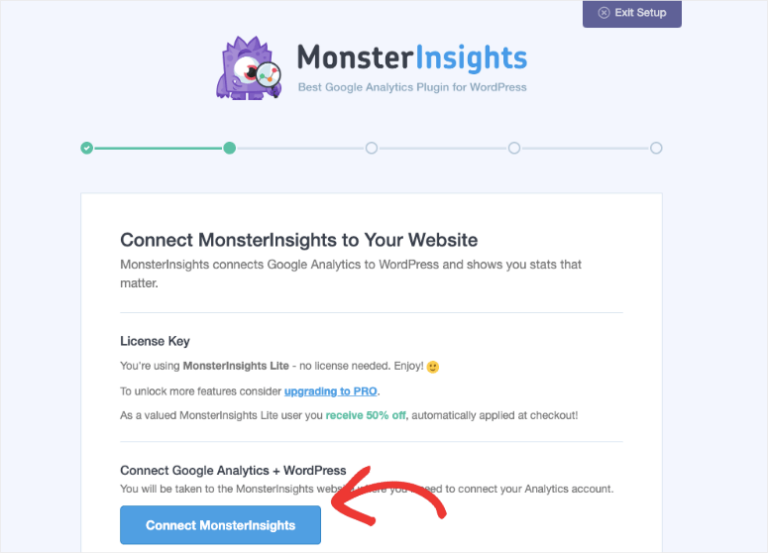
次に、接続する Google アカウントを選択します。 Google Analytics へのサインアップに使用したものと同じである必要があります。 また、MonsterInsights に必要な権限を付与する必要があります。
次に、ブログに適した Web サイト プロファイルを選択し、 [接続を完了] をクリックします。
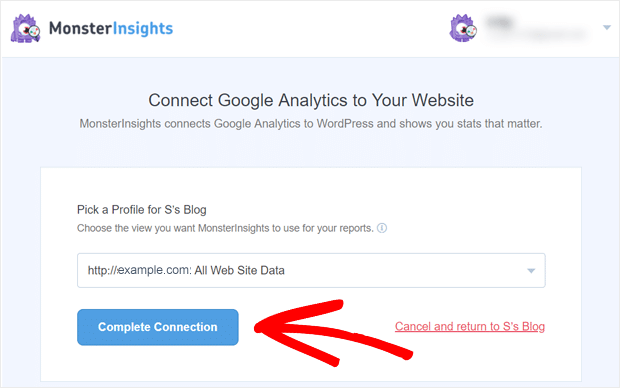
これで、プラグインがアカウントを認証し、MonsterInsights の設定ページにリダイレクトされます。
それでおしまい。 それは簡単ではありませんでしたか? これで、必要なときにいつでも WordPress ダッシュボード内から分析にアクセスできるようになります。 次のような既製のレポートが表示されます。
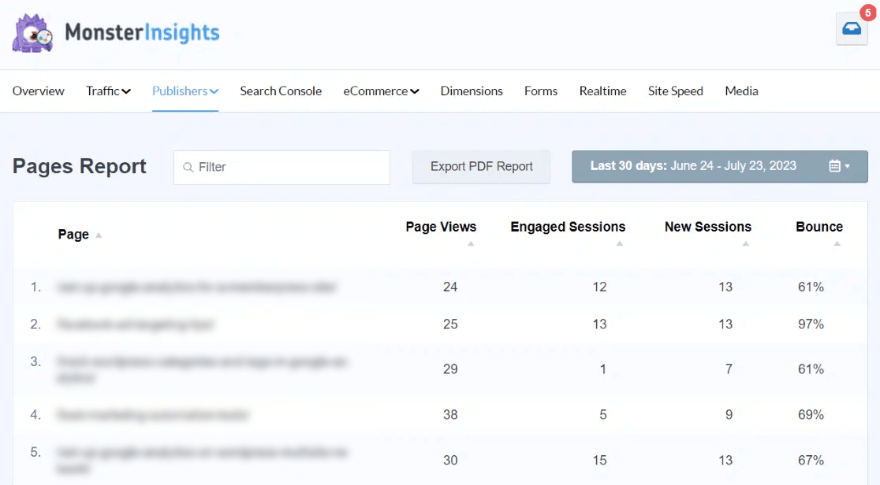
メトリクス レポートには次のものが含まれます。
- 概要
- 渋滞
- 出版社
- サーチコンソール
- eコマース
- 寸法
- フォーム
- リアルタイム
- サイトの速度
期間をカスタマイズし、データをフィルターするためのドロップダウン メニューがあります。

パブリッシャー レポートには、ページビュー、直帰率、セッションとともに、パフォーマンスの高い投稿とページが表示されます。 少し下にスクロールすると、「興味」や「スクロール」などのセクションがさらに見つかります。
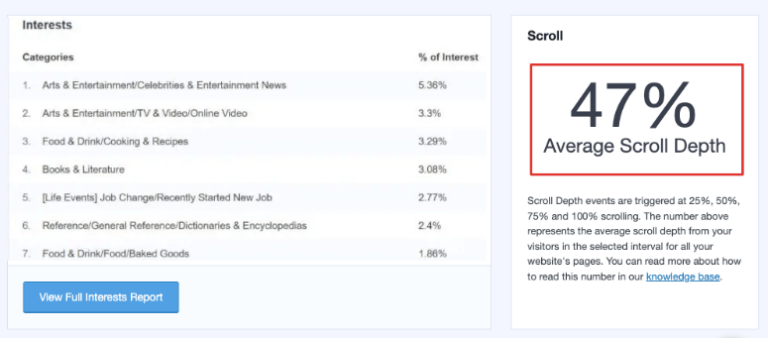
MonsterInsights は非常に強力なプラグインなので、知っておく必要がある主な機能と設定について説明します。
ステップ 4: MonsterInsights 設定を構成する
デフォルトでは、前のセクションで説明した標準レポートが WordPress ダッシュボード内に表示されます。 それとは別に、MonsterInsights を使用すると、カスタム レポートを作成したり、サイトの詳細設定を構成したりすることが簡単になります。 起動ウィザードを使用するか、プラグインの[設定]タブで追加できます。
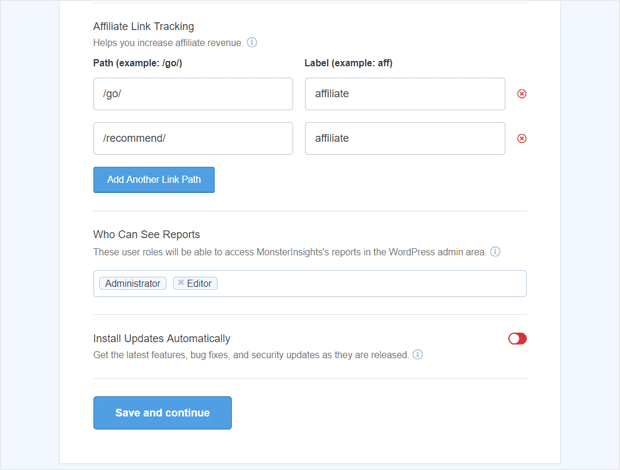
知っておくべき主な点は次のとおりです。
アフィリエイト リンクの追跡 –アフィリエイト リンクのパフォーマンスを追跡するために使用するアフィリエイト リンク パスを追加できます。
MonsterInsights レポートへのアクセス –選択したユーザーに MonsterInsights レポートを表示する権限を付与します。
プラグインの自動更新 –更新を自動的にインストールするオプションを有効または無効にします。
強化されたリンク アトリビューション –ユーザーがサイトのどこをクリックしているかを確認する最も簡単な方法
20 以上の高度な追跡 –著者追跡、フォーム変換追跡、スクロール追跡などに関する高度な統計が含まれます
オールインワン SEO ツールキット – MonsterInsights と統合される最高の WordPress SEO プラグイン
eコマース追跡 –収益およびその他のeコマースデータを追跡します
高度な成長ツール –キャンペーン URL ビルダー、人気の投稿アドオン、A/B テストの統合を使用してサイトを成長させます
プライバシー コンプライアンス アドオン – Google Analytics が GDPR、CCPA などに準拠できるように支援します。
高度なレポート –リアルタイム レポート、検索キーワード、発行者および e コマース レポートなど、MonsterInsights 内の高度なレポートにアクセスできます。
起動ウィザードでのこれらの設定は次のようになります。
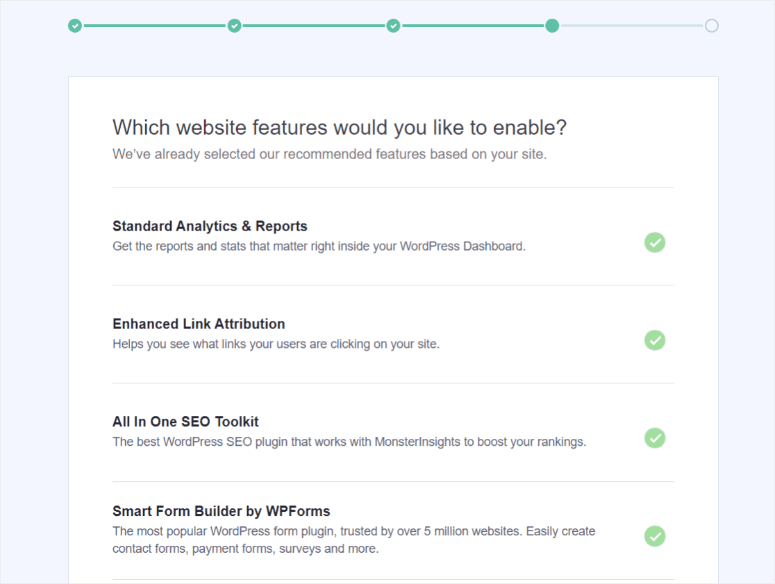
ボタンを選択して「はい」と言うだけでとても簡単です。 推奨設定の選択が完了すると、「完了しました。準備は完了です!」という成功メッセージが表示されます。
これで、WordPress サイトに新しい Google アナリティクス プロパティが接続され、設定されました。
プラグインのユーザー インターフェイスと機能は時間の経過とともに変更される可能性があることに注意してください。 最新の手順については、プラグインのドキュメントまたはサポート リソースを常に参照してください。
最後に、分析ツールを使用するときは、特に EU の一般データ保護規則 (GDPR) などの厳格なプライバシー法がある地域の訪問者からデータを収集する場合は、データ プライバシーとコンプライアンス規制に常に留意してください。
WPCode を使用して Google アナリティクスを WordPress に追加する
WPCode プラグイン (以前の Insert Headers and Footers) を使用して、Google Analytics トラッキング コードをサイトのヘッダーに追加できます。
まず、Google Analytics アカウントに移動する必要があります。 「手動でインストール」タブの「Web Stream Installation」セクションには、次のようなコードが表示されます。
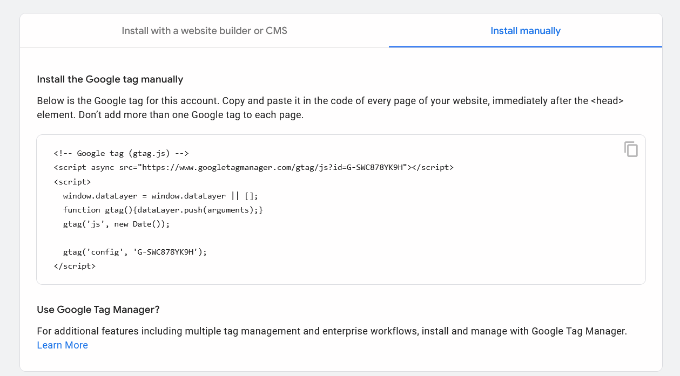
次に、WordPress サイトに WPCode プラグインをインストールして有効化します。
次に、左側の WordPress メニューから、コード スニペット » ヘッダーとフッターに移動します。
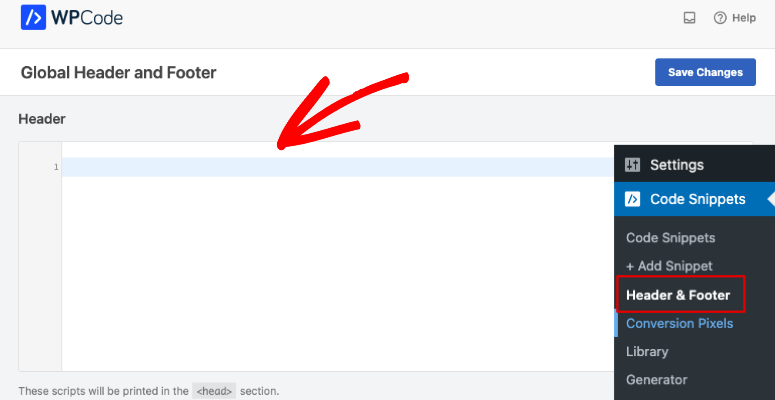
ここで、トラッキング コードをヘッダー ボックスに貼り付けることができます。
「変更を保存」ボタンをクリックして設定を保存することを忘れないでください。
Google アナリティクスを WordPress テーマに追加する
WordPress テーマにコードを手動で追加することもできますが、コーディングに慣れていない場合は、この方法はお勧めしません。
さらに、テーマを切り替えたり更新すると、カスタマイズが失われる可能性があります。 テーマを更新するたびに、トラッキング コードを忘れずに追加する必要があります。
1. header.php ファイルにコードを追加します。
cPanel または FTP を使用して Web サイトのファイルにアクセスします。 次に、WordPress テーマの header.php ファイルを編集します。
ここで、先ほどコピーした Google Analytics トラッキング コードを <body> タグの直後に貼り付ける必要があります。
変更を保存するか、ファイルをサーバーにアップロードして戻すことを忘れないでください。
2.functions.php ファイルにコードを追加します。
cPanel または FTP を使用して Web サイトのファイルにアクセスし、functions.php ファイルを見つけます。 次に、このコードを以下に追加します。
1 &amp;lt;?php 2 add_action('wp_footer', 'add_googleanalytics'); 3 function add_googleanalytics() { ?&amp;gt; 4 // Paste your Google Analytics code here 5 &amp;lt;?php } 6 ?&amp;gt;「Google Analytics コードをここに貼り付けてください」を実際のコードに置き換えてください。 この方法では、WordPress サイトのすべてのページに同じトラッキング コードが自動的に追加されます。
これで、WordPress サイトに Google Analytics が正常に追加されました。
WordPress の Google Analytics に関するよくある質問
以下では、WordPress の Google アナリティクスに関してユーザーからよく寄せられるよくある質問に答えます。
Google Analytics とは何ですか? なぜ WordPress ウェブサイトにとって Google Analytics が重要なのでしょうか?
Google Analytics は、Web サイトのトラフィックを追跡してレポートする Web 分析サービスです。 これは、サイトのパフォーマンス、ユーザー層、訪問者がコンテンツを見つけて操作する方法を理解するために非常に重要です。
Google Analytics を使用して、検索エンジンでの WordPress サイトのパフォーマンスを追跡できますか?
はい。Google Analytics は、ユーザーがサイトを見つけるために使用したキーワードなど、検索エンジンの結果でサイトがどのように機能するかに関するデータを提供します。
MonsterInsights 以外の Google Analytics プラグインはありますか?
はい、MonsterInsights プラグインには ExactMetrics などの他のオプションもあります。 このガイドを確認してください: WordPress 向けのベスト分析ソリューション。
MonsterInsights の無料版はありますか?
はい、MonsterInsights を使用すると、サイトを Google Analytics に無料で接続できます。 より高度な Pro 機能にアクセスするには、プレミアム プラグインを購読する必要があります。
Google アナリティクス 4 とユニバーサル アナリティクスとは何ですか?
ユニバーサル アナリティクスは、現在は廃止された Google アナリティクスの以前のバージョンです。 すべてのユーザーは、Google Analytics 4 と呼ばれる新しく改良されたプラットフォームに移行されました。これは、Web サイト、アプリ、デバイスにわたるユーザーのやり取りを追跡し、ユーザーの行動のより完全なビューを提供します。 プライバシーに配慮するように設計されており、より優れたクロスプラットフォーム追跡を提供します。
WooCommerce データを追跡するにはどうすればよいですか?
MonsterInsights は、WooCommerce 分析を追跡するための本当に最適なソリューションです。 強化された e コマース追跡をすぐに有効にして、顧客、購入、取引などに関する洞察を得ることができます。 ステップバイステップ ガイドに従ってください: WooCommerce Google Analytics のセットアップ方法。
初心者に最適な Google Analytics ソリューションはどれですか?
初心者には、MonsterInsights や ExactMetrics などの Google Analytics プラグインから始めることをお勧めします。 Google Analytics をサイトに接続するのは簡単で、WordPress ダッシュボード内ですべてのデータを取得できます。 Google アナリティクスのレポートは、誰でも簡単に理解でき、実用的な洞察が得られるように作られています。」
Googleサーチコンソールとは何ですか?
Google Search Console (以前は Google ウェブマスター ツールとして知られていました) は、Web サイト所有者と Web マスターが Google の検索結果におけるサイトの存在を監視および維持するのに役立つ、Google が提供する無料の Web サービスです。 Google のウェブ クローラーである Googlebot がウェブサイトとどのようにやり取りするか、また Google の検索結果でサイトがどのように表示されるかについて貴重な洞察を提供するさまざまなツールとレポートが提供されます。
Google Analytics を使用している場合、Google Search Console にもサインアップする必要がありますか?
はい、両方のプラットフォームは非常に異なるデータとツールを提供します。 Google Search Console アカウントも作成する必要があります。
Google サイトキットとは何ですか?
Site Kit by Google は WordPress プラグインです。 WordPress ダッシュボードで直接、人々がサイトを見つけて使用する方法、コンテンツを改善して収益化する方法を学ぶのに役立ちます。
WordPress の Google Analytics 追跡情報で問題が発生した場合はどうすればよいですか?
問題が発生した場合は、トラッキング コードの配置を確認し、それが最新であることを確認し、Google アナリティクス アカウントの設定を確認してください。 また、Google Analytics のドキュメントを確認したり、WordPress サポート フォーラムや専門家にトラブルシューティングの支援を求めたりすることもできます。 MonsterInsights などの WordPress プラグインを使用している場合は、サポート チームに連絡できます。
WordPress.com サイトで Google Analytics を使用できますか?
Google Analytics の統合は、ビジネス プラン以上の WordPress.com サイトで利用できます。 他のプランの場合は、オプションが限られているか、WordPress.com が提供する代替案を使用する場合があります。
WordPress で Google Analytics を使用してソーシャル メディア マーケティングを追跡できますか?
はい、Google Analytics を使用して、ソーシャル メディア プラットフォームから生成されたトラフィックを追跡し、ソーシャル メディア マーケティング キャンペーンの影響を測定できます。 これに関する役立つガイドは、「Google Analytics ソーシャル メディア トラッキングの設定方法」です。
このチュートリアルがお役に立てば幸いです。 次に、SEO ゲームを次のレベルに進めるためのベスト SEO プラグインに関するガイドもご覧ください。
